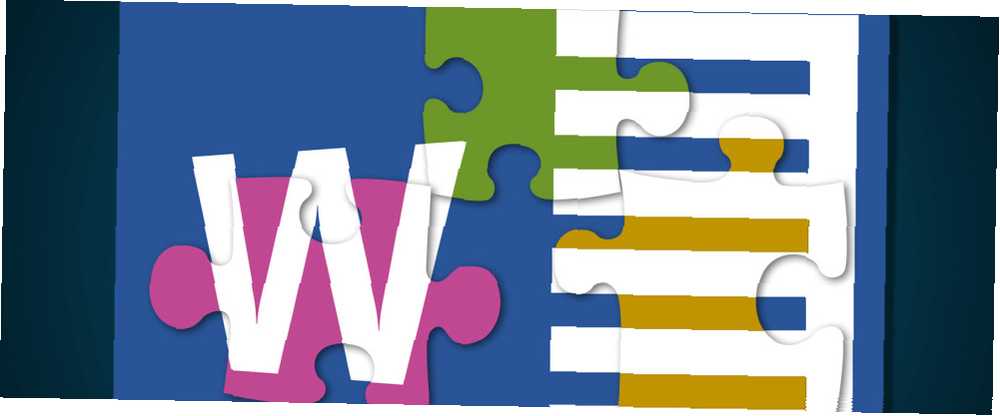
Harry James
3
4945
620
Microsoft Word şimdi sistemimize geliyor, yararlı şablonlar, stiller ve temalarla dolu 13+ Microsoft Office 2016'ya Yükseltmeniz Gereken Nedenler 13+ Microsoft+ Office'e Yükseltmeniz Gerekenler 13+ Microsoft Office 2016 şimdi ve tam size göre karar. Verimlilik sorusu - yükseltmeli misiniz? Belgenizin düzenini şekillendirmenize yardımcı olmak için size ... yeni özellikler ve daha yeni nedenler sunuyoruz. Microsoft oldukça iyi bir sistem yarattı: mutlak bir acemi için son derece açık, ancak iş dünyasında tutarlı bir şekilde kullanılmak için yeterince derinliğe sahip.
Belge düzeni ayarlarınızı özelleştirmek kolaydır ve Word 2013 ve Word 2016'da nasıl yapılacağını göstereceğiz. Office 2016'dan Office 2013'e Nasıl Düşürülür ve Yükseltmeyi Engeller Office 2016'dan Office 2013'e Nasıl Düşürülür ve Yükseltmeyi Engeller Microsoft Office 2016'ya yükseltmek istemiyor musunuz veya otomatik olarak yükseltiliyor musunuz? Bir ev veya iş kullanıcısı olsanız da, Microsoft Office 2013'te nasıl düşürülebileceğinizi veya konaklayabileceğinizi gösteriyoruz. .
Neyi Değiştirebilirsin?
Çok, çok şey. Hızlı Erişim Araç Çubuğu Sekmeleri ile başlayacağız Microsoft Office 2016'yı Gereksinimlerinize Göre Özelleştirme Microsoft Office 2016'yı Gereksinimlerinize Özelleştirme Varsayılan ayarlar nadiren her kullanıcının gereksinimlerini karşılar. Burada, Microsoft Office 2016'yı tercihlerinize uyarlamanızı sağlayan beş kolay ayar sunuyoruz. yeni bir Word belgesi açarken hemen Ev, Ekle, Tasarım, ve düzen İhtiyacınız olacak belge özelleştirme araçlarının büyük bölümünü içeren sekmeler.
- Ev: Yazı Tipleri, Paragraflar ve Stillerin yanı sıra Pano ve Düzenleme seçenekleri
- ekle: Tablolar, Çizimler, Medya, Üstbilgiler ve Altbilgiler, Metin Kutuları ve Semboller
- Tasarım: Renkler ve yazı tipleri dahil olmak üzere Temalar ve Sayfa Arka Planları
- Düzen: Sayfa Yapısı, Paragraflar ve Düzenleme
Bunlar senin manuel aletlerin. Belgenizi düzenlemeye başlamadan önce, aynı yapının ve stilin boyunca uygulandığından emin olmak için bir dizi biçimlendirme seçeneği ayarlayabilir, ayrıca çalışma sürerken belgenizi düzenlemek için aynı araçları kullanabilirsiniz. Yazı tipini, renkleri, ebatları nasıl değiştireceğinizi ve nasıl uygulanacağını muhtemelen biliyorsunuzdur. cesur, İtalik ve metninize altı çizili biçimler. Bunlar kolayca uygulanır.
stiller
Ancak, önceden tasarlanmış Stilleri belgenize ilerlerken belgenize uygulamak çok daha hızlı ve genellikle çok daha kolay olabilir. Stiller ayrı ayarlardan oluşur, bu nedenle her zaman aynı biçimlendirmeyi belgenize uygulayın. İçin bir stil var “Başlık 1” bir web sayfasında aynı görünecek. Var “Başlık” 28pt yazı tipini uygulayan ve metni biraz yoğunlaştıran stil. Var “Alıntı” Dokümanın soluna ve sağına girintiyi uygulayan stil, metninizi italik hale getirir ve farklı bir renk verir. Örneğin:
Bu, temel Stillerin belgenize nasıl uygulanacağını gösteren çok hızlı bir pasajdı. Diğer stillerle oynayın ve işinizin görsel sunumunu nasıl etkilediklerini ve okuyucunuzda (ve ayrıca kendi iş akışınızda ne gibi bir fark yaratabileceğini!) Öğrenin..
Kendi Tarzını Yarat
Sen süper şıksın, değil mi? Güzel, çünkü ben değilim. Zencefil sakalı ve her şeyim var. Bu kadar yeter. Videoda ek Stiller menüsüne nasıl erişeceğinizi gösterdim. Muayenenizi bekleyen bir açılır menü bulunduğunu gösteren küçük oktur. Alternatif olarak, isabet CTRL + ÜST KRKT + ALT + S. Yeni Stiller menüsünün altında üç simge bulunur:
- Yeni stil: Oldukça kendini açıklayıcı. Kendinizi sık sık Word belge mizanpajınızın belirli bir yönünü çimdiklerken bulursanız, kesinlikle kolayca uygulanabilir bir özel Stil haline getirmelisiniz.
- Stil Müfettişi: Çok fazla sayıda yeni belgeye sahipseniz Stil Denetçisi oldukça kullanışlı olabilir. “olağandışı” biçimlendirme. Sadece denetçiyi açın ve daha fazla bilgi edinmek istediğiniz belgenin alanını seçin. Sağdaki kırmızı silgi simgelerini kullanarak seçili metnin biçimlendirmesini denetçinin içinden de sıfırlayabilirsiniz..
- Stilleri Yönet: Kendinizinkini de içeren mevcut Stillerde değişiklik yapmak için Stilleri Yönet seçeneğini kullanabilirsiniz..
Kendi Tarzınızı yaratırken, sıfırdan başlamak zorunda değilsiniz. Seçenekler Stil türü ve Temel tarzı düzenleme gereksinimlerinize uygun olarak mevcut stillere hafifçe ince ayarlamalar yapmak için kullanışlı olabilir. Onları farklı bir şey olarak kaydettiğinizden emin olun!
Temalar
İçinde yuvalanmış dizayn sekmesi, Temalar ve Belge Biçimlendirme için seçeneklerdir. Bir Stil, tek bir bölüme (veya isterseniz tüm dokümana) belirli bir biçimlendirme talimatı kümesi uyguladığında, bir Tema tüm kullanılabilir stilleri değiştirerek tüm dokümanı biçimlendirmek için tasarlanmıştır..
Temalar bölümünün en iyi özelliklerinden ikisi, birbiriyle değiştirilebilir renkler ve yazı tipleridir..
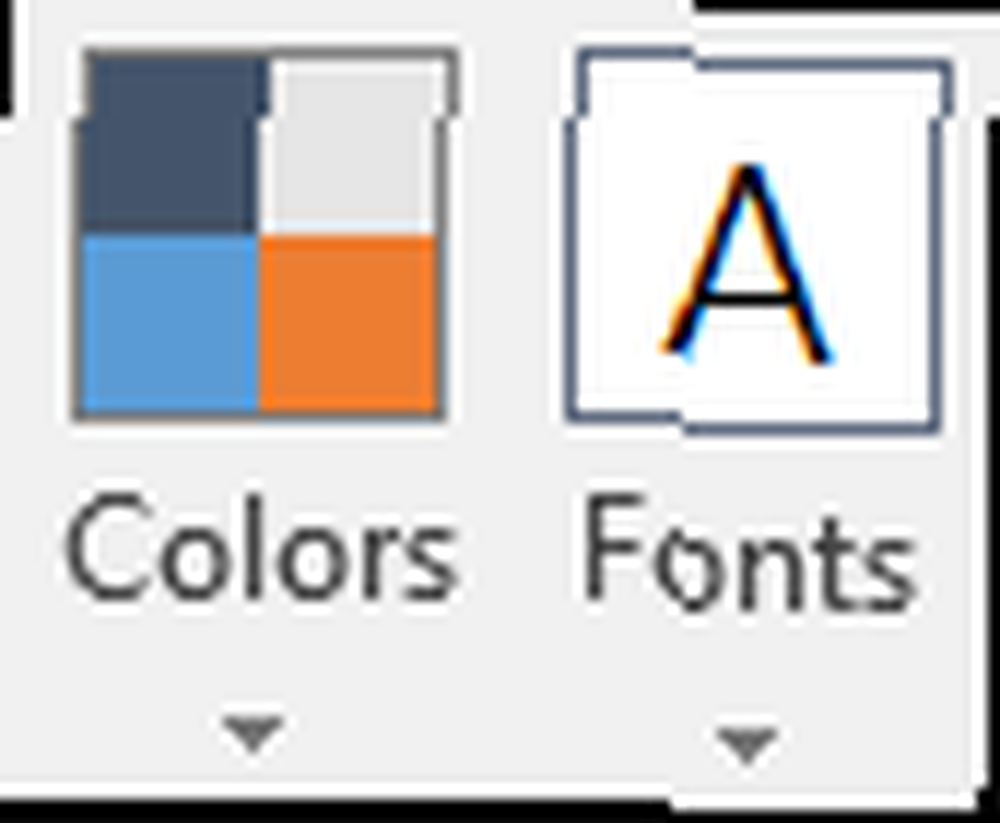
Temanızı seçtikten sonra, önceden tasarlanmış renk şemalarından birini kullanarak belgenin estetiğini değiştirebilir veya kendinizinkini tasarlayabilirsiniz..
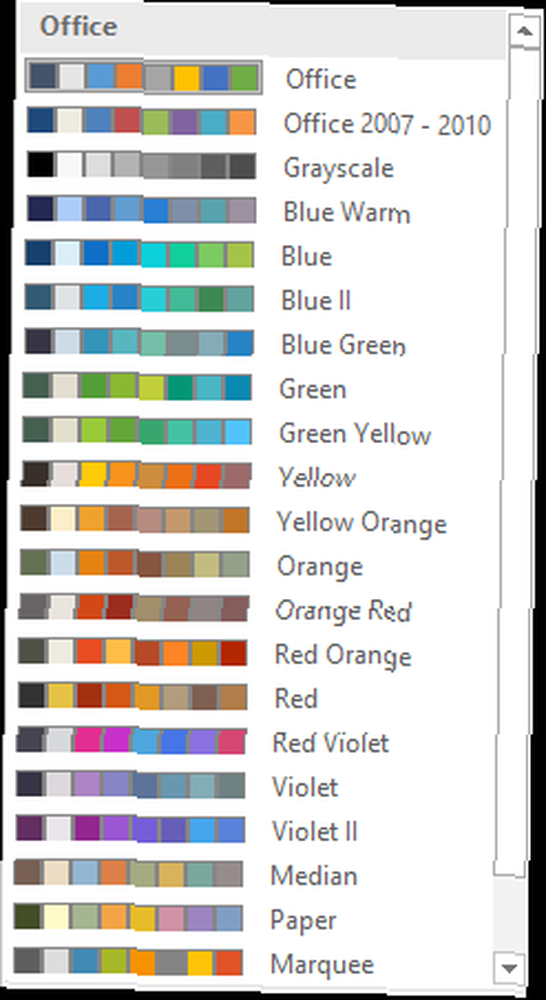
Benzer şekilde, belge boyunca uygulanacak font koleksiyonları arasından seçim yapabilirsiniz. Tek tip, profesyonel bir yaklaşım sürdürürken belgenizin görsel sunumunu değiştirmenin son derece kolay bir yoludur.
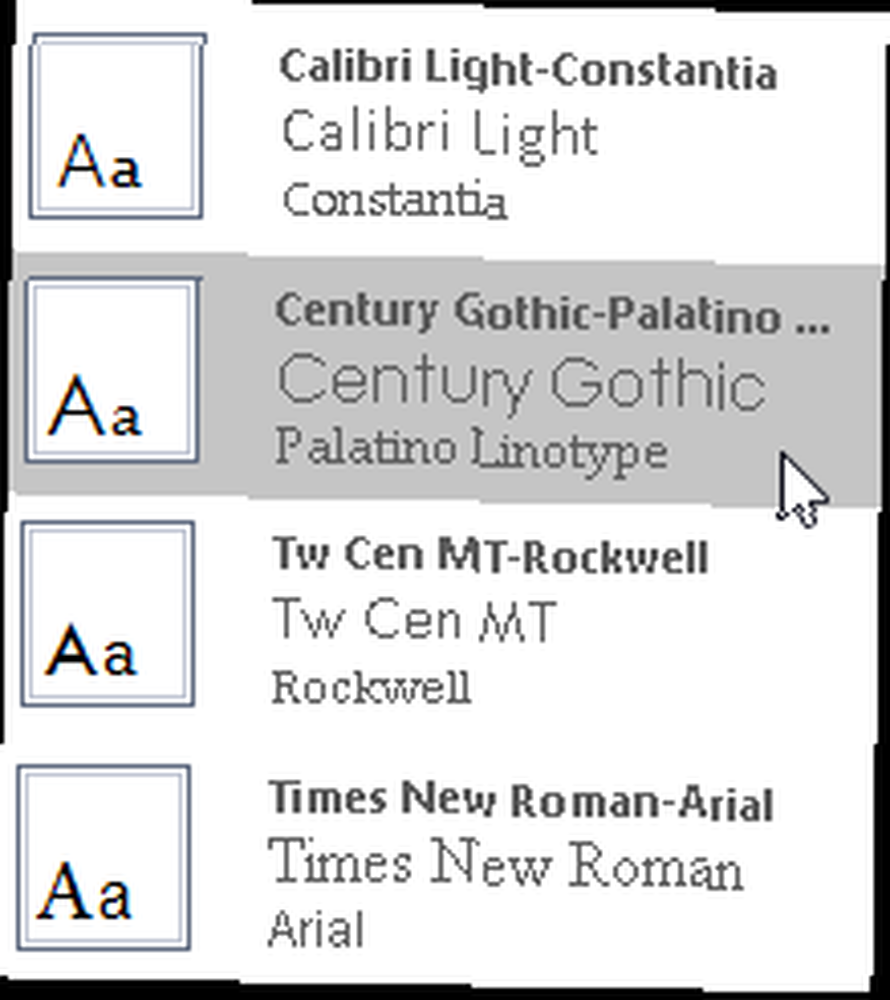
Belge Biçimlendirme tam olarak uygulanır “Stil seti” Belgenize Örneğin, yukarıdaki videoda, Heading 2 formatlama Stili standarttır, bir sonraki kısa klipte ise aynı Heading 2 Stili (ve Başlık Stili), her Doküman Formatlama seçeneğini yuvarladığımda değiştiğini göreceksiniz..
Bir diğer kullanışlı, ancak kullanılmayan araç Etkileri. Bir Temayı seçmek, metnin görünümünü ve biçimlendirmeyi değiştirirken, bir Efekt seçmek de, dokümanın her görüntüsünün görünümünü değiştirir. Düzenli Office, Glow Edge, Extreme Shadow ve daha pek çok seçenek var; böylece işinizin sesiyle eşleşen birini seçebilirsiniz..
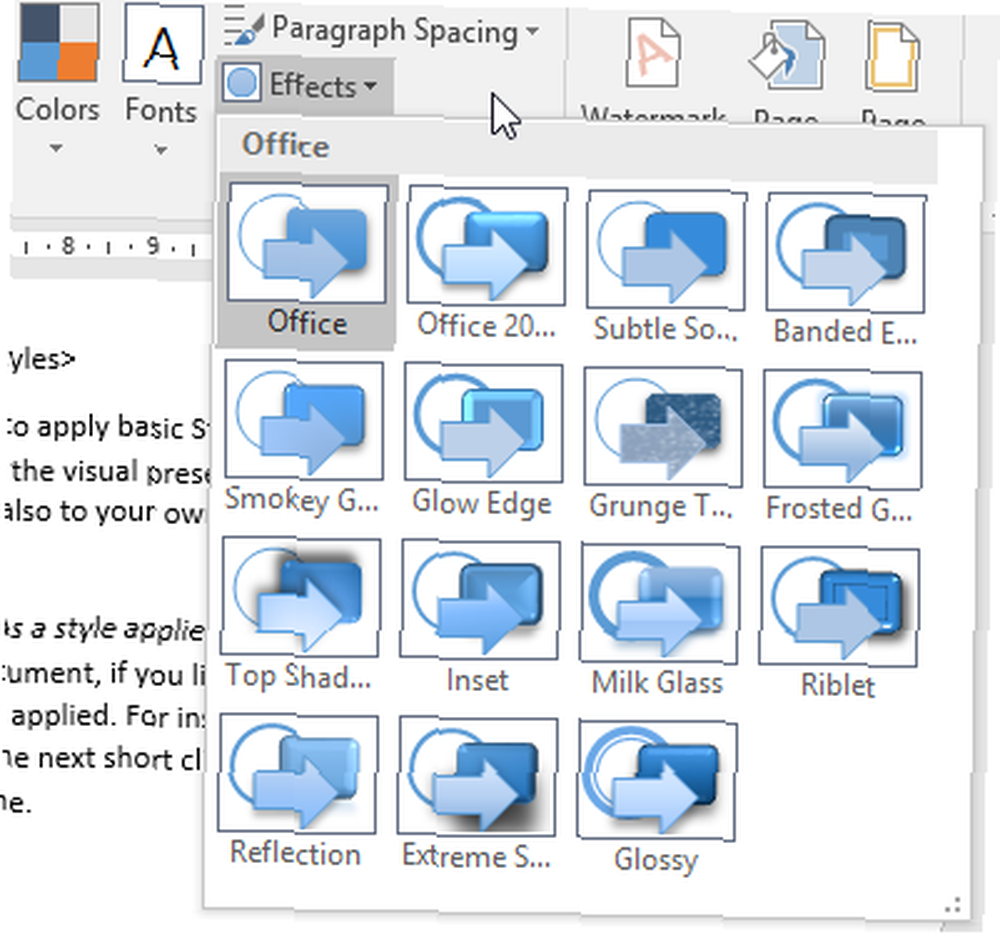
Şablonlar
Tüm belgeniz boyunca tutarlı biçimlendirme uygulamanın başka çok kolay yolları var. Microsoft, kullanmanız için tam anlamıyla binlerce ücretsiz şablon içeriyordu, çok çeşitli konuları kapsayan 15 Microsoft Word için Ücretsiz Toplantı Gündemi Şablonu 15 Microsoft Word için Ücretsiz Toplantı Gündemi Şablonu her türlü toplantı için. . Grafik Tasarım kıyafeti için bir İş Raporuna mı ihtiyacınız var? Kapalısın Sevgililer Günü Tatlım Supper & Pie Müzayede davetiyeleri (wat ?!) ihtiyacınız var? Bazı nedenlerden dolayı kapalısın..
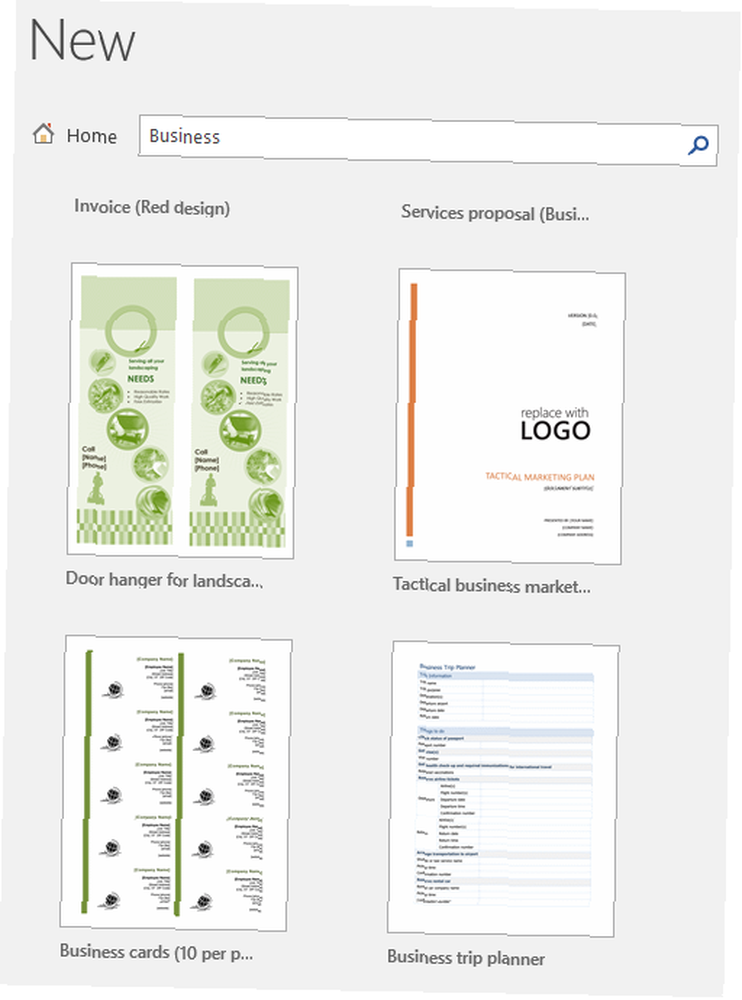
Ve bu örneklerin sonlarına eğlenceli bir şekilde dürttüğüm halde, şablonlar Word'de son derece kolay bir şekilde kendi teknik özelliklerine göre düzenlenebilir, sizin için mevcut diğer tasarım ve düzen araçlarını kullanarak.
Herhangi bir şablon seçin ve açın. Belgenin tasarımına bakın: girintilerin olduğu yer, metin kutularının yerleştirildiği yer, belirli stiller uygulanmışsa ve daha sonra küçük bir oyun oynayın. Öğeleri taşı, öğeleri tıklat, ayarları değiştir ve şablonun bileşimi hakkında daha fazla şey öğren.
3 Gelişmiş Biçimlendirme İpuçları
Word mizanpaj ayarları makalemizi devre dışı bırakmak için üç gelişmiş biçimlendirme ipucunu sizinle paylaşacağım.
1. Bölüm Sonları
Bölüm sonları, özellikle tek bir stilden faydalanabilecek farklı bilgi yönlerinden oluşan bir belge üzerinde çalışıyorsanız, çılgın bir biçimlendirme aracıdır. Örneğin, alternatif bir üstbilgi veya altbilgi gibi tek bir alana özel biçimlendirme uygulayabilir, hatta tamamen yeni bir sayfa numaralandırma sistemi uygulayabilir, ancak önemli ölçüde belgenin geri kalanını tam olarak bırakabilirsiniz.
Başına düzen sekmesini seçin ve sonları. Çeşitli seçenekler içeren bir açılır menü açacaktır:
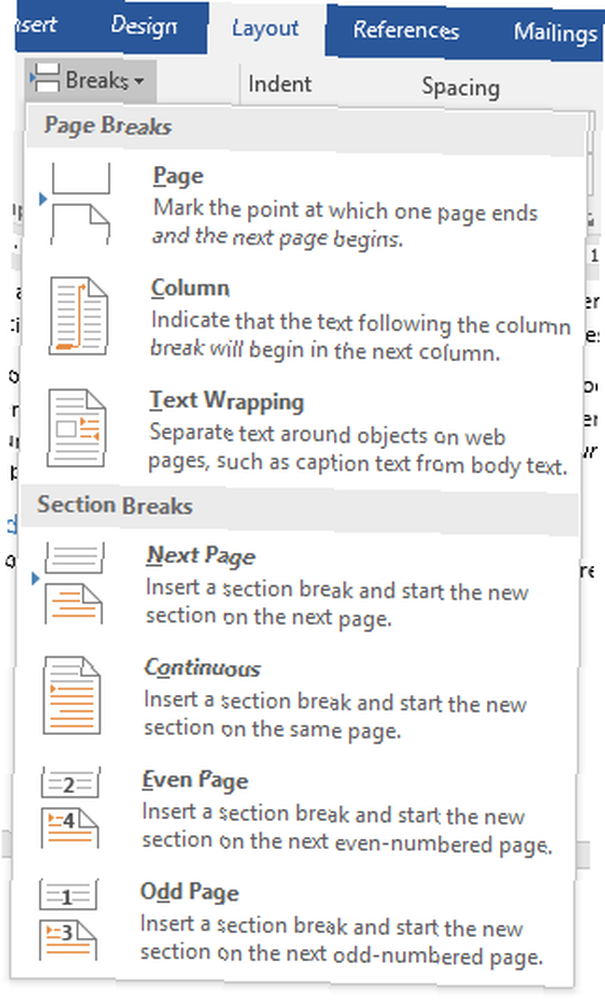
Belgenize uygun bir bölüm sonu seçin, ancak Sonraki Sayfa bölüm sonu da ekler Sayfa sonu, Bu sorunlu olabilir, eğer peşinde olduğun şey değilse. Bu durumda, Sürekli mola seçenek.
İstediğiniz belirli bir bölüm stilini uyguladıktan sonra, istediğiniz zaman bir sonraki bölüm sonrasına kopyalayabilirsiniz..
2. Bul ve Değiştir'i kullanma
Bu biraz gözden kaçan biçimlendirme aracı düzenleme görevlerini yerine getirirken hayat kurtarıcı olabilir, ancak Bul ve Değiştir aracını kullanmak, değiştirmeniz gereken belirli biçimlendirme sorunları için belgenin tamamını incelemenize yardımcı olabilir.
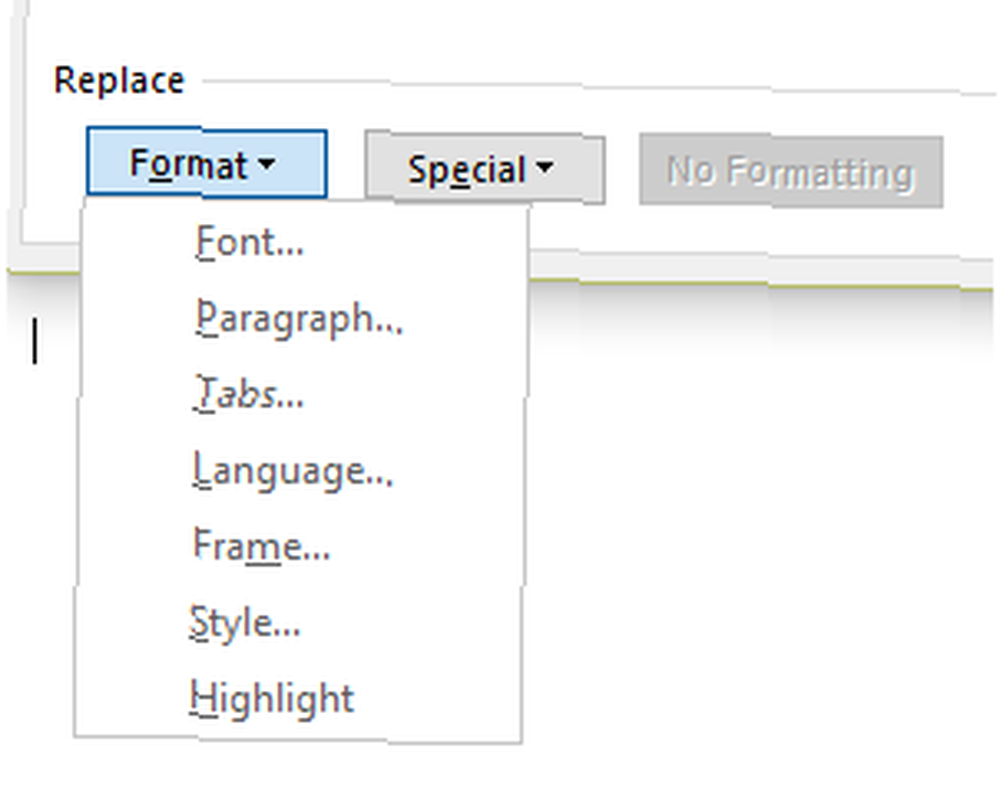
Basın CTRL + H Bul ve Değiştir aracını açmak için Sağ alt kısımda Biçim, Bir açılır menü açar. Şimdi ek değiştirme alanları arasından seçim yapabilirsiniz. Her seçenek neyi değiştirmeye çalıştığınızı belirleyebileceğiniz ve mesajdan ayrılacağınız yeni bir iletişim kutusu açar. Neyi Bul / Değiştir boş alanlar eşleşen tüm biçimlendirmeyi değiştirir.
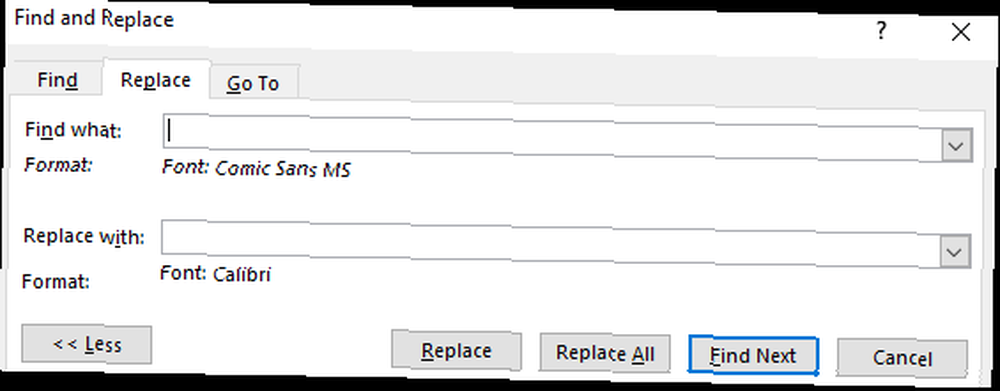
3. Listeyi Biçimlendirme
Numaralı bir listenin görünümünü değiştirmenin çok kolay olacağını düşünürdünüz, ancak şaşırtıcı derecede sinir bozucu olabilir.
Başına Ev sekmesi. Paragraf bölümünde paragraf sembolünü bulun ve seçin..
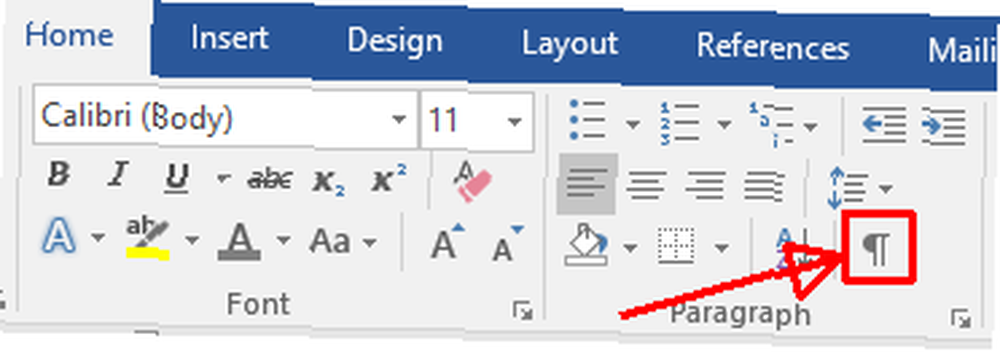
Numaralandırılmış listenizdeki her girişin sonuna bakın..
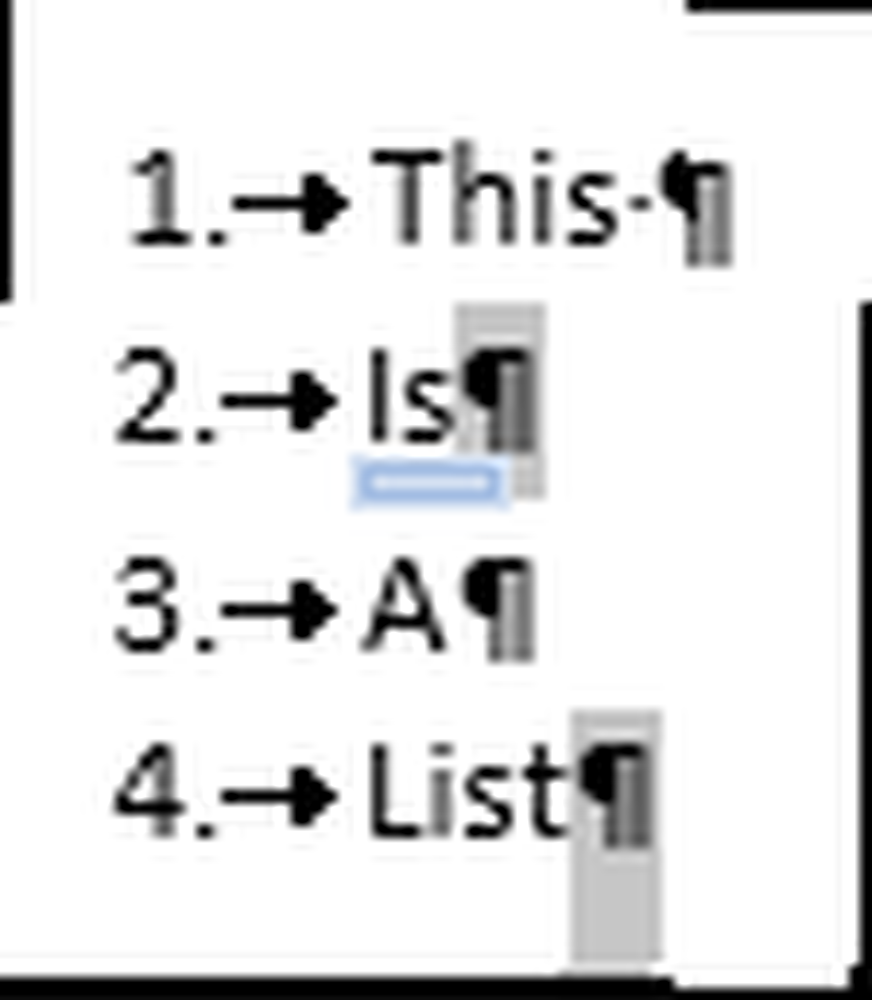
Artık tek tek paragraf işaretleyicilerini seçebilirsiniz. Değiştirmek istediğiniz liste öğelerini seçtiğinizde (birden fazla seçeneği düzenlemek için seçiminizi yaparken CTRL tuşunu basılı tutun), Ev sekmesine basın ve açılır liste seçeneklerinden tercih ettiğiniz biçimi seçin..
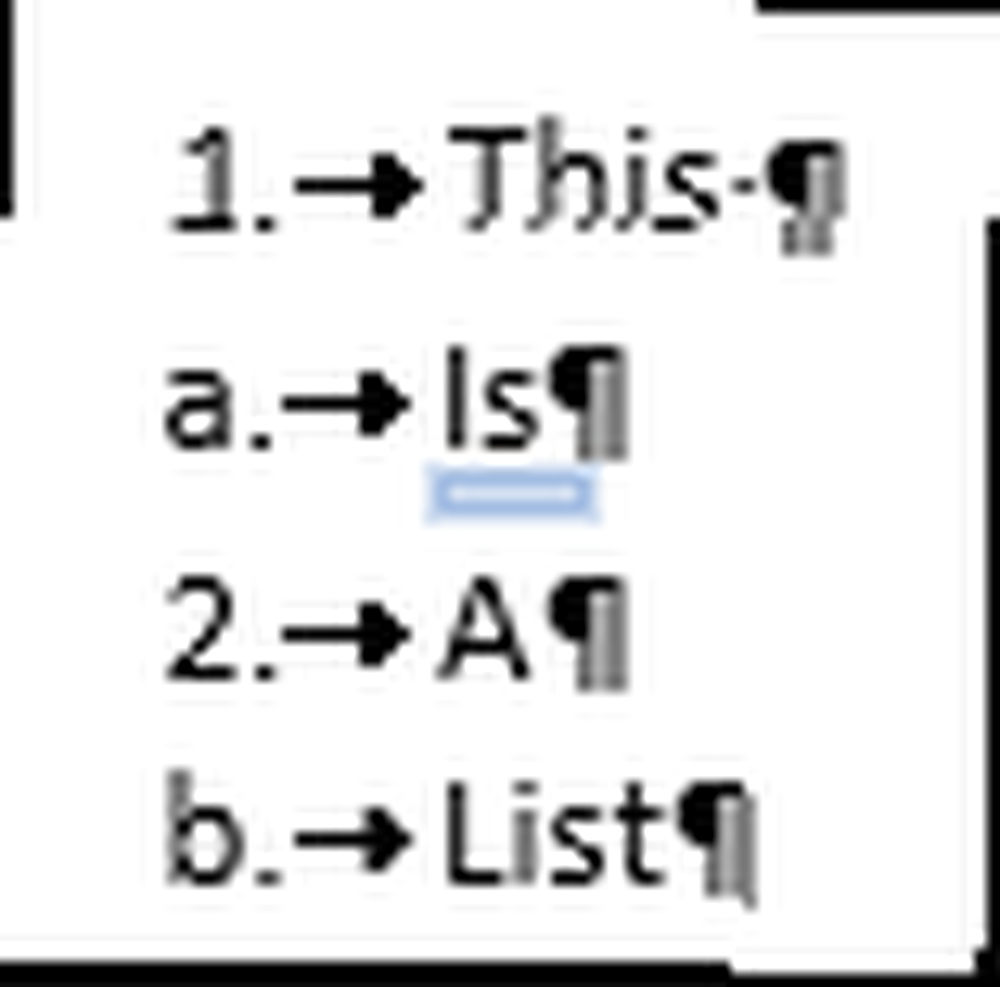
Bonus İpucu: Kısayolları Göster
Microsoft Word, ekran ipuçlarını mümkün olduğunca gösterme konusunda oldukça başarılıdır. Neredeyse herhangi bir simgenin üzerine gelin ve düğmenin tam olarak ne yaptığını ayrıntılandıran bir dakika bilgi alabilirsiniz. Bu Ekran İpuçlarını ilgili kısayollarını ekleyerek daha ilginç hale getirebilirsiniz, böylece kontrol etmek için her geçiş yaparken, kısayolu hatırlamaya çalışabilirsiniz..
Yönelmek Dosya> Seçenekler> Gelişmiş. Altında Görüntüle, sağlamak Ekran ipuçlarında kısayol tuşlarını göster. Sonra basın tamam.
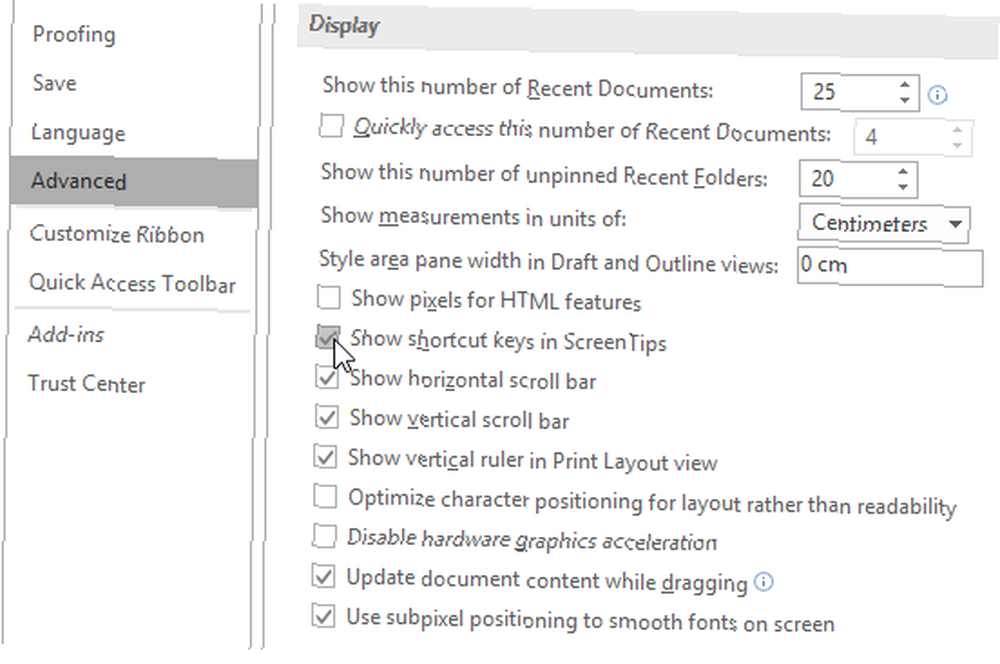
Bonus İpucu 2: Kesme ve Yapıştırma Ayarlarınızı Yapılandırma
Bu başka bir küçük ipucudur, ancak diğer belgelere veya programlara ait metin parçacıklarını yapıştırıyorsanız, büyük bir fark yaratabilirse, 10 En İyileştirebileceğiniz 10 Varsayılan Microsoft Word Ayarları En İyileştirebileceğiniz 10 Varsayılan Microsoft Word Ayarları Birkaç basit optimizasyon adımı yükseltebilir Microsoft Word ile üretkenliğinizi artırın. Günlük görevleriniz için size on hızlı ve kolay ayar sunuyoruz. .
Yönelmek Dosya> Seçenekler> Gelişmiş. Altında Kes, kopyala ve yapıştır beş seçenek göreceksiniz:
- Aynı belgeye yapıştırma
- Dokümanlar arasına yapıştırma
- Stil tanımları çakıştığında belgeler arasına yapıştırma
- Diğer programlardan yapıştırma
- Resimleri farklı şekilde ekle / yapıştır
Yapıştırılan metninizin Kaynak Biçimlendirmesini Koru mu, Birleştirmeyi Biçimlendir mi, yoksa Yalnızca Metni Sakla'yı mı istediğinizi seçin. Dikkate almanız gereken başka seçenekler de var. Örneğin, başka bir programdan kopyalanan herhangi bir metnin biçimlendirilmesini sağladıktan sonra bile birleştirilecekse, Yapıştırma Seçeneklerini Göster düğmesini, Sadece bir değişiklik yapmam gerekebilir..
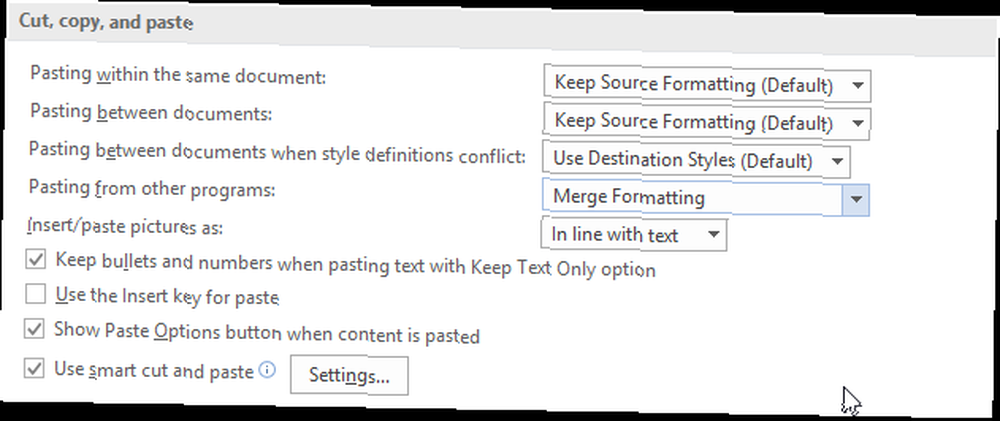
Çevrimiçi Word'de Biçimlendirme
Word Online, ücretsiz çevrimiçi Office paketinin bir parçasıdır Evet, Ücretsiz Microsoft Word'ü Alın: İşte Nasıl Evet, Ücretsiz Microsoft Word'ü Alın: İşte Nasıldır? Tam Microsoft Word deneyimi için ödeme yapmak istemez misiniz? Endişelenmeyin, işte size Microsoft Word'ü ücretsiz olarak nasıl kullanabileceğinizin bazı yolları. Microsoft tarafından sunulmaktadır. Microsoft hesabınız olması koşuluyla ücretsiz olarak belge oluşturmanıza ve düzenlemenize olanak sağlar. Word Online, masaüstü sürümünün işlevselliğinin çoğunu sunar, ancak içine girebileceğiniz bazı biçimlendirme ihmalleri vardır..
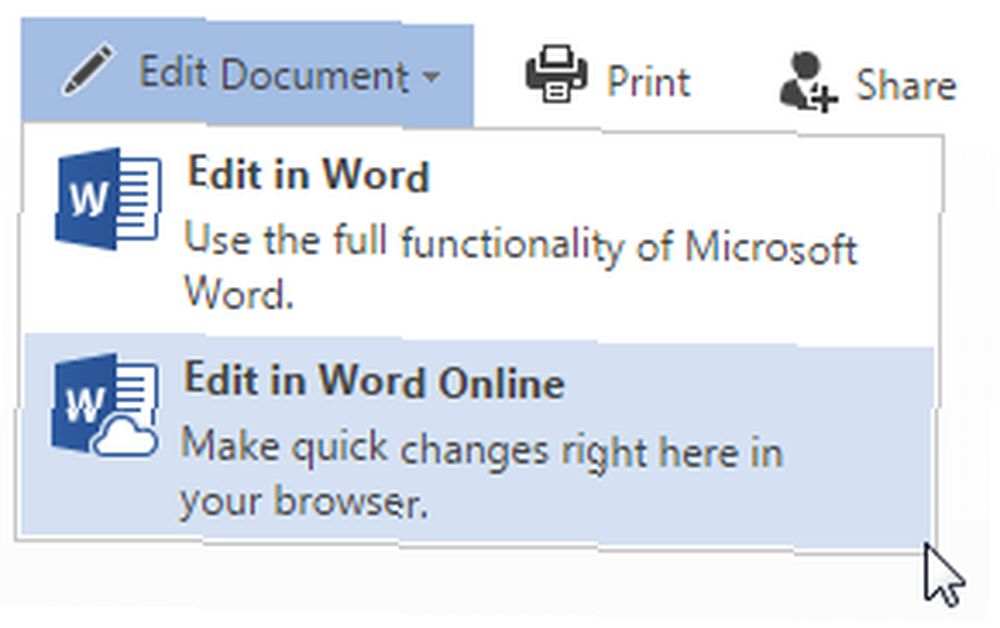
Temel biçimlendirme düzeyi standarttır, ancak Çevrimiçi Temalar veya Bölüm Sonları desteği ile gelmiyor, aynı zamanda yalnızca izin veriyor “Portre” belge yönelimi olarak. Benzer şekilde, girintileriniz ve sekme ayarlarınız Word'ün masaüstü sürümünden (veya başka bir yerden) alınırken, Word Online ayrıca cetvelleri ve kılavuz çizgilerini de kısıtlar;.
Ancak, hareket halindeyken bazı temel düzenlemeler yapmak istiyorsanız veya yalnızca Word’ün ek biçimlendirme gücüne ihtiyaç duymuyorsanız, Word Online sağlam bir değişiklik yapar. 9 Belgeleri ve İşbirliğini Yönetmek için Yeni Office Online Özellikleri 9 Yeni Office Online Özellikleri Belgeleri ve İşbirliğini Yönetme Office Online, Microsoft'un ücretsiz web tabanlı Office paketidir. Son güncellemeler yeni Office 2016 özelliklerini tanıttı ve OneDrive, Dropbox ve Skype entegrasyonunu geliştirdi. Yeni seçenekleri keşfedelim. .
İleriye Git ve İşleri Güzel Yap
Artık herhangi bir Word belgesini güzel, okunması kolay ve görsel olarak ilgi çekici biçimlendirme kokularıyla yapma bilgisine sahipsiniz. Biçimlendirme ayarlarıyla oynamak için biraz zaman ayırın. Temel biçimlendirme ayarlarına aşina iseniz, daha gelişmiş biçimlendirme seçeneklerini bulacaksınız 10 Basit Microsoft Word Herkesin Yapabileceği Hack'leri 10 Basit Microsoft Word Hack'ların Herkes Yapabileceği Microsoft Word hakkındaki bilgilerimiz, üzerinde çalıştığımız bir belgeye ulaştığımızda test edilir. . Yol boyunca öğrenilen her küçük ipucu yardımcı olur. Günlük üretkenliğiniz için on numaraya ne dersiniz? bir senkronizasyon!
Herhangi bir Word biçimlendirme veya düzen ipucu ve püf noktanız var mı? Bir numaralı biçimlendirme ayarınız nedir? Aşağıda bize bildirin!











