
Brian Curtis
0
3286
809
Herhangi bir işletim sistemi gibi, Windows 10 da küçük seslerle ve jinglelerle doludur. Bir hata yaparsanız, bir bildirim alırsanız, indirmeyi tamamladığınızda veya herhangi bir sayıda etkinlik gerçekleştiğinde size bildirirler.
Birçok insan ses düzenini değiştirmek için asla zahmete girmez. Ancak, yapmak oldukça kolay.
Size Windows 10'daki sesleri nasıl özelleştireceğinizi, yeni ses temalarını ve şemalarını nasıl bulacağınızı ve makinenizdeki ses kalitesini nasıl artıracağınızı göstereceğiz..
Windows 10 Ses Ayarlarını Kullanarak Sesi Özelleştirme
Öncelikle, Windows 10 ses ayarlarını kullanarak sesi nasıl özelleştirdiğinize bakalım. 9 Windows 10'da Sesi Denetlemenin Faydalı Yolları 9 9 Windows 10'da Sesi Denetlemenin Faydalı Yolları Ses seviyesini uzaktan kumanda ile kontrol edebilir veya fare hareketlerini kullanabilirsiniz. İşte Windows 10'da sesi kontrol etmenin en iyi yolları. .
Artan sayıda seçeneğe rağmen Ayarlar uygulamasına geçme 9 Windows 10 Güz Oluşturucu Güncellemesindeki Yeni Ayarlar Özellikleri 9 Windows 10 Güz Oluşturucu Güncellemesindeki Yeni Özellikleri Güncellemeler Ayarlar uygulaması her kullanışınızda değişiyor mu? Son Windows 10 güncellemesinden bu yana kaçırmış olabileceğiniz en önemli özellikleri size göstereceğiz! İşletim sisteminin her yeni sürümünde, sesleri kişiselleştirme menüsü hala Denetim Masasının bir parçasıdır.
Menüye iki yolla erişebilirsiniz. Ya kafa Ayarlar> Sistem> Ses> İlgili ayarlar> Ses kontrol paneli veya Kontrol Panelini açın ve tıklayın Ses.
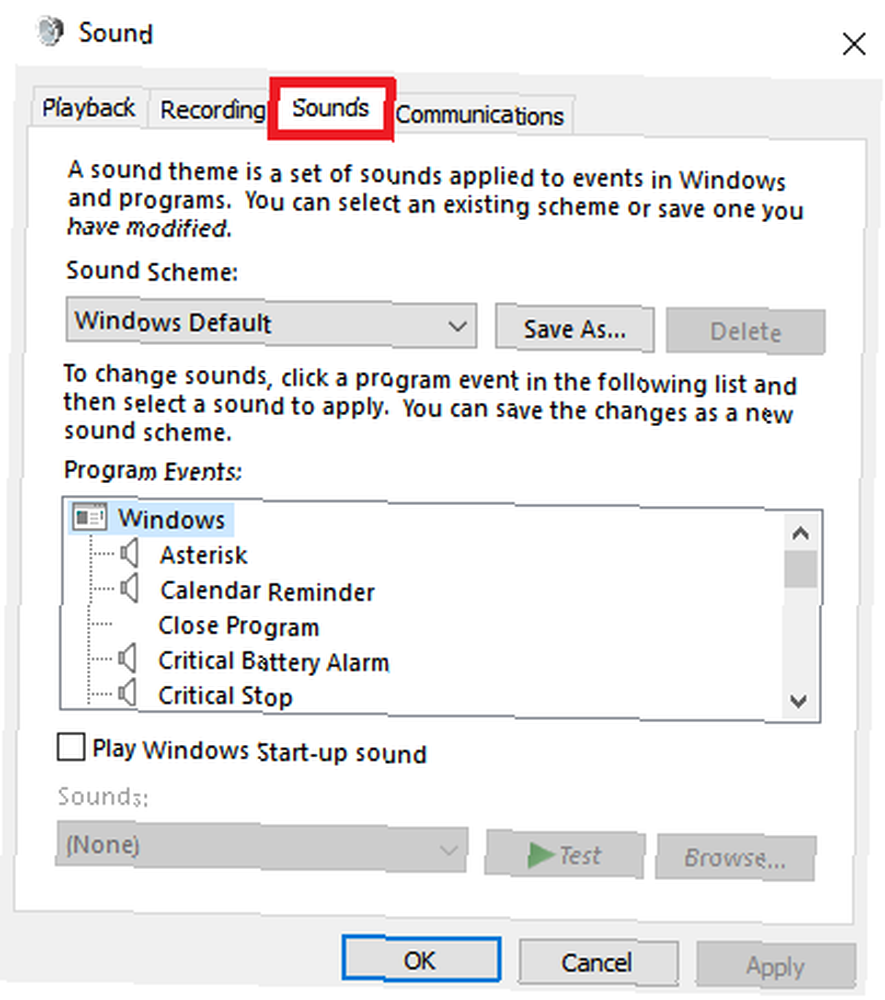
Hangi yöntemi kullanırsanız kullanın, ekranınızdaki aynı pencereyle bitmelisiniz. Açıldıktan sonra, üzerine tıklayın. Ses çıkıntı.
Windows 10 yalnızca iki yerel ses şemasıyla gelir: Windows Varsayılanı ve Ses yok. Daha fazla şema ve tema indirdiğinizde, bunlar Ses düzeni Aşağıya doğru açılan menü.
İkinci açılır menüdeki olay listesini kullanarak bilgisayardaki her program için ayrı ayrı sesleri tek tek değiştirebilirsiniz. Listeden bir yerel ses seçin veya tıklayın Araştır Bilgisayarınızda başka bir ses dosyası seçmek için.
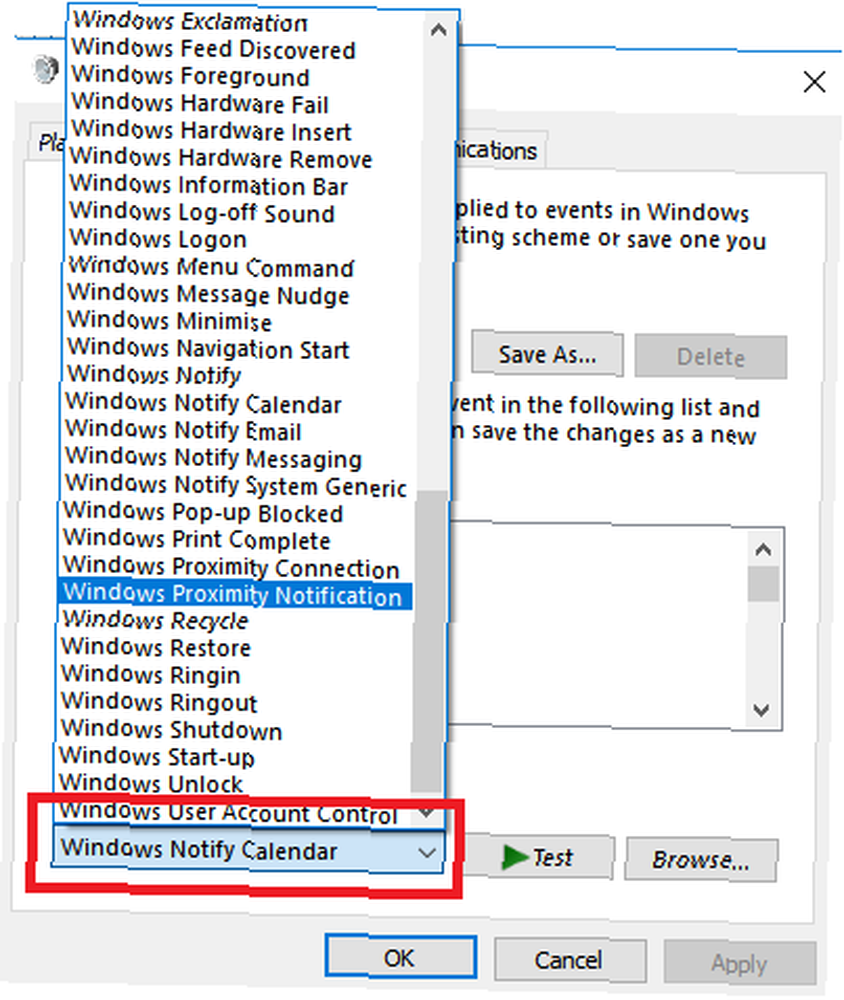
İstediğiniz ince ayarlarınızı yaptıktan sonra, üzerine tıklayın. Farklı kaydet ve yeni ses düzeninize bir ad verin.
Not: Windows 10 işletim sisteminde kullanılan seslerin WAV biçiminde olması gerekir. MP3, WMA veya başka bir şey olarak kaydedilmiş özel bir ses dosyanız varsa En Yaygın 10 Ses Formatı: Hangisini Kullanmalısınız? En Yaygın 10 Ses Biçimi: Hangisini Kullanmalısınız? MP3'ü biliyorsunuz, peki ya AAC, FLAC, OGG veya WMA? Neden bu kadar çok ses dosyası formatı mevcut ve en iyi ses formatı var mı? , kullanmadan önce WAV'a dönüştürmeniz gerekir..
Windows 10 Ses Temalarını ve Şemalarını İndirin
Windows 10'da tamamen kişiselleştirilmiş bir ses düzeni oluşturmak istiyorsanız, her sesi manuel olarak istediğiniz çıkışa değiştirmeniz gerekecektir..
Belki de Windows 10'da sesleri özelleştirmenin daha iyi bir yolu bir tema kullanmaktır. Windows 10 mağazasındaki temaların çoğu da kendi sesleriyle geliyor. Temanın geri kalanını (duvar kağıtları, renkler ve fare imleçleri gibi) kullanmanıza bile gerek yok.
Özel seslerle tema bulmanın en kolay yolu Microsoft'un resmi deposunda. Tarayıcınızdaki mağazaya gidin ve Özel seslerle Ekranın sol tarafındaki menüden.
Aralarından seçim yapabileceğiniz çok sayıda var; popüler oyunlardan sakin ortamlara kadar her şeyi kapsarlar.
Temayı indirin ve açmak için dosyaya çift tıklayın..
Tema makinenize yüklendikten sonra, ilgili ses düzeni Ses Düzenleri Daha önce tartıştığımız açılır menü. Temanın görsel kısımlarını Ayarlar> Kişiselleştirme> Temalar.
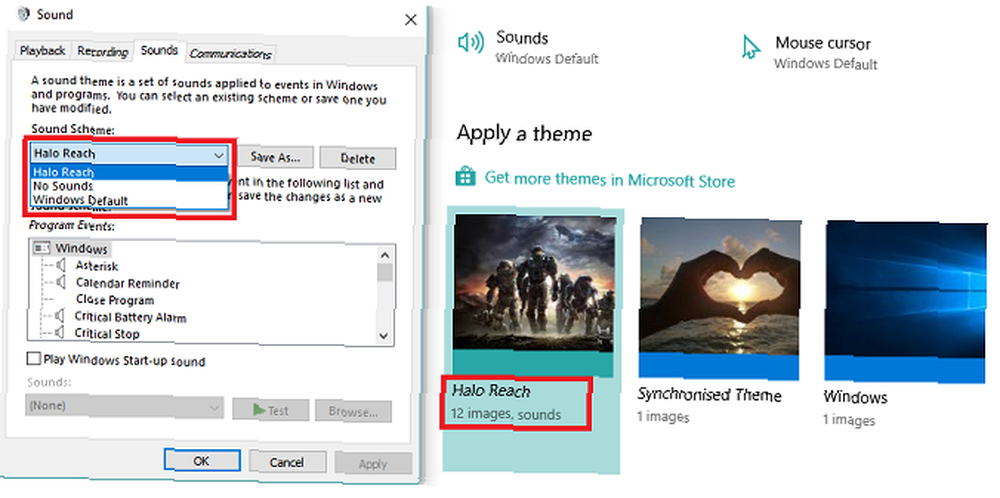
Bazı diğer siteler ses düzenleri sunar Windows Ses Efektlerini İndirmek İçin En İyi 5 Ücretsiz Site Windows Ses Efektleri İndirmek İçin En İyi 5 Ücretsiz Site Windows 10 ses düzeninizi nasıl değiştireceğinizi öğrenin. İşte Windows ses efektlerini indirmek için en iyi ücretsiz sitelerden bazıları. , ancak Windows 10 mimarisindeki değişiklikler nedeniyle, WAV dosyalarını indirmeniz ve her bir sesi ayrı ayrı değiştirmeniz gerekecek.
Yeni WAV dosyalarını içine kaydedin. C: \ Windows \ medya, sonra üzerine tıklayın Araştır içinde sesler İlgili çıkışı seçmek için menü. Tamamladığınızda düzeni kaydedin.
Windows'ta Ses Kalitesini Artırma
1990'larda ses radyodan kaydedilmiş bir şeye benzerse, harika bir ses düzenine sahip olmanın anlamı yoktur.
Neyse ki, Windows'ta ses kalitesini kişiselleştirmenin ve iyileştirmenin birkaç yolu var.
Yöntem 1: Windows 10'da Ses Ekolayzer
Windows 10, yerel bir ses ekolayzır ile birlikte gelir. Bu biraz ilkel ama çoğu insan için yeterli olacak.
Aracı kullanmak için, görev çubuğundaki hoparlör simgesini bulun, sağ tıklayın ve sesler. Ardından, Playback sekmesini tıklayın, hoparlörlerinizi bulun, üzerlerine sağ tıklayın ve Özellikleri.
Üzerinde Özellikleri pencere, git geliştirmeleri sekme ve yanındaki onay kutusunu işaretleyin Ekolayzer menüde.
Ekolayzır efektlerini menüdeki menüden seçebilirsiniz. Ses Efektleri Özellikleri Bölüm.
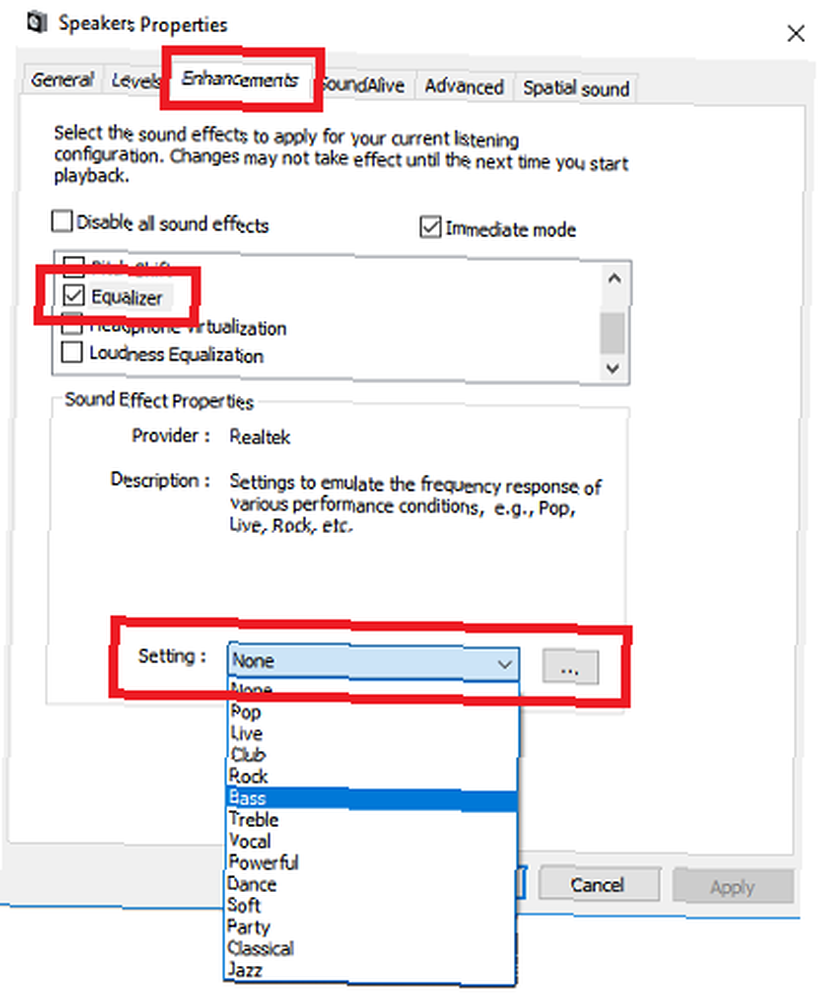
Yöntem 2: Windows 10 için Ses Yükseltici
Bir ses yükseltici, konuşmacınızın sesini maksimum seviyenin üzerine çıkarmanıza olanak sağlar. Hoparlör üreticiniz size özel yazılım sağlamadıysa, bir tanesine erişemezsiniz..
Mevcut çok az ücretsiz seçenek var. Chrome uzantısı Ses Yükseltici'yi deneyebilirsiniz, ancak yalnızca tarayıcıdaki ses için çalışır; sistem genelinde değil.
Muhtemelen en iyi ücretli uygulama Lefasoft'un Sound Booster'ı. Uygulama tek bir kullanıcı lisansı için 19,95 ABD doları tutarında.
Uyarı: Ses yükselticiler, sisteminizin sesi zaten yüzde 100 ses seviyesinde olduğunda çok sessiz olan sesler için kullanılmalıdır. Ses seviyesini çok yüksek ayarlamak hoparlörlerinize tamir edilemez bir şekilde zarar verebilir.
Yöntem 3: Windows 10 Ses Mikseri
Windows 10'daki Ses Düzeyi Mikseri birkaç yeniden tasarımdan geçti Windows 10'da Uygulama Başına Göre Ses Seviyesini Değiştirme Windows 10'da Uygulama Başına Birini Ses Seviyesini Değiştirme 10 Çoğu kişi Windows'un Windows için bir yol sunduğunun farkında değil Uygulama bazında ses seviyesini değiştir - ancak daha kolay hale getirecek üçüncü taraf bir uygulama da var! işletim sisteminin 2015 yılında piyasaya sürülmesinden bu yana.
Günümüzde, her biri farklı bir mizanpaja sahip olan aynı bilgileri görmenin iki ayrı yolu vardır..
Ses Mikseri'ne erişmek için şunlardan birini yapın:
Görev çubuğundaki hoparlör simgesine sağ tıklayın ve Açık Hacim Karıştırıcı:
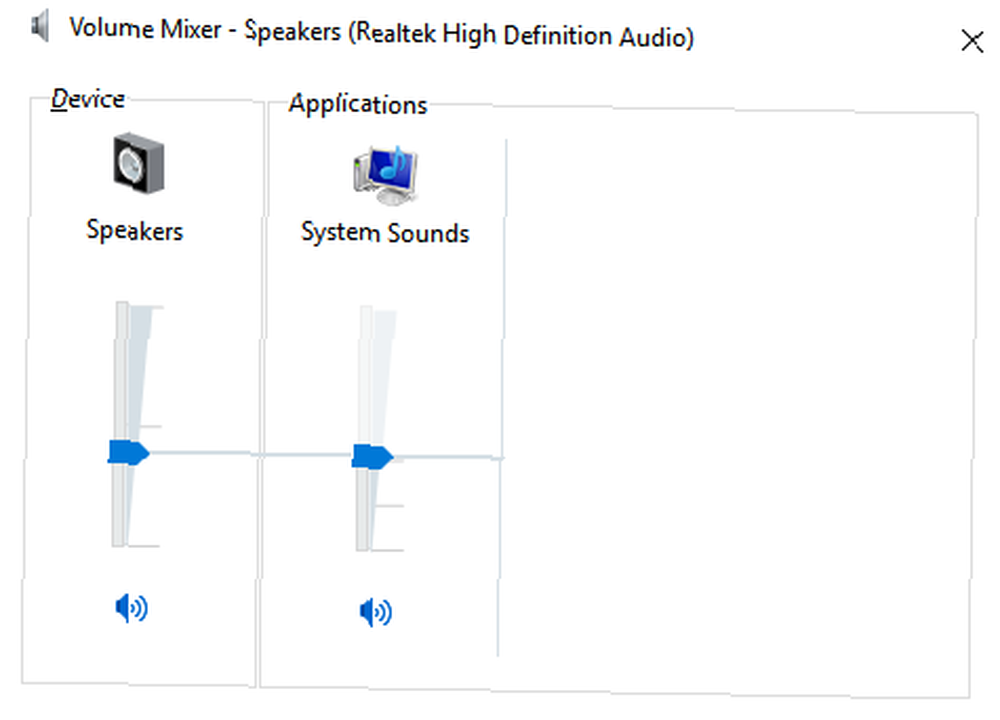
Veya git Ayarlar> Sistem> Ses> Diğer Ses Seçenekleri> Uygulama ses seviyesi ve cihaz tercihleri.
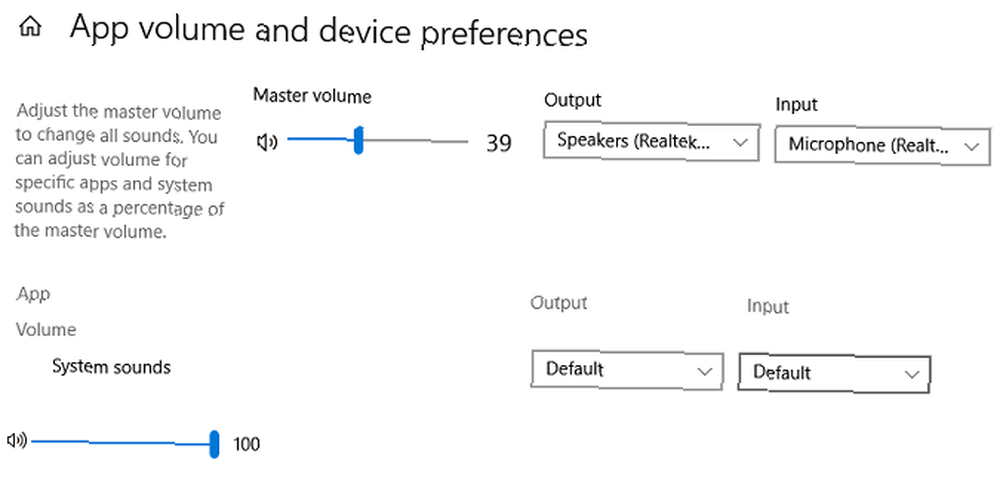
Çalışan başka bir uygulamanız yoksa, yalnızca hoparlörleriniz ve sistem sesleri için kaydırıcılar görürsünüz. Ancak, ses yürüten diğer uygulamalar da burada görünecek ve belirli uygulamalar için ses düzeylerini ana sesin yüzdesi olarak ayrı ayrı düzenleyebilirsiniz..
Aşağıdaki örnekte, Netflix ve Chrome'un da ses çaldığını ve böylece Ses Düzeyi Mikserinde göründüklerini görebilirsiniz..
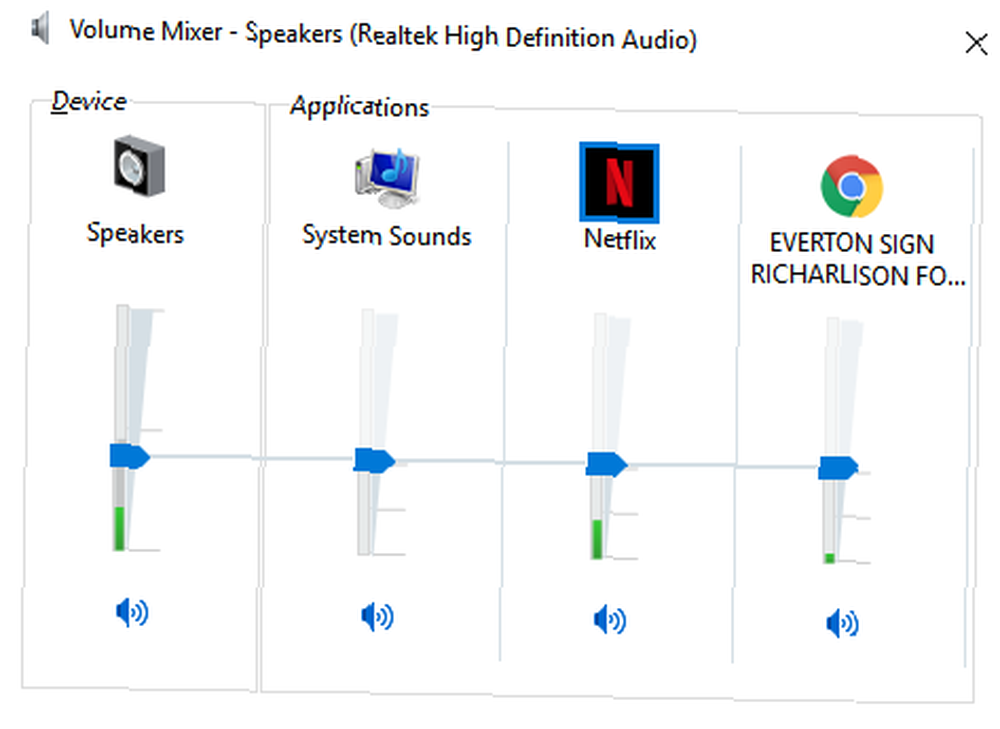
Diğer Windows 10 Ses Ayarları
Bilmeniz gereken birkaç ses ayarı daha var. İçinde Ayarlar> Sistem> Ses, giriş ve çıkış hoparlörlerinizi seçebilir, mikrofonunuzu test edebilir ve sorun giderme adımlarını gerçekleştirebilirsiniz.
İçinde Ayarlar> Erişim Kolaylığı> Ses mono çıkışı etkinleştirebilir ve sesli uyarıları görsel olarak göstermeyi seçebilirsiniz.
Gerçekten de, Erişim Kolaylığı menüsü, tüm kullanıcıların faydalı bulacağı diğer ayarlarla doludur. Windows'ta Erişim Kolaylığı seçeneklerine yönelik kılavuzumuza göz atın Windows 10 Erişilebilirlik Araçlarına İlişkin Kısa Bir Rehber Windows 10 Erişilebilirlik Araçlarına Kısa Bir Rehber Olumsuz görüşle uğraşmak veya konuşma kontrolünü keşfetmek istediğinizde, Windows 10 size yardımcı olacak birçok erişilebilirlik aracı sunar sen dışarı. Size onları nerede bulacağınızı ve nasıl kullanacağınızı gösteriyoruz. daha fazla öğrenmek istersen.











