
Michael Fisher
0
1037
26
Ubuntu 17.10 ile başlayarak, GNOME 3 masaüstü varsayılandır. Ubuntu 18.04'te birçok yeni özellik vardır ve hatta Ubuntu masaüstünün işlevselliğini GNOME kabuk uzantılarıyla genişletebilirsiniz. Bu uzantılar GNOME masaüstüne yönelik eklentilerdir. GNOME'a Geri Dönen Ne Ubuntu İçin Demektir Ne GNOME'a Geri Dönen İçin Ubuntu İçin İade Ediyoruz Canonical, Unity masaüstünün sona erdiğini duyurdu. Ubuntu 18.04’ten itibaren GNOME masaüstünü restore edecek. Bunun Ubuntu ve Linux kullanıcıları ile olan ilişkisi için ne anlama geliyor? tarayıcı eklentilerine benzeyen ya yeni işlevler ekleyen ya da genişletmek üzere mevcut işlevleri değiştiren.
GNOME Shell uzantılarını kurmanın ve etkinleştirmenin farklı yollarını, uzantıların nasıl kaldırılacağını ve uzantı güncellemelerinin nasıl bildirileceğini öğrenmek için okumaya devam edin.
GNOME Kabuk Uzantılarını Kurma ve Yönetme
Herhangi bir uzantıyı kurmadan önce, GNOME Tweak Aracını (Tweaks olarak da bilinir) kurun. GNOME Shell uzantılarını yönetmenin ana yolu budur. Araç Ubuntu Yazılım Merkezinde bulunmaktadır, ancak onu kurmanın en kolay yolu komut satırını kullanmaktır..
Yani, vur Ctrl + Alt + T Bir terminal penceresi açmak için Ardından, aşağıdaki komutu yazın ve Enter tuşuna basın:
sudo apt yüklemek gnome-tweak-toolGNOME'da uzantıların kurulması ve etkinleştirilmesi sisteminizi yavaşlatabilir. Bu yüzden kaç tane uzantı yüklediğinize ve etkinleştirdiğinize dikkat edin. Uzantıları kapatmak ve sisteminizi hızlandırmak için Tweaks kullanın 6 GNOME Masaüstünü Hızlandırmanın 6 Yolu GNOME Masaüstünü Hızlandırmanın 6 Yolu GNOME çoğu Linux dağıtımında elde ettiğiniz masaüstü arayüzüdür. İşleri hızlandırmak ister misiniz? Bu tweaks, GNOME deneyiminizi geliştirecektir. yavaşlarsa.
GNOME Shell eklentilerini kurmanın üç yolu vardır..
1. GNOME Tweaks Aracını Kullanarak GNOME Kabuk Uzantılarını Kurma
GNOME Tweaks Aracını kurduktan sonra, Tweaks'te bulunabilecek minimum GNOME uzantılarını içeren bir paket kurabilirsiniz. İlk olarak, Tweaks'in kapalı olduğundan emin olun.
Sonra vurarak Terminal penceresini açın. Ctrl + Alt + T, aşağıdaki komutu yazıp Enter tuşuna basın:
sudo apt yüklemek gnome-shell-extensionsGNOME Kabuğunu yeniden başlatmalısınız. vurmak Alt + F2, tip “r”, ve Enter tuşuna basın.
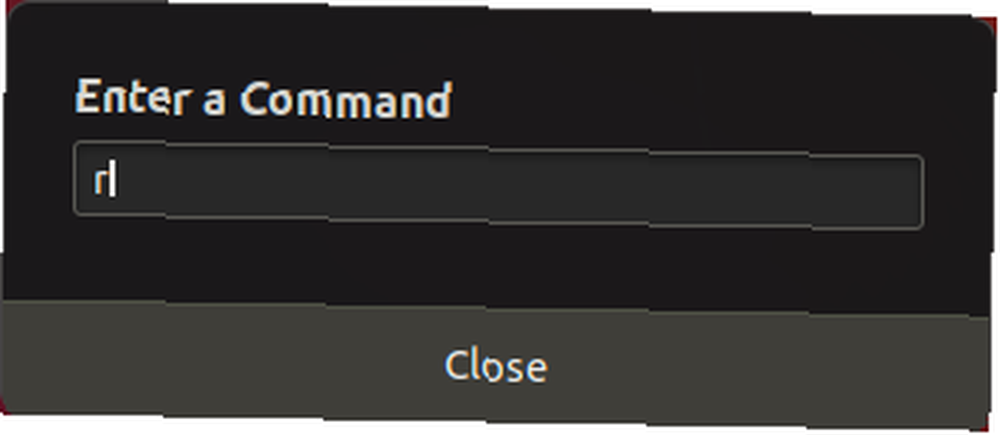
Tweaks'i başlatmak için Uygulamaları Göster ekranın sol alt köşesinde.
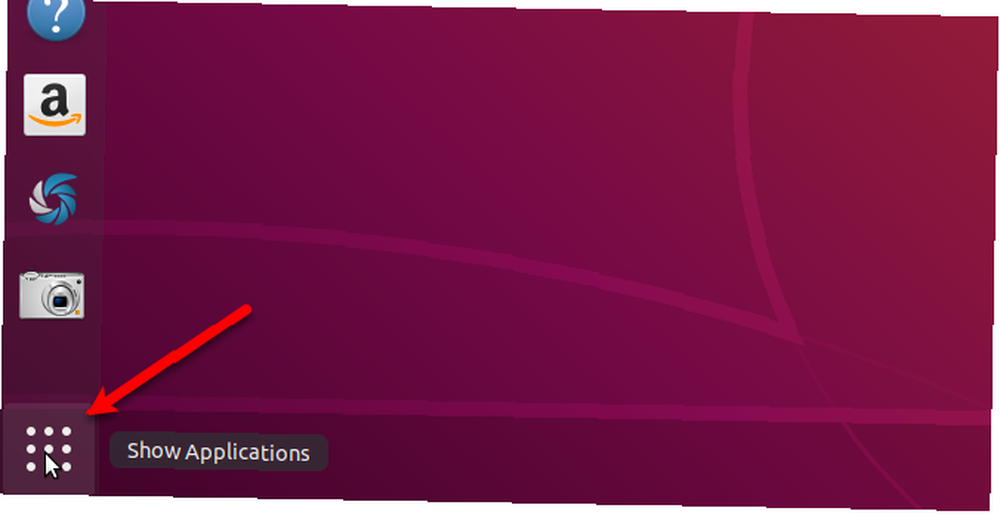
tip “ince ayarlar” arama kutusuna ve Düzenlemeler ikon.
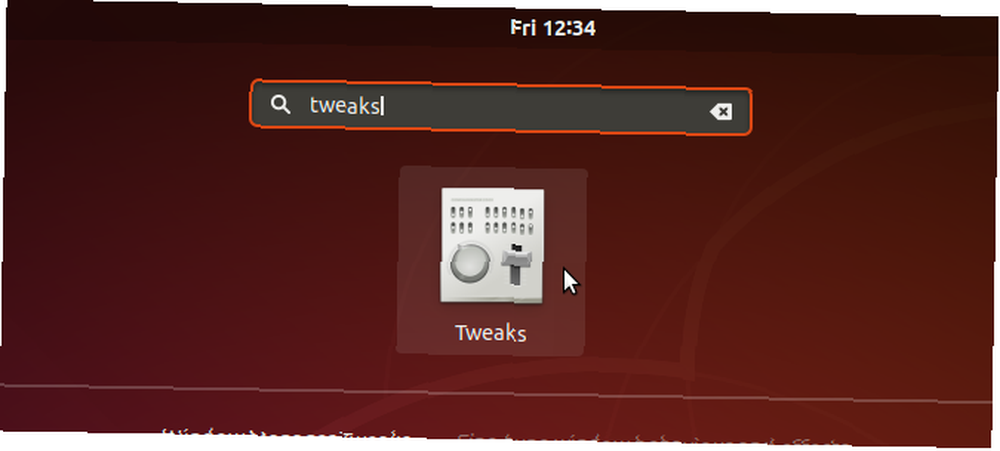
Click Uzantıları soldaki bölmede Düzenlemeler iletişim kutusu. Açıklamalı uzantıların bir listesini göreceksiniz. Kullan AÇIK KAPALI uzantıları etkinleştirmek ve devre dışı bırakmak için sağdaki kaydırıcı düğmeleri.
Bazı uzantılarda, uzantıyı özelleştirmek için değiştirebileceğiniz ayarlar (dişli simgesini) bulunur..
2. GNOME Kabuk Uzantılarını bir Web Tarayıcısına Kurma
GNOME Uzantıları web sitesi, GNOME masaüstüne yönelik uzantıları bulmanızı, yüklemenizi ve yönetmenizi sağlar. Web sitesi, uzantıları yönetmek için GNOME Tweaks Aracını kullanmanın bir alternatifidir.
GNOME Uzantıları web sitesini ziyaret ettiğinizde, iki bölümden oluşan GNOME Shell entegrasyonunu yüklemeniz gerektiğini söyleyen bir mesaj göreceksiniz: bir tarayıcı uzantısı ve yerel bir ana bilgisayar mesajlaşma uygulaması.
Mesaj, tarayıcı uzantısını veya eklentisini yüklemek için bir bağlantı sağlar. Bu bağlantı, kullandığınız tarayıcı için uygun uzantı veya eklenti sayfasına yönlendirir. Sayfaya gitmek ve uzantıyı veya eklentiyi yüklemek için bağlantıyı tıklayın.
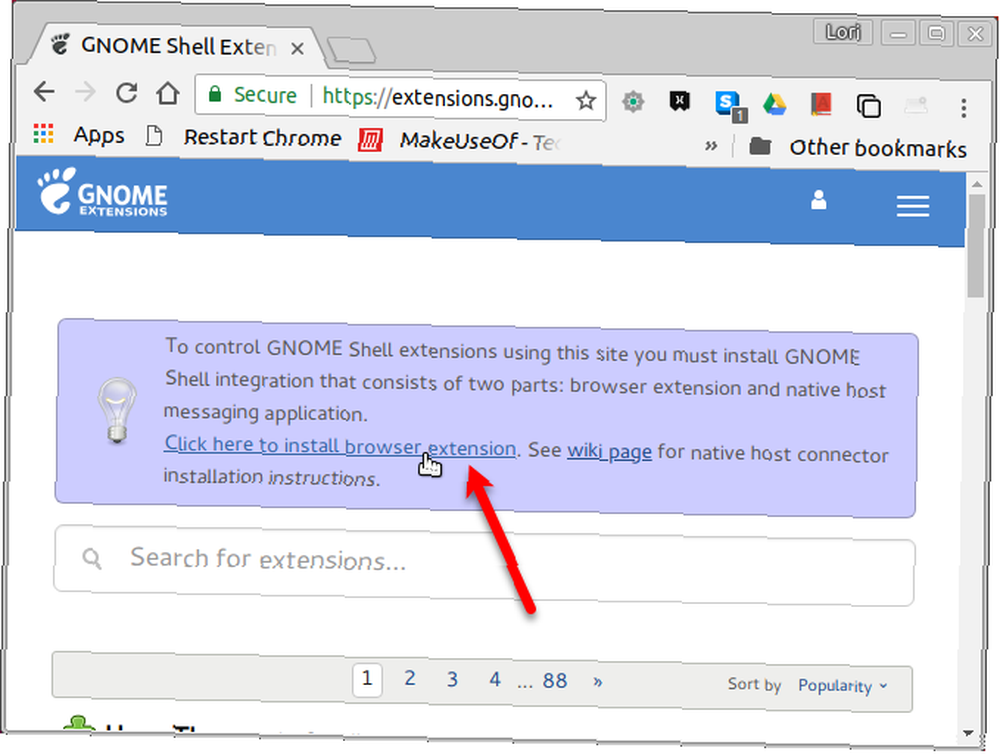
Örneğimizde Chrome kullanıyoruz, ancak uzantıyı veya eklentiyi aşağıdaki tarayıcılardan birine yükleyebilirsiniz:
- Google Chrome, Chromiun ve Vivaldi
- Firefox
- Opera [Kırık Bağlantı Kaldırıldı]
Uzantıyı veya eklentiyi yükledikten sonra, GNOME Uzantıları web sayfasını yenileyin. Şimdi yerel ana bilgisayar bağlayıcısını yüklemeniz gerektiğini söyleyen bir mesaj göreceksiniz..
vurmak Ctrl + Alt + T Terminal penceresi açmak için Aşağıdaki komutu yazın ve Enter tuşuna basın. Komut, hangi tarayıcıyı kullanıyor olursanız olun aynıdır.
sudo apt yüklemek chrome-gnome-shellİstendiğinde şifrenizi girin.
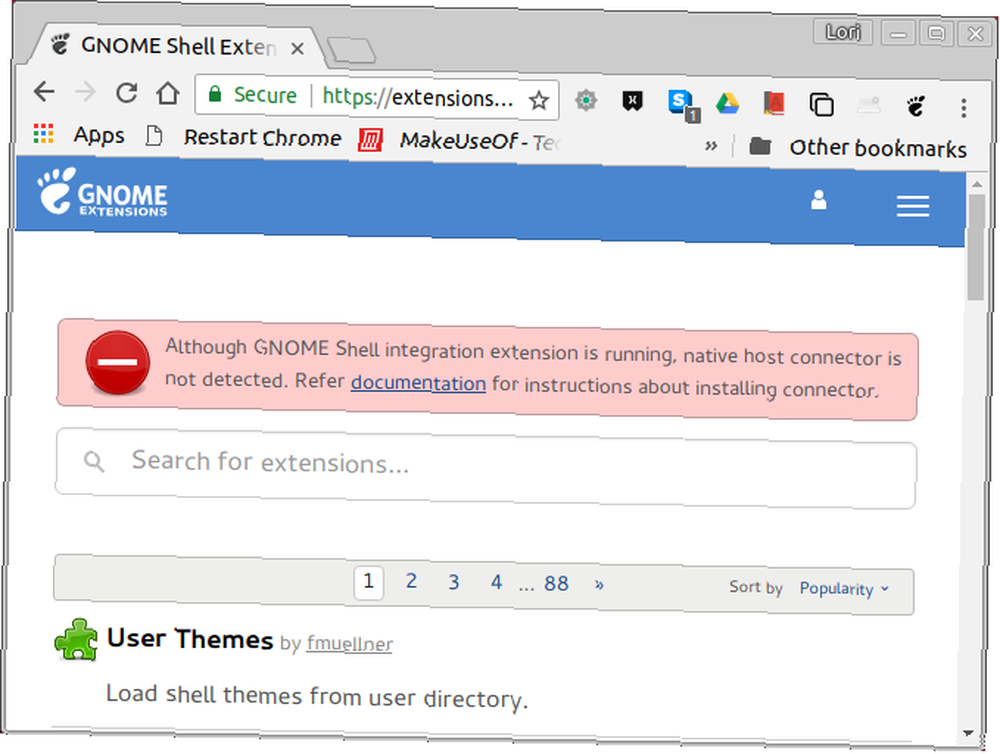
GNOME Uzantıları web sayfasını tekrar yenileyin. En üstte mesaj yok ve uzantıları taramaya başlayabilirsiniz..
Yalnızca GNOME Kabuğunun şu anki sürümü için mevcut olan uzantıları görüntülemek istiyorsanız, Şimdiki versiyonu -den İle uyumlu açılır liste. GNOME Kabuğunun eski sürümleri için yapılan uzantılar geçerli sürümde çalışabilir, ancak tümü çalışmıyor.
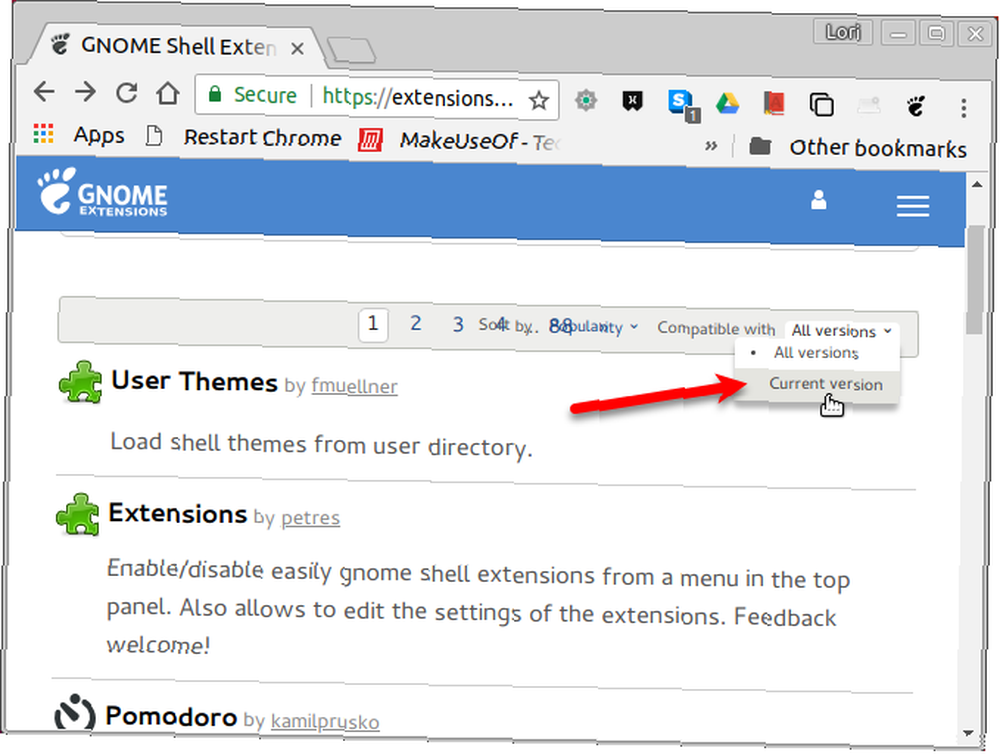
Bir uzantı yüklemek için listedeki uzantının başlığını tıklayın. Uzantının sayfasında, AÇIK KAPALI sağdaki kaydırıcı düğme.
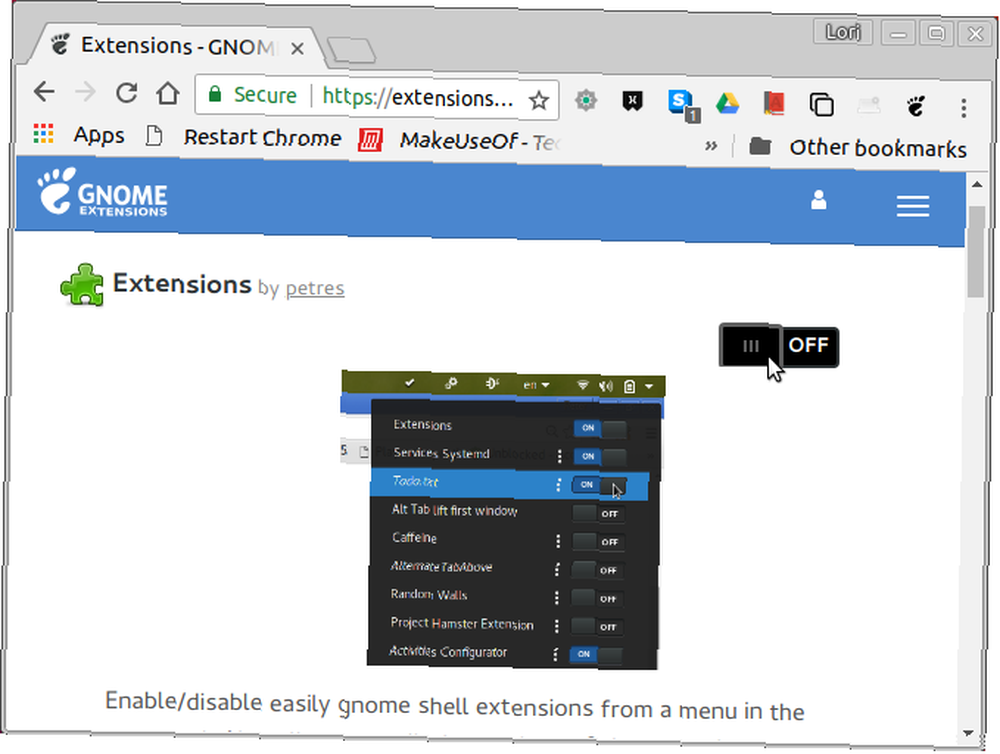
Bu, Tweaks'ta zaten mevcut olan bir uzantı ise, basitçe etkinleştirilecektir. Değilse, uzantıyı indirmek ve yüklemek isteyip istemediğiniz sorulur. Click kurmak.
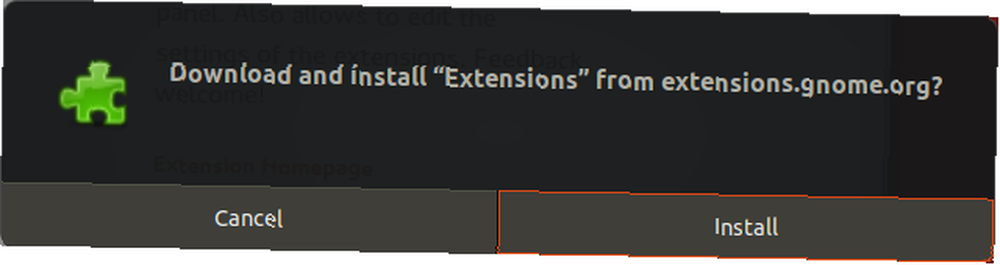
Uzantı yüklenir ve otomatik olarak etkinleştirilir. Bu örnekte, Uzantılar uzantısı, sistem tepsisi alanında, uzantıları hızlı bir şekilde etkinleştirmenize, devre dışı bırakmanıza ve varsa ayarlarına erişmenize olanak sağlayan bir simge sağlar..
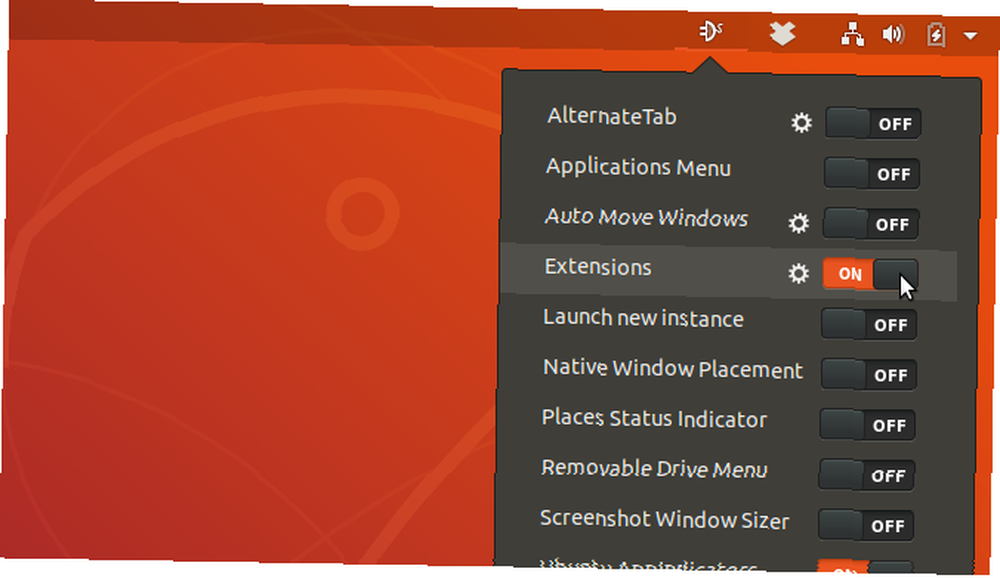
Ayrıca, GNOME Uzantıları web sitesinde uzantıları etkinleştirebilir ve devre dışı bırakabilir ve uzantıları için ayarları yapılandırabilirsiniz..
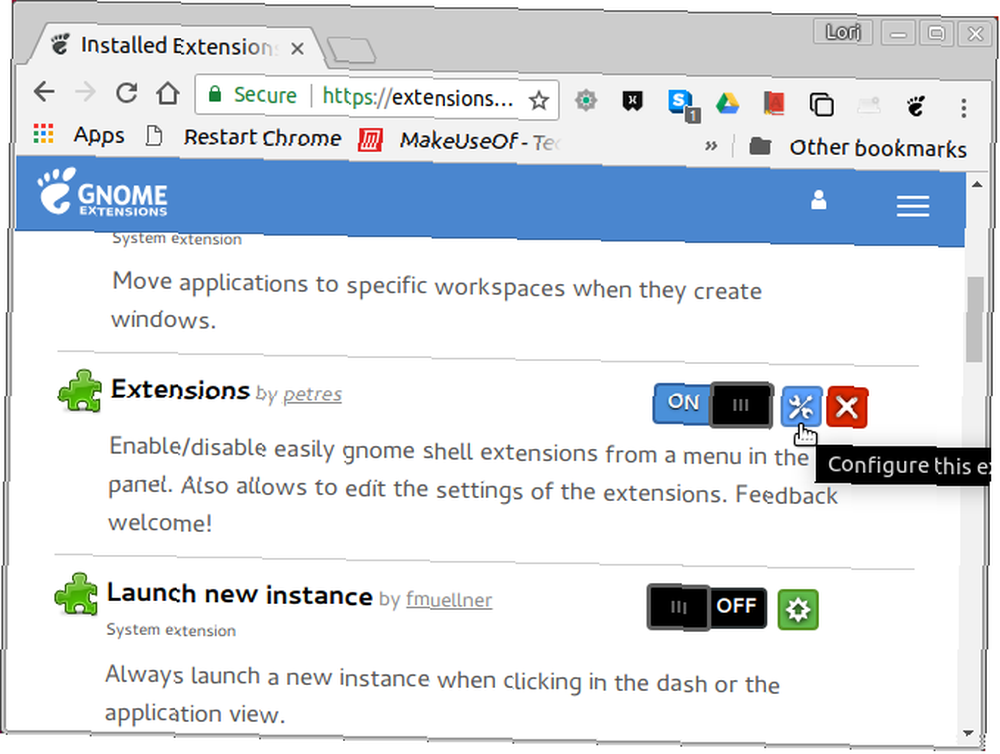
Daha önce de belirttiğimiz gibi, GNOME Extensions web sitesinden yüklenen uzantılar Tweaks'ta da yönetilebilir..
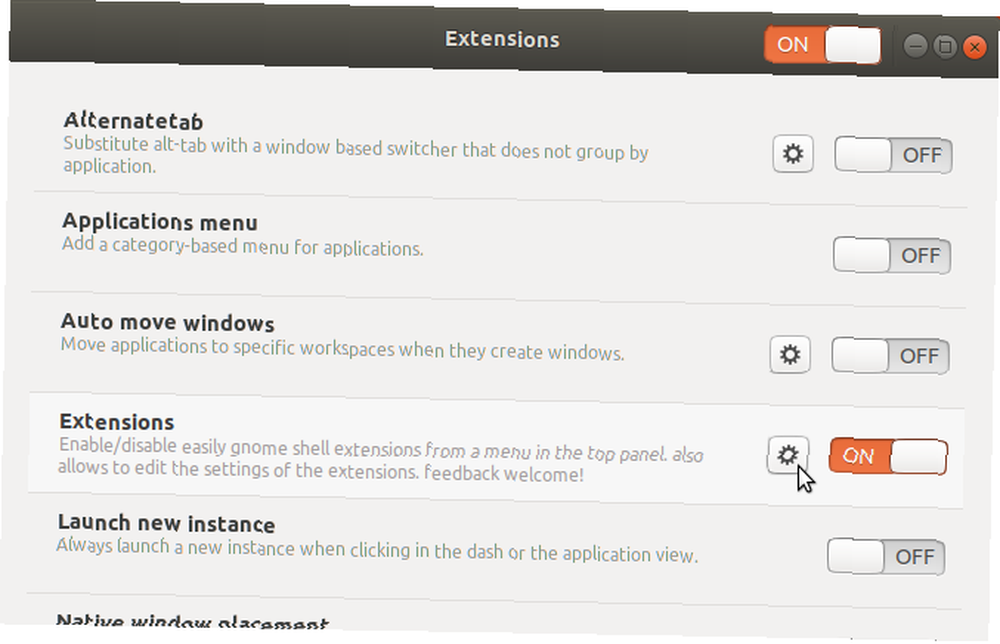
Yüklü uzantılarınızı yönetmek için GNOME Uzantıları web sitesini kullanmak için Yüklü uzantılar web sitesinin araç çubuğunda.
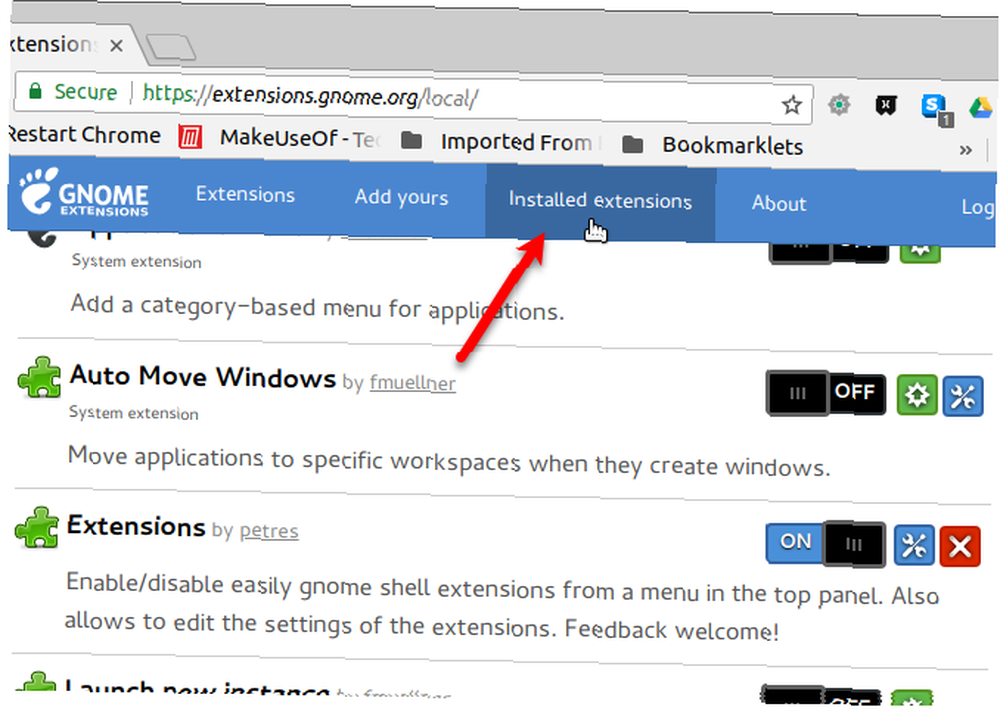
3. GNOME Kabuk Uzantılarını El İle Kurma
Manuel olarak çevrimdışı yüklemek için uzantıları GNOME Uzantıları web sitesinden indirebilirsiniz. Ayrıca, indirebileceğiniz diğer sitelerdeki uzantıları da bulabilirsiniz..
Örneğin, pencere düğmelerini panele (Düğmelere Panele) ve pencerenin başlığını panele (Başlıktan Panele) taşımanıza izin veren iki uzantı vardır. ZIP dosyası olarak indirilebiliyorlar ve siz onları elle yüklüyorsunuz. İndirilen dosyaları taradığınızdan emin olun En İyi 6 Ücretsiz Linux Antivirüs Programları En İyi 6 Ücretsiz Linux Antivirüs Programları Linux'un antivirüs gerektirmediğini mi düşünüyorsunuz? Tekrar düşün. Bu ücretsiz antivirüs araçları, Linux kutunuzun virüssüz kalmasını sağlayabilir. çıkarmadan ve kurmadan önce.
GNOME uzantıları web sitesindeki uzantıları indirirken, çalıştırmakta olduğunuz GNOME Kabuğunun sürümünü seçmelisiniz. Hangi sürümü kullandığınızı öğrenmek için Ctrl + Alt + T Terminal penceresi açmak için aşağıdaki komutu yazın ve Enter tuşuna basın:
gnome-shell --version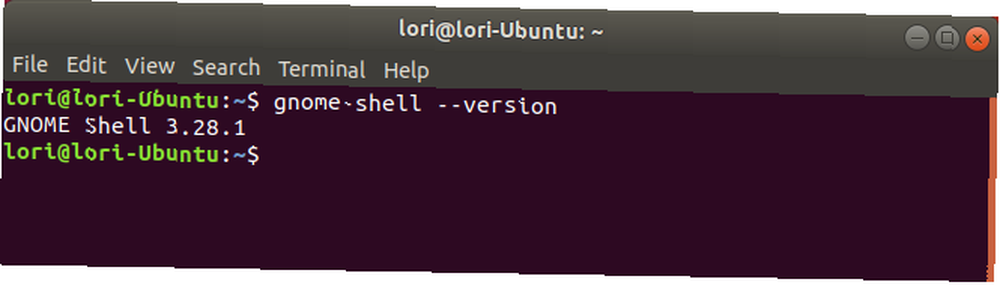
Örnek olarak, Appfolders Management eklentisini GNOME Extensions web sitesinden elle yükleyeceğiz. Bu uzantı, Uygulamalar görünümündeki simgeleri gruplandırmanıza izin verir..
Uzantının web sayfasında, Kabuk sürümü için İndir. Ardından, Uzatma sürümü. İndirme otomatik olarak başlar.
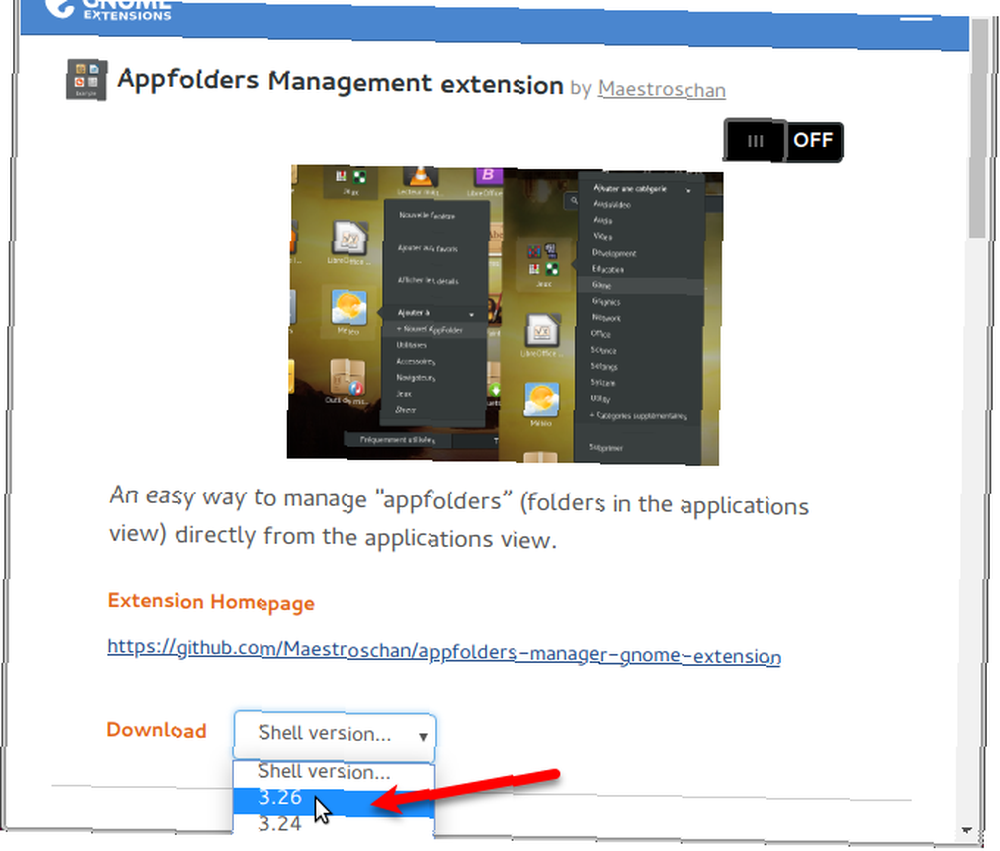
Nautilus'u açın ve indirilen dosyayı, dosyaya sağ tıklayarak ve seçerek çıkarın. Buraya Çıkart.
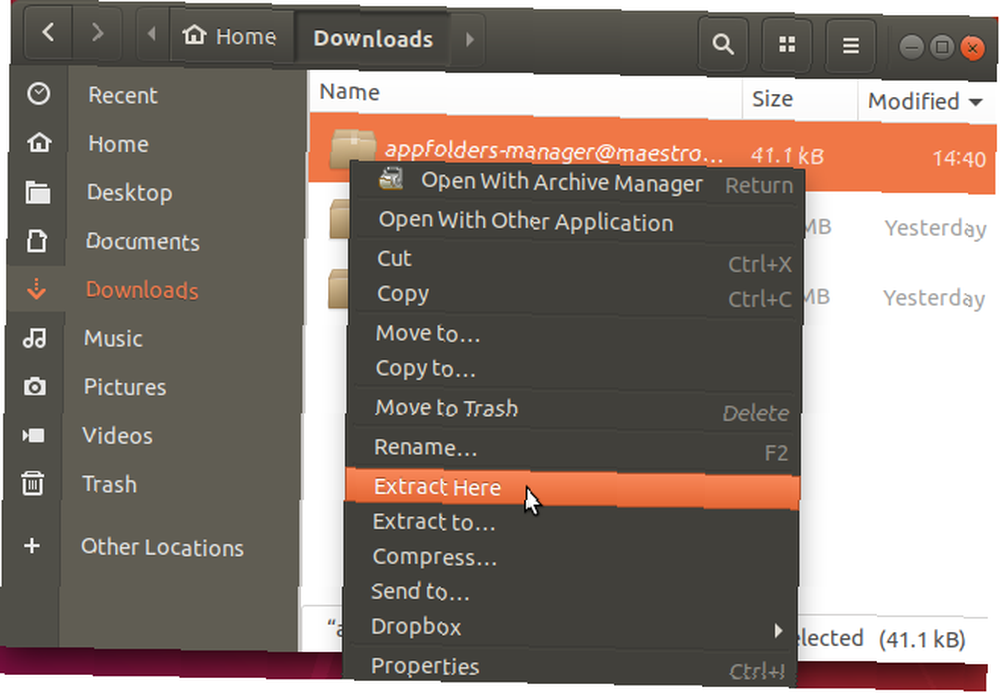
Basın Ctrl + H Gizli dosya ve klasörleri göstermek için Ardından, çıkartılan uzantı klasörünü seçin ve tuşuna basın. Ctrl + C ayıklanan klasörü kopyalamak için. Aşağıdaki klasöre gidin ve Ctrl + V uzantı klasörünü yapıştırmak için:
~ / .Local / share / gnome-shell / uzantılarıTilde karakteri (~) Giriş klasörünüzü gösterir.
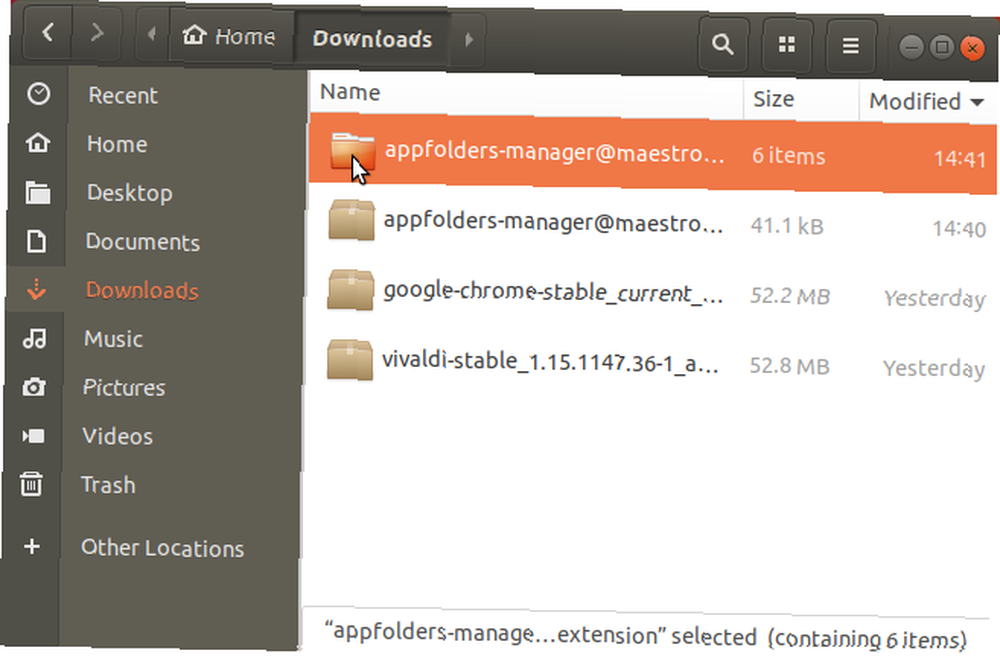
Şimdi, uzantı klasörünün adının meta veri dosyasındakilerle eşleştiğinden emin olmalıyız..
İçine yeni yapıştırdığınız uzantı klasörünü açın. ~ / .Local / share / gnome-shell / uzantıları Klasör. Üzerine sağ tıklayın metadata.json dosya ve seçin Metin Düzenleyiciyle Aç.
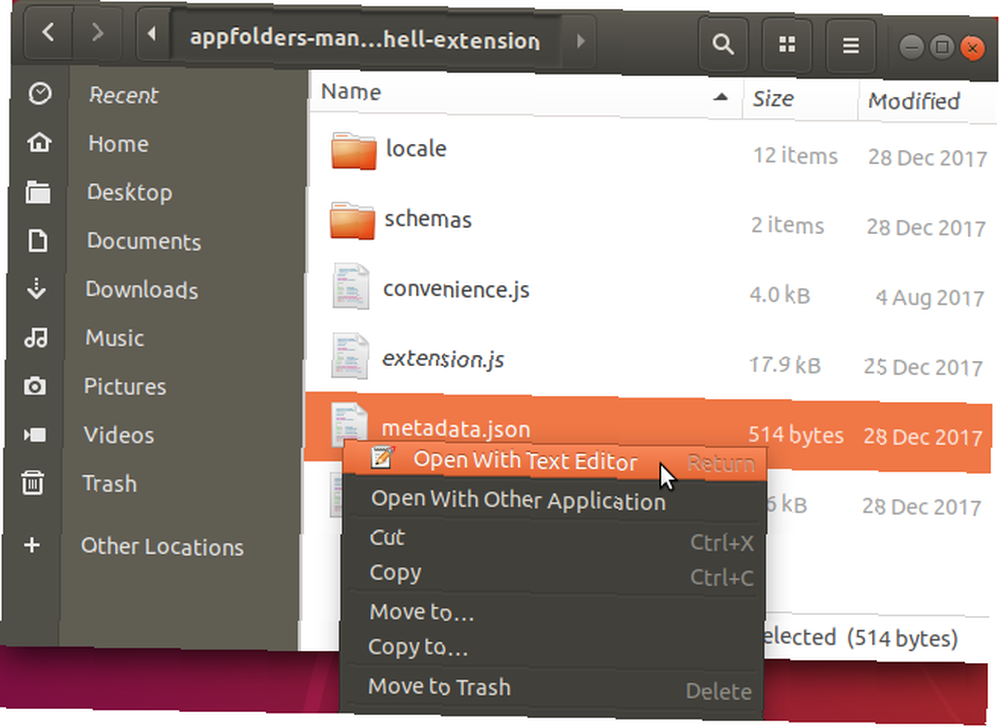
Değerini bulun “Uuid”, (tırnak işaretleri olmadan) seçin ve kopyalayın.
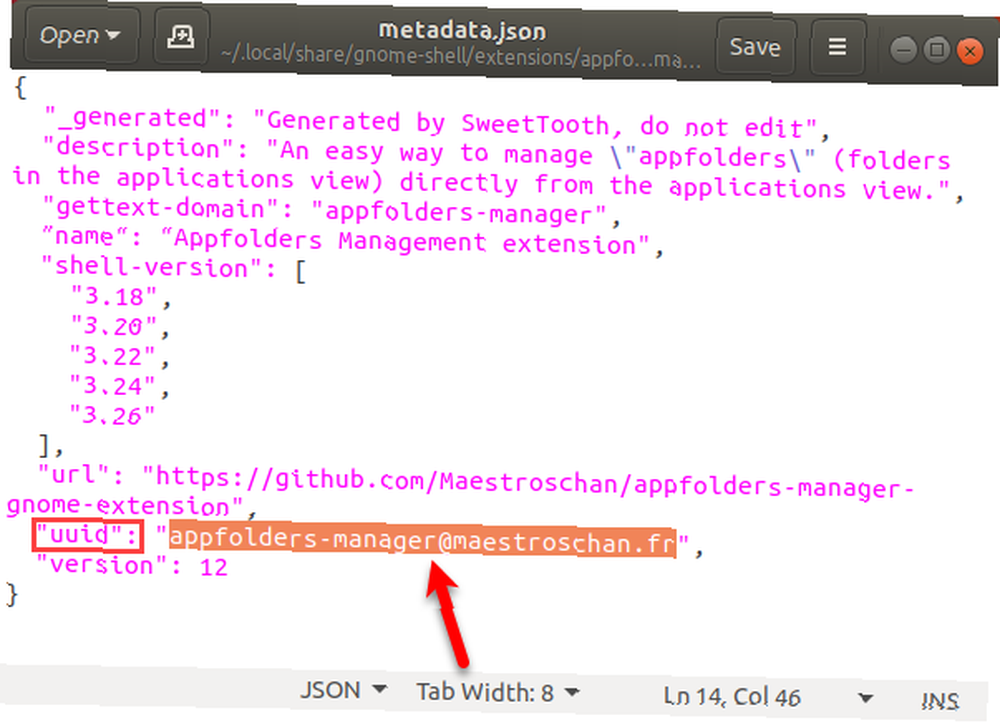
Nautilus'taki uzantının klasörüne geri dönün ve klasörü seçin. Ardından, vur F2 yeniden adlandırmak için. Kopyaladığınız metni yapıştırın. “Uuid” içinde Klasör adı kutu ve tıklayın Adını değiştirmek.
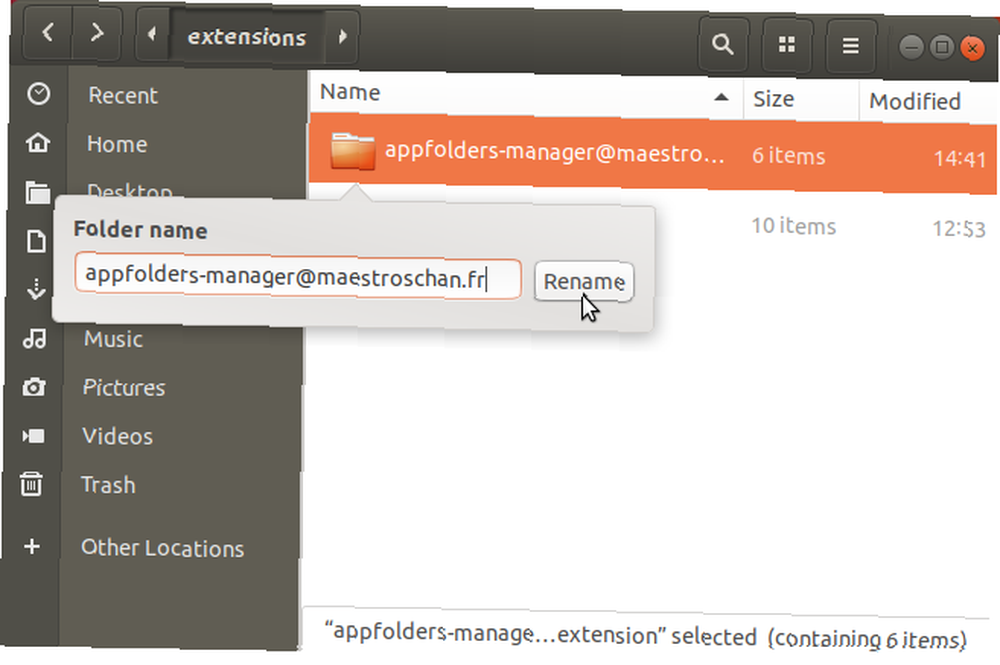
Şimdi GNOME Kabuğunu yeniden başlatmanız gerekiyor. vurmak Alt + F2, tip “r”, ve Enter tuşuna basın:
Elle yüklenen uzantılar Uzantıları Tweaks bölümünde. GNOME Eklentileri sitesinde olduğu gibi bunları da etkinleştirebilir, devre dışı bırakabilir ve ayarlarını değiştirebilirsiniz..
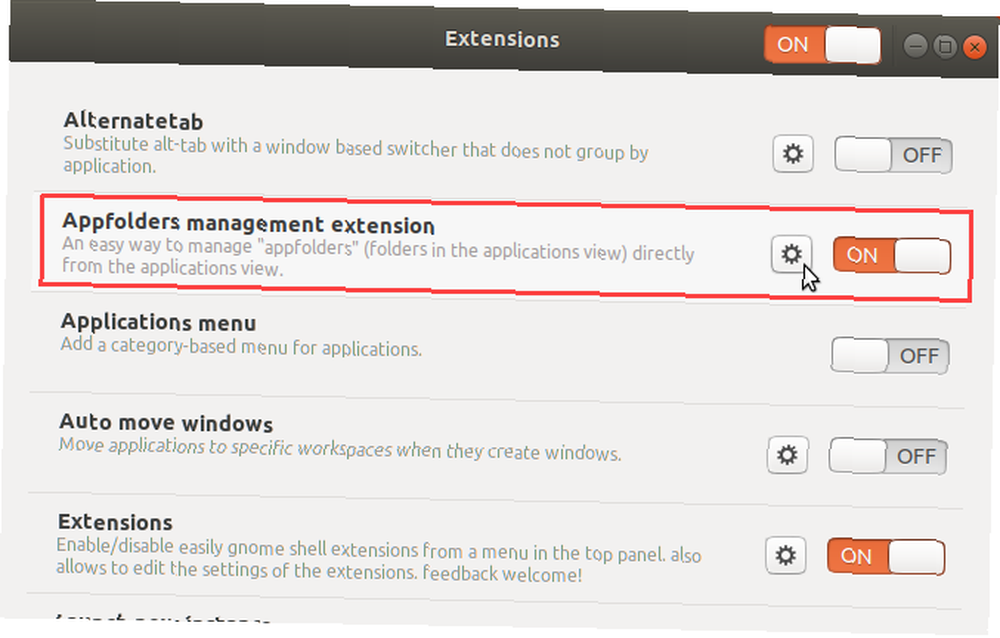
GNOME Kabuk Uzantılarını Devre Dışı Bırakma veya Kaldırma
GNOME Tweaks Aracı'nda etkinleştirilen uzantılar, aracı kullanarak devre dışı bırakılabilir veya kapatılabilir. Tweaks'i kaldırmadıkça kaldırılamazlar. Tweaks'i kaldırmak için Ctrl + Alt + T Terminal penceresi açmak için aşağıdaki komutu yazın ve Enter tuşuna basın:
sudo apt gnome-tweak-tool öğesini kaldırGNOME Uzantıları web sitesini kullanarak uzantılar yüklediyseniz, bu uzantıları kapatmak veya kaldırmak için web sitesini kullanabilirsiniz. Bir uzantıyı kapatmak için AÇIK KAPALI kaydırıcı düğmesi KAPALI.
Yalnızca GNOME Uzantıları web sitesinde kurulu olan Tweaks aracında bulunmayan uzantılar kaldırılabilir. Bunların hangi uzantıların beyaza ait olduğunu söyleyebilirsiniz. X sağındaki kırmızı kutu simgesinde AÇIK KAPALI kaymak düğmesi. Tıkla X uzantıyı kaldırmak için düğmeye.
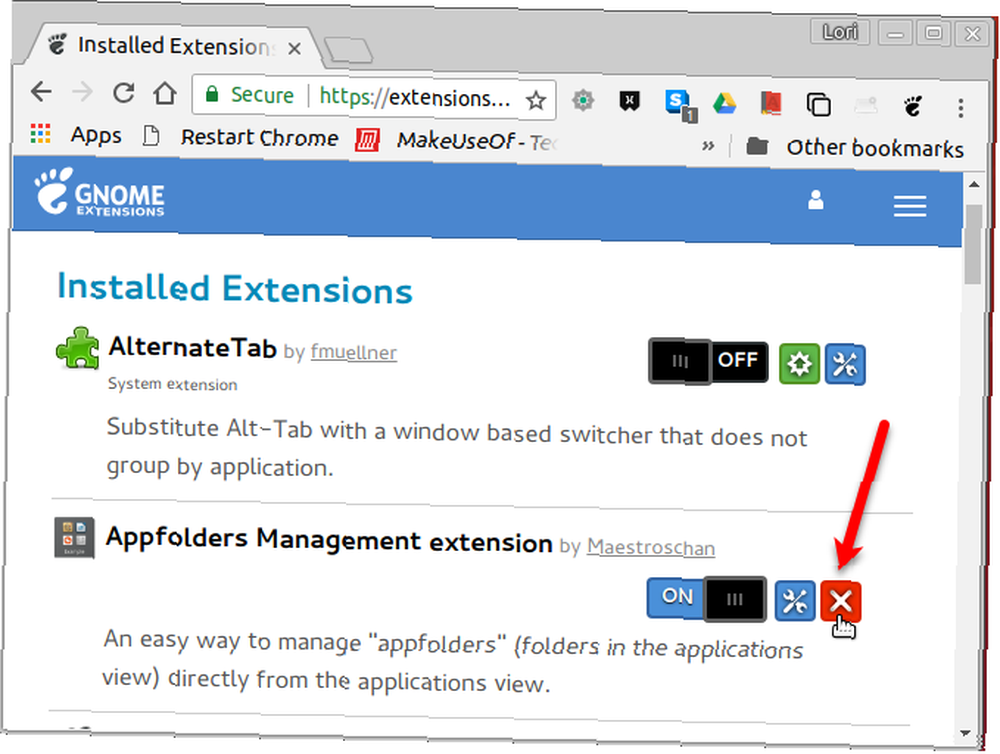
GNOME Uzantıları sitesi kullanılarak yüklenen uzantılar da ~ / .Local / share / gnome-shell / uzantıları Klasör. Böylece, uzantıları klasörlerini silerek, bu uzantıları ve manuel olarak yüklediğiniz uzantıları kaldırabilirsiniz. ~ / .Local / share / gnome-shell / uzantıları Klasör.
GNOME Kabuk Uzantıları için Güncelleme Bildirimleri Nasıl Alınır
Bir GNOME Kabuğu uzantısı için bir güncelleme olup olmadığını bilmenin tek yolu GNOME Uzantıları web sitesini ziyaret etmektir. Ancak, sisteminizde yüklü bir uzantı için güncelleme olduğunda sizi uyaran, Uzantı Güncelleme Bildiricisi adlı bir uzantı var.
Yüklenecek Faydalı GNOME Kabuk Uzantıları
İşte başlamanıza yardımcı olacak birkaç faydalı GNOME Shell eklentisi.
1. Dock Dash
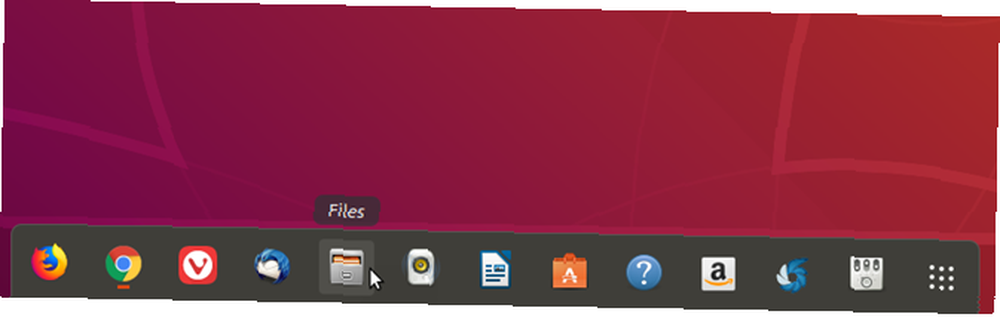
Dash to Dock, GNOME Kabuğu için bir yuva sağlar; bu sayede uygulamalarınıza erişmeyi kolaylaştırabilir ve açık uygulamalar ile masaüstleri arasında geçiş yapmayı daha hızlı yapabilirsiniz.
Yan panel, ekranın solunda, sağında, üstünde veya altında gösterilebilecek bir yuvaya dönüştürülür. Ayrıca, yükleme alanındaki simgelerin boyutunu değiştirebilir, yükleme alanının boyutunu sınırlayabilir ve yükleme alanının görünümünü ve davranışını etkileyen diğer birçok ayarı ayarlayabilirsiniz..
İndir: Dock için Dash
2. Pano Göstergesi
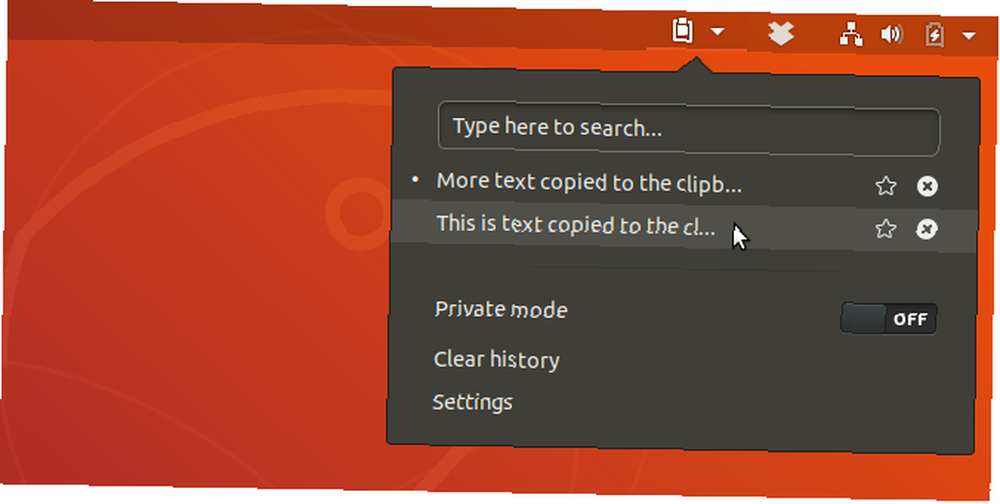
Pano Göstergesi uzantısı, üst panele bir pano göstergesi ekler ve pano geçmişini saklar. Bu, uzantıyı yüklediğinizden beri panoya kopyaladığınız öğelere erişmenizi ve bunları bir kelime işlemcisi veya metin editörü gibi bir uygulamaya yapıştırmanızı sağlar.
Uzantı menüsünde ayarları (pano geçmişinde kaç öğe saklanacağı veya her bir öğenin önizlemesinde kaç karakter gösterileceği gibi) değiştirebilirsiniz.
İndir: Pano Göstergesi
3. Terminali Bırak

Komut satırını çok kullanırsanız, Açılan Terminal uzantısını yükleyebilirsiniz. Bu, bir tuşa basarak Terminal penceresine erişmenize izin verir (tuşun üzerindeki tilde (~) tuşu). çıkıntı (varsayılan olarak) tuşuna basıp, ekranın üst kısmından düşer veya alttan açılır..
İndir: Aşağı açılan Terminal
GNOME Kabuk Uzantılarıyla Verimliliği Artırın
Yeni GNOME Shell'den pek hoşlanmasanız bile, uzantıları kullanarak özelleştirebilir ve kullanışlı ve verimli bir masaüstü ortamına dönüştürebilirsiniz..
Kısacası, GNOME Shell uzantıları, Ubuntu 18.04 Ubuntu 18.04 LTS'ye yükseltmek için başka bir neden sağlar. 7 Sebep Ubuntu 18.04 LTS: Yükseltme Yapmalı mıyım? 7 Sebep Ubuntu 18.04 LTS Biyonik Kunduz uzun süreli bir destek sürümüdür. İşte bu yüzden Ubuntu'yu bu sürüme yükseltmelisiniz. .











