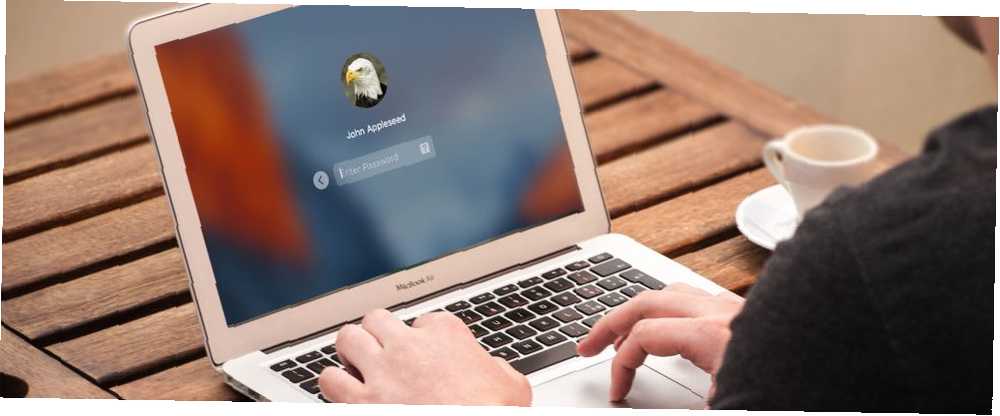
William Charles
0
1694
513
Hepimiz bilgisayarlarımızı ve cihazlarımızı kişisel tercihlerimizi yansıtacak şekilde özelleştiriyoruz. Mac'inizde masaüstünü bile özelleştirebilirsiniz Mac Masaüstünüzü Kişiselleştirmenin En İyi 7 Yolu Mac Masaüstünüzü Kişiselleştirmenin En İyi 7 Yolu Mac'inizi daha kişisel yapmak mı istiyorsunuz? Mac temanızı ve daha fazlasını özelleştirmek için bu harika yöntemlere göz atın. ve giriş ekranı. Varsayılan giriş ekranı ayarları oldukça basit, ancak özellik ve işlevler ekleyebilirsiniz.
Belki de hem adınızı hem de giriş şifrenizi girmek istersiniz 4 OS X Hesabınızın Parolasını Sıfırlama Yolları 4 OS X Hesabınızın Parolasını Sıfırlama Yolları Tahmin etmeme izin verin: OS X giriş parolanızı unuttunuz. Panik yapmayın! Erişimi yeniden kazanmanın dört farklı yolu vardır, bu yüzden biri sizin için çalışmaya mecburdur. Ek güvenlik için oturum açtığınızda (sadece şifreniz yerine). Giriş ekranına bir şifre ipucu ve mesaj da ekleyebilirsiniz. Varsayılan olarak, kullanıcıları giriş ekranında değiştirebilirsiniz, ancak Uyku Modu ile Hazırda Bekleme Modu arasında uyuyamazsınız: Hangi Güç Tasarrufu Modunu Kullanmalısınız? Uyku Modu ve Hazırda Bekletme Modu: Hangi Güç Tasarruf Modunu Kullanmalısınız? Uyku modu tam olarak ne yapar? Windows bilgisayarlarda ek bir seçenek olan Hazırda Beklet modundan farkı nedir? Hangisini seçmelisiniz ve bunları kullanmanın olumsuz yönleri var mı? , Mac’i yeniden başlatın veya kapatın.
Bugün bu özellikleri ve daha fazlasını giriş ekranınıza nasıl ekleyeceğinize bakacağız..
Giriş Seçeneklerini Değiştirme
Giriş ekranı ayarlarının çoğu, çok açık olmayan bir yerde Sistem Tercihleri.
Git Apple> Sistem Tercihleri ve tıklayın Kullanıcılar ve Gruplar.
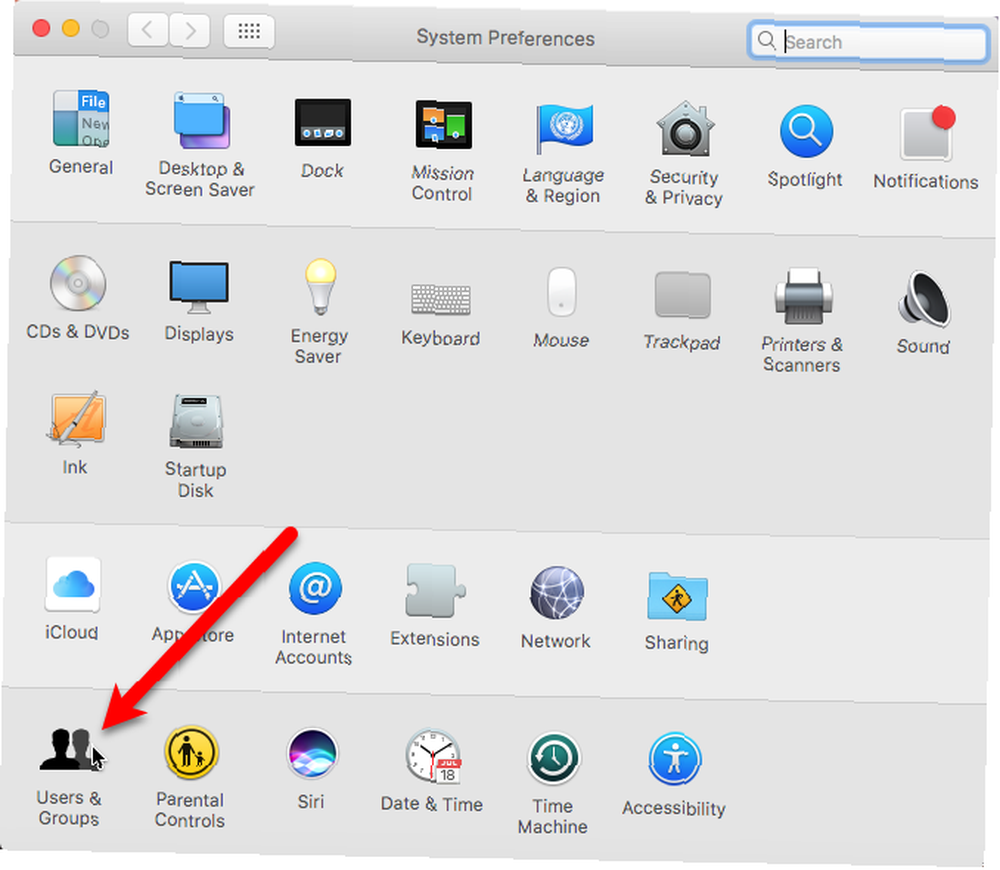
Giriş ekranında değişiklik yapmadan önce Kullanıcılar ve Gruplar tercihleri. İletişim kutusunun sol alt köşesindeki kilidi tıklayın ve istendiğinde şifrenizi girin (yönetici ayrıcalıklarına sahip bir hesaba ihtiyacınız olacak).
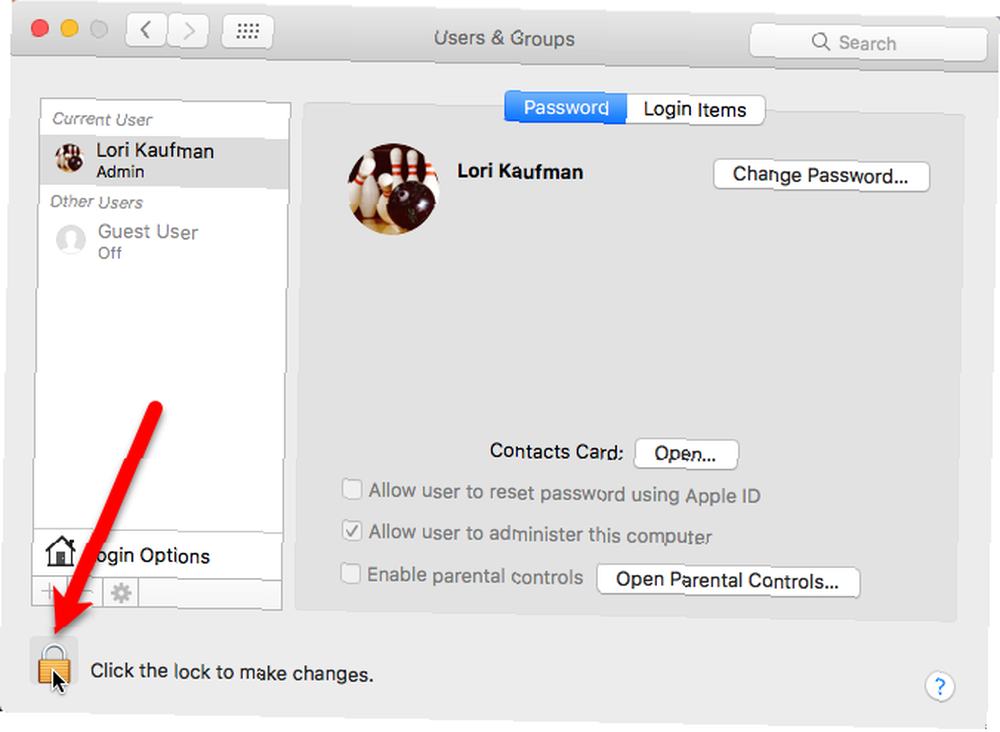
Click Giriş Seçenekleri sol bölmenin altında. Sağ tarafta, giriş ekranında kullanmak istediğiniz seçenekleri seçin.
Seçimlerinizi tamamladığınızda, daha fazla değişiklik yapılmasını önlemek için tekrar kilit simgesini tıklayın..
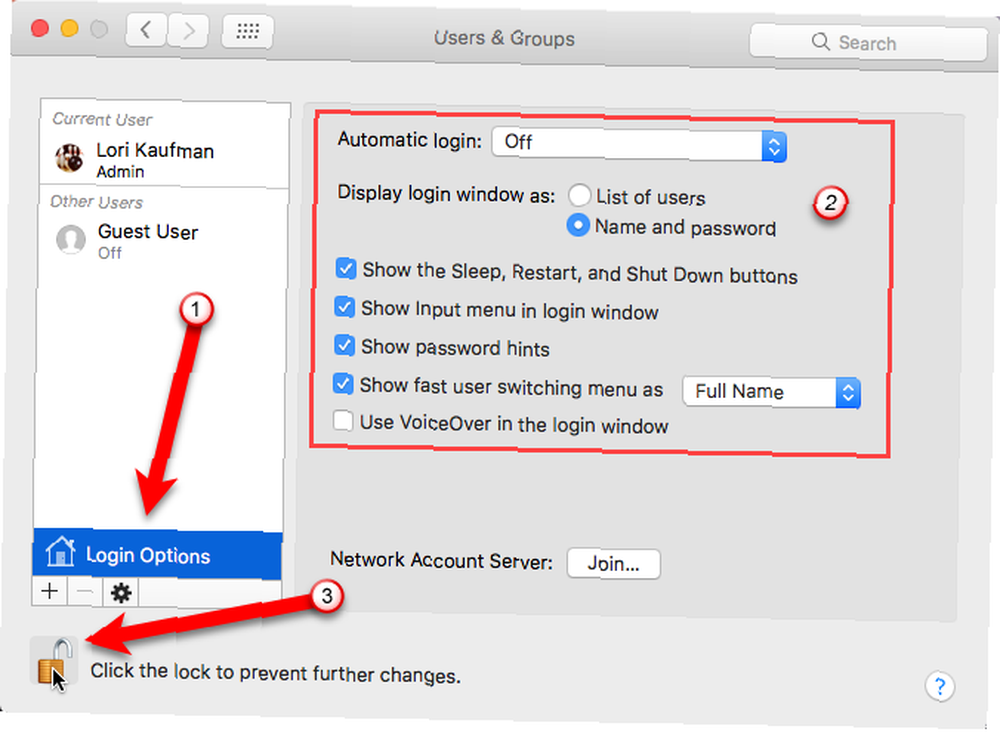
Hepsi Giriş Seçenekleri dışında grileşmek Hızlı kullanıcı değiştirme menüsünü açılır liste. Seçeneklerin kilidini açmadan nasıl görüneceğini değiştirebilirsiniz.
Aşağıdaki yedi bölüm her birini tartışmaktadır. Giriş Seçenekleri daha ayrıntılı olarak.
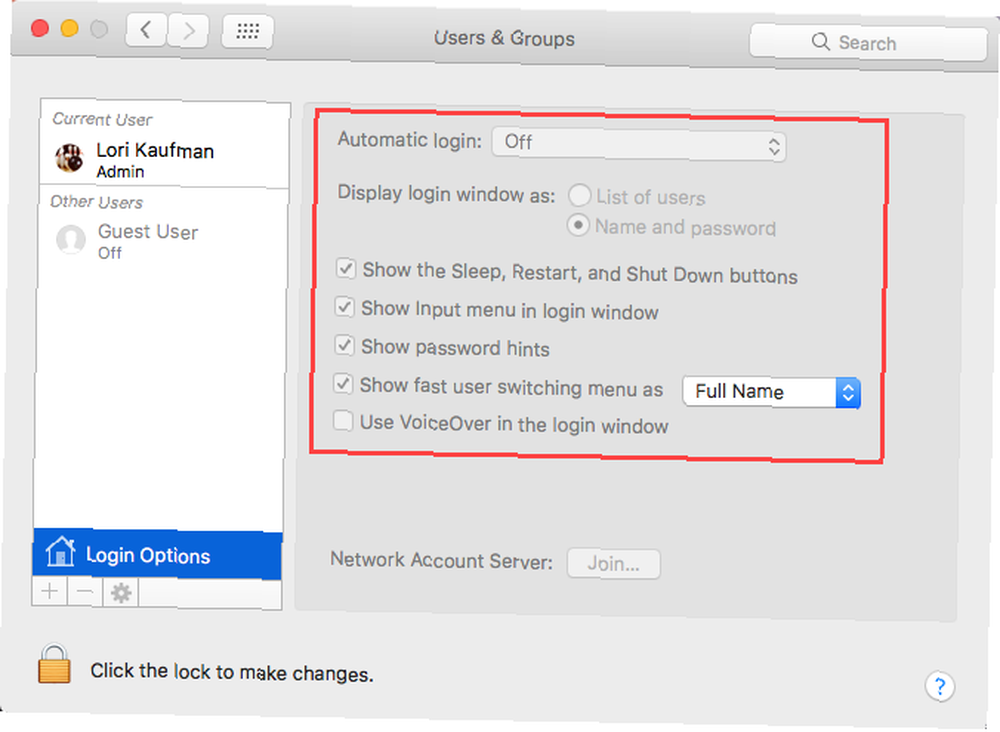
Otomatik Giriş Açma
Mac'inizi her başlattığınızda giriş bilgilerinizi girmek istemiyorsanız, hesabınıza otomatik olarak giriş yapmayı seçebilirsiniz. Mac'inizin Daha Hızlı Başlamasını Nasıl Yapabilirsiniz Mac'inizin Daha Hızlı Başlamasını Nasıl Yapabilirsiniz çizme? İşte nasıl hızlandırılacağı. . Mac'inizi daha az güvenli yerlerde kullanacaksanız, bu seçeneği açmamalısınız.
Üzerinde Kullanıcılar ve Gruplar ekranında, bir kullanıcı seçin Otomatik giriş Açılır listeyi girin ve istendiğinde bu kullanıcının şifresini girin..
Kullanıcı bir sonraki oturum açışında, giriş ekranı atlanır ve sistem doğrudan masaüstüne gider.

Giriş Penceresi Ekran Tercihleri
Giriş penceresini farklı göster Bu seçenek, giriş bilgilerini bir Kullanıcıların listesi veya İsim ve Şifre.
Varsayılan seçenek, Kullanıcıların listesi, Giriş ekranında her kullanıcının simgesini görüntüler. İstediğiniz kullanıcının simgesine tıklamanız ve ardından o kullanıcının şifresini girmeniz yeterlidir..
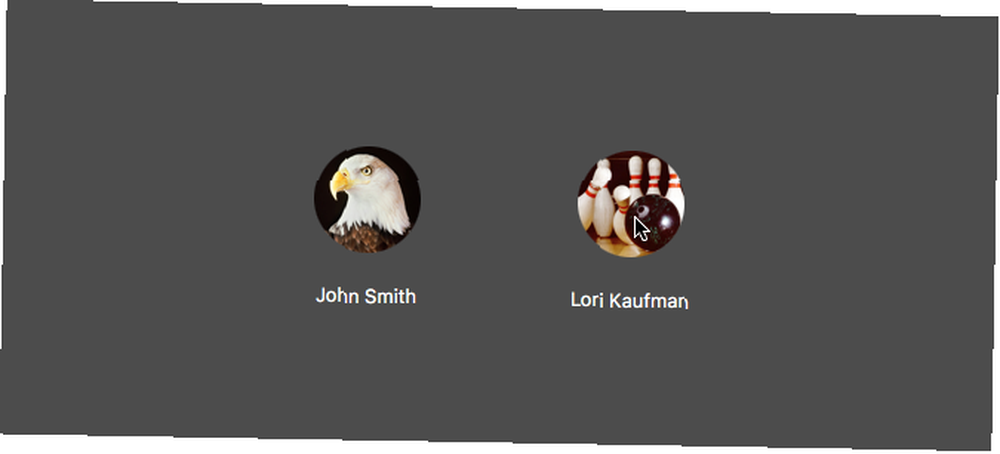
İsim ve Şifre seçenek iki boş alan görüntüler, isim ve Şifre girin, ve her ikisi de giriş yapmak için gereklidir.
Bu biraz daha güvenli Kullanıcıların listesi seçenek çünkü ihtiyacın var her ikisi de Giriş yapacak isim ve şifre.

Uyku, Başlat ve Kapat Düğmelerini Gösterme
Varsayılan olarak, Uyku, başla, ve Kapat Giriş ekranında düğmeler kullanılamaz. Bu işlemlerden birini gerçekleştirmek için giriş yapmalısınız..
Ancak, Uyku, Yeniden Başlat ve Kapat düğmelerini göster seçenek bu düğmeleri giriş ekranının altına ekler.
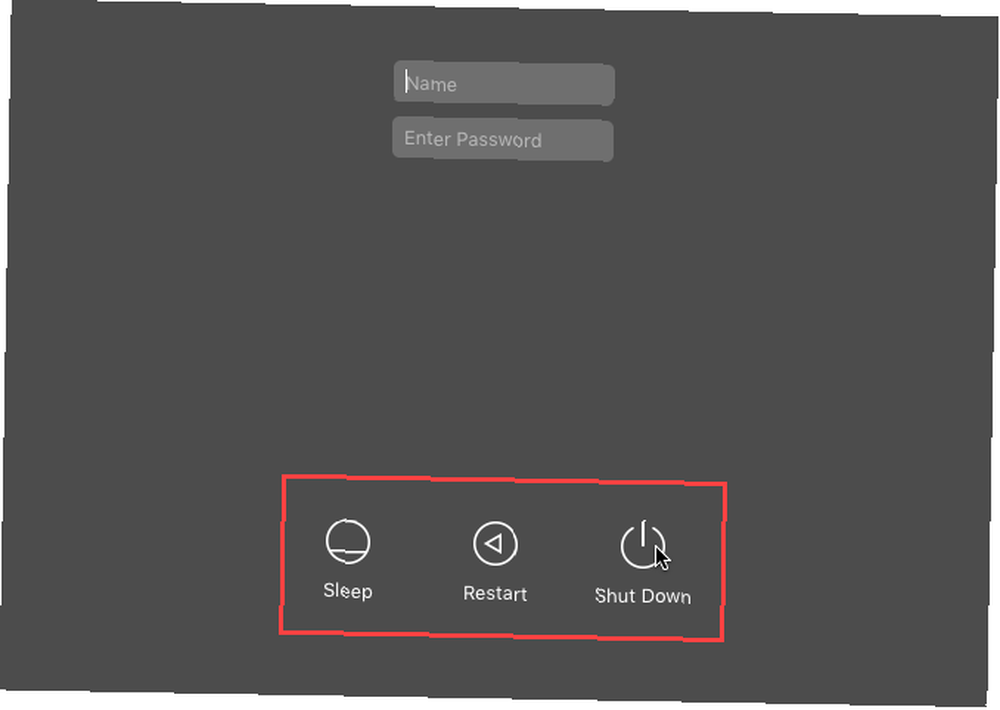
Diğer Giriş Kaynakları Menüsünü Gösterme
Düzenli olarak diller veya klavye biçimleri arasında geçiş yaparsanız, Giriş penceresinde Giriş menüsünü göster eklemek için seçenek Giriş Giriş penceresinin sağ üst köşesindeki menü (klavye simgesi).
Bu, oturum açmadan önce dili veya klavyeyi değiştirmenize olanak sağlar..
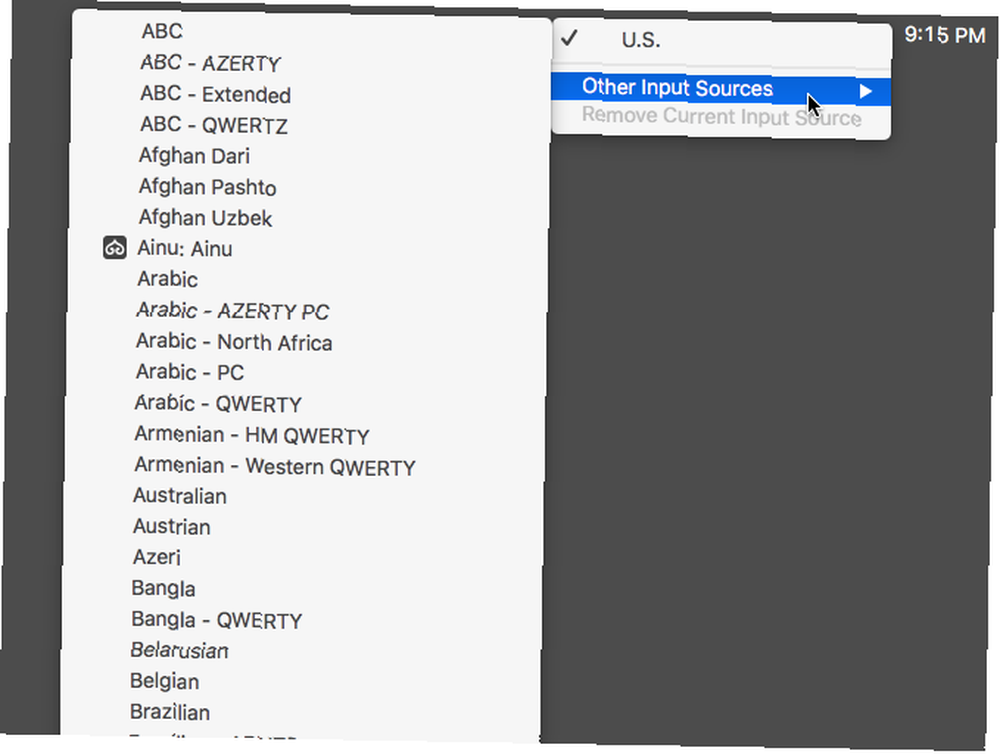
Şifre İpuçlarını Gösterme
Eğer şifrenizi unutma eğilimindeyseniz Her ikisi de Güvenli ve Unutulmaz Şifreler Yapmanın 7 Yolu Her ikisi de Güvenli ve Unutulmaz Şifreler Yapmanın 7 Yolu Her hizmet için farklı bir şifreniz olması bugünün çevrimiçi dünyasında bir zorunluluktur, ama korkunç rastgele oluşturulmuş şifrelerin zayıflığı: hepsini hatırlamak imkansızdır. Ama nasıl hatırlayabilirsin ki…, açabilirsin Şifre ipuçlarını göster üzerinde Kullanıcılar ve Gruplar Giriş Seçenekleri Ekrandaki Sistem Tercihleri.
Şifre ipucunuza ait metni girmek için, Apple> Sistem Tercihleri ve tıklayın Kullanıcılar ve Gruplar. Parola ipucu eklemek istediğiniz kullanıcının solda seçili olduğundan emin olun. Sonra, tıklayın Şifre değiştir sağda.
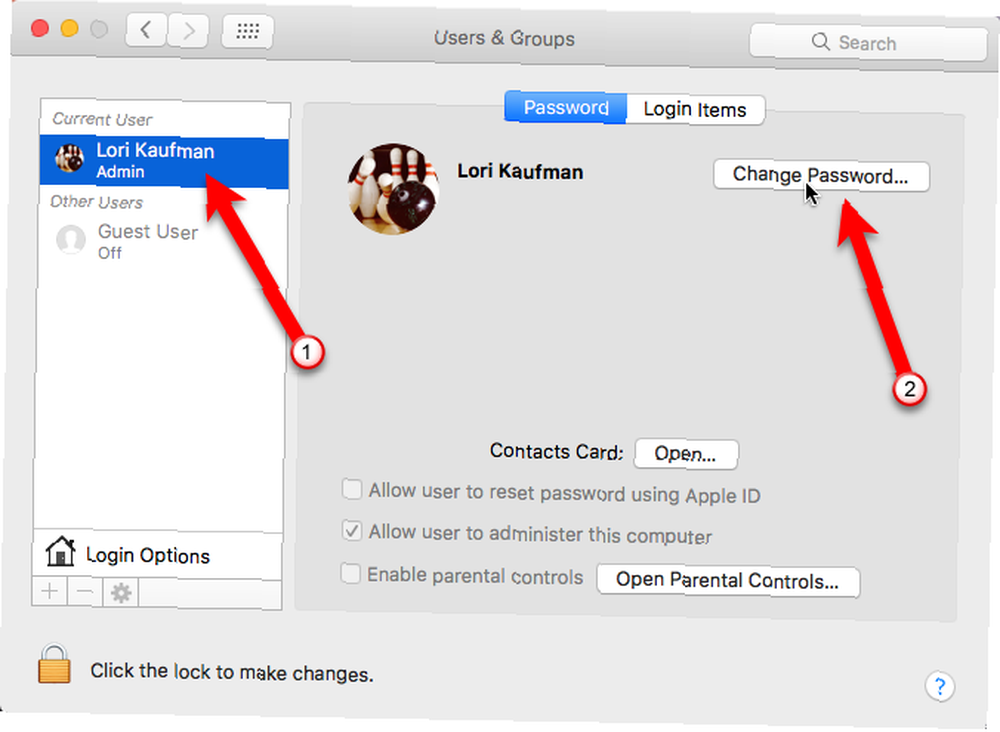
Girmelisiniz Eski şifre, bir Yeni Şifre, ve sonra DOĞRULAYIN Yeni şifre Ancak şifrenizi değiştirmek zorunda değilsiniz. Mevcut şifrenizi hem eski hem de yeni şifreler olarak girebilirsiniz..
Alanına bir ipucu girin Parola ipucu şifrenizin ne olduğunu size hatırlatacak kutu. Ardından, tıklayın Şifre değiştir.
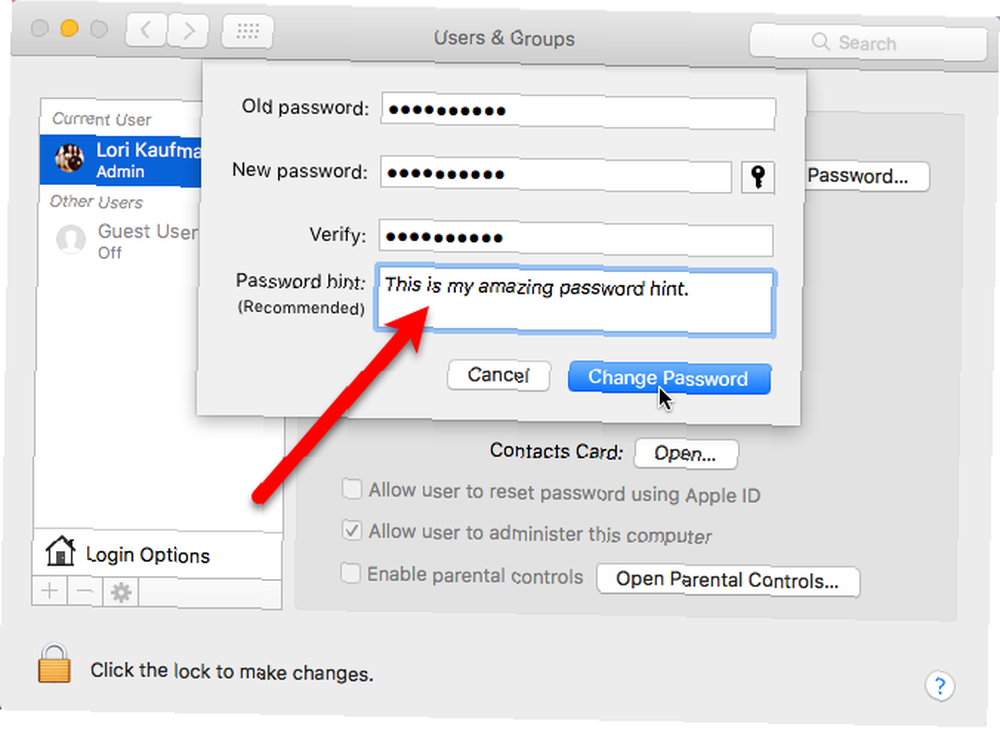
Şifreyi üç kez yanlış girdikten sonra, Parola ipucu otomatik olarak görüntüler.
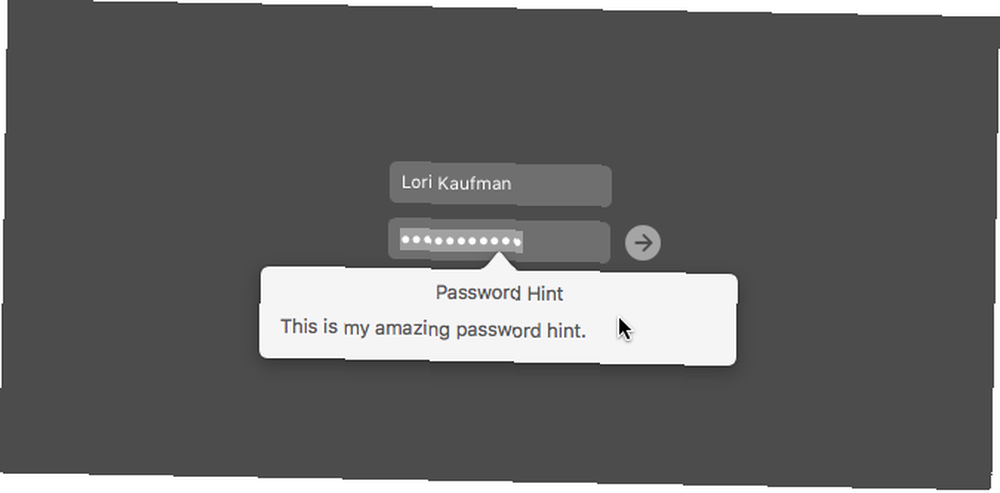
Ayrıca soru işaretini simgesine tıklayabilirsiniz. Şifre girin görüntülemek için alan Parola ipucu, Giriş penceresini bir Kullanıcıların listesi (aşağıda) veya İsim ve Şifre (Yukarıda).
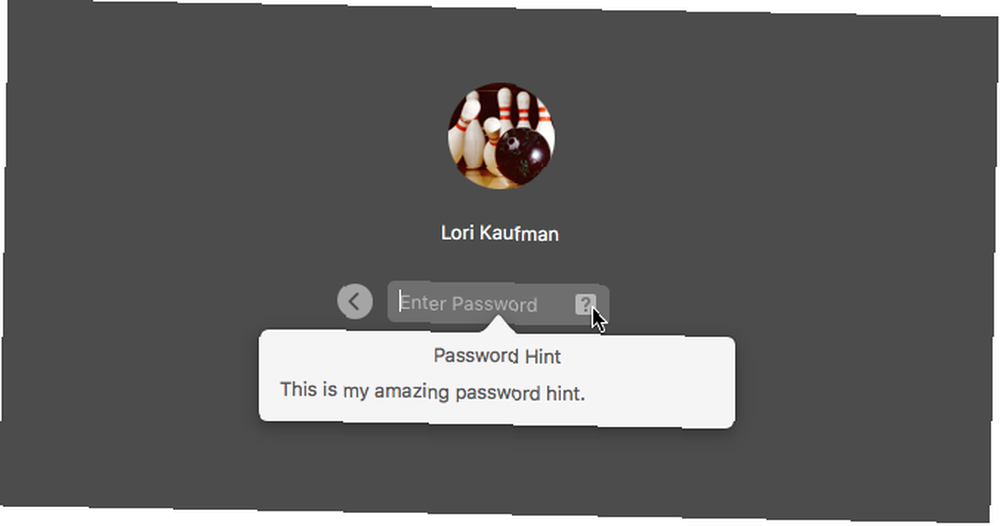
Hızlı Kullanıcı Değiştirme Menüsünü Menü Çubuğuna Ekleme
Hızlı kullanıcı değiştirme menüsü Mac'inizde Birden Çok Kullanıcı Hesabı Nasıl Kurulur Mac'inizde Birden Çok Kullanıcı Hesabı Nasıl Kurulur Mac'te kullanıcı hesapları nasıl çalışır? Kullanıcılar birbirlerinin dosyalarını okuyabilir ve düzenleyebilir mi? Bir kullanıcı hesabını sildiğinizde ne olur? giriş ekranında gösterilmez, ancak bununla ilgilidir. Mac'teki tüm kullanıcı hesapları hızlı kullanıcı değiştirme menüsünde listelenmiştir, böylece mevcut hesaptan çıkış yapmadan hızlı bir şekilde başka bir kullanıcıya geçebilirsiniz.
Ayrıca Giriş Penceresi hızlı kullanıcı değiştirme menüsünden ve Kullanıcılar ve Gruplar Tercihleri.
Etkinleştirme Hızlı kullanıcı değiştirme menüsünü seçeneği Kullanıcılar ve Gruplar Giriş Seçenekleri Ekrandaki Sistem Tercihleri, menüyü menü çubuğunun sağ tarafına ekler.
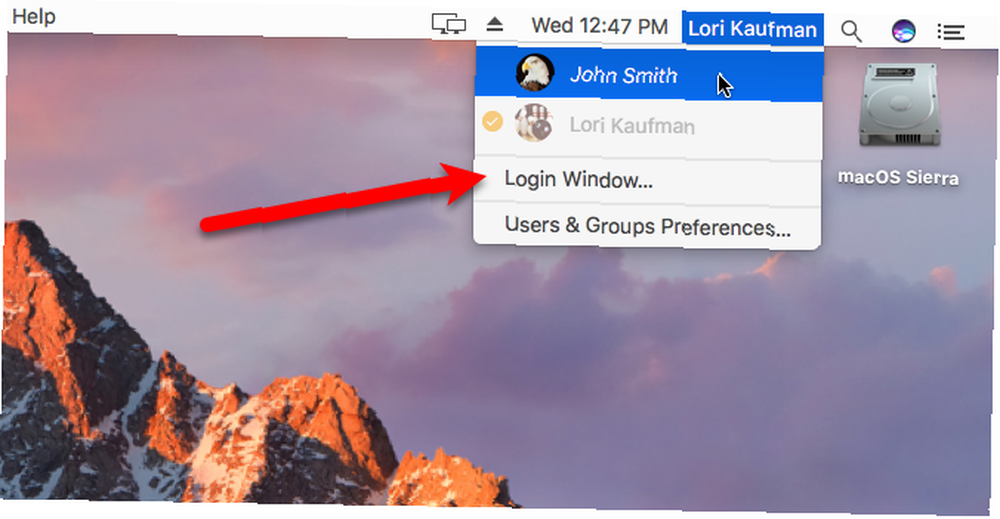
Giriş penceresini bir olarak görüntülemeyi seçtiyseniz Kullanıcıların listesi, şu anda giriş yapmış herhangi bir kullanıcının yanında onay işareti bulunan turuncu bir daire göreceksiniz.
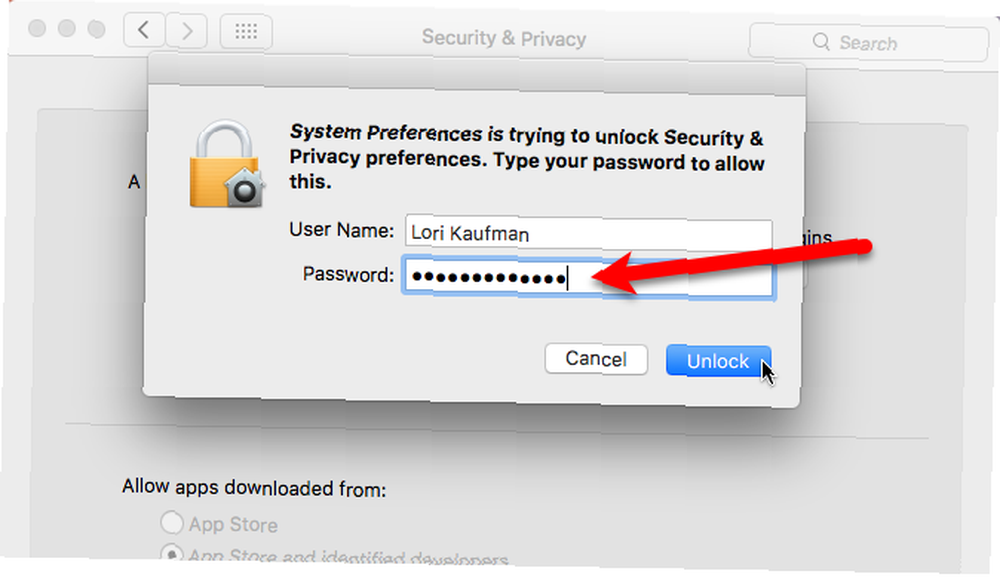
VoiceOver'ı Giriş Ekranında Etkinleştirme
VoiceOver, gelişmiş ekran okuma teknolojisidir VoiceOver, Apple Cihazlarını Her zamankinden daha Erişilebilir Yapıyor VoiceOver, Apple Cihazlarını Her Zaman Daha Erişilebilir Yapıyor Amerikan Kör Vakfı Vakfı'nın, "Apple'ın bugüne kadar herhangi bir şirketten daha erişilebilir olması için daha fazlasını yaptığını" - ve VoiceOver bu konuda büyük bir rol oynadı. macOS Sierra içine inşa edilmiştir. Görme engelli kullanıcıların Mac'lerini öncelikle bir klavye, yenilenebilir braille ekranı veya trackpad kullanarak kontrol etmelerini sağlar. VoiceOver imleci olarak koyu renkli dikdörtgen bir anahat belirir. Ekranda hareket etmek, kontrolleri seçmek ve metni okumak ve düzenlemek için bu imleci kullanın..
Etkinleştirirseniz Giriş penceresinde VoiceOver kullanın seçeneği Kullanıcılar ve Gruplar Giriş Seçenekleri Ekrandaki Sistem Tercihleri, VoiceOver komutlarını ekrandaki öğeler arasında gezinmek ve etkileşimde bulunmak için kullanabilirsiniz.
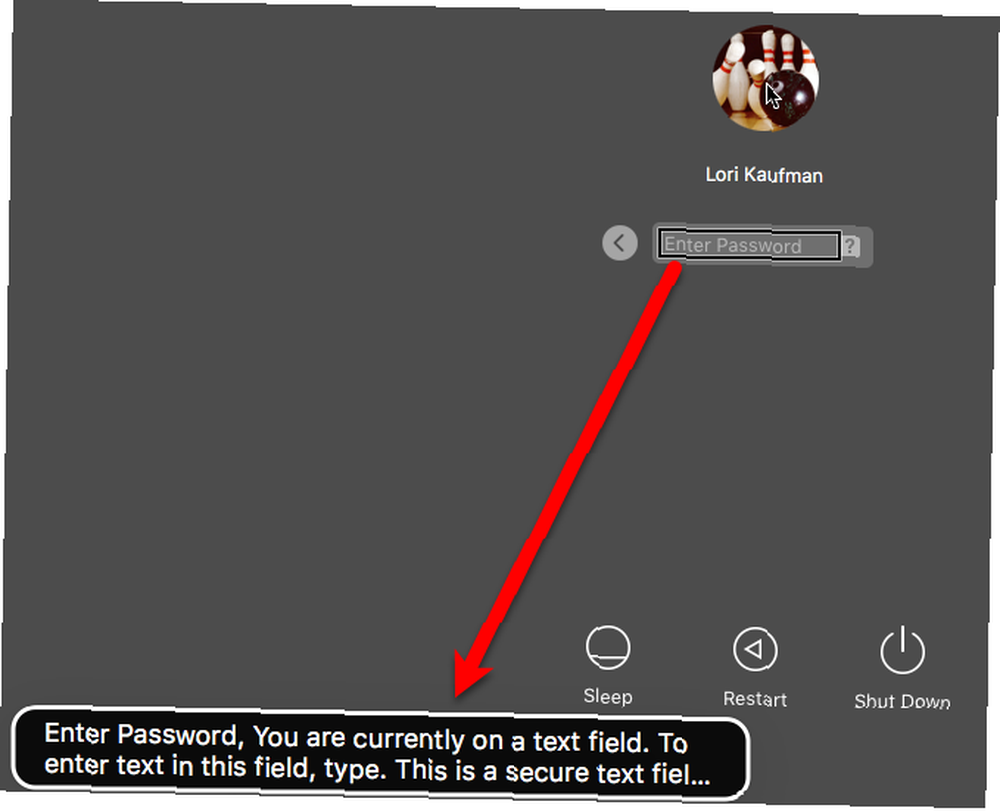
Giriş Ekranınıza Özel Kilit Mesajı Ekleme
Giriş ekranına özel bir mesaj ekleyebilirsiniz. Belki iletişim bilgilerinizi eklemek istersiniz, bu nedenle Mac'inizi bulan herhangi bir dürüst insan size geri dönmek için sizinle temasa geçebilir. Muhtemelen nadir görülen bir durumdur, ancak kişi her zaman umut edebilir.
Git Apple> Sistem Tercihleri ve tıklayın Güvenlik.
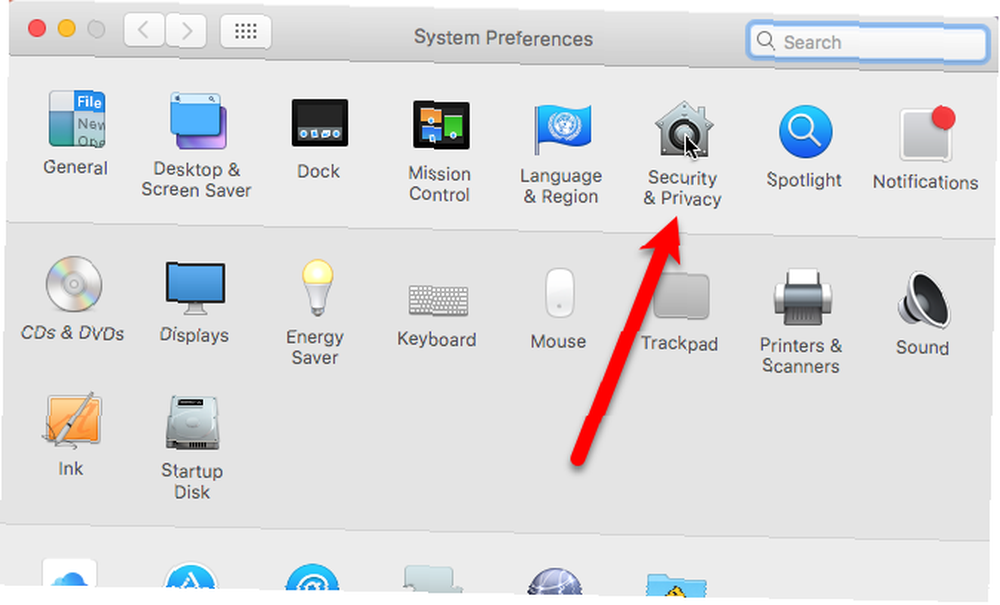
Giriş ekranına bir mesaj eklemek için seçeneğin kilidini açmanız gerekir. İletişim kutusunun sol alt köşesindeki kilidi tıklayın ve istendiğinde şifreyi girin.
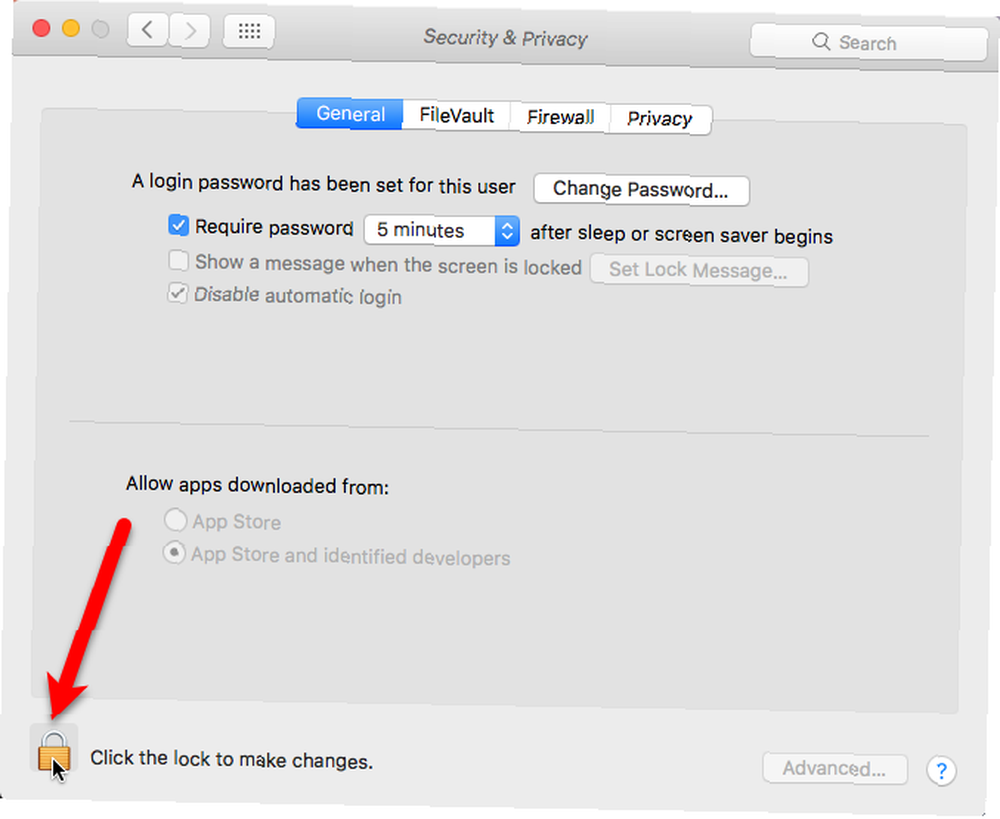
İlk önce, Genel ekran etkin.
Kontrol edin Ekran kilitliyken bir mesaj göster kutu ve ardından Tamam Kilitleme Mesajını Ayarla.
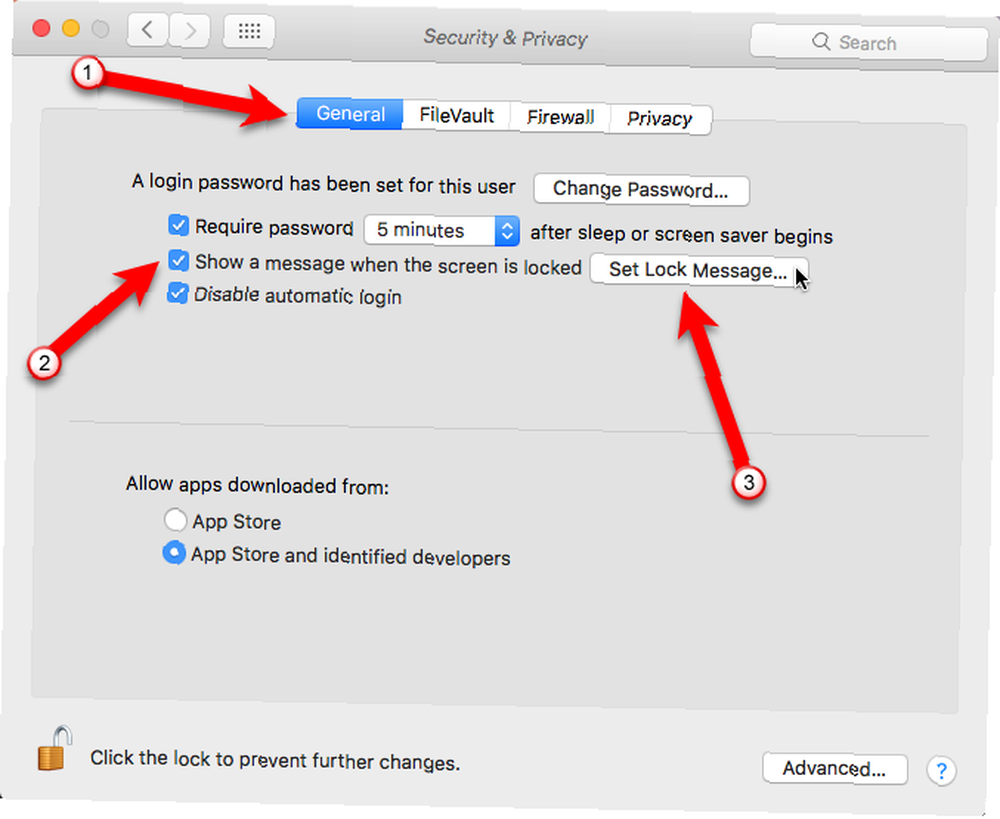
Açılan iletişim kutusundaki giriş ekranında görüntülemek istediğiniz mesajı girin ve tıklayın. tamam.
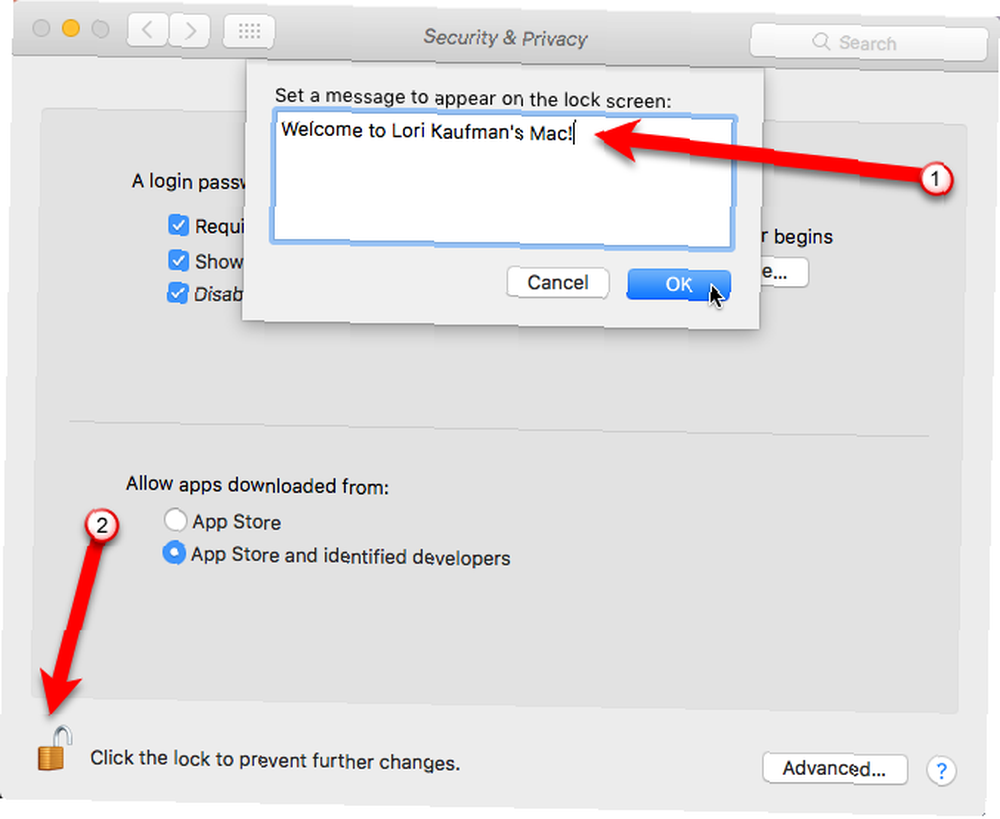
Ekranınızı kilitlediğinizde veya bir daha Mac'inizi başlattığınızda, mesajınızı giriş ekranının altında Uyku, Tekrar başlat, ve Kapat düğmeleri (bu düğmeleri görüntülemeyi seçtiyseniz).
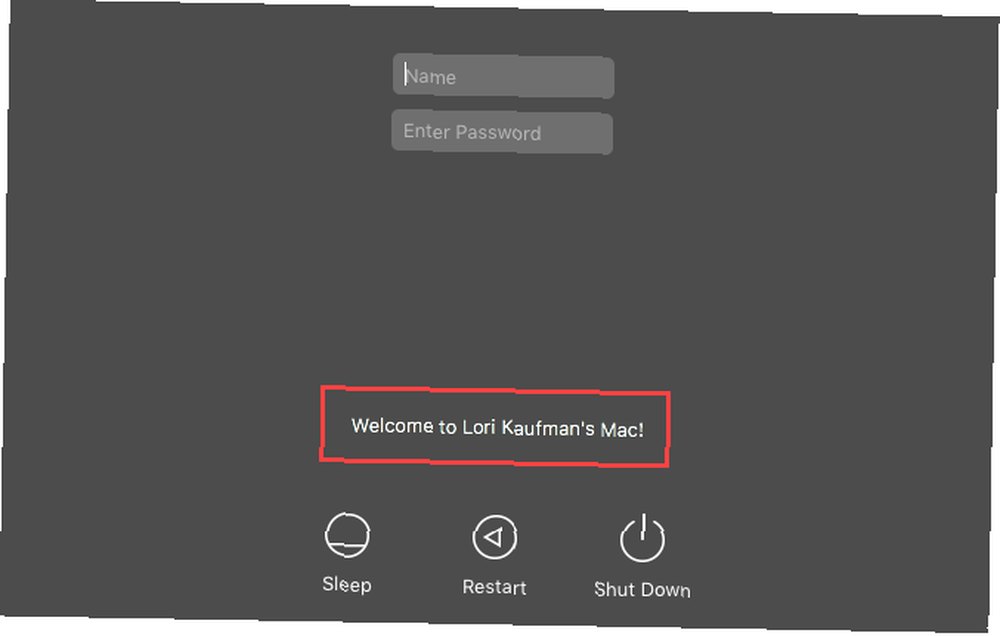
Kullanıcı Profili Resminizi Değiştirme
Giriş penceresini bir Kullanıcıların listesi, kullanıcı profili resmi Mac masaüstünüzü kişiselleştirmenin en iyi 7 yolu Mac masaüstünüzü kişiselleştirmenin en iyi 7 yolu Mac'inizi daha kişisel yapmak mı istiyorsunuz? Mac temanızı ve daha fazlasını özelleştirmek için bu harika yöntemlere göz atın. adınızın üstünde görüntülenir.
Bu resmi değiştirmek için, Apple> Sistem Tercihleri ve sonra Tamam Kullanıcılar ve Gruplar. Profil resmini değiştirmek istediğiniz kullanıcının sol tarafta seçili olduğundan emin olun..
Ardından, farenizi kullanıcı profili resminin üzerine getirin ve tıklayın. Düzenle kelime resim üzerinde göründüğünde.

Görüntülenen açılan iletişim kutusunda, Tamam'ı tıklatın. Varsayılan Apple’ın varsayılan ayarlarından bir resim seçmek için Fotoğraflar Fotoğraflar kitaplığınızdan bir resim seçmek için. Ardından sağdaki istediğiniz resme tıklayın ve tıklayın Kayıt etmek.
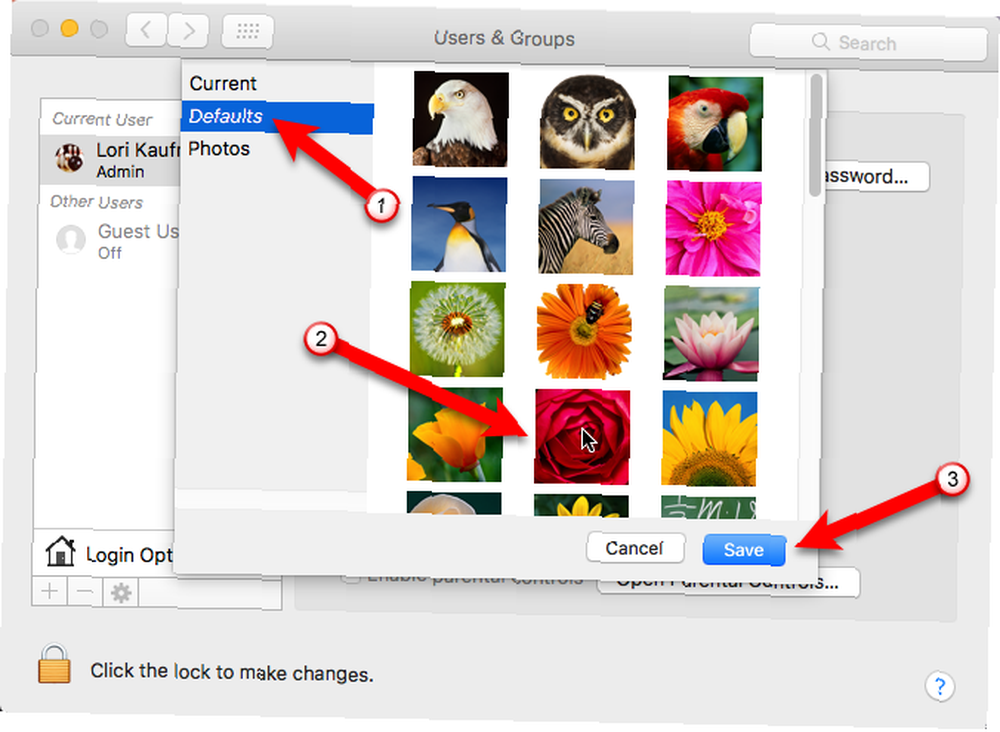
Giriş ekranında profil resmini görmek için tıklayın. Giriş Seçenekleri ve emin ol Kullanıcıların listesi yanında seçili Giriş penceresini farklı göster.
Gri olduğu için seçeneği değiştiremezseniz, alttaki kilidi tıklayın ve seçeneklerin kilidini açmak için şifrenizi girin..
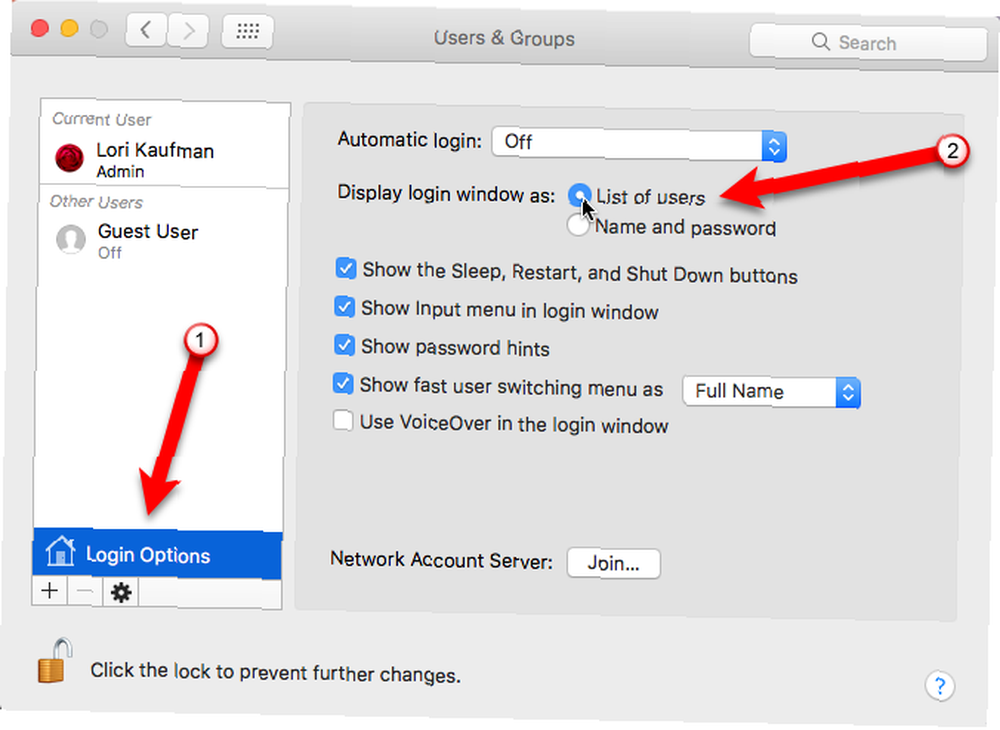
Yeni seçilen profil resminizi adınızın üstünde giriş ekranında göreceksiniz..
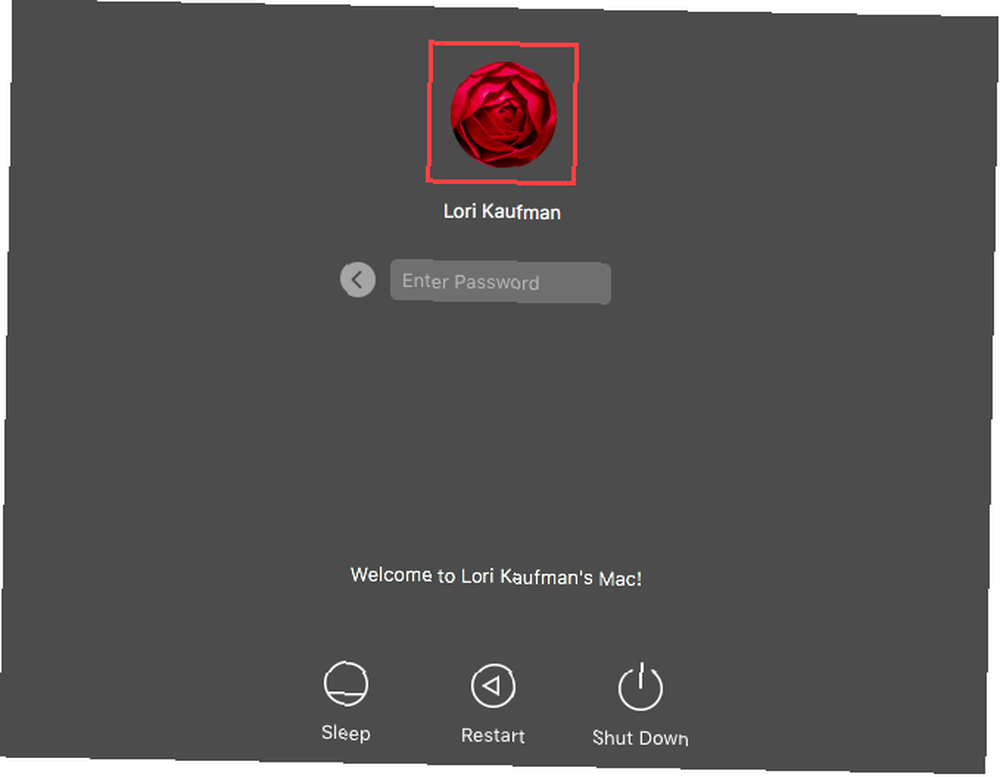
Kendi Bakışınızı Bulun ve Hissedin
Bu seçenekleri deneyin ve kendi giriş ekranınızda neyi sevdiğinizi keşfedin.
Mac'inizin giriş ekranında ne var? Giriş ekranınızı kişiselleştirmenin başka yollarını denediniz mi? Özelleştirmelerinizi bizimle yorumlarda paylaşın.











