
Owen Little
0
3948
237
Muhtemelen zaten Ubuntu masaüstünü nasıl kişiselleştireceğinizi biliyorsunuz. Terminal komutlarını ve Unity Tweak Aracını kullanarak, Ubuntu 16.04 LTS'yi kolayca özelleştirebilirsiniz. . Peki ya Ubuntu açılış ekranınızı kişiselleştirmenin bir yolunu arıyorsanız? Seçtiğiniz masaüstü ortamının logosunu değiştirmek mi istiyorsunuz? Bu, yeni bir görüntünün bir dizine bırakılması ve ardından bir dosyayı düzenlemesi durumuydu. İşlem çok değişmedi… ama dosya konumları değişti.
Ubuntu'nun yeni bir sürümü iki yılda bir piyasaya sürülüyor, bu nedenle özelliklerin geliştirme ekibi tarafından revize edildiğini öğrenmek sürpriz olmamalı. Bunlardan biri Plymouth temalarının yeri.
Yönetmenin yeni yerini ve yeni açılış ekranını tanıtmak için ne yapmanız gerektiğini öğrenelim.
Splash Ekranını Değiştirme Değişti
Ubuntu 10.04 döneminde, açılış ekranını değiştirmek, içeriğini düzenlemek anlamına geliyordu. / User / images / share / xsplash. Ancak, Ubuntu 16.04 LTS ve sonraki sürümlerinde, bu açılış ekranı dizini taşındı.
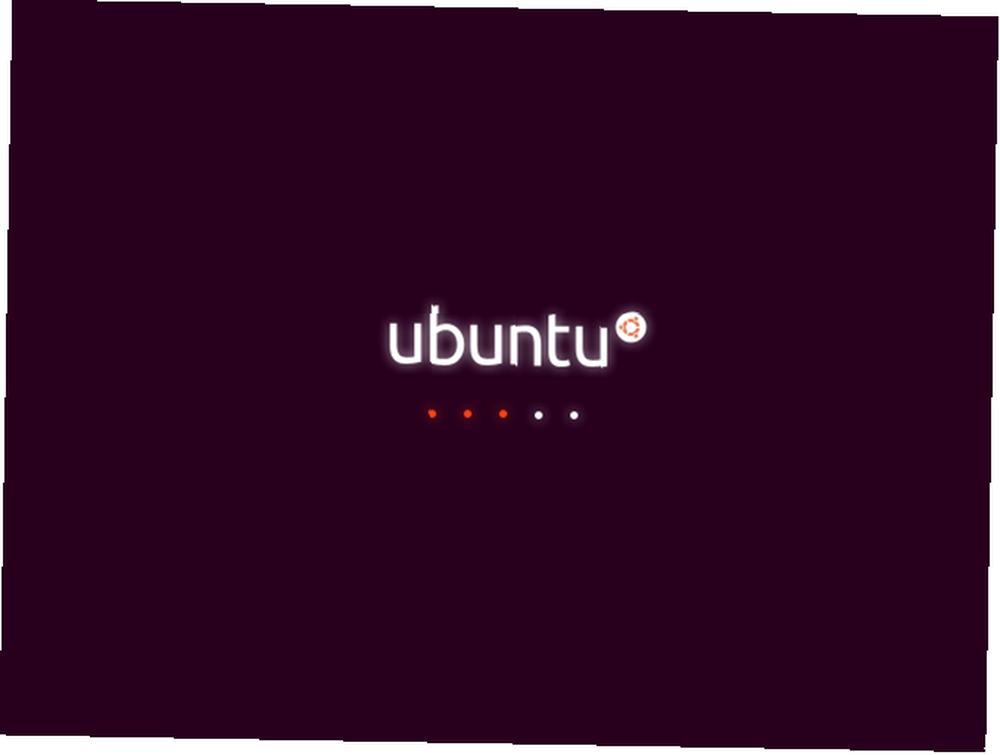 Resim kredisi: Flickr ile Linux Ekran Görüntüleri
Resim kredisi: Flickr ile Linux Ekran Görüntüleri
Ubuntu'nun daha yeni sürümleri şu / Lib / plymouth / temalar. Ubuntu'dan 16.04 LTS 6 Ubuntu'ya Yükseltmek İçin Büyük Nedenler 16.04 6 Ubuntu'ya Yükseltmek İçin Büyük Nedenler 16.04 Ubuntu'nun yeni bir LTS sürümü güvenlik ve istikrar demektir. İster Windows'tan yükseltme yapıyorsanız, ister Windows'tan geçin, Ubuntu 16.04 Xenial Xerus'daki yeniliklere bir göz atalım. , bu konum / Usr / share / plymouth / temalar.
Önceki bir tavsiye, yeni bir açılış ekranı oluşturmak, çeşitli ekran çözünürlüklerine göre boyutlandırmak (belki GIMP ya da gThumb gibi daha basit bir şey olabilir) Linux'ta Kolayca Kırpma ve Yeniden Boyutlandırma Linux'ta temel bir kırpma ve yeniden boyutlandırma yapmak, belki bir projeye yardımcı olmak veya bir görüntünün en sevdiğiniz sosyal ağlara yüklenmesini kolaylaştırmak için - daha sonra bunları deneyin ...) ve açılış ekranının farklı sürümlerini hedefe yapıştırın dizin. Bu, Plymouth aracını - esas olarak açılış ekranını yöneten bir uygulama - kullanmak istediğiniz görüntüyü seçmeyi sağlar.
Birkaç yıl sonra, işler değişti. Şimdi geçerli açılış ekranını yönetmenize yardımcı olan kullanışlı bir uygulamamız var!
Kendi Sıçrama Ekranının Değiştirilmesini Bulma veya Tasarlama
Yeni araçlar yüklemeye başlamadan önce, elinizde yeni bir sıçrama görüntüsü bulunduğundan emin olun. Bu bir fotoğraf olabilir - büyük olasılıkla Ubuntu-esque gibi bir doğa görüntüsü gibi - veya özel bir grafik olabilir. Zaten bir tane yoksa, özel açılış ekranı grafiklerini çevrimiçi bulabileceğiniz birkaç yer var. Belki de sıçramaların masaüstünüzün arka planıyla eşleşmesini veya iltifat edilmesini istersiniz. Telefon veya Masaüstü Bilgisayarlar için Ücretsiz, Korkak Duvar Kağıtları İndir 5 Yerler Telefonlar veya Masaüstü Bilgisayarlar için Ücretsiz, Korkak Duvar Kağıtları Eğer duvar kâğıtları seviyorsanız, bu siteler ve uygulamalar size verecek Tarzınızı ve zevkinizi anlatan ücretsiz bir duvar kağıdı. ?
Alternatif olarak, sıfırdan kendi açılış ekranınızı oluşturabilirsiniz. Bu, göründüğü kadar kolay olmayabilir ve Linux'unuzda doğru grafik araçlarının kurulu olmasını gerektirir. Linux'ta Çalıştırabileceğiniz En İyi Photoshop Alternatifleri Linux'ta Çalıştırabileceğiniz En İyi Photoshop Alternatifleri Linux için Adobe Photoshop alternatifini bulma o kadar zor değil. İşte Linux için en iyi Photoshop alternatifleri. bilgisayar. GIMP kesinlikle bir seçenektir GIMP: Herkesin Sevdiği Açık Kaynaklı Görüntü Düzenleyicisinin Hızlı Çıkışı GIMP: Herkesin Sevdiği Açık Kaynaklı Görüntü Düzenleyicisinin Hızlı Çıkışı, Wine'da AdobePhotoshop'u çalıştırırken.
Plymouth Temalarını Yükle
Açılış ekranı değiştirmeye hazır olduğunuzda, etkinleştirmeniz gereken aracı kurma zamanı gelmiştir. Terminalde, plymouth temalarını kurun:
sudo apt yüklemek plymouth temalarıKurulduktan sonra adresinde yeni bir dizin oluşturulacak. / Usr / share / plymouth / temalar. İçine bir bak. Geçerli açılış ekranını oluşturan her şeyi bulacaksınız: logolar, döndürücüler ve komut dosyaları. Ubuntu'nun önceki bir sürümünden yükselttiyseniz ve özel bir açılış ekranının olmaması yüzünden dehşete düşmüşseniz, bu dizin tanıdık gelecektir. Temel olarak, tam olarak aynı yapı kullanılır.
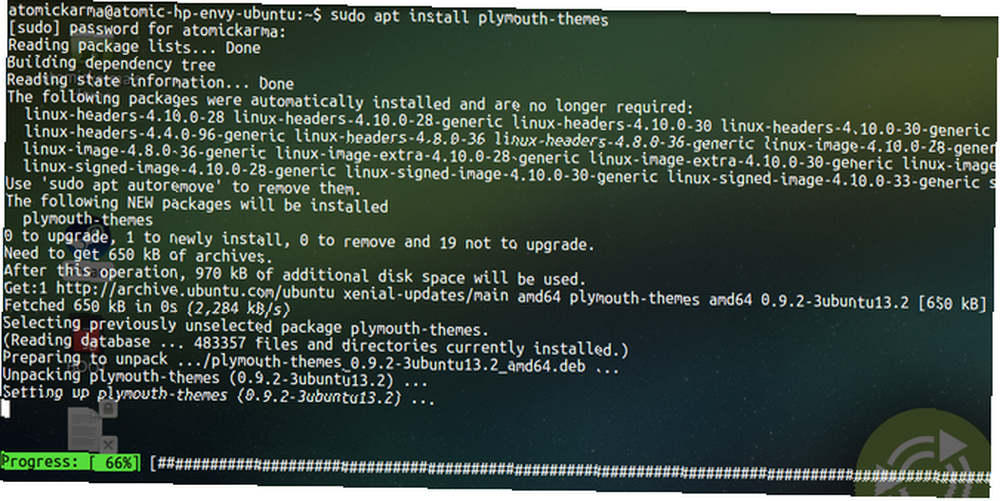
Bu, eski temalarınızı geçirmenizi kolaylaştırır.
Eski Temaları Güncelle ve Taşı
Muhtemelen mevcut temalarınızın bazılarını kullanmak isteyeceksiniz. Onları kontrol et. Çizilmeye kalkarlarsa, onları yeni dizine geçirebilirsiniz..
Eski tema dizinini araştırarak ve içeriğini kontrol ederek başlayın. Bunu dosya yöneticinizde veya terminalde yapabilirsiniz. İkincisi, dosya boyutu hakkında bir fikir edinmek için iyi bir seçenektir:
ls -ltrd / lib / plymouth / temalarEski tema dosyalarını taşıdığınızda ardında bırakabilirsiniz. Git
cd / lib / plymouth / temalar… Sonra tutmak istediğiniz tema dizinini birer birer taşımak için mv komutunu kullanın..
mv [ThemeDirectory] / usr / paylaşım / plymouth / temalarEski Temaları Onar
Bazı eski temaların, muhtemelen eski dosya konumuna özyinelemeli referanslar içerdiklerinden, onaramaya ihtiyaç duyabileceklerini unutmayın. Bunu düzeltmek için vim veya nano gibi bir metin düzenleyicisine ihtiyacınız olacak..
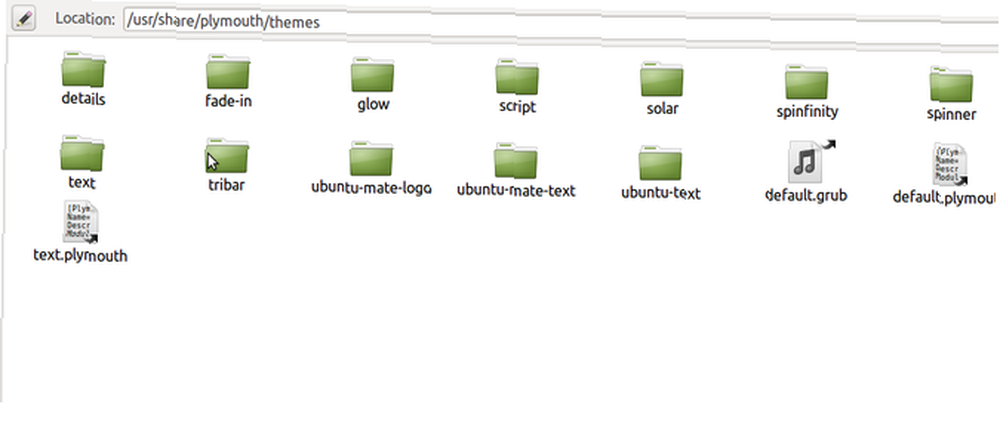
Yeni hedefte, .plymouth tema dosyalarının her birini bulun ve bir metin düzenleyiciye açın. Terminalde şunları kullanın:
sudo nano / usr/share/plymouth/themes/LYtheme_adı / / /thth_name Size.plymouthDosya yolunun referansını bulun, sonra değiştirin.
/ Lib / Plymouthiçin
/ Usr / share / plymouthDaha Fazla Tema İstiyor?
Çevrimiçi olarak çeşitli konumlar bilgisayarınız için Ubuntu odaklı temalar sunar. Örneğin, GNOME-Look.org, kullanıma göre gruplandırılmış harika bir tema koleksiyonuna sahiptir. Bu bir Plymouth Temaları bölümünü içerir. Alternatif olarak, DeviantArt'ı ziyaret edin ve “plymouth temaları” ve beğendiklerinizi indirin. Genellikle en fazla 3 MB.
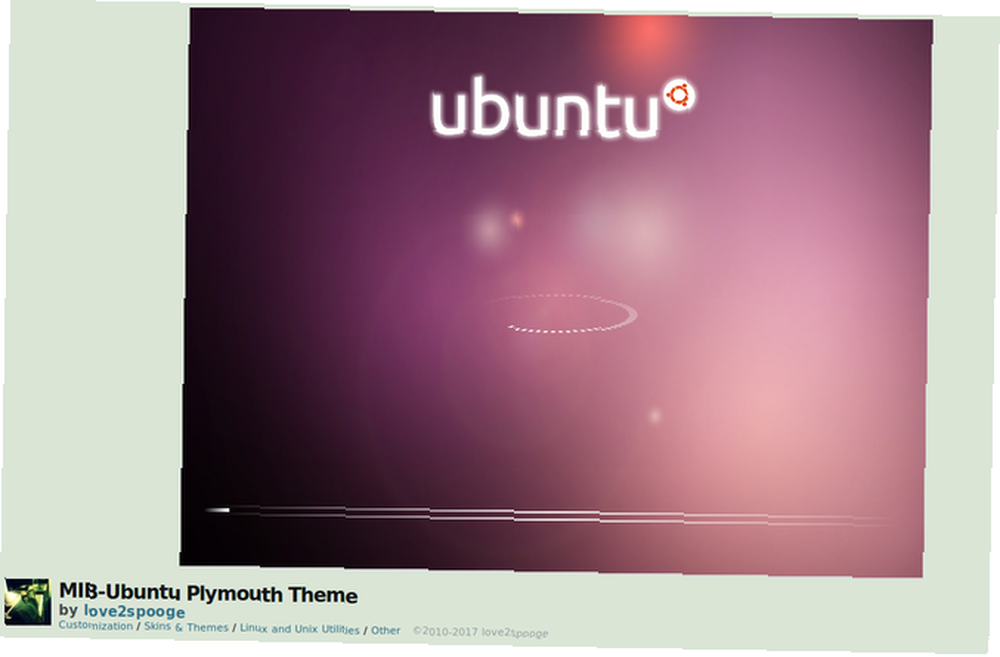
Bunu yaptıktan sonra, temayı çıkartın ve kopyalayın. / Usr / share / plymouth / temalar dizin. Yeni bir açılış ekranı olarak ne kullanıyorsanız kullanın, yeni varsayılan olarak ayarlamanız gerekir:
sudo güncelleme-alternatifleri - kurulum / usr/share/plymouth/themes/default.plymouth default.plymouth / usr/share/plymouth/themes/"path/to-your-plymouth.plymouth "100Son olarak, önyükleme işleminin bir parçası olan sanal dosya sistemi olan initramfs'i güncelleyin:
sudo güncelleme-initramfs -uŞimdi, Ubuntu’yu yeniden başlattığınızda, yepyeni açılış ekranını göreceksiniz.
Logolar Hakkında Ne?
Ya sadece Ubuntu logonuzu düzenlemek istiyorsanız? Bu kadar basit. Usr / share / plymouth / themes dizinini açarak ve logoyu içeren dizini bularak başlayın..
Ardından, bir noktada geri istemeniz durumunda, dosyanın bir kopyasını alın:
cp [logo_dosyası] .png [logo_file_backup] .pngBundan sonra nasıl devam edeceğiniz size kalmış. Belki de orijinal grafiği referans olarak kullanmak istersiniz? Bu durumda, dosyayı tercih ettiğiniz resim düzenleyicide açın ve gerekli değişiklikleri yapın. Aksi takdirde, aynı boyutlara sahip yeni bir görüntü oluşturun ve aynı dizine kaydedin. Bu yeni dosyaya eski logo ile aynı adı verin.
Ubuntu'da Yeni Bir Sıçrama Ekranına mı ihtiyacınız var? Bu nasıl!
Muhtemelen masaüstü temasını seçtiğiniz Ubuntu masaüstü ortamında nasıl değiştireceğinizi zaten biliyorsunuzdur. Splash ekranlar ise biraz daha zordur. Özetlemek için:
- Yeni bir açılış ekranı bulun veya tasarlayın
- Plymouth Temalarını Yükle
- Eski açılış ekranı temalarınızı taşıyın
- Eski açılış ekranı referansını onar
- Varsayılan olarak yeni bir tema belirle
- Güncelleştirme initramfs
Ubuntu'da yeniyseniz bu adımlar biraz tanıdık gelmeyebilir. Ancak, burada basit olmayan hiçbir şey yok. Aynı zamanda Windows'ta benzer bir ayar yapmaktan daha kolaydır! Sonuçta, bunun gibi bir tweak Linux nasıl yapılandırılabilir olduğunu gösterir.
Linux'u özelleştirmek için daha fazla yol mu arıyorsunuz? Bu popüler Linux uygulama rampalarına ya da Linux'un Windows gibi görünmesini sağlayın Linux'u Windows 10 gibi Bu İpuçları ve Tweaks ile Görünmesini Sağlayın Linux 10'u Windows gibi Görünmesini Sağlayın Bu İpuçları ve Tweaks ile Windows'tan Linux'a geçiş yapmak çok zordur, Linux için Windows tarzı bir masaüstü ortamı kurarak kendiniz. .
Resim Kredisi: mtmmarek / Depositphotos











