
Owen Little
0
1798
269
Birçoğu ücretsiz olan video klipleri kısaltmak için birçok yol var. Ancak, Adobe Premiere gibi sağlam bir video düzenleme uygulaması kullanmak, son derece sıkıcı bir iş yapmanın gerçekten kolay ve hızlı olmasını sağlar.
Bunu akılda tutarak, işte Adobe Premiere kullanarak uzun videoları kısa kliplere kesmenin yolu.
Neden Klipler içine Videolar kısaltılır?
Daha uzun bir videoyu daha kısa klipler halinde kesmenin en belirgin nedenlerinden biri, onları sosyal medyada paylaşmaktır. Daha kısa bir videonun izlenmesi daha olasıdır ve özellikle Twitter ile iki dakika ve 20 saniyeden daha uzun bir süre yükleyemezsiniz.
Aslında, Twitter'daki en popüler videolar çok daha kısa.
Kötü bir gün geçiriyorsanız, işte köpeğim elinden gelenin en iyisini yapıyor. pic.twitter.com/SkAovdj91W
- Kaitlyn Paige (@Kaity_Rainwater) 11 May 2018
YouTube'da veya e-posta yoluyla paylaşmak için uzun bir videoyu kısaltmak isteyebilirsiniz. Uzun bir video yüklemek ve insanlara paylaşmak istediğiniz tam noktaya ilerlemelerini söylemek yerine, sadece onu bitsize klipler halinde kesin.
Adobe Premiere Kullanarak Klip Oluşturma
Adobe Premiere kullanarak klipleri bölme ve verme işlemi çok basittir ve program klipleri oluşturmayı ve toplu olarak vermeyi kolaylaştırır.
Birden fazla klip oluşturmanız gerekiyorsa, klavye kısayollarını kullanmak, bu tür tekrarlayan görevlerle ritmine girmenizi kolaylaştıracak ve bunun iş akışınızın önemli bir parçası olduğunu göreceksiniz..
İlk adımlara geçmeden önce, Adobe Media Encoder CC 2018'in yüklü olduğundan da emin olun..
1. Adım: Dosyanızı İçe Aktarma
Başlamak için videoyu yeni bir Premiere projesine içe aktarmanız gerekir:
Adobe Premiere'i açın ve yeni bir proje oluşturun. Projenize bir ad verin ve Premiere dosyanızı kaydetmek istediğiniz yeri seçin.
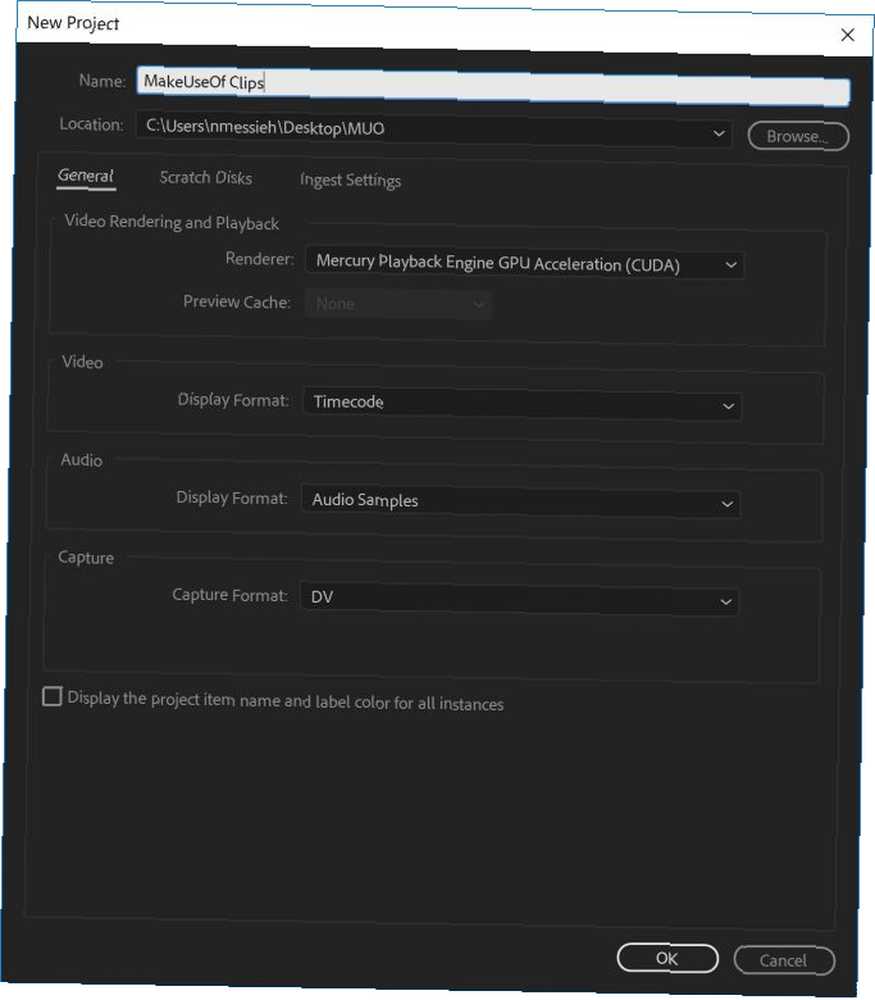
Bu tür bir proje için Çalışma Alanını Düzenleme idealdir. Düzenleyerek Çalışma Alanının açık olduğundan emin olun. Pencere> Çalışma Alanları> Düzenleme veya klavye kısayolunu kullanarak Alt + ÜstKrkt + 5.
Ardından, kullanmak istediğiniz videoyu içe aktarmanız gerekir. Bunu, dosyayı dosyanın üzerine sürükleyerek yapabilirsiniz. Proje Klipleri Programın sol alt köşesindeki paneline veya Dosya> İçe Aktar ve bilgisayarınızdaki dosyaya gitmek.
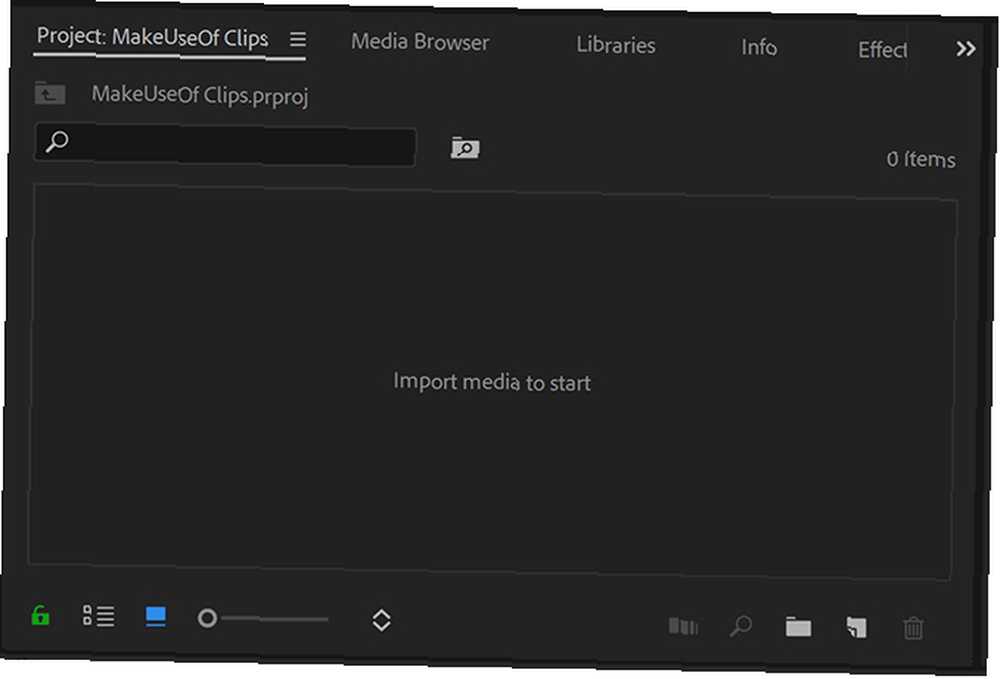
Videoyu Proje Klipleri panelinden videoya sürükleyin. Zaman çizelgesi.
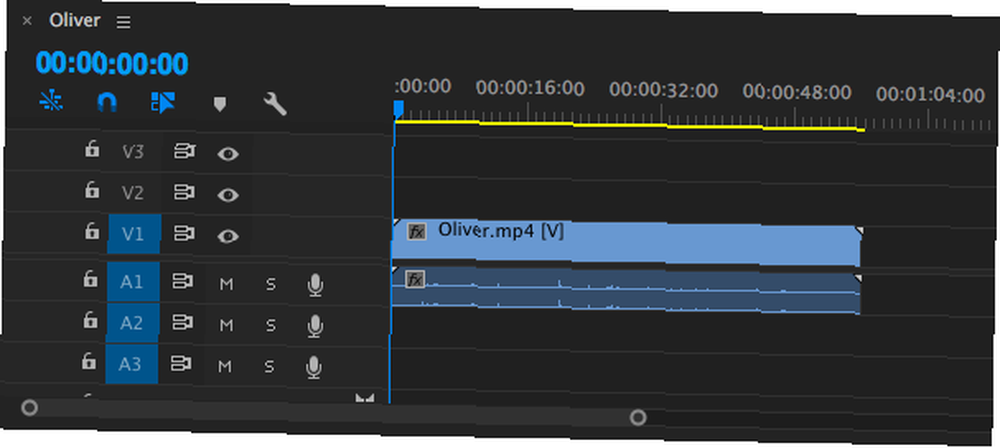
Özellikle kısa bir videoyla çalışıyorsanız, videonun zaman çizelgesinde daha büyük görünmesini sağlamak için zaman çizelgesinin altındaki yatay kaydırma çubuğunu sürükleyebilirsiniz..
Adım 2: Klibinizi Hazırlama
LUTS kullanarak altyazı eklemek, üçte bir dereceyi düşürmek, sesi ayarlamak, müzik eklemek veya videolarınızı renklendirmek isteyebileceğiniz başka şeyler de var. Adobe Premiere'de Lightroom Hazır Ayarları ve LUT'ları Adobe Premiere'da Lightroom Hazır Ayarları ve LUT'ları Nasıl Kullanmalı? Fotoğraflarınızın ve videolarınızın tutarlı görünmesini sağlamak, Adobe Premiere'deki Lightroom ön ayarları ve LUT'leri kullanarak yapmak kolaydır. , ancak klibi bölmeden önce tüm bunları yapmanızı öneririz..
Artık videonuzu yerleştirdiğinize göre, nerede daha küçük parçalara ayırmanız gerektiğini belirlemeniz gerekecek. Klibi farklı şekillerde kaydırabilirsiniz..
Videoda gezinmek için sol ve sağ oklarınızı kullanabilirsiniz. Farenizi mavi geçerli zaman göstergesinin üzerine getirebilir ve kırpmak istediğiniz noktaya sürükleyebilirsiniz. Veya tam zaman damgalarını biliyorsanız, bunları manuel olarak manuel olarak girebilirsiniz. Oynatma Başlığı Konumu.
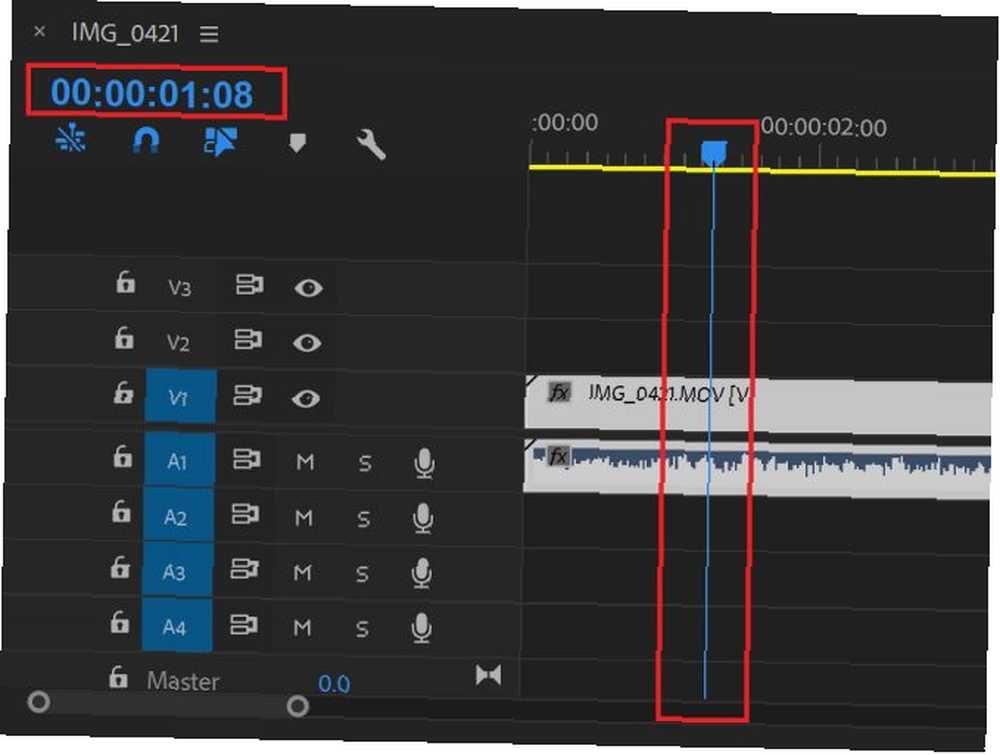
Klibi bölmek istediğiniz ilk noktaya mavi geçerli zaman göstergesi yerleştirildiğinde, Sıra> Düzenleme Ekle veya, daha iyisi, klavye kısayolunu kullanın Cmd / Ctrl + K.
Silinmesi gereken veya dışa aktarılmayacak olan snippet'ler varsa, üzerine tıklayın ve tıklayın silmek klavyede.
Büyük klibinizi daha küçük snippet'lere ayırdıktan sonra, bunları dışa aktarma için hazırlayabilirsiniz..
Adım 3: Dosyalarınızı Verme
Her klibi ayrı ayrı seçmeye başlayacaksınız. İşaretle ve Ayırmak özelliği ve ardından bunları bir verme kuyruğuna ekleyin. Yukarı ve aşağı ok tuşlarını kullanarak tek tek kliplerin başına ve sonuna kadar ileri veya geri atlayabilirsiniz..
İmleci ilk klibin başına getirin ve klavye kısayolunu kullanarak İşaretle'yi seçin. ben veya giderek İşaretleyiciler> Giriş Yap. Klibin sonuna gitmek için aşağı okunu kullanın ve sonra Ayırmak klavye kısayolunu kullanma O ya da gidiyor İşaretleyiciler> İşaretle. Şimdi bir klibin vurgulandığını görmelisiniz.
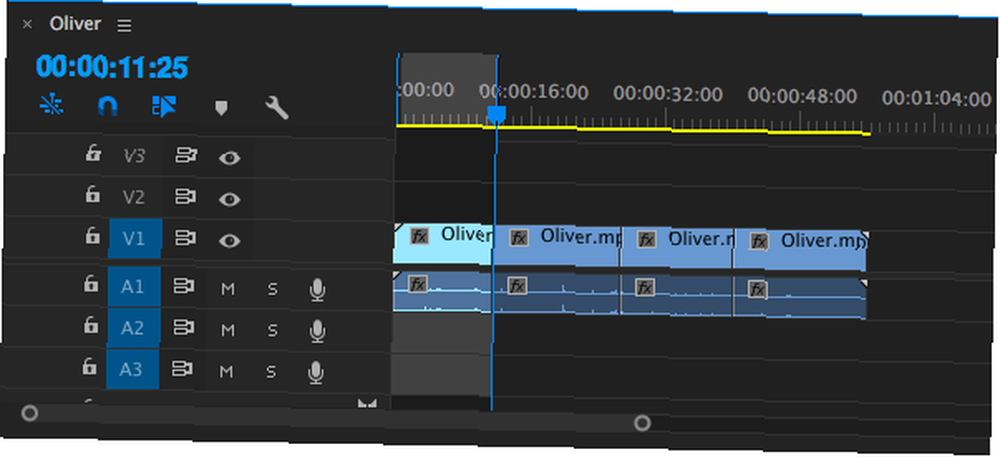
Klibi Dışa Aktarma Sırasına eklemek için, Dosya> Ver> Medya veya klavye kısayolunu kullanın Cmd / Ctrl + M.
Açılan diyalog kutusunda, altında Çıktı Adı orijinal dosya adını görmelisiniz. Yeni dosya adınızı ve bilgisayarınızda yeni dosyayı kaydedeceğiniz yeri seçmek için tıklayın.
Dışa Aktar 'ı tıklamak ve her dosyayı ayrı ayrı kaydetmek yerine, tıklayarak toplu olarak kaydedebilirsiniz. kuyruk.
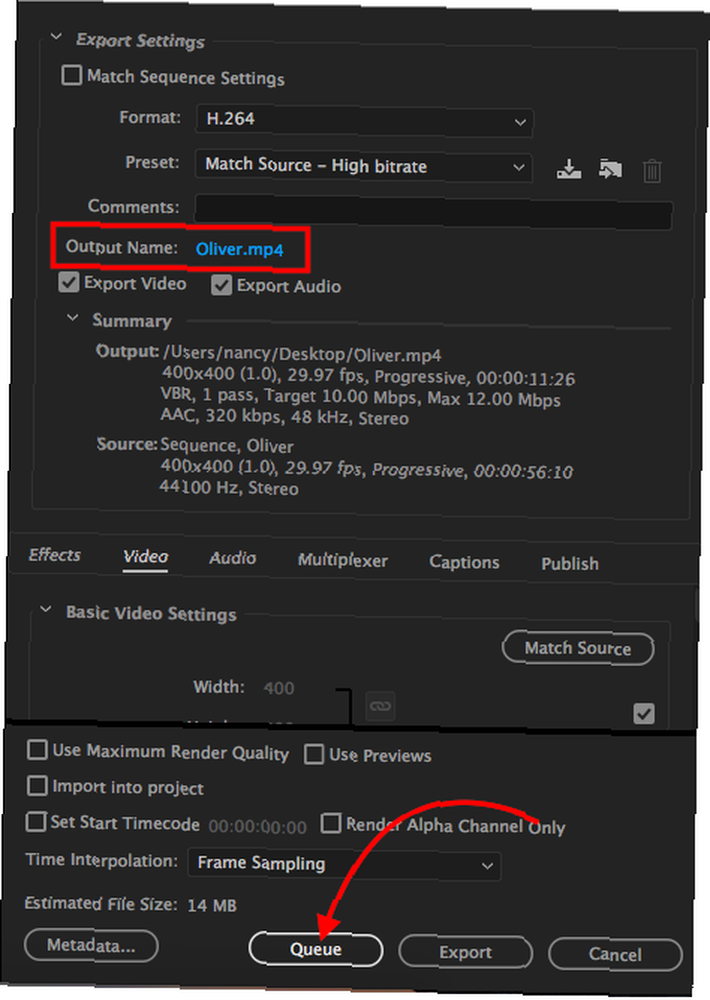
Dışa aktar penceresinde bunu yapmadıysanız, dışa aktarma ayarlarınızın geri kalanını seçebileceğiniz Adobe Media Encoder açılır. Biçim için varsayılan ayarları kullanıyorum H.264 ve önceden belirlenmiş, Eşleşme Kaynağı - Yüksek bit hızı.
Premiere'a geri dön. Kliplerinizin arasında boşluk varsa, bir sonraki klibin başına gitmek için klavyenizdeki aşağı oka basın. Yoksa, bir sonraki adıma geçebilirsiniz.
Yine, klavye kısayolu ile işaretleyin ben, klibin sonuna gitmek için aşağı oka basın ve klavye kısayolunu kullanarak işaretleyin O. Seçili ikinci klibi görmelisin..
Verme işlemini tekrarlayın: Klavye kısayolunu kullanın Ctrl / Cmd + M, dosya adını ve konumunu seçin ve kuyruk.
Önceki klibin ayarlarıyla aynı ikinci klibin listeleneceğini göreceksiniz..
Adobe Media Encoder'da tümü sıraya girinceye kadar, kliplerinizin her biri ile yukarıdaki adımları tekrarlayın. Dışa aktarma işlemini tuşuna basarak başlatabilirsiniz. Girmek veya yeşile tıklayarak Oyun sağ üst köşedeki düğme.
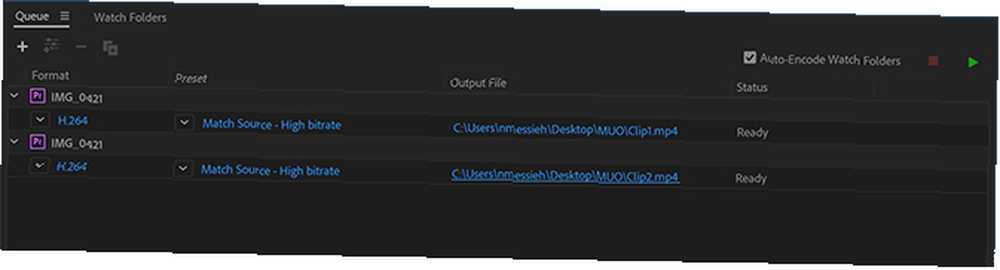
Adobe Premiere Alternatifleri
Adobe Premiere’e erişiminiz yoksa veya programı çok zor buluyorsanız, kırpmak, Kesmek veya Kesmek için En İyi Ücretsiz Uygulamaları Yüklemeden Bir Videoyu Böl , veya Herhangi Bir Şey Yüklemeden Bir Videoyu Bölme Bir video dosyasını kırpma, kesme veya bölme kolay olmalı… ve öyle! Sadece herhangi bir platformda kurulum gerektirmeyen bu ücretsiz araçları kullanın. Windows, Mac ve Linux'ta.
Windows kullanıcıları, yerel Fotoğraflar uygulamasını seçebilir, Mac kullanıcıları ise QuickTime kullanarak klipleri kırpabilir. Biraz daha fazla kontrol için Mac kullanıcıları, Apple'ın ücretsiz olarak sunduğu birçok uygulamadan biri olan iMovie'yi seçebilirler. Mac ve iOS için iMovie, GarageBand, Pages ve iWork Free'yi İndirin iMovie, GarageBand, Pages ve Mac için iWork Free'yi indirin Artık her Apple kullanıcısı Sayfaları, Numaraları, Keynote'u, Garageband'ı ve iMovie'yi tamamen ücretsiz olarak indirebilir, ancak bunlar ne için iyidir? . Öyleyse, bilgisayarınızda zaten ücretsiz bir yazılım varsa, neden Adobe Premiere kullanıyorsunuz??
Sağlam video düzenleme programı, daha uzun videoları daha küçük kliplere bölmekten çok daha fazlasını yapabilir. Ancak, yapmayı planladığınız şey bu olsa bile, Adobe Premiere, oluşturulan ve dışa aktarılan tüm klipleri tek bir dokunuşta almak için düzenli bir yol sunar. Bu ücretsiz alternatiflerle, her dosyayı ayrı ayrı kaydederek, dosyayı tekrar tekrar açmak, kırparak açmak çok sıkıcı bir süreç olacaktır..
Videonuzun çoğunu telefonunuzda çekiyorsanız, telefonunuzda video oluşturmayı ve düzenlemeyi kolaylaştıran mobil uygulamaları seçebilirsiniz. İPhone ve iPad için En İyi 6 Ücretsiz Video Düzenleme Uygulaması iPhone ve iPad iPhone veya iPad'inizdeki medyadan bazı anılar edinmek mi istiyorsunuz? İşte iPhone ve iPad için en iyi ücretsiz video düzenleme uygulamaları. Adobe'nin ücretsiz mobil video editörü Adobe Premiere Clip dahil.











