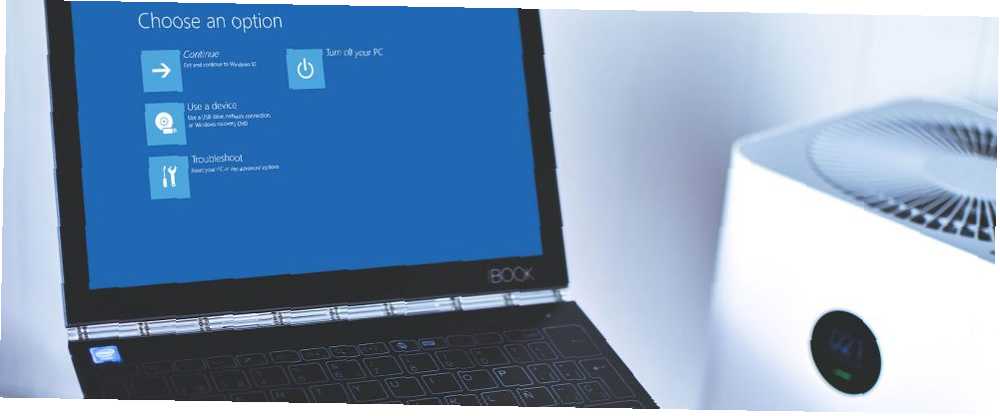
Mark Lucas
0
2442
461
Windows kurulumunuzla birlikte başka bir işletim sistemini çift açtınız mı? Çift önyükleme, Windows'un güvenilir sürümünü etkilemeden yeni bir işletim sistemini denemenin mükemmel bir yoludur. Yerleşik önyükleme yöneticisini kullanarak işletim sistemi sürümleri arasında seçim yapabilirsiniz..
Peki ya ikinci işletim sistemini artık istemediğinize karar verdiğinizde? Başlangıç karmaşasını önlemek için ek işletim sistemi girişini önyükleme yöneticisinden kaldırmanın kolay bir yolu var mı? Eski önyükleme menüsü seçeneklerini silebileceğiniz dört yoldan bir göz atalım.
Windows Önyükleme Yöneticisi Nedir??
Windows Önyükleme Yöneticisi, sistem önyükleme işlemi sırasında çalışan küçük bir yazılım parçasıdır.
Önyükleme yöneticisi kodunuz, Aktif sistem bölümü, bazen verilen Sistem Ayrılmış Yanlışlıkla kedi özçekimiyle üzerine yazmamak için etiketleyin. Önyükleme yöneticisi Windows kurulumunuzun başlamasına yardımcı olur Çoğu Windows Önyükleme Sorunu Nasıl Çözülür Çoğu Windows Önyükleme Sorunu Nasıl Çözülür Windows bilgisayarınız yeniden açılmıyor mu? Bir donanım, yazılım veya ürün yazılımı hatası nedeniyle olabilir. İşte bu sorunların nasıl teşhis edilip giderileceği. . Windows Önyükleme Yöneticisinin kendisi geneldir ve sistem yükleme sürecinde herhangi bir işletim sistemi gereksiniminin farkında değildir..
Yalnızca bir Windows sürümü mevcut olduğunda, sistem önyükleme yöneticisi seçim ekranını görüntülemeden buna başlar. Ancak, başka bir işletim sistemi kurduğunuzda, bu işlem değişir ve kullanmak istediğiniz işletim sistemini seçmenize izin verir..
Önyükleme Yapılandırma Verileri
Modern Windows sürümleri deposu Önyükleme Yapılandırma Verileri (BCD) kayıt defteri benzeri bir veritabanında. Önceden, küçük ekranı kullanarak önyükleme ekranı seçeneklerinizi yönetiyordunuz. boot.ini dosya (ve Windows NT önyükleyici, ntldr). Bununla birlikte, tek bir güvensiz metin dosyası saldırılara karşı savunmasızdır, bu nedenle bu daha güvenli ve evrensel bir çözüme dönüştü..
Ayrıca, BCD, hem BIOS hem de EFI tabanlı sistemlere, bir önyükleme seçeneği düzenleme aracı kullanarak yapılandırma verilerini düzenlemek için aynı fırsatları sunar. bcdedit (birazdan bu konuda daha fazla).
Eski önyükleme yöneticisi seçeneklerini sistem önyükleme işleminizden kaldırmanın dört yolu.
1. Seçenekleri Gizle
Tamam, ilk seçenek kesinlikle girişi kaldırmıyor, ancak Windows Gelişmiş başlangıç menüsünü kullanarak alternatif önyükleme seçeneklerini gizleyebilirsiniz..
Basın Windows tuşu + I Ayarlar panelini açmak için Yönelmek Güncelleme ve Güvenlik> Kurtarma, ve altında Gelişmiş başlangıç seçmek Şimdi yeniden başlat. (Alternatif olarak, vardiya seçerken Tekrar başlat Başlat menüsünde.) Lütfen bunun sisteminizi anında yeniden başlattığını unutmayın, bu yüzden düğmeye basmadan önce önemli belgeleri kaydettiğinizden emin olun..
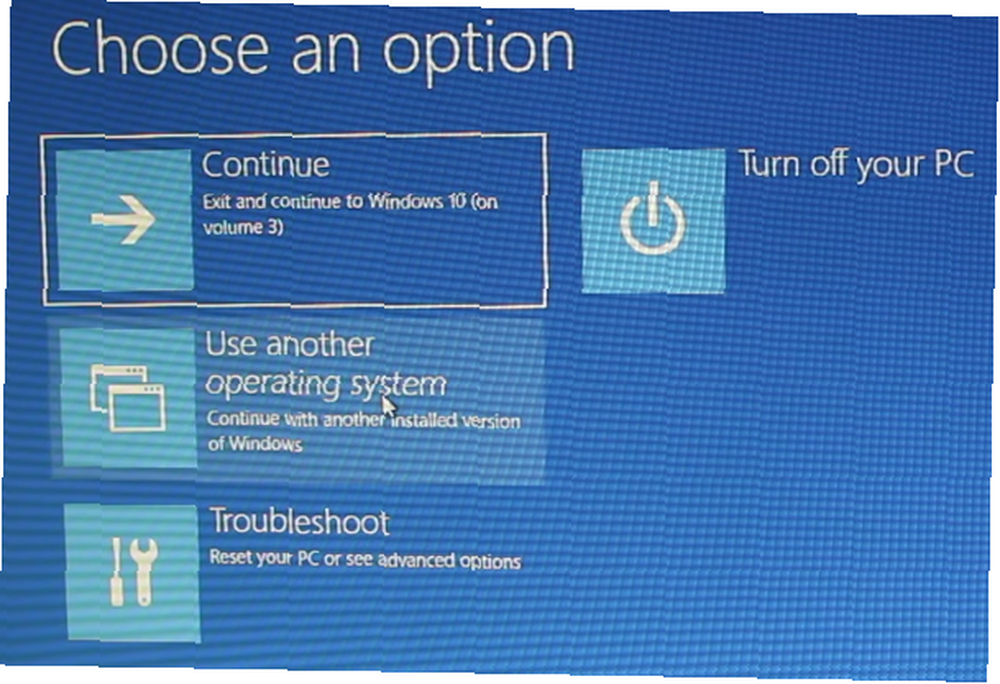
seçmek Başka bir işletim sistemi kullanın> Varsayılanları değiştir. Burada Windows Önyükleme Yöneticisi zamanlayıcı ekranının yanı sıra Varsayılan bir işletim sistemi seçin. Varsayılan işletim sisteminizi seçmek diğer yüklemeleri kaldırmaz, ancak her sistem başlangıcında Önyükleme Yöneticisinin görünmesini durdurur.
Alternatif Yöntem: MSConfig kullanın
Windows Sistem Yapılandırması penceresini kullanarak benzer sonuçlar elde edebilirsiniz. tip mscon Başlat menüsünde arama çubuğunda ve en iyi eşleşmeyi seçin. Aç Çizme sekmesi. Varsayılan işletim sisteminizi, zaman aşımı ekranını ve diğer önyükleme seçeneklerini ayarlayabilirsiniz..
Ayrıca, yapabilirsiniz “silmek” önyükleme işleminden eski girişler, ancak bu onları sisteminizden kaldırmaz (önyükleme yöneticisi işletim sistemi seçim ekranının görünmesini engeller).

2. Boot Manager Seçeneklerini Kaldırmak için BCDEdit'i kullanın
BCDEdit yerleşik önyükleme yöneticisi düzenleme aracıdır. Uyarı kelimesi: yanlış önyükleme yöneticisi girişini silmek çok sinir bozucu Sonuçlar. Vurmadan önce her düzenlemeyi iki kez kontrol edin Girmek.
tip cmd Başlat menüsü arama çubuğunda, ardından sağ tıklayın Komut istemi, seçmek Yönetici olarak çalıştır. Yükseltilmiş Komut İstemi penceresi açıldığında, şunu yazın bcdedit / export c: \ bcdbackup BCD ayarlarınızın yedeğini oluşturmak için. Sonra, yazın bcdedit / v o anda sisteminizde bulunan boot yükleyicileri listelemek için. İşte bu komutu masaüstünde çalıştırdığımda ne olur:
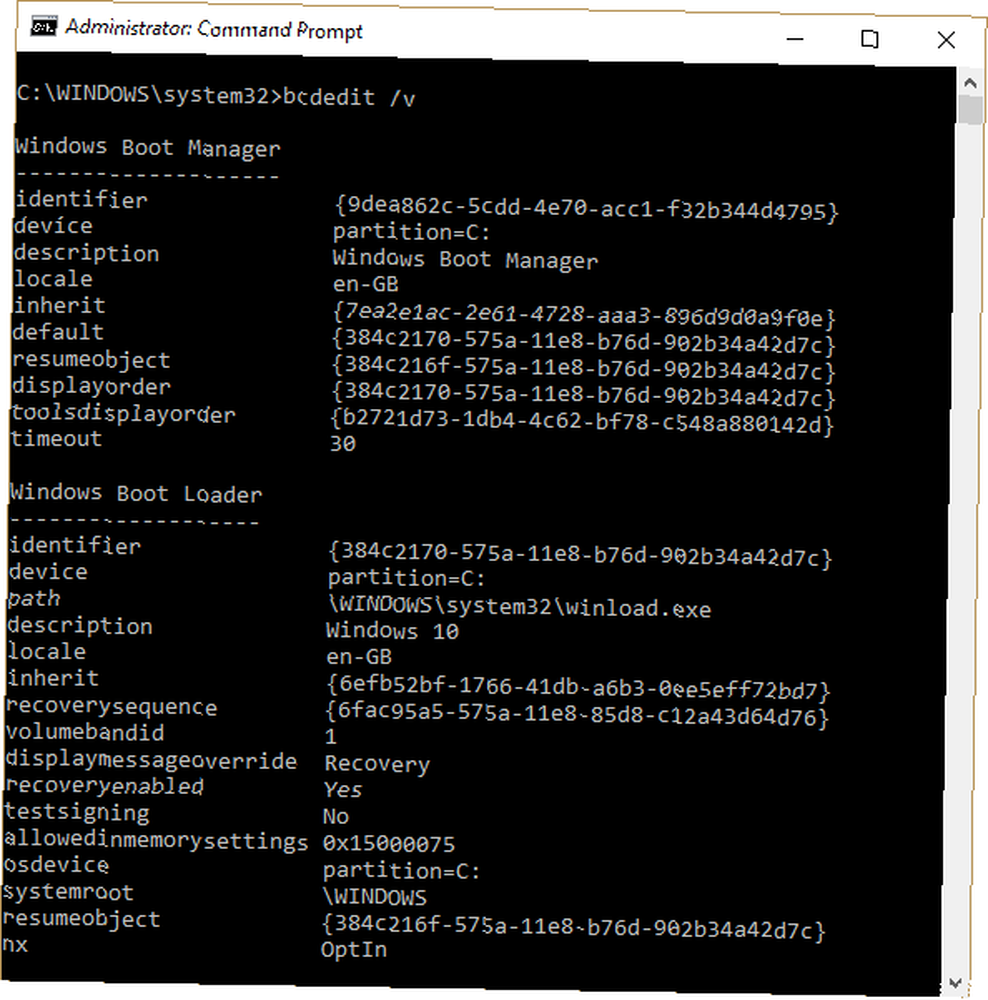
Windows Önyükleme Yöneticisi bölüm, diğer tanımlayıcılarla birlikte önyükleme yöneticisinin konumunu açıklar. Windows Önyükleyici bölüm, bu sistem için Windows 10 önyükleyicisini, benzersiz tanımlayıcıyı, bölüm kurtarma etkinleştirilmişse önyükleme işlemine devam etmek için winload.exe'nin nerede bulunacağını ve sistem dizininin kökünü açıklar..
Birden fazla Windows kurulumunuz varsa, burası bootloader bilgisinin bulunduğu yerdir. İşletim sisteminin türü yanında görünür açıklama. Ayrıca, bir Legacy OS Loader ayrı bir braketin altında görünecektir..
Silmek istediğiniz önyükleyicinin tanımlayıcısını (uzun alfasayısal dize) kopyalayın. Şimdi komutu yazın bcdedit / delete identifier. Doğru giriş olup olmadığını iki kez kontrol edin ve ardından silmek için Enter tuşuna basın..
3. Visual BCD Editor'ı Kullanma
Komut İstemini kullanmak size uygun değilse, Windows 10'da Komut İstemine Ustalık Etme Windows 10'da Komut İstemine Ustalık Yapma Bu makalede, Windows 10 Komut İstemi'ne yaklaşılabilir ve çok daha kullanışlı hale getirilmiştir. Birden çok komutu nasıl çalıştıracağınızı, herhangi bir komutla ilgili yardım almayı ve daha fazlasını öğrenin. , Visual BCD Editor seçeneği var. Visual BCD Editor, görsel GUI kullanımı kolay olan çok çeşitli BCDEdit komutları uygular. Komut İsteminde BCDEdit'i kullanmakla aynı deneyimi ve işlevselliği elde edersiniz, ancak kesin komutu girme konusunda endişelenmenize gerek kalmaz.
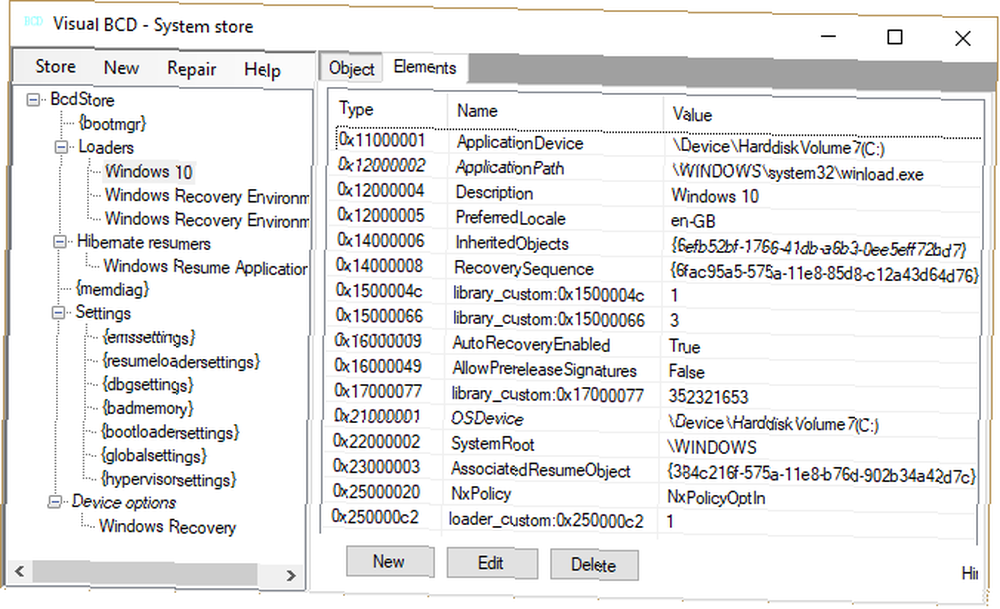
Eski bir girişi silmek kolay bir iştir. Visual BCD Editor'ı indirip yükleyin, ardından açın. Araç sisteminizi taramak için kısa bir süre alacaktır. Soldaki seçenek ağacında, göreceksiniz Bcdstore> Yükleyiciler> [bootloader seçenekleriniz]. Kaldırmak ve vurmak istediğiniz önyükleyiciyi seçin silmek sağ bilgi panelinin altında.
4. BCDEdit Kullanarak EFI Önyükleme Yöneticisi Seçeneklerini Kaldırma
Bu makaleyi yazmaya başladım çünkü EFI önyükleme yöneticim geride bir miktar eski Linux önyükleyici girdisine sahipti. Yine herhangi bir soruna neden olmazlar, ancak zamanla birikir ve sinirlenirler..
EFI önyükleme yöneticisi, UEFI üretici yazılımı yönetim paketinin bir parçasıdır. Bunu USB veya alternatif bir ortam kaynağından başlattıysanız ve genellikle önyükleme işlemi sırasında bir işlev tuşuna basarak erişilebilirseniz, Windows 10'da BIOS'a Nasıl Girilir (Ve Eski Sürümler) Windows 10'da BIOS'a Nasıl Girilir (Ve Eski Sürümler) BIOS'a girmek için, genellikle doğru zamanda belirli bir tuşa basarsınız. İşte Windows 10'da BIOS'a nasıl girileceği. .
Eski EFI girişlerini silmek için, yükseltilmiş bir Komut İstemi açın, bcdedit / enum üretici yazılımı, ve Enter tuşuna basın. Windows Önyükleme Yöneticisi için kullanılan komuttan farklı olarak, “enum üretici yazılımı” komutu, herhangi bir Linux kurulumu da dahil olmak üzere BCD mağazasında bulunan tüm nesneleri listeler. Aşağıdaki resimde dizüstü bilgisayar donanım yazılımı listem gösterilmektedir:
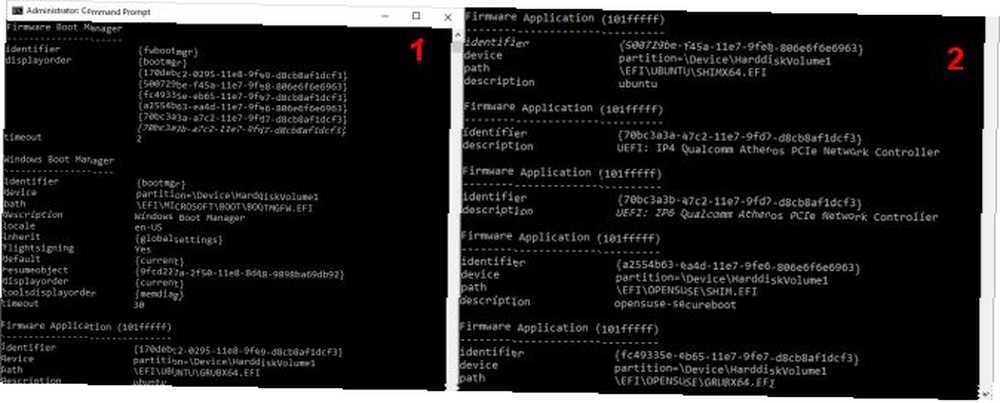
Artık kullanılmayan Ubuntu ve openSUSE girişleri var. Silmek istediğiniz ürün yazılımı girişinin tanımlayıcısını kopyalayın ve aşağıdaki komutu çalıştırın bcdedit / delete identifier.
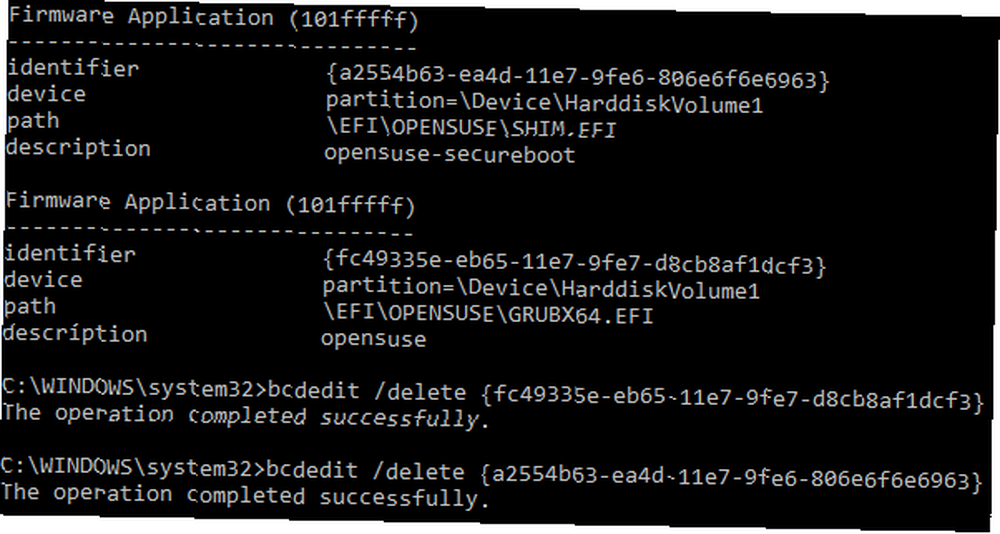
Önyükleme Yöneticiniz Artık Temiz
Windows Önyükleme Yöneticiniz şimdi istenmeyen girdilerden temizlendi. Alternatif olarak, sisteminizdeki alternatif kurulumları görmezden gelmek için önyükleme işlemini kolaylaştırdınız; varsayılan işletim sistemi seçiminize önyükleme yapma imkanı sağladınız. 7 İkili Önyükleme Riski Windows ve Linux İşletim Sistemleri Windows ve Linux'u başlatmak bir üretkenlik artışıdır, ancak her zaman düz yelken değildir. İkinci bir işletim sistemi kurmadan önce bilmeniz gereken çift önyüklemenin yedi tehlikesi:. .











