
Lesley Fowler
0
3982
1070
İmzalar gerçekliği onaylar. Elektronik imzalar her zaman yasal olarak bağlayıcı olmamakla birlikte, güvene ilham verir. Ve elektronik imza eklemek oldukça kolaydır..
Elektronik imzanızı nasıl ayarlayacağınızı ve Microsoft Word belgesine nasıl ekleyeceğinizi gösteriyoruz Evet, Ücretsiz olarak Microsoft Word'ü Al: İşte Nasıl Evet, Ücretsiz olarak Microsoft Word'ü Al: İşte tam Microsoft için ödeme yapmak istemiyorum Kelime tecrübesi? Endişelenmeyin, işte Microsoft Word'ü ücretsiz olarak nasıl kullanabileceğiniz. .
1. El Yazısı İmzası Eklemek İçin Word'ü kullanın
Word belgelerinize kişisel bir dokunuş eklemeyi tercih ederseniz, el yazısı imzayı seçin. Bu seçeneğin bir tarayıcı kullanmayı gerektirdiğini unutmayın..
İlk, beyaz bir kağıt parçası işareti. Ardından görüntüyü yakalamak için tarayın. Android için CamScanner ile Telefonunuzda Belgeleri Tara Telefonunuz için Android için CamScanner ile Belgeleri Tara Telefonunuzdan herhangi bir belgeyi taramak için bu kullanışlı uygulamayı kullanabilirsiniz. ve bilgisayarınıza alın. Resim ekranda göründüğünde, bir resim düzenleyiciyle kırp.
Memnun olduğunda, görüntüyü kaydet JPG, GIF veya PNG gibi ortak bir dosya biçimi olarak. Sonra git Ekle Microsoft Word'ün üstündeki menüden Resimler.
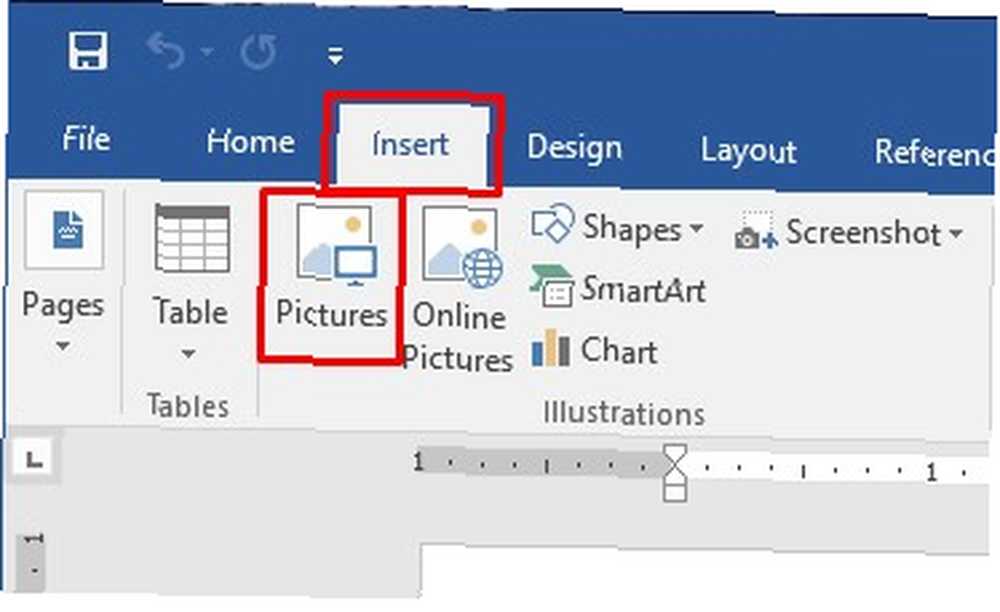
İmza resminizi dosyalarınızdan seçin ve tıklayın. Ekle. Bunu yapmak, taranmış imzanın Word belgesinde görünmesini sağlar.. yeniden boyutlandırma gerektiği gibi, o zaman belgeyi kaydet.
2. Taranan İmzanıza Ek Metin Ekleme
Ayrıca elektronik imzanızın ek metin içermesini de isteyebilirsiniz. Dahili bir Word özelliği ile iş unvanınızı, iletişim bilgilerinizi veya benzer bilgileri ekleyebilirsiniz..
Yukarıda açıklanan yöntemi kullanarak, taranmış imzanızı belgeye yerleştirin. İstediğiniz metni altına yazın.
Farenizi kullanın eklenen metni ve imzayı seçin. Ardından, tıklayın Ekle Microsoft Word'ün üstündeki menüyü seçin ve Hızlı Parçalar -den Metin panelin bir parçası.
Oradan seçin Seçimi Hızlı Bölüm Galerisi'ne Kaydet. Bu işlem yazan bir Hızlı Bölüm Galerisi iletişim kutusu açar. Yeni Yapı Taşı Oluştur üstte.
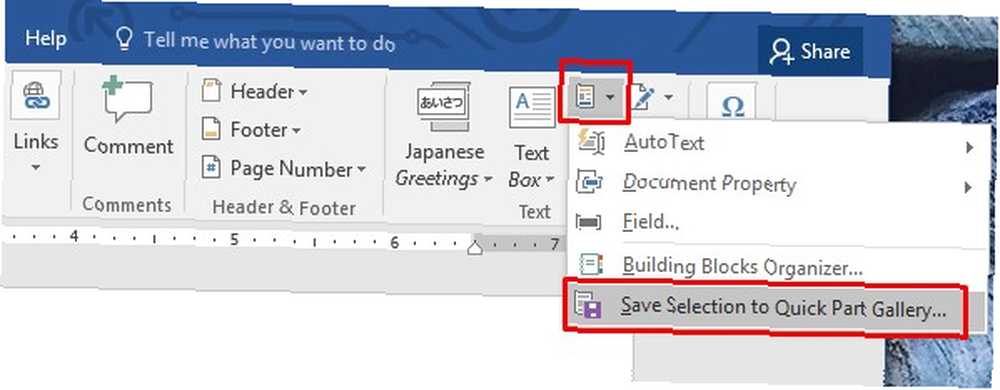
İlk kutuya uygun bir ad girin. Seçmek Otomatik metin altındaki Galeri açılır kutusundan. Ardından, tıklayın tamam. Diğer kutuları göründüğü gibi bırakabilirsiniz..
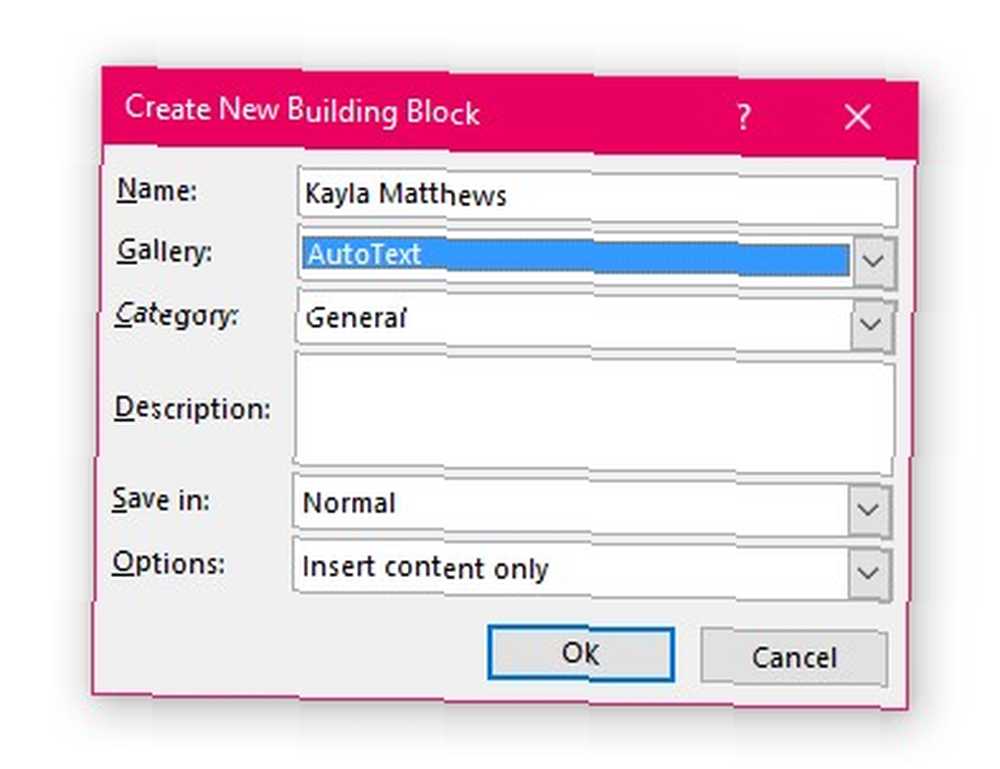
Yeni geliştirilmiş imzanızı kullanmak ister misiniz? Belgede istediğiniz bir ekleme noktasını tıklatın, ardından INSERt menü. Seçmek Hızlı Parçalar, sonra Otomatik metin. Otomatik Metin seçeneğini tıklatarak oluşturulan tüm imza öğelerinin bir menüsünü oluşturur. İstediğiniz ismi tıklatarak seçin..
3. HelloSign Uygulamasını kullanın
HelloSign, imza gerektiren dosyaları sürükleyip bırakmanıza izin veren bir elektronik imza uygulamasıdır. Word özelliğine ek olarak, başka tür Microsoft dosyaları ve PDF'lerle de çalışır..
HelloSign'da fiyatlandırma kademeleri var, ancak ücretsiz bir seçenek de var.
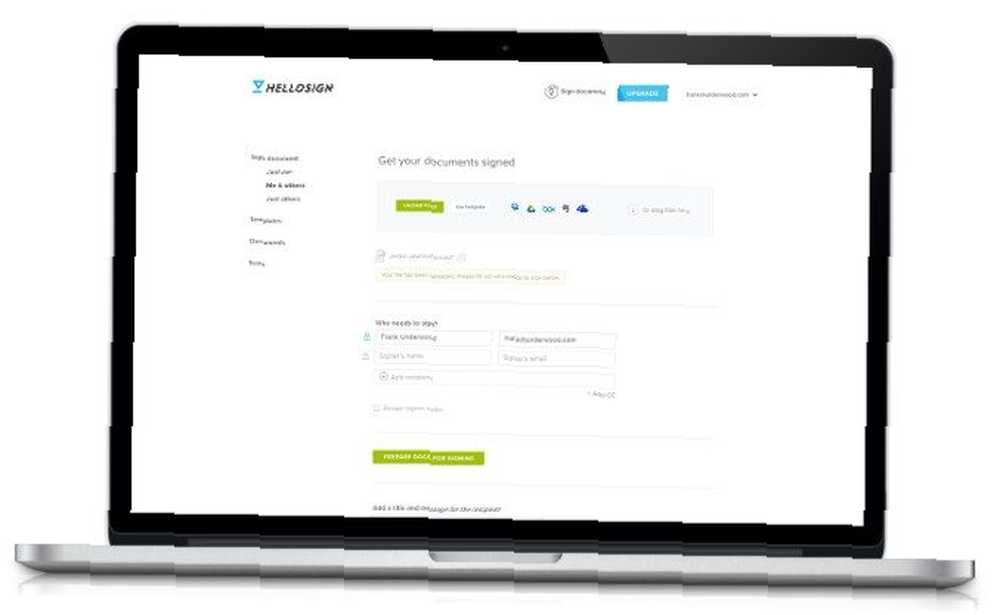
Ücretsiz sürüm, bir belge imzalayana erişim sağlar. Ayrıca ayda üç belgeye imza atmanıza olanak tanır.
Google Drive entegrasyonu ve durum bildirimleri, ücretsiz pakete dahil olan diğer avantajlardır.
İndir: İOS için HelloSign | Android (13 $ / ay'dan başlayan ücretsiz, premium)
4. Google Dokümanlar Eklentilerini kullanın
Word belgenize imza eklemenin bir başka hızlı yolu, belgeyi Google Drive'a yüklemektir. Bunu yaptığınızda, dosyaya bir imza eklemek için Google Dokümanın özelliklerini kullanabilirsiniz..
HelloSign ayrıca, bu program için bir eklenti aracılığıyla doğrudan Google Dokümanlar ile de çalışır. Bu eklentiyi kullanmak için, Google Dokümanlar’daki eklenti mağazasından indirmeniz yeterli..
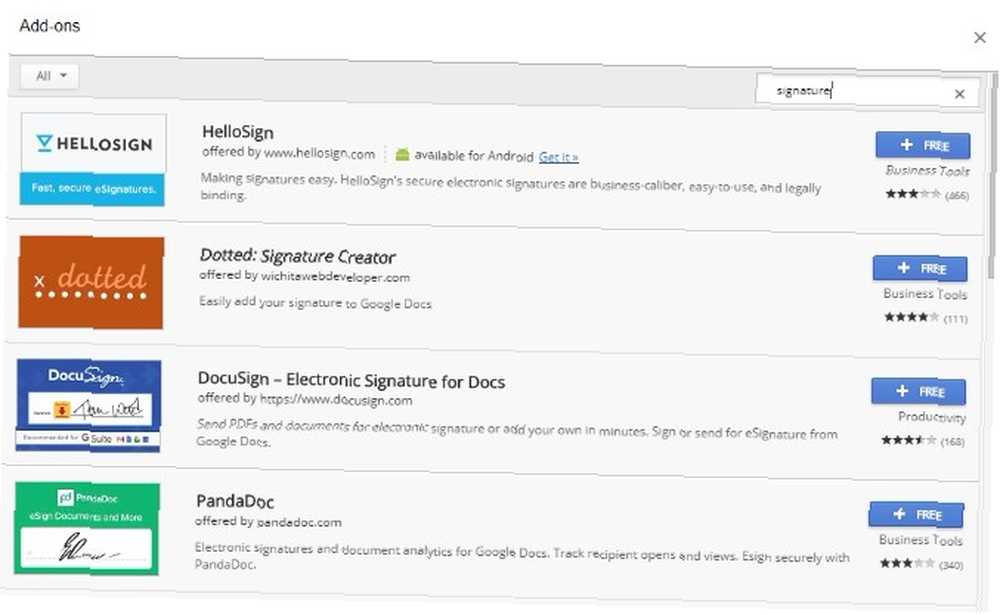
Etkinleştirdikten sonra, yeni bir imza çizebilir veya kaydedilmiş bir sürümü seçebilirsiniz. Google Dokümanlar'da imzalanan tüm dokümanların HelloSign'ın web sitesinde de gösterildiğinden emin olabilirsiniz..
Farklı bir imza eklentisi denemek istiyorsanız, aralarından seçim yapabileceğiniz birçok kişi var. Onları bulmak için, sadece tıklayın Eklentiler Google Dokümanı’ndaki sekme Eklentileri al.
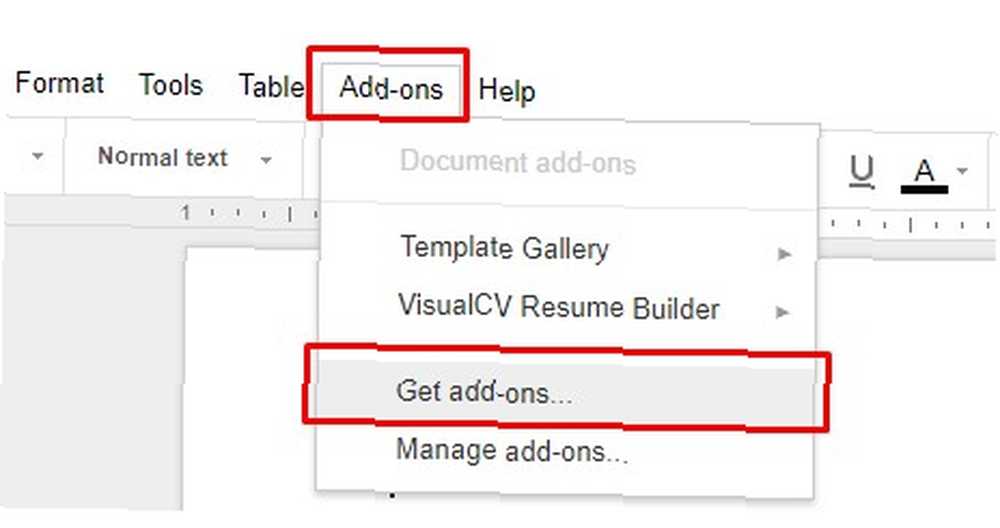
Sözcüğü yazın “imza” veya eklenti deposunun arama kutusundaki ilgili bir kelimeyle isabet Girmek. Seçenekleriniz o ekranda doldurulur.
İndir: İOS için HelloSign | Android (13 $ / ay'dan başlayan ücretsiz, premium)
İndir: İOS için Google Dokümanlar | Android (Ücretsiz)
Not: Google Dokümanlar ve HelloSign’ın mobil sürümleri eklentiyi tanımayabilir.
5. Word Dosyanızı İmzalamak için PDF'ye Dönüştürün
Word belgenizi PDF olarak kaydederek dosyalarınızı profesyonel olarak imzalamak için daha fazla seçeneğin kilidini açabilirsiniz..
Bunu yapmak için, Word belgenizi açın, Dosya> Farklı kaydet. Tıkla Türü olarak kaydet açılır menüyü seçin ve PDF. Windows'ta veya Mac'te çalışırken bu işlemi izleyin.
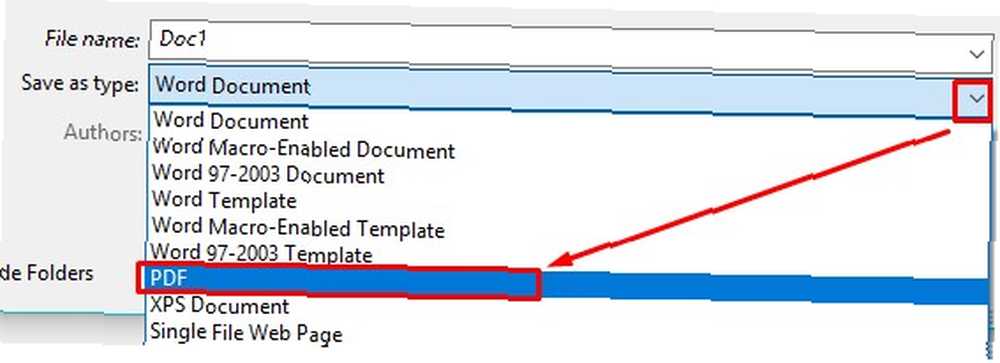
Şimdi hepiniz aşağıda tartışılan üç yöntemi kullanarak dosyayı imzalamaya hazırsınız..
PDF'nizi İmzalamak için Bir Web Uygulaması Kullanma
DocHub, PDF belgeleriyle çalışan çevrimiçi bir imza hizmetidir. Ayrıca yasal olarak bağlayıcı elektronik imzalar sunmaktadır..
DocHub'ın ücretsiz sürümü HelloSign'dan biraz daha fazla özellik sunar. Her ay beş belge imzalayabilir, her belgenin en fazla üç imzasını alabilir ve e-posta yoluyla kişilere en fazla üç imza isteği gönderebilirsiniz..
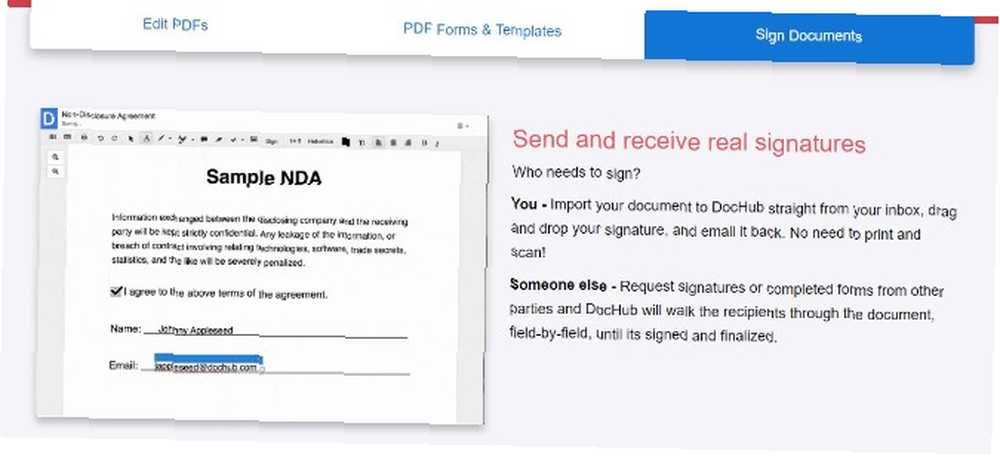
Ayrıca, DocHub Android ve iOS platformlarında çalışır, ancak özel uygulamalar sunmaz. Bunun yerine, akıllı telefonunuzda veya tabletinizde bir Safari veya Chrome tarayıcısında DocHub web sitesine gidin. Ardından hesabınıza giriş yapın. Oradan, arayın İşaret menü ve ona dokunun. Listeden istenen imzayı seçin, sonra eklemek için belgenin bir bölümüne dokunun.
Ayrıca bir dokunmatik ekran cihazında yeni imzalar yapabilirsiniz. İmzayı ekrana çizmek için parmağınızı kullanın. İşaret menüsünün bir parçası olur, böylece kolayca yeni bir belgeye ekleyebilirsiniz.
Adobe Acrobat Reader DC kullanın
Adobe Acrobat Reader DC, PDF'leri görüntülemenizi, yazdırmanızı ve açıklama eklemenizi sağlayan ücretsiz bir yazılımdır. İndirdikten ve Word belgenizi PDF olarak kaydettikten sonra, programdaki PDF'yi açın. Ardından, Araçlar menüsünden veya sağ seçenekler bölmesinden Dolgu ve İmza'yı seçin. Bul İşaret seçenek ve simge.
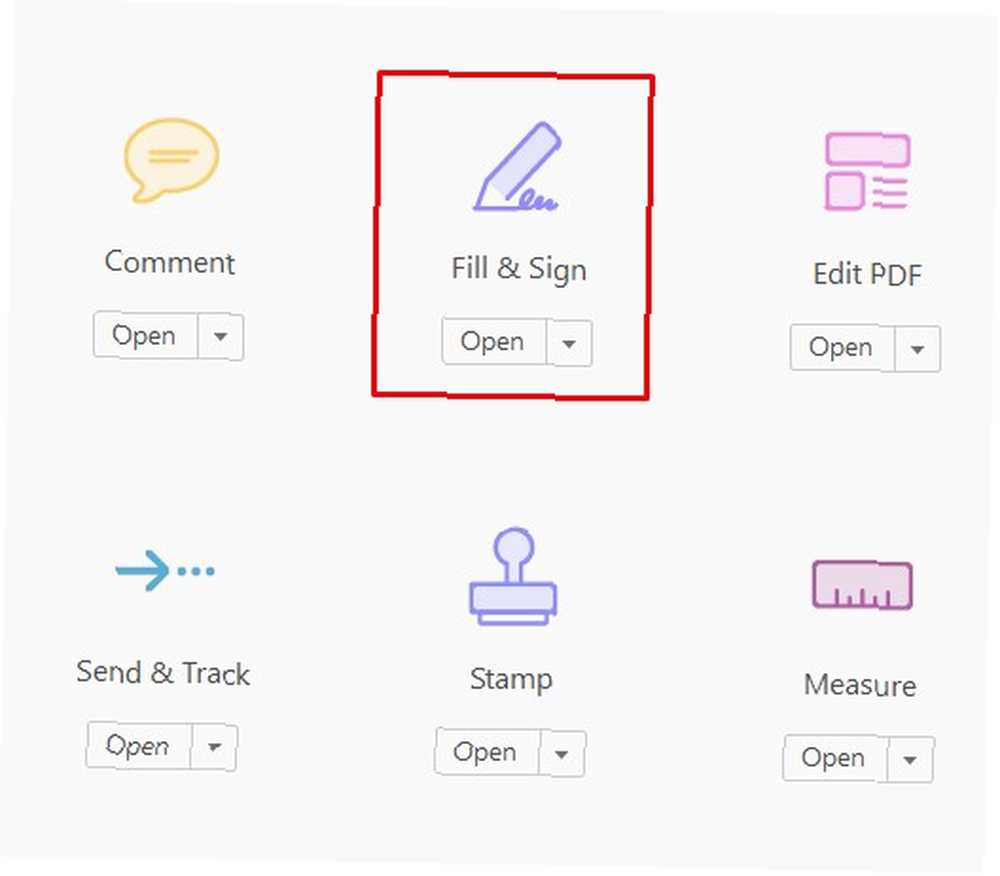
Tıklatın, ardından imzanızı ekleme seçeneğini belirtin veya belgeyi hemen başlatın.
Her seçeneğin yanında artı işareti bulunur. Daha önce Adobe Reader ile bir belge imzaladınız mı? Ekrandaki listeden imzanızı seçin.
Aksi takdirde, göreceksiniz İmza bölmesi. İmza yazmanızı, imza görüntüsünü içe aktarmanızı veya farenizle çizmenizi ister.
Bunlardan birini yaptıktan sonra, Uygulamak İmzayı kaydetmek için düğmeye.
İndir: Windows için Adobe Acrobat Reader | iOS | Android (Ücretsiz)
Mac'inizde PDF İmzalamak için Önizlemeyi Başlat
Bir Mac kullanıcısıysanız, Önizleme, belgelerin imzalanmasını sağlayan tümleşik bir uygulamadır. Belgenizi PDF olarak kaydedin ve ardından açın. Ön izleme.
Tıkla Araç Kutusu simge, sonra İmza simgesi. Sonra, tıklayın İmza Oluştur, sonra Başlamak için buraya tıkla. Tıkla Dokunmatik yüzey kutunun üstündeki sekme.
Ayrıca kullanabilirsiniz Kamera İmzanın resmi için sekme, ancak bu daha az kesin bir seçenek.
İzleme Paneli sekmesi seçiliyken, izleme panelinde imzayı çizmek için parmağınızı kullanın. Ardından tıklayın tamam buton. İmzaya tıklamak belgeye ekler ve siz de yeniden boyutlandırabilir veya taşıyabilirsiniz.
Word Dokümanlarını İmzalamak için Tercih Edilen Yolunuz Nedir??
Artık bir Microsoft Word belgesine elektronik imza eklemek için birkaç seçeneğiniz var. Bazıları önce PDF olarak kaydedilmesini gerektirse de, hepsinin yapılması kolaydır.
Hangi yöntem sizin için en kolay?











