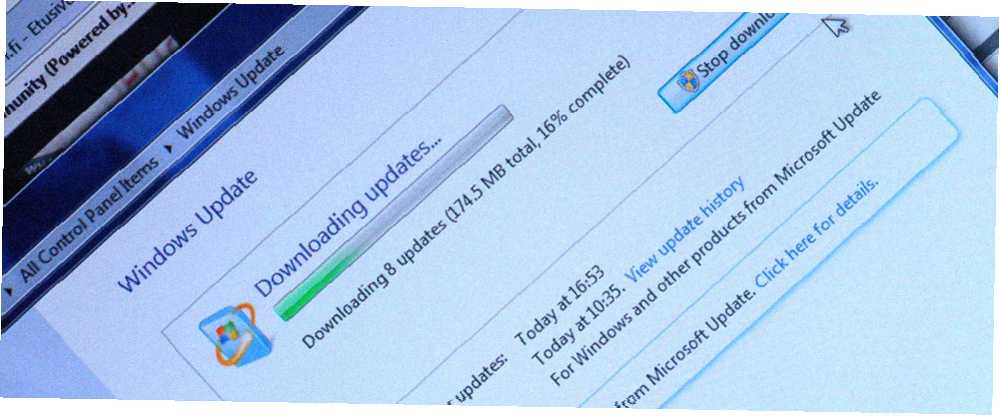
Owen Little
0
3293
873
Tüm Windows kullanıcılarına oldu. Bilgisayarınızı kullanıyorsunuz ve Windows sizi yeniden başlatmanız gerektiğine karar veriyor ve sizi gün boyu rahatsız etmeye devam eden pop-up'lar ile uğraşıyor. Bilgisayarınızdan uzaklaşıp açılan pencereyi kaçırırsanız, Windows bilgisayarınızı otomatik olarak yeniden başlatır. Bilgisayarınıza geri dönebilir ve Windows izniniz olmadan yeniden başlatmaya karar verdiği için tüm açık programlarınızın gittiğini görebilirsiniz. Bu çıldırtıcı olabilir.
Güncellemelerden sonra yeniden başlatmak için iyi bir neden var, çünkü yeniden başlatma, güvenlik güncellemelerinin gerçekten etkili olmasını sağlar. Ancak Microsoft çok ileri gitti - Windows kullanıcılarını rahatsız etmemeli ve bilgisayarlarını izinsiz yeniden başlatmamalılar. Windows 8 bu zorla yeniden başlatma işlemlerini daha uzun bir ödemesiz süreyle işler, ancak yine de sizi uyarır ve sonunda bilgisayarınızı otomatik olarak yeniden başlatır.
Not: Bu makale Windows 7 ve 8 için yazılmış. Bunu Windows 10'da nasıl yapacağınızı merak ediyorsanız, lütfen hakkındaki makalemizi okuyun. Windows 10'da Güncelleştirmeyi Yönetme Windows 10'da Windows Güncellemesini Yönetme Windows 10'da Windows Güncellemesini Yönetme Kontrol düşkünleri için, Windows Update bir kabustur. Arka planda çalışır ve sisteminizin güvenli ve sorunsuz çalışmasını sağlar. Size nasıl çalıştığını ve neleri özelleştirebileceğinizi gösteriyoruz. .
Bir Kayıt Kilidi ile Zorla Yeniden Başlatmayı Devre Dışı Bırakma
Hızlı bir kayıt defteri kesmesi gerçekleştirerek bu otomatik yeniden başlatmaların gerçekleşmesini önleyebilirsiniz Windows Kayıt Defteri Nedir ve Nasıl Düzenleyebilirim? Windows Kayıt Defteri Nedir ve Nasıl Düzenlerim? Windows kayıt defterini düzenlemeniz gerekirse, birkaç hızlı değişiklik yapmak kolaydır. Kayıt defteri ile nasıl çalışılacağını öğrenelim. . Bu numara, Windows 8, Windows 7'nin tüm sürümlerinde işe yarayacaktır. Windows 7: Ultimate Guide Windows 7: Ultimate Guide Vista veya XP'den yükseltme yapmaktan korkuyorsanız, alıştığınızdan tamamen farklı olduğunu düşünürsünüz. bu yeni kılavuzu okumalısınız. , Windows Vista ve hatta Windows XP. Bu numarayı yaparsanız Windows normal olarak güncellenir, ancak bilgisayarınıza giriş yaptığınızda otomatik olarak yeniden başlatılmaz. Güncellemeden sonra yine de yeniden başlatmalısınız, ancak bunu kendi programınıza göre yapabilirsiniz.
İlk önce, Kayıt Defteri Düzenleyicisi'ni açmanız gerekir. Çalıştır iletişim kutusunu açmak için Windows Key + R tuşlarına basın, ardından regedit içine girin ve Enter tuşuna basın..
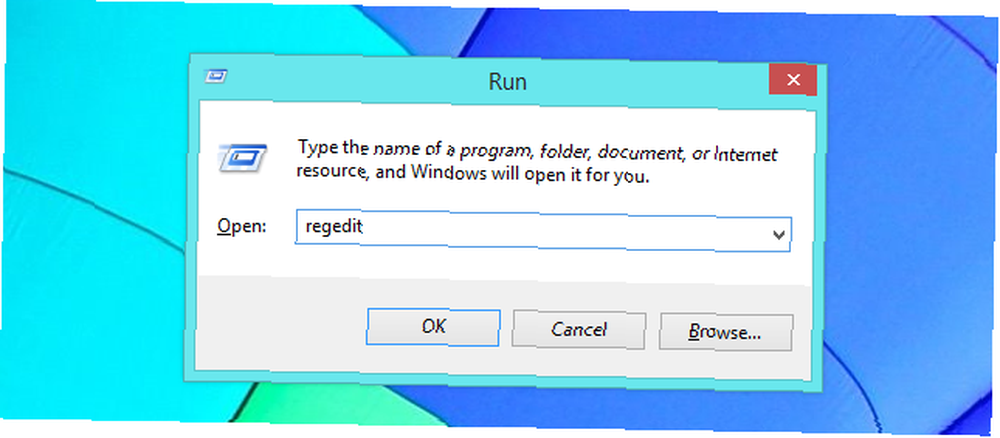
Kayıt defteri düzenleyicisi göründüğünde, HKEY_LOCAL_MACHINE \ SOFTWARE \ Policies \ Microsoft \ Windows \ WindowsUpdate \ AU kayıt defteri anahtarına gidin.
Anahtarın son iki bölümünün - WindowsUpdate \ AU kısımları - henüz bulunmadığını göreceksiniz. Onları kendin yaratman gerekecek..
Bunu yapmak için, Windows tuşuna sağ tıklayın, Yeni'nin üzerine gelin ve Anahtar'ı seçin. tip Windows güncelleme ve Enter tuşuna basın. Ardından, WindowsUpdate anahtarını sağ tıklatın, Yeni'nin üzerine gelin ve Anahtar'ı seçin. tip AU ve Enter tuşuna basın. Bu doğru kayıt defteri anahtarı yapısını oluşturur.
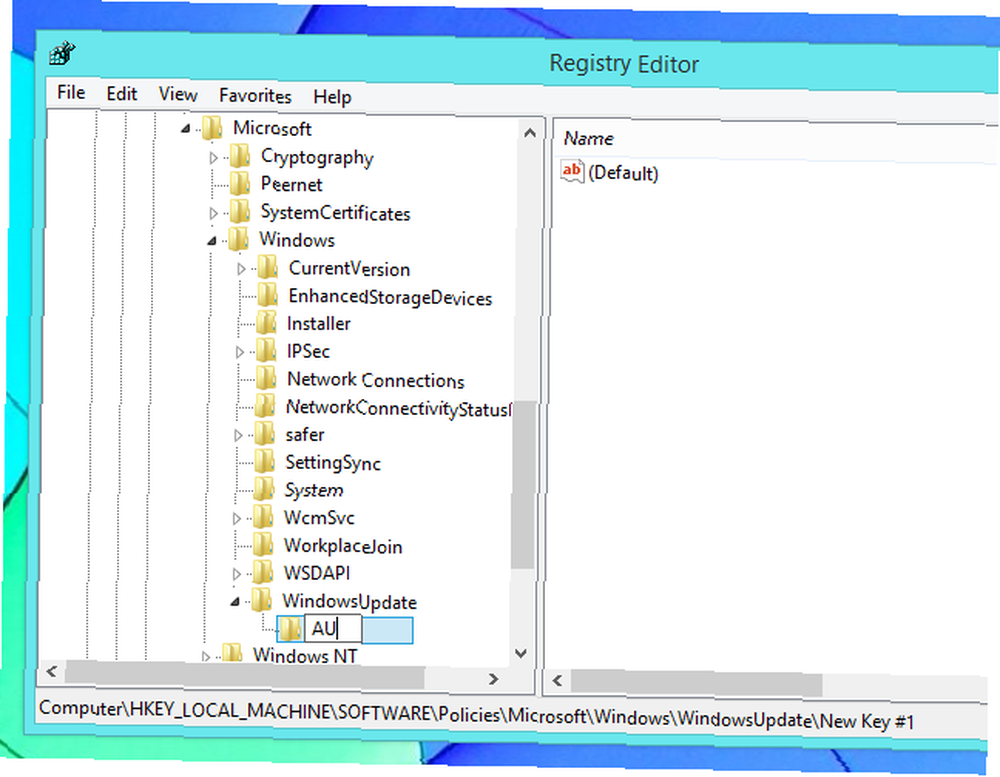
Sol bölmede seçilen AU tuşuyla, sağ bölmede sağ tıklayın, Yeni'nin üzerine gelin ve DWORD (32-bit) değerini seçin. tip NoAutoRebootWithLoggedOnUsers ve yeni değeri adlandırmak için Enter tuşuna basın..
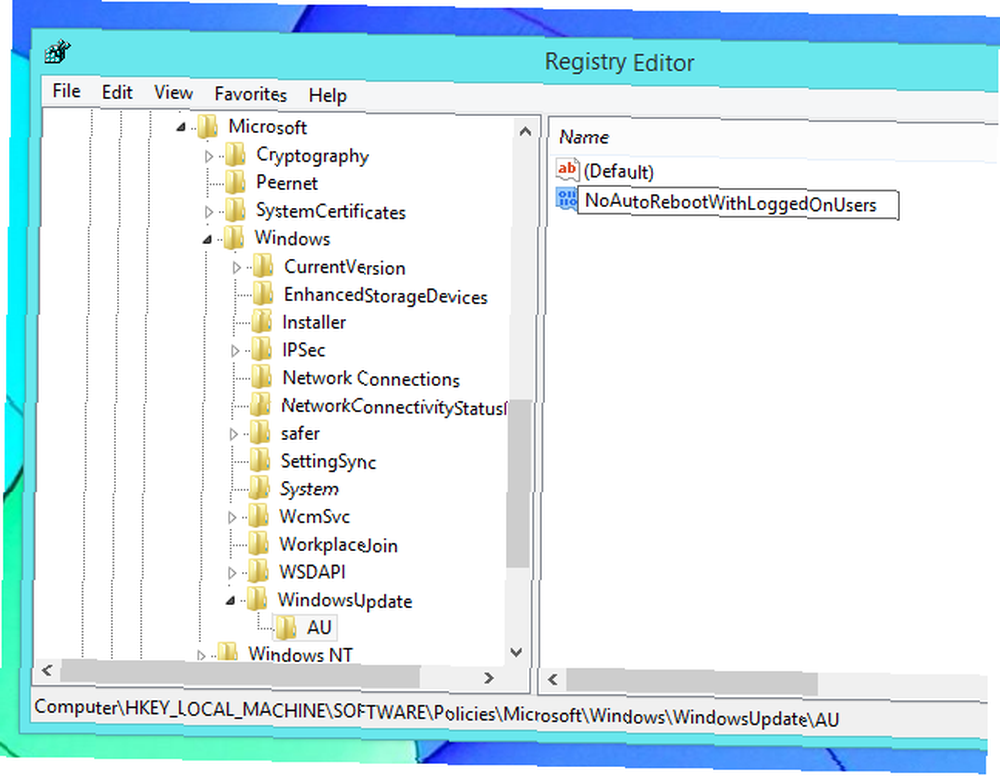
Yeni oluşturduğunuz değeri çift tıklayın ve yazın 1 değer veri kutusuna Daha sonra Tamam'ı tıklatabilirsiniz - kayıt defterinde tamamlanmıştır.
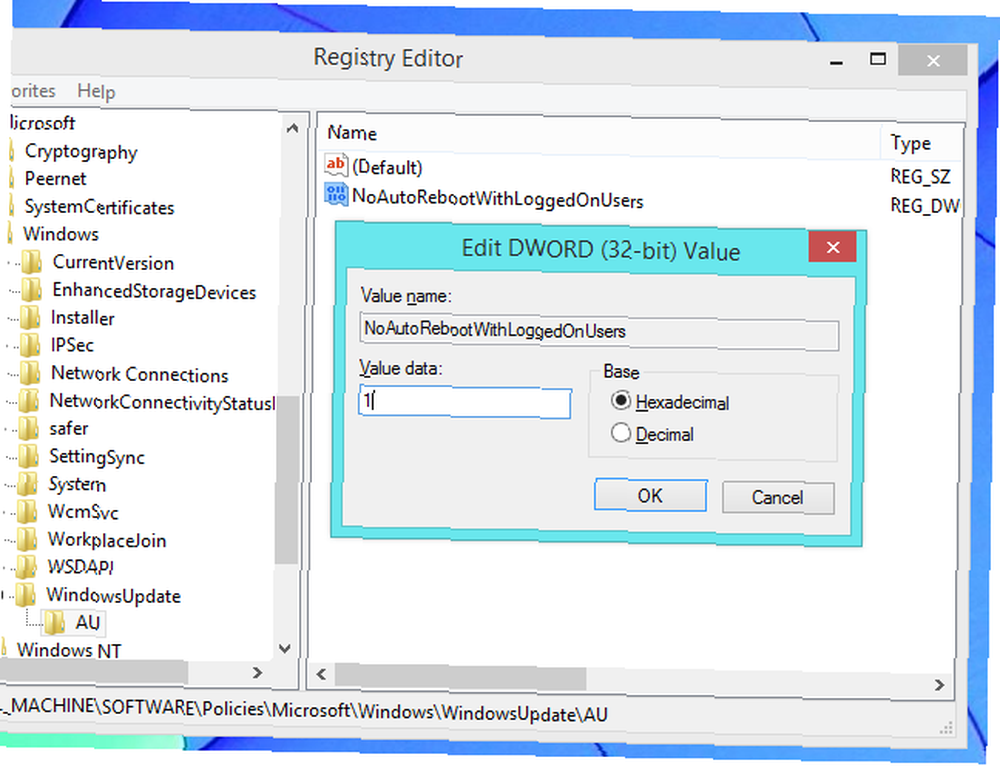
Artık bilgisayarınızı yeniden başlatabilirsiniz; ilke değişiklikleriniz geçerli olacaktır. Ancak, muhtemelen bilgisayarınızı yeniden başlatmak istemezsiniz! Neyse ki, bu değişikliklerin yeniden başlatmadan etkili olmasını sağlayabilirsiniz..
İlk önce, Yönetici olarak bir Komut İstemi penceresi açın. Windows 8'de, Windows Key + X tuşlarına basın ve Komut İstemi (Yönetici) seçeneğini seçin. Windows 7'de, Başlat menüsünü açın, Komut İstemi'ni arayın, Komut İstemi kısayolunu sağ tıklayın ve Yönetici Olarak Çalıştır'ı seçin..
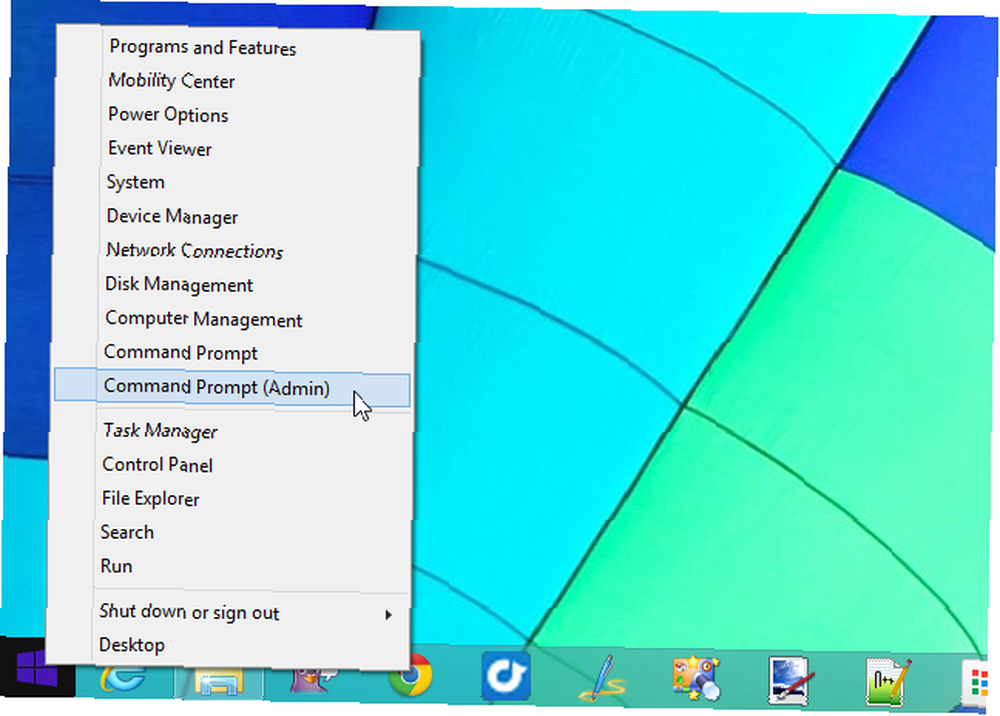
Değişikliklerinizin hemen etkili olması için aşağıdaki komutu çalıştırın:
gpupdate / force
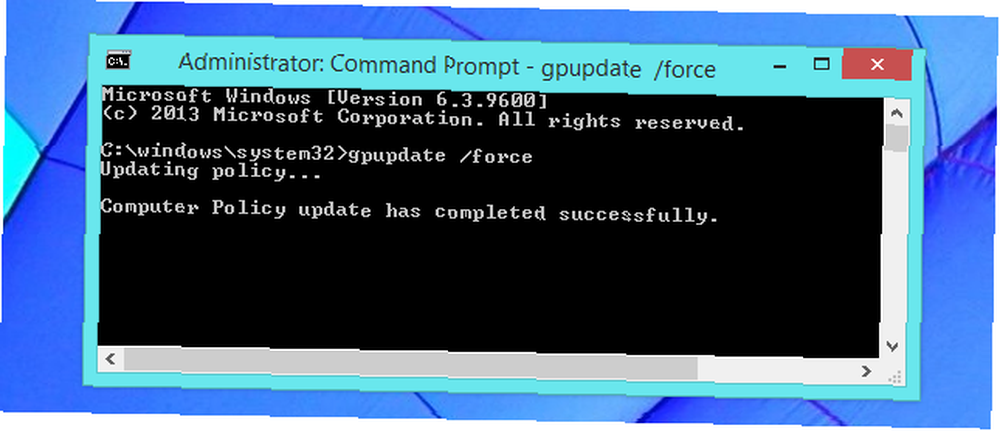
Grup İlkesi ile Zorla Yeniden Başlamayı Devre Dışı Bırak
Windows'un Professional, Ultimate veya Enterprise sürümüne sahipseniz, bu düzenlemeyi daha kolay bir şekilde yapabilirsiniz. Çoğu Windows kullanıcısı bu seçeneğe sahip olmaz ve yukarıdaki kayıt defteri düzenleme yöntemini kullanmak zorunda kalır. Bu tweaks ikisi de aynı şekilde çalışır, ancak grup politikası editörü biraz daha kullanıcı dostu.
İlk önce, Yerel Grup İlkesi Düzenleyicisi'ni açın. Çalıştır iletişim kutusunu açmak için Windows Key + R tuşlarına basın, ardından gpedit.msc iletişim kutusuna gidin ve açmak için Enter tuşuna basın..

Soldaki bölmede aşağıdaki klasöre gidin: Bilgisayar Yapılandırması \ Yönetici Şablonları \ Windows Bileşenleri \ Windows Update
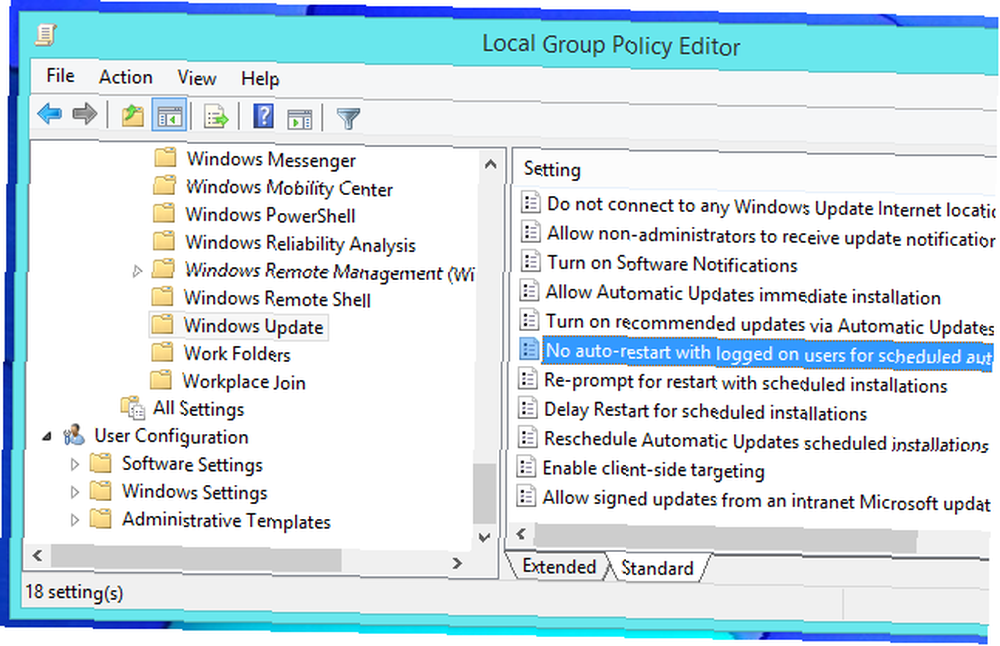
Sağ bölmede, çift tıklayın. “Zamanlanmış otomatik güncelleme kurulumları için oturum açmış kullanıcılarla otomatik yeniden başlatma yok” ayarı. Ayarı Etkin'e ayarlayın ve Tamam'ı tıklayın..
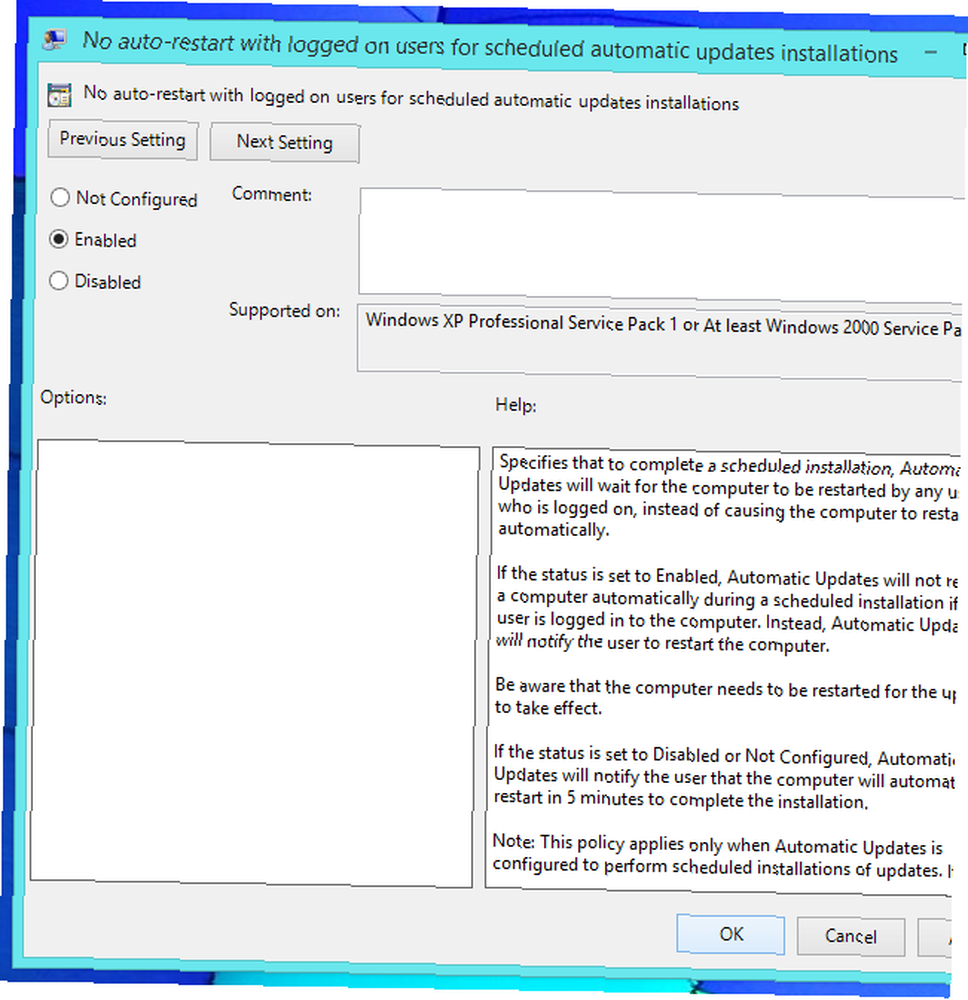
Bu ayarı değiştirdikten sonra, bilgisayarınızı yeniden başlatın ya da gpupdate / force yukarıda bahsettiğimiz şekilde emir.
Windows Güncelleştirmelerini El İle Yükleme
Windows kayıt defterini veya Grup İlkesini kullanmak yerine, güncellemelerin bilgisayarınızı otomatik olarak yeniden başlatmasını önlemenin düşük teknoloji bir yolu vardır. Tek yapmanız gereken Windows Update ayarlarınızı değiştirmek. Windows Update: Bilmeniz Gereken Her Şey Windows Update: Bilmeniz Gereken Her Şey Windows Update bilgisayarınızda etkin mi? Windows Update, Windows'u, Internet Explorer'ı ve Microsoft Office'i en son güvenlik düzeltme ekleri ve hata düzeltmeleri ile güncel tutmak suretiyle sizi güvenlik açıklarından korur. . Windows Update kontrol paneli penceresini açmanız ve Windows'u “Güncellemeleri indirin ancak yüklenip yüklenmeyeceğini seçmeme izin verin.”
Windows, güncellemeleri bir sistem tepsisi simgesi ve bildirim balonu aracılığıyla size bildirecektir. Yüklemeye hazır olduğunuzda, simgeye tıklayabilir ve Windows'un yüklemesini sağlayabilirsiniz - Windows bunları önceden yükleyeceği için oldukça hızlı bir şekilde kurmalıdır. Güncelleştirmelerin yüklenmesi tamamlandığında, yeniden başlatmanız istenir.
Bu güncelleştirme yükleme yöntemiyle, Windows'un yalnızca bilgisayarınızı yeniden başlatmaya hazır olduğunuzda güncelleştirmeleri yüklemesini sağlayabilirsiniz. Güncelleme bildirimini görürseniz, yeniden başlatmaya hazır olana kadar görmezden gelebilirsiniz - Windows, güncelleştirmeleri otomatik olarak yüklemeyip sizi dürtmeye başlar veya izniniz olmadan bilgisayarınızı yeniden başlatmaz.
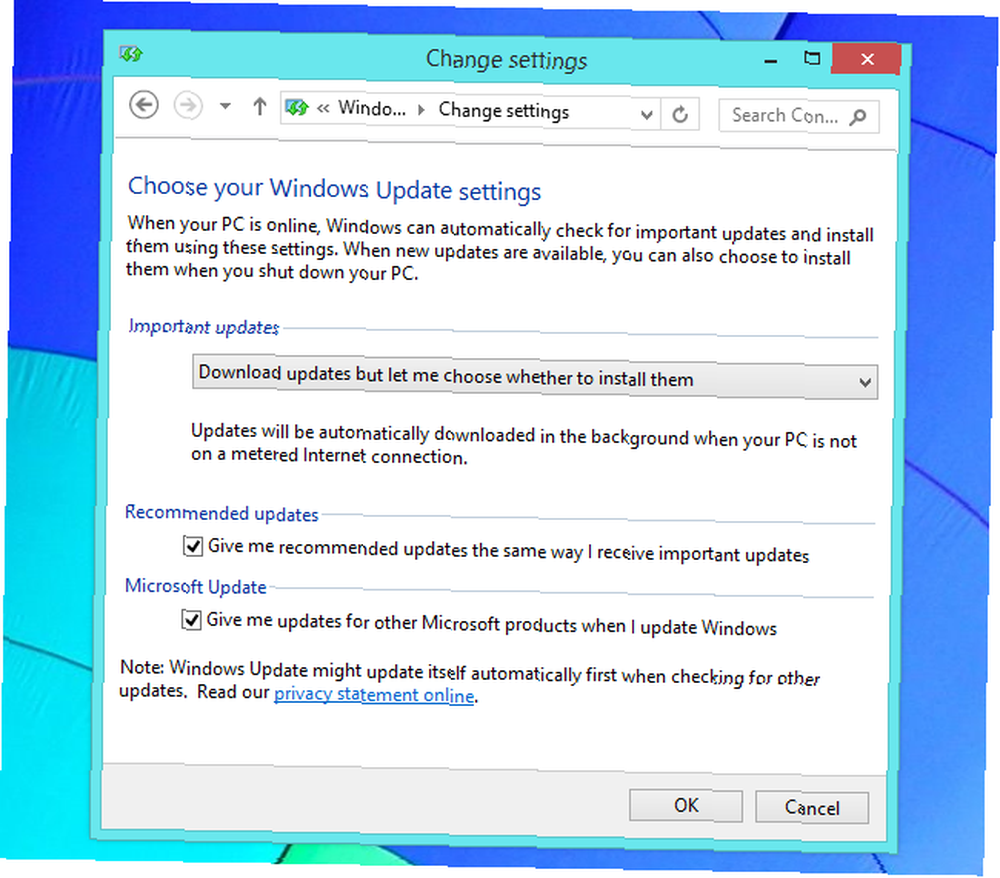
Microsoft neden bu kadar zor yaptı?
Ne yazık ki, Microsoft bunu kolaylaştırmıyor - aslında, bu seçeneği yalnızca Windows sistem yöneticilerinin normalde bulabileceği kayıt defteri ve grup ilkesi düzenleyicisine gömdüler. Otomatik yeniden başlatma “özellik” Windows güvenliğine en karanlık günlerinde Windows XP’ye eklendi ve Microsoft, güncelleştirmeleri yükleyen kişilerin Blaster ve Sasser gibi daha kötü solucanları hızla yeniden başlatmasını sağlamak için çaresizdi. Her Zamanın En Kötü 5 Bilgisayarının Kısa Bir Tarihi 5 Tüm Zamanların En Kötü Bilgisayar Virüsleri "Virüs" kelimesi ve bilgisayarlarla olan ilişkisi, "diğer programları" içerecek şekilde değiştirerek değiştirerek diğer programları 'enfekte edebilecek' bir programı tanımlamak için kullanan Amerikalı bilgisayar bilimcisi Frederick Cohen tarafından eklenmiştir. Bu günlerde farklı bir dünyada yaşıyoruz ve Windows, bilgisayarlarımızı kullanıyorsanız, yeniden başlatmadan önce biraz beklememize yetecek kadar güvende..
Microsoft, Windows 8 ile daha az uğraşmaya çalıştı, ancak Windows 8 bilgisayarınızı hala otomatik olarak yeniden başlatacak kadar ileri gitmediler. En azından bu ayarın değiştirilmesi çok daha kolay olmalı.
Bu da Windows'taki tek baş ağrısı değil. Windows sorununuzu daha da kısaltmak için, diğer Windows sıkıntılarından kurtulma kılavuzumuza bakın 10 Şu Anda Kendinizi Kurturabileceğiniz 10 Windows Sıkıntıları 10 Şu Anda Kendinizi Kurturabileceğiniz 10 Windows Sıkıntıları Windows ile yapabiliriz, ancak mükemmel değildir. Aslında, Windows bilgisayarlar çok can sıkıcı olabilir. Sadece yolumuza çıkan ve bizi yavaşlatan her tür sinir bozucu özelliğe sahipler,… .
Resim kredisi: Pete Flickr'da











