
Lesley Fowler
0
3654
477
Şimdiye kadar, bilgisayarınızda USB depolama alanının kullanılmasının potansiyel bir güvenlik riski olduğunu bilmelisiniz 5 USB Stick'in Güvenlik Riski Olabilir 5 USB Stick'in Güvenlik Riski Olabilir USB sürücüler pek çok farklı şey için faydalıdır, ancak Doğru önlemleri almazsanız sorunlu ve tehlikeli olabilir. . Kötü amaçlı yazılım bulaşması riskleri yerine (örneğin; Truva atları, keylogger'lar veya ransomware), sisteminizde çok fazla hassas veri varsa, USB depolama aygıtlarını tamamen devre dışı bırakmak daha iyi olabilir. İşte Windows, Mac ve Linux'ta bunun nasıl yapılacağı.
USB Depolamayı Engelleme: Avantaj ve Dezavantajları
Kötü amaçlı yazılımların bilgisayarınıza USB depolama yoluyla tanıtılma olasılığından endişe ediyorsanız, desteği devre dışı bırakmanız akıllıca olacaktır. Ancak önemli bir dezavantajla geliyor.
Açıkçası, bilgisayarınızda USB depolama birimini kullanamazsınız. Bulut depolama alanını kolaylıkla kullanabiliyorsanız, bu bir sorun olmamalıdır. Ancak, iki bilgisayar arasında düzenli olarak veri alışverişi yapmak için bir araca ihtiyacınız varsa ve bulut bir seçenek değilse, zor olabilir. Bilgisayarlar arasında Eşitleme veya Resilio Eşitleme arasında sanal bir paylaşım oluşturmak için Resilio Sync gibi bir araç düşünün: Dosyaları Linux'ta Nasıl Paylaşmalısınız? Syncthing veya Resilio Sync: Dosyaları Linux'ta Nasıl Paylaşmalısınız? Eşitleme ve Resilio Eşitleme (daha önce BitTorrent Eşitleme), bilgisayarınız arasında dosyaları eşitleyebilir ve bir sunucunun nasıl kurulacağına dair sıfır bilgi gerektirir. Ancak hangi çözüm sizin için en iyi sonucu veriyor?? .
Bu arada, ne yaptığınızı bilmiyorsanız USB'yi bloke etmek zaman yoğun olabilir. Windows 10, Mac ve Ubuntu 18.04'te tam da bunu yapmak için aşağıdaki adımları uyguladık..
Windows'ta USB Depolama Birimi Nasıl Devre Dışı Bırakılır
Windows bilgisayarda USB depolama biriminin engellenmesi basittir. Ayrıca birkaç seçeneğiniz var; aşağıdaki ilk ikisi Windows 10 Ev Bilgisayarları içindir.
1. Kayıt defterini el ile düzenleme
Tuşuna basarak başlayın. Kazan + R, sonra gir “regedit”.
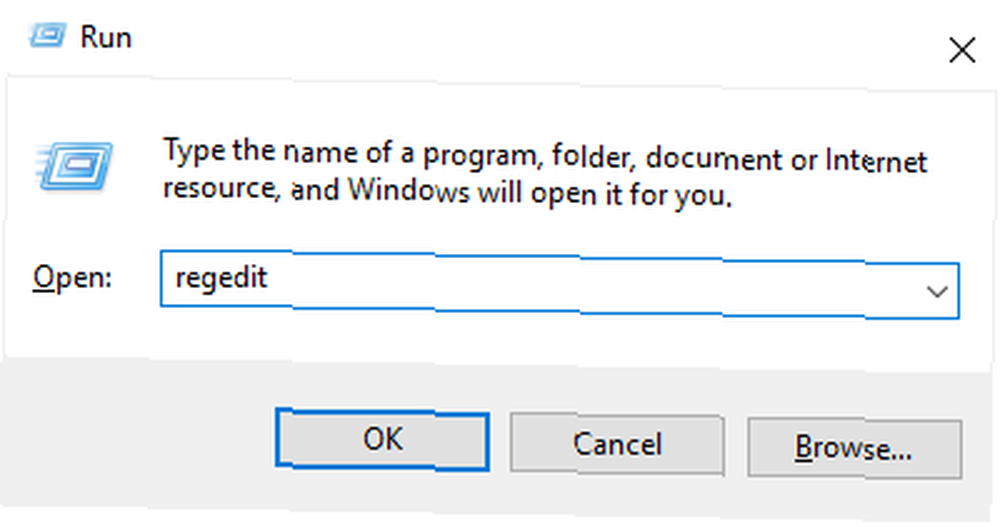
Kullanıcı Hesabı Denetimi mesajını kabul edin ve ardından adresine gidin. HKEY_LOCAL_MACHINE \ SYSTEM \ CurrentControlSet \ Services \ USBStor. İşte, çift tıklayın başla (veya sağ tıklayın> Değiştir) ve değeri düzenleyin.
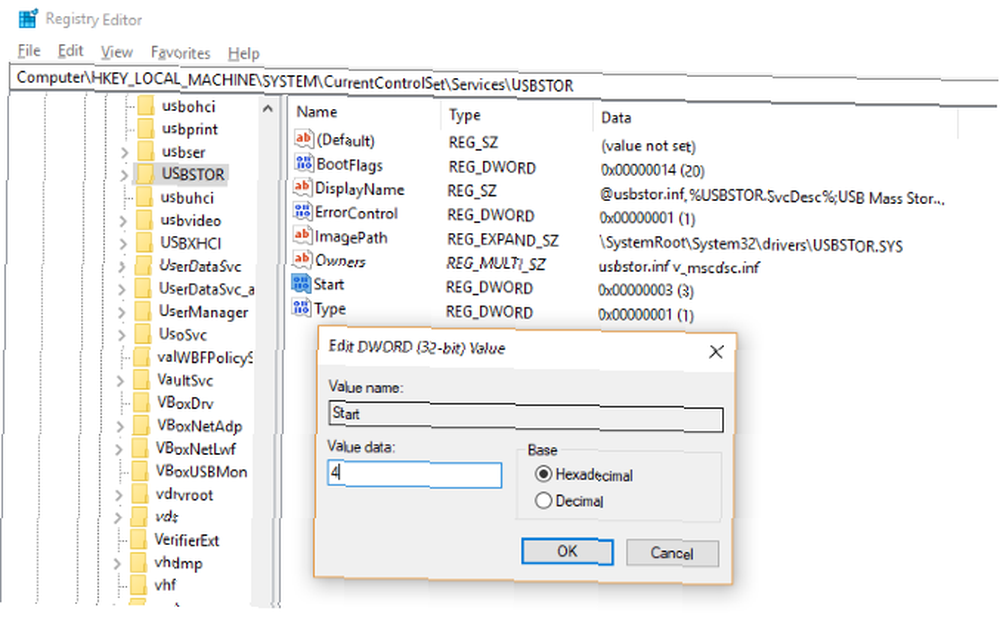
Devre dışı bırakmak için, değeri 4. İstediğiniz zaman USB depolama birimini yeniden etkinleştirmeniz gerekirse, tekrar 3. Click tamam bittiğinde.
Sistem kayıt defterinde değişiklik yapmayı planlıyorsanız, önce bir kayıt defteri yedeklemesi yapmanız gerektiğini unutmayın. Önce Windows Kayıt Defteri Nasıl Yedeklenir ve Geri Yüklenir Windows Kayıt Defteri Nasıl Yedeklenir ve Geri Yüklenir tehlikeli ol. İşte değişiklik yapmadan önce Kayıt Defterini nasıl yedekleyeceğinizi, böylece kolayca geri alabileceklerini. .
2. Bir Kayıt Defteri Komut Dosyası Oluşturma
Alternatif olarak, Not Defteri'nde iki boş TXT dosyası oluşturarak aynı görevin metin tabanlı bir sürümünü gerçekleştirebilirsiniz. Metin düzenleyiciyi başlatın ve giriş yapın.
Windows Kayıt Defteri Düzenleyicisi Sürüm 5.00 [HKEY_LOCAL_MACHINE \ SYSTEM \ CurrentControlSet \ Services \ USBSTOR] "Başlat" = dword: 00000004 [HKEY_LOCAL_MACHINE \ SYSTEM \ CurrentControlSet \ Hizmetler \ USBSTOR \ Enum] "Sayı" = dword: 00000000 "NextInstance"Dosyayı farklı kaydet disableusb.reg, .TXT dosya uzantısının .REG ile değiştirildiğinden emin olmak için dikkat edin, aksi takdirde işe yaramaz! Ardından, işlemi kaydederek tekrarlayın. enableusb.reg.
İkinci dosya ile satırda bir düzenleme yapın:
"Başlat" = dword: 00000004 Şuna değiştir:
"Başlat" = dword: 00000003 Tamamlandığında dosyayı kaydedin. Şimdi, USB depolama birimini devre dışı bırakmak istediğinizde, disableusb.reg dosyasını çalıştırın. Ancak, önceden takılmış olan tüm cihazlar değiştirilinceye kadar etkilenmeyecektir. USB depolama birimini yeniden etkinleştirmeniz gerekirse, enableusb.reg dosyasını kullanın. Dosyaları hatırlanması kolay bir yere kaydedin.
Başkalarının enableusb.reg dosyasını kullanmalarını engellemek çok zor olmamalıdır. Dosyayı yalnızca bir yönetici hesabı çalıştırabilir; bu nedenle profilinizi paylaşmadığınız sürece (ve klavyeden uzaktayken kilitli kalmasını sağlayın).
3. Grup İlkesi Düzenleyicisi'ni kullanın
Windows 10 Pro ve Enterprise'da üçüncü bir seçenek kullanılabilir: Grup İlkesi Düzenleyicisi'nde USB depolama ayarını düzenleme.
Basın Kazan + R başlamak ve girmek için “gpedit.msc”. Bu, genişletmeniz gereken Grup İlkesi Düzenleyicisi'ni açar. Yönetim Şablonları> Sistem> Çıkarılabilir Depolama Birimi Erişimi. Sağ bölmede, bilgisayarınızda ortam erişimini kontrol eden birkaç öğe göreceksiniz. Bunlardan üçünün etkinleştirilmesi gerekiyor:
- Çıkarılabilir Diskler: Erişimi engelle
- Çıkarılabilir Diskler: Okuma erişimini reddet
- Çıkarılabilir Diskler: Yazma erişimini engelle
Sırayla, her öğeye çift tıklayın ve ardından Etkin Radyo düğmesi. Click tamam sonraki öğeye geçmeden önce onaylamak için.
Şimdi, bir USB depolama aygıtı takılıyken, bir Giriş reddedildi harfi açmaya çalıştığınızda Windows Gezgini'nde bir mesaj görünür. Bunu tersine çevirmek için yukarıda listelenen üç ayarı değiştirin, böylece her biri engelli.
Mac'te USB Depolama Aygıtları Nasıl Kısıtlanır
Mac'inizdeki USB depolama alanını kısıtlamak için, önce Sistem Bütünlüğü Korumasını (SIP) devre dışı bırakmak için kılavuzumuzu kullanın..
O zaman aç Yardımcı Programlar> Terminal ve sürücüyü kaldırın.
kextunload /System/Library/Extensions/IOUSBMassStorageClass.kext/Sonra aç / System / Library / Extensions ve yeniden adlandırın (veya güvenli bir yere gidin) IOUSBMassStorageClass.kext. Mantıklı bir yeniden adlandırma .KEXT uzantısını değiştirmek olabilir, bu nedenle USB depolama birimini yeniden etkinleştirmek istediğinizde kolayca tekrar bulabilirsiniz.
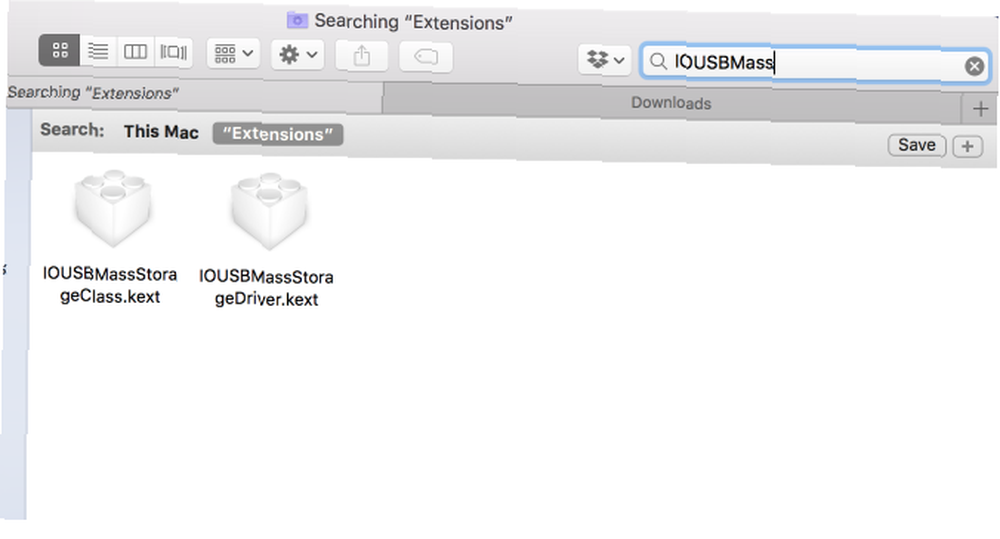
Bu işlem bittiğinde, Terminal'e geri dönün ve şunu girin:
sudo touch / Sistem / Kütüphane / EklentilerBu, önbellek dosyalarını siler ve yeniden adlandırılan dosyaya referans vermeden yeniden oluşturmaya zorlar. Şimdi, USB depolama cihazlarına bağlanıldığında erişilebilir olmamalıdır. Ancak diğer USB aygıtları sorunsuz çalışmalıdır.
Linux'ta USB Depolama Aygıtları Nasıl Engellenir
Linux bilgisayarınızda USB depolamayı engellemeniz mi gerekiyor? Bunu Terminal'i açarak ve mv (taşı) komutu “saklamak” USB sürücüsü:
sudo mv / lib / module / $ (unr -r) /kernel/drivers/usb/storage/usb-storage.ko / home / user1Şimdi, bir USB depolama aygıtı takıldığında, çalışmaz. Kısacası, erişilemez kalacaktır. Bunun bir çekirdek güncellemesi durumunda geri alınacağını unutmayın.
Veya Daha İyisi: USB Erişimini Kontrol Edin, Yasaklama
USB ve taşınabilir flaş depolama önemli bir sorunu kanıtlayabilirken, yapılabilecek çok az şey vardır. Basitçe söylemek gerekirse, USB flash depolama parola korumalı olsa da, bu veri hırsızlığını engellemez, yalnızca veri kaybını önler.
Tek gerçek çözüm USB erişimini kontrol etmektir. Evde, bu, bilginiz (ve dikkatiniz olmadan) hiç kimsenin bilgisayarınıza erişmesine izin vermediğinizden ve kullanmadığınız zamanlarda kilitli kaldığınızdan emin olmak anlamına gelir. İşyerinde, USB erişimini yönetilebilir bir kullanıcı oranına sınırlamak mantıklı bir BT politikası gibi görünüyor. Bu, USB sürücü erişimini devre dışı bırakmak anlamına gelebilir.
Evden çalışma projeleri ve işten gelen verilerin gerekli olduğu diğer uzak çalışma etkinlikleri için özel bir özel VPN daha güvenli bir seçenektir. En iyi VPN Hizmetlerini kullanmak için neden bir VPN ve en iyi ve en güvenilir VPN kullanmanız gerektiğine dair makalelerimize bakın En iyi Sanal Özel Ağ (VPN) servis sağlayıcıları olarak düşündüklerimizin bir listesini hazırladık , premium, free ve torrent-friendly grubuna göre gruplandırılmış. .











