
Michael Fisher
0
3320
949
Başlamadan önce, bir şeyi açıklığa kavuşturmama izin verin: bilgisayarınızda bakım yapılması hayati öneme sahiptir 5 Dizüstü Bilgisayar Bakım İpuçları Ömrü Beklentisini Uzatmak 5 Dizüstü Bilgisayar Bakım İpuçları Ömrü Beklentisi Uzatmak için Dizüstü bilgisayarlar birkaç yılda bir değiştirilir. Daha kaliteli donanım, yeni özellikler istiyoruz ve belki eski cihazımız tepkisiz hale geldi ve zaman içinde bir miktar zarar gördü. Sonuç olarak, çoğu dizüstü bilgisayar erken atılmış durumda. Sensiz… . Donanımınızın ömrünü uzatacak ve sizi saatlerce süren sıkıntılardan kurtaracak.
Windows 10'da, Microsoft, sizin için zor olan işlerin çoğunu yapan bir araç sağlamıştır. Denir Otomatik Bakım. Ancak, onun kusurları olmadan değil. Bunun yerine kendi elinize bakım almak isteyebilirsiniz.
Ne yazık ki, işletim sisteminin önceki yinelemelerinin aksine, özelliği kapatmanın kolay bir yolu yoktur..
Yoksa orada mı? Bu makalede, size Otomatik Bakım'ı nasıl devre dışı bırakacağınızı ve süreçleri kendiniz yönetmenin bazı yollarını anlatacağım..
Otomatik Bakım Nedir??
Microsoft, Otomatik Bakım'ın tam olarak ne yaptığını açıklarken biraz belirsizdir. Şirketin web sitesinde şöyle yazıyor:
“Bakım, Windows'u ve uygulamaları güncel tutmayı, güvenliği kontrol etmeyi ve kötü amaçlı yazılım taraması yapmayı içerir.”
Otomatik Bakım'ı işletim sisteminde bulunan diğer bakım araçlarından ayırt etmek önemlidir. Kontrol Panelinde bir dizi mini araç içerirler (Denetim Masası> Yönetimsel Araçlar) ve Güvenlik ve Bakım uygulamasına dahil edilen diğer araçların yanı sıra (Denetim Masası> Güvenlik ve Bakım).
Otomatik Bakım Nasıl Yapılandırılır?
Otomatik Bakım ayarlarını yapılandırmak için, Denetim Masası> Güvenlik ve Bakım> Bakım> Otomatik Bakım> Bakım ayarlarını değiştir.
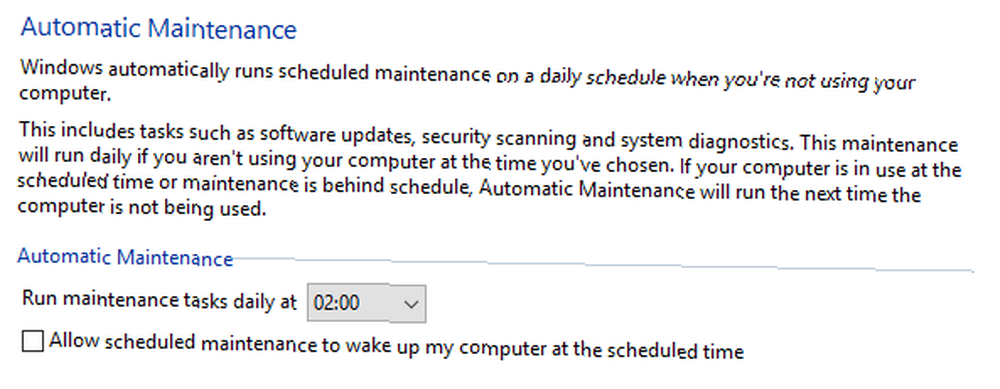
Aşağıdaki ekranda, Otomatik Bakımın her gün çalışmasını istediğiniz zamanı seçebilir ve Windows'un görevleri gerçekleştirmesi için bilgisayarınızı uyandırıp açmamasını seçebilirsiniz.
Bu kadar. Başka seçenek yoktur ve belirtildiği gibi, Otomatik Bakım özelliğini kapatmanın bir yolu yoktur..
Otomatik Bakımla İlgili Sorunlar
Bakım önemlidir, ancak Otomatik Bakım mutlaka iş için en iyi araç değildir. Çalışma şeklinden dolayı.
Bakımınız için bir zaman planladığınızda, bilgisayarınız göreve bir saat kadar başlamaya çalışacaktır. Bakım sadece makinenizi kullanmıyorsanız başlayacaktır. Bakım saat boyunca başarıyla başlatılmazsa, Windows görevi daha sonraki bir tarihe erteler.
Fakat daha sonraki bir tarih tam olarak nedir? Microsoft’a göre, Otomatik Bakım sonraki süreçte görevi yeniden başlatacak “boş” dönem.
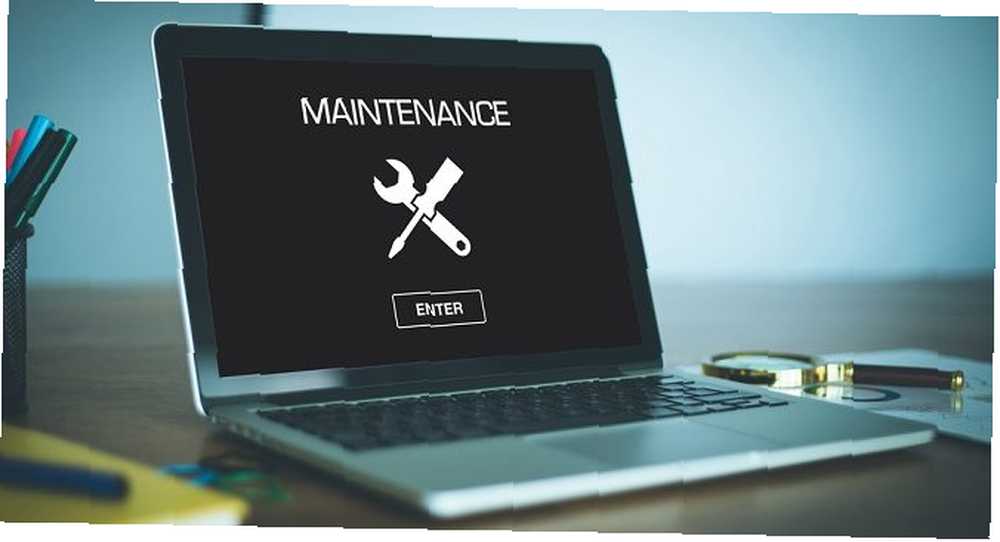 Resim Kredisi: Shutterstock üzerinden garaj
Resim Kredisi: Shutterstock üzerinden garaj
Öyleyse bir resim çizelim. Bakımınız her gün saat 2'de planlanıyor, ancak bilgisayarınız o zaman kapalı. Günün başında, makinenizi ateşe verir ve çalışmaya başlarsınız. PC kullanımda olduğundan bakım başlamıyor.
Ama öğle yemeğinde ne olur? Bir şeyler atıştırmak için kafeteryaya giderken makineniz boşta kalıyor. Otomatik Bakım ateşlenecek. CPU kullanımınız rokete dönüşecek, bileşenler ısınacak ve - üst düzey bir PC'niz olmadıkça - Windows daha durgunlaşacak 14 Windows 10'u Daha Hızlı Yapmanın ve Performansı Artırmanın 14 Yolu Windows 10'u Daha Hızlı ve Performansını Artırmanın Zorluğu Windows 10'u daha hızlı hale getirin. İşte Windows 10'un hızını ve performansını artırmak için çeşitli yöntemler. .
Öğleden sonra masanıza döndüğünüzde, bakım kendiliğinden askıya alınacaktır. Ancak bilgisayarınızın yerleşmek için zamana ihtiyacı vardır - birçok görev aynı anda beklenmedik bir şekilde kesildi. Başlangıçtan hemen sonra hemen aynı anda çok fazla şey yapmaya çalıştığınızda olduğu gibi.
En kötü durumda, bilgisayarınız çökebilir ve potansiyel olarak çok sayıda çalışmayla sonuçlanabilir.
Çözüm, Otomatik Bakım'ın ilk etapta çalışmasını önlemektir. Kapatman gerek.
Otomatik Bakım Nasıl Kapatılır
Otomatik Bakım'ı devre dışı bırakmak Windows kayıt defterini düzenlemenizi gerektirir Windows Kayıt Defteri Nedir ve Nasıl Düzenleyebilirim? Windows Kayıt Defteri Nedir ve Nasıl Düzenlerim? Windows kayıt defterini düzenlemeniz gerekirse, birkaç hızlı değişiklik yapmak kolaydır. Kayıt defteri ile nasıl çalışılacağını öğrenelim. . Muhtemelen bildiğiniz gibi, kayıt defterini düzenlerken hata yapmak sisteminiz için ciddi sonuçlar doğurabilir. En kötü durumda, makinenizi hiç açamayabilirsiniz.
Devam etmeden önce, tüm değerli verilerinizi eksiksiz bir şekilde yedekleyin Windows için En İyi Yedekleme Yazılımı Windows İçin En İyi Yedekleme Yazılımı Verileriniz kırılgandır - her şeyi kaybetmek sadece küçük bir kazayla sonuçlanır. Ne kadar fazla yedekleme yaparsanız, o kadar iyidir. Burada, Windows için en iyi ücretsiz yedekleme yazılımını sunuyoruz. . İdeal olarak, ayrıca bir sistem geri yükleme noktası oluşturmanız gerekir. Windows 10'u Fabrika Ayarlarına Döndürme veya Sistem Geri Yükleme'yi Kullanma Windows 10'u Fabrika Ayarlarına Dönme veya Sistem Geri Yükleme'yi Kullanma. .
İşleme başlamak için kayıt defterini açın. Arama çubuğunu açmak için en kolay yol regedit, ve vur Girmek.
Kayıt defterinin sol panelinde, HKEY_LOCAL_MACHINE> YAZILIM> Microsoft> Windows NT> CurrentVersion> Zamanlama> Bakım.

Şimdi sağdaki panele odaklanın ve adı verilen bir girişi bulun. MaintenanceDisabled. Girdiye sağ tıklayın ve seçin değiştirmek.
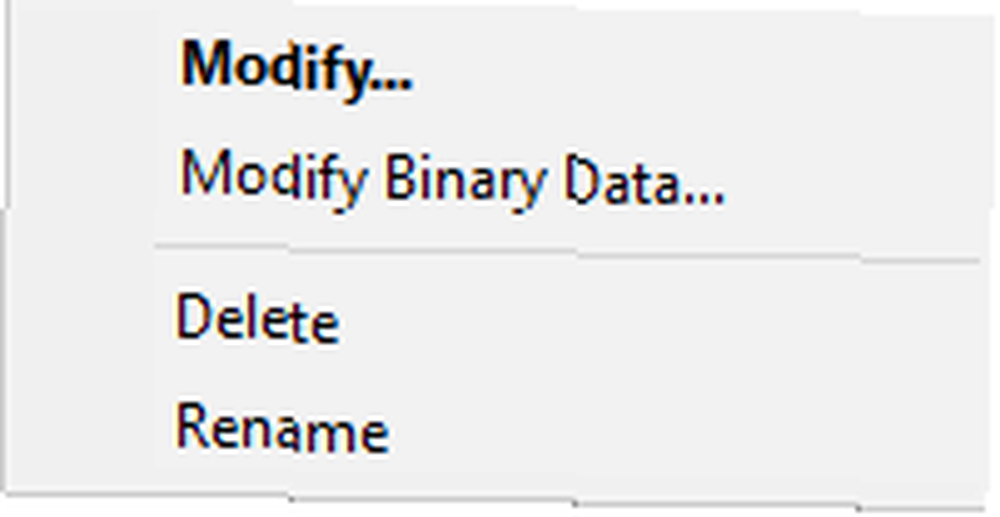
Yeni bir pencere açılacaktır. Değiştirmeniz gerek Değer verisi alan 1. Click tamam değişiklikleri yaptığınızda ve değişikliklerin geçerli olmasını sağlamak için makinenizi yeniden başlatın..
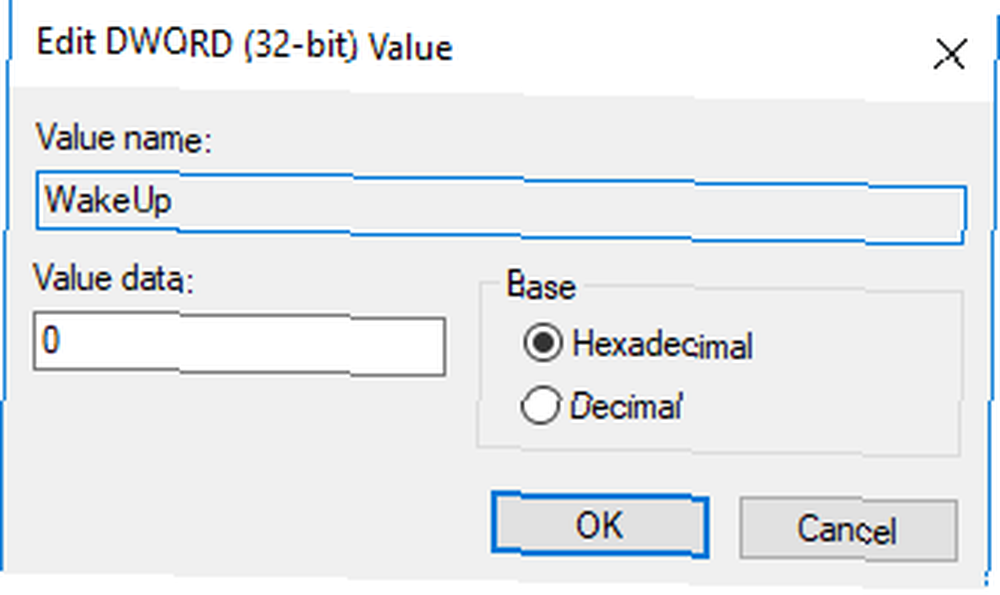
MaintenanceDisabled Yok ise
Göremiyorsan MaintenanceDisabled, endişelenme Kendi kayıt defteri girişinizi yapmak kolaydır.
Sağ panelde herhangi bir yere sağ tıklayın ve Yeni bağlam menüsünden. Bir sonraki menüde, DWORD (32 bit) Değeri.
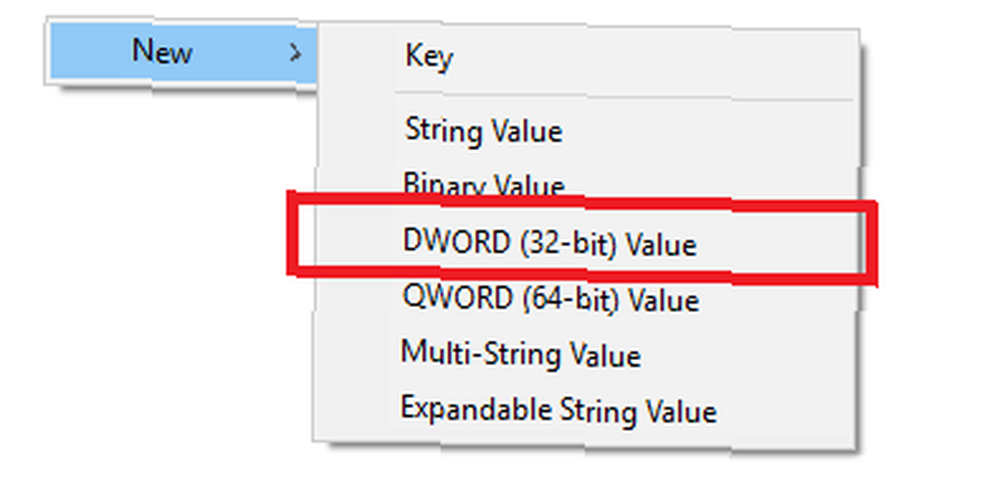
Yeni girişinizi arayın MaintenanceDisabled, sonra sağ tıklayın ve seçin değiştirmek. Yukarıdaki talimatlara göre, aşağıdakilerden emin olmanız gerekir: Değer verisi alan olarak ayarlandı 1.
Otomatik Bakım Nasıl Açılır?
Kayıt defteri girişinde yaptığınız değişiklikler kolayca geri alınabilir.
Fikrinizi değiştirir ve Otomatik Bakım'ı yeniden etkinleştirmek istediğinize karar verirseniz, kayıt defteri düzenleyicisini yeniden açın, HKEY_LOCAL_MACHINE> YAZILIM> Microsoft> Windows NT> CurrentVersion> Zamanlama> Bakım, ve Dword değeri geri dön 0 (sıfır).
Sisteminizi Manuel Olarak Nasıl Koruyabilirsiniz?
Otomatik Bakım'ı devre dışı bırakmayı seçerseniz, işletim sisteminizde bakım görevlerini manuel olarak yapmanız gerekecektir. Neyse ki, Otomatik Bakım tarafından gerçekleştirilen görevlerin çoğu, bağımsız araçlar olarak da mevcuttur..
birleştirme
Windows, var olduğu sürece bir birleştirme aracı ekledi.
Yönelmek Denetim Masası> Yönetimsel Araçlar> Sürücüleri Birleştirme ve Optimize Etme, ve birleştirmek istediğiniz sürücüyü vurgulayın. Click Optimize Süreci başlatmak için. Sabit sürücünüzdeki veri miktarına bağlı olarak uzun sürebilir.
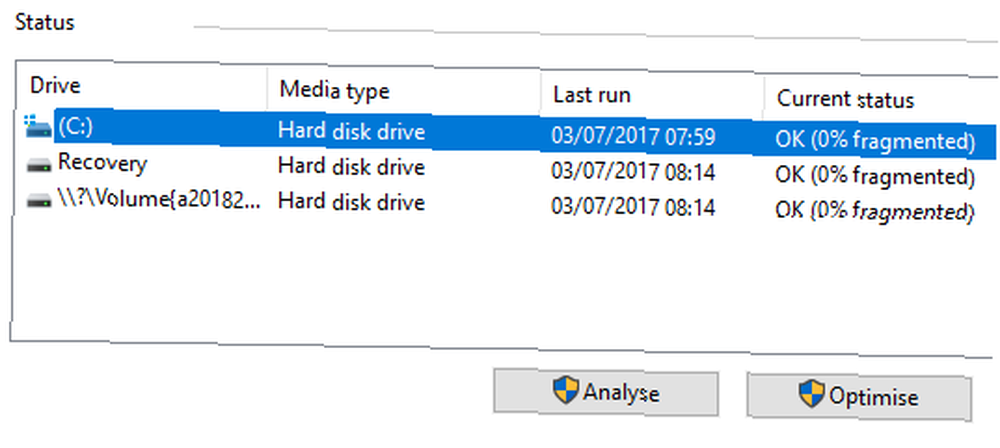
Kötü Amaçlı Yazılım Taramaları
Bir Windows Defender taraması çalıştırabilirsiniz Bir Ayarı Çevirerek Windows Defender'ı Daha Etkili Yapın Bir Ayarı Çevirerek Windows Defender'ı Daha Etkili Yapın Windows Defender iyi bir antivirüs, ancak Oluşturucu Güncellemesi'nde daha da güçlü hale getirebilirsiniz. İşte tespit seviyelerinin nasıl yükseltileceği. her zaman. Windows 10 Oluşturucu Güncelleştirmesi'nde, aracı her zamankinden daha kolaydır. Şimdi yeni bir parçası oluşturur Windows Defender Güvenlik Merkezi Uygulama.
Başlamak için, uygulamanızdaki Başlangıç menüsü, aç ve tıkla Virüs ve tehdit koruması Soldaki menüden Genişletin Windows Defender Antivirüs Seçenekleri ve yanındaki geçiş Periyodik tarama.
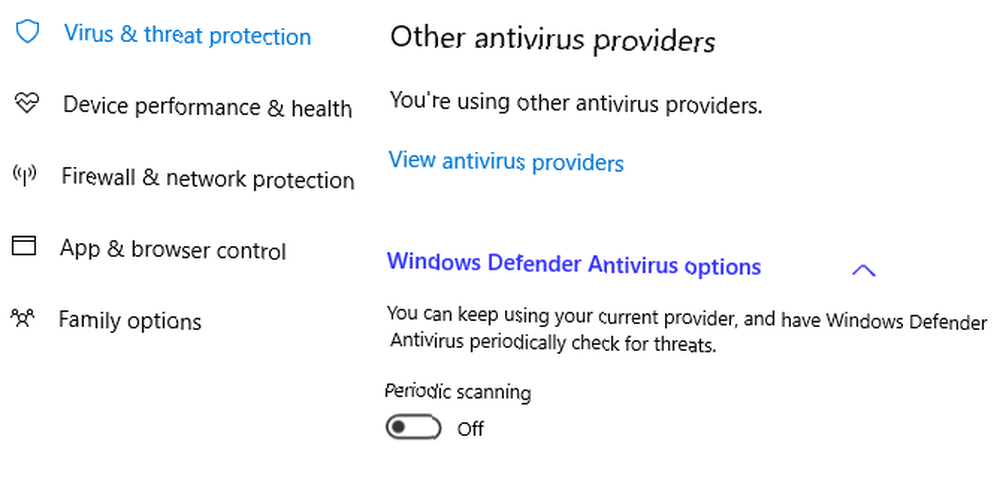
Windows Güncellemeleri
Yüklenen en son Windows güncellemelerinin tümünü el ile kontrol etmek için şuraya gidin: Başlat> Ayarlar> Güncelleme ve güvenlik> Windows Güncelleme> Güncellemeleri kontrol et.
Windows Update arka planda yükseltmeleri yükleyip kurarken çalışmaya devam edebilirsiniz, ancak güncelleme işlemini tamamlamak için makinenizi yeniden başlatmanız gerekebilir..
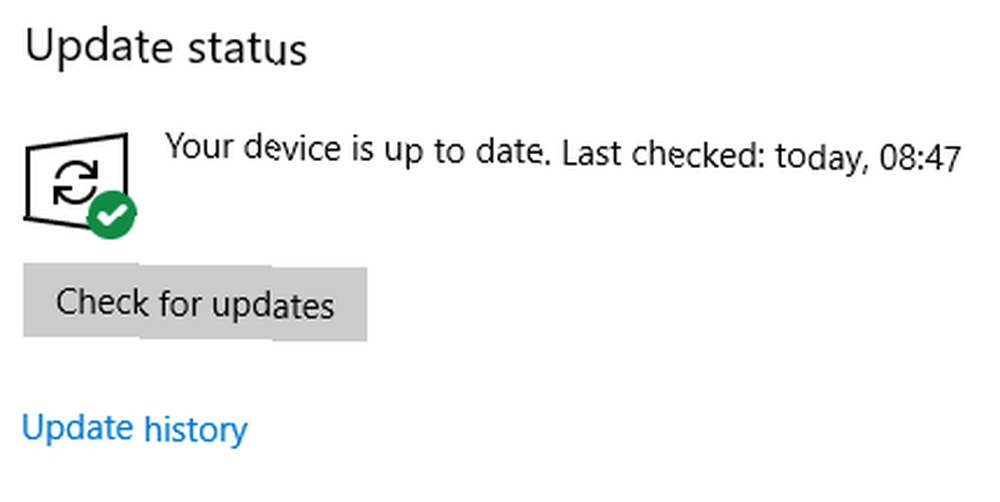
Sistem Bakımı İçin En İyi Üçüncü Taraf Araçlar
Yerel Windows araçlarını her zaman üçüncü taraf uygulamalarla destekleyebileceğinizi unutmayın. Bir önceki makalede en iyi ücretsiz araçlardan bazılarını ele aldık:
- WinDirStat
- CCleaner
- Geek Kaldırıcıları
- Malwarebytes
- Speccy
Araçlar ve işletim sisteminizi nasıl geliştirebilecekleri hakkında daha fazla bilgi için bu makaleye göz atın..
Windows Otomatik Bakım kullanıyor musunuz?
Otomatik Bakım'ı nasıl devre dışı bırakacağınızı gösterdim ve el ile yapmak istiyorsanız sistem bakımında kalabileceğiniz bazı yollar önerdim.
Otomatik Bakım kullanıyor musunuz veya kendi bakımınız için sorumluluk alıyor musunuz? Açıkladığım Otomatik Bakım ile ilgili herhangi bir problem yaşadınız mı??
Her zaman olduğu gibi, tüm hikayelerinizi aşağıdaki yorumlar bölümünde bırakabilirsiniz. Ve makaleyi arkadaşlarınızla sosyal medyada paylaşmayı unutmayın.
Resim Kredisi: Shutterstock.com üzerinden Art_Photo











