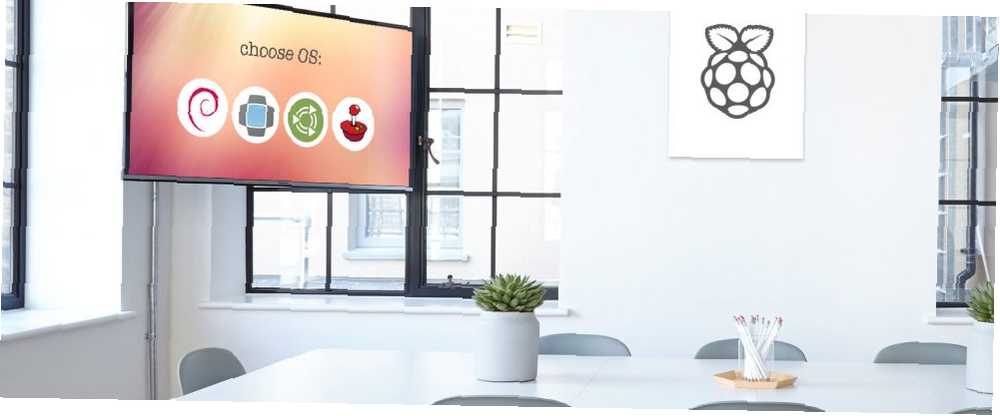
Owen Little
0
1822
469
Raspberry Pi'nizde birden fazla işletim sistemine mi ihtiyacınız var? Ahududu Pi Vakfı'nın kendi NOOBS'si ve öncüsü BerryBoot gibi süreci yönetmeye yardımcı olan birkaç araç bulunmaktadır..
NOOBS, birçok kişi tarafından üstün kurulumcu olarak kabul edilir, ancak BerryBoot'un seçeneklerinden birkaçını kaçırır. Raspberry Pi işletim sistemlerinizi kurmak için BerryBoot'u denemek ister misiniz? Okumaya devam etmek!
BerryBoot Ne Yapar??
Raspberry Pi'nizin SD kartına bir ISO disk görüntü dosyası yerleştirmekte sorun mu yaşıyorsunuz? Birden fazla işletim sistemi (belki bir retro oyun sistemi ve bir medya merkezi) ister misiniz? Cevap, Pi'niz için bir veya daha fazla işletim sisteminin kurulumunu yönetmenize yardımcı olan bir araçtır.
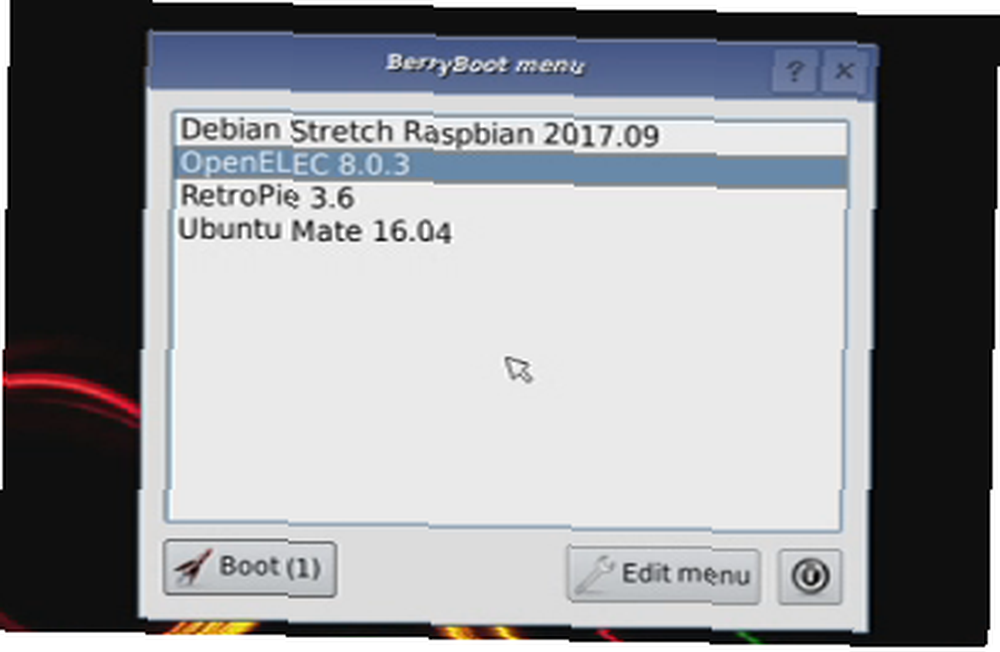
Temelde BerryBoot'un yaptığı budur. Seçilebilecek işletim sistemlerini size sunan BerryBoot, OS'leri indirir ve sizden minimum etkileşim ile kurar.
Ayrıca, bazı temel ağ araçları, konum ayarları ve hatta yapılandırmayı ayarlamak için bir düzenleyici sağlar. Örneğin, ağ ayarlarınızı wpa_supplicant.conf dosyasında düzenlemek isteyebilirsiniz. veya önyükleme menüsü zaman aşımını cmdline.txt biçiminde değiştirmeyi tercih edebilirsiniz..
BerryBoot'u kullanmak basittir:
- BerryBoot'u indirin.
- ZIP dosyasını biçimlendirilmiş bir SD karta çıkartın.
- BerryBoot'u yapılandırın.
- Bir veya daha fazla işletim sistemi seçin ve yükleyin.
- Ahududu Pi'nizi her açtığınızda hangi işletim sistemini kullanmak istediğinizi seçin.
BerryBoot, seçtiğiniz Raspberry Pi işletim sistemlerini SD karttan başka bir yere kurmanızı da sağlar. Ağa bağlı depolama biriminiz (NAS) veya Pi'nize bağlı bir sabit disk sürücüsü (HDD) varsa, bunlar kullanılabilir. Bu, SD kartınıza veri yazmayı azaltmak ve ömrünü uzatmak için harika bir yoldur.
Ancak SD kartın önyüklenmesi için Pi’de kalması gerekecek..
BerryBoot Nasıl Gidilir?
BerryBoot'u kullanmak için Sourceforge'dan indirmeniz gerekir. Bu, birçok uygulamanın ve yardımcı programın barındırıldığı çevrimiçi bir havuzdur.
BerryBoot iki indirmeden birinde kullanılabilir. İlk seçenek Raspberry Pi'nin tüm versiyonları için, orijinalinden Raspberry Pi Zero'ya kadar Raspberry Pi Zero'ya Başlarken Raspberry Pi Zero'ya Başlarken Bir cepheye yapıştırılmış bir dergi satın aldıysanız veya çevrimiçi bir kit bulsanız da şansınız şimdi 5 dolarlık bir bilgisayarın gururlu sahibisiniz: Raspberry Pi Zero. . Ahududu Pi 2 veya 3 varsa, ancak, sadece bu cihazlar için özel bir sürümü var.
Birden fazla farklı Ahududu Pi modelinden birine sahipseniz, iki indirme seçeneğine sahip olmak idealdir. Ahududu Pi Tahta Kılavuzu: Sıfır ve Model A ve B ile Ahududu Pi Tahta Kılavuzu: Sıfır ve Model A ve B ile Çok Farklı Ahududu Pi modelleri, hangisini satın alacağınızı nereden biliyorsunuz? Nihai rehberimiz size bilmeniz gereken her şeyi söyler! .
İndir: Tüm Ahududu Pis için Berryboot | Ahududu Pi 2 ve 3
BerryBoot'u Biçimlendirilmiş bir SD Karta Kopyala
Bir kere indirildikten sonra, ZIP dosyasının içeriğinin çıkarılması ve Pi'nizin SD kartına kopyalanması gerekir. Bunun PC'nize eklendiğinden emin olun, ardından ZIP dosyasına sağ tıklayın ve Tümünü çıkar. Çıkan iletişim kutusunda, Tamam'ı tıklatın. Araştır daha sonra SD kartınızla eşleşen sürücü harfini bulun. Bunu seçip, ardından Tamam Ayıkla.
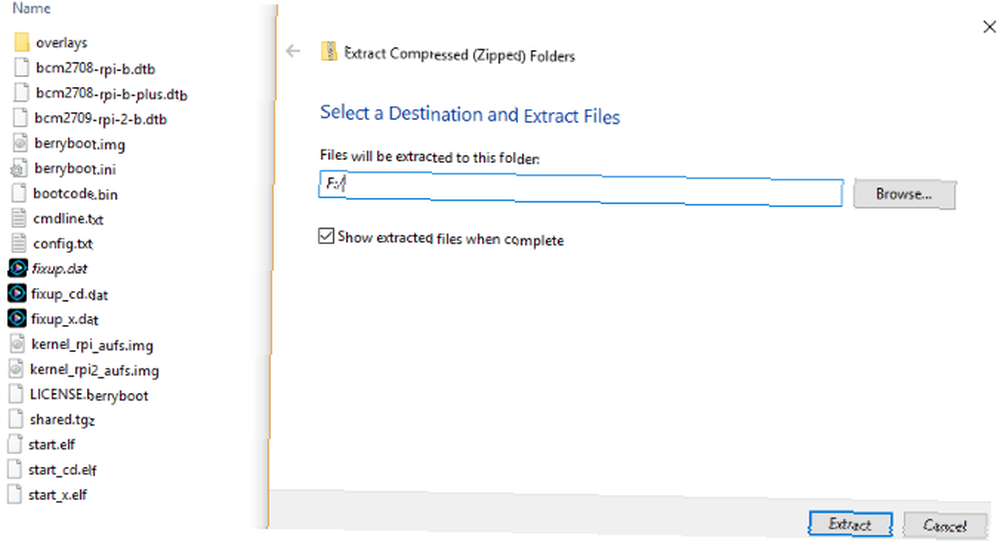
Veriler SD karta kopyalanırken bekleyin. ZIP dosyasının içeriğinin bir dizine değil, SD kartın köküne kopyalandığından emin olun. Bu işlem bittikten sonra, SD kartı bilgisayarınızdan güvenle çıkarın.
Bir sonraki adım basittir. SD kartı Raspberry Pi'nize takın ve açın. Bağlı bir klavyeniz ve / veya fareniz olduğundan emin olun. İşletim sisteminizi seçmek için birine veya ikisine ihtiyacınız olacak.
BerryBoot'u yapılandırın
Raspberry Pi'nizin ekranında, başlangıçta hızlı bir yapılandırma ekranı sunulur. İlk bölüm olan Video, kullandığınız TV türünü belirler. Ekranın üstünde ve altında yeşil kenarlıklar görüyorsanız, Evet (fazla taramayı devre dışı bırak). Aksi takdirde, Yok hayır.
Ardından, doğru Ağ bağlantısı türünü belirtin. Bir Ethernet kablosu bağlıysa, kablolu. Aksi takdirde, Kablosuz internet, daha sonra listeden ağınızın SSID'sini bulun ve şifreyi girin.
Son olarak, doğru olduğundan emin olun Saat dilimi ve Klavye düzeni Yerel ayarlar altında seçilir. Bu, BerryBoot'un sunucuya erişebilmesini ve tercih ettiğiniz işletim sistemini indirmesini sağlayacaktır..
Click tamam bittiğinde.
Hedef Seçin ve İşletim Sistemlerini Kurun
Bir sonraki bilgi istemi sizi kurmak üzere olduğunuz işletim sistemi için bir hedef seçmeye davet ediyor. Her zaman genellikle etiketli yerel SD kart seçimine sahip olacaksınız. mmcblk0. Ancak bir NAS kutunuz veya bağlı bir USB sürücünüz varsa (veya her ikisi de), bunun için seçenekleri de görürsünüz. Bunlar etiketli sda USB çubuğu veya HDD için ve Ağ depolama NAS cihazı için.

Yapılan seçim ile tıklayın Biçim (gerekirse) ve devam edin. Dosya sistemini varsayılan olarak bırakmak muhtemelen en iyisidir ext4'ün Bu seçenek, muhtemelen sürücüyü başka bir cihazla kullanmayacağınız için.
Biçimlendirirken diskteki mevcut dosyaların silineceğini unutmayın..
Tamamlandığında, BerryBoot menü editörü görüntülenir. Kullan İşletim sistemi ekle Bir işletim sistemine göz atmak için Bunlar sekmeler halinde gruplandırılmıştır, bu nedenle teklife göz atmak için zaman harcadığınızdan emin olun. Kurmak istediğiniz işletim sistemini bulduğunuzda, kutuyu işaretleyin. Hedef cihazınızda ne kadar alan kaldığını gösteren sol alt köşedeki numaralara bir göz atın. Çok fazla işletim sistemi seçmeyin, aksi takdirde yeriniz tükenir!
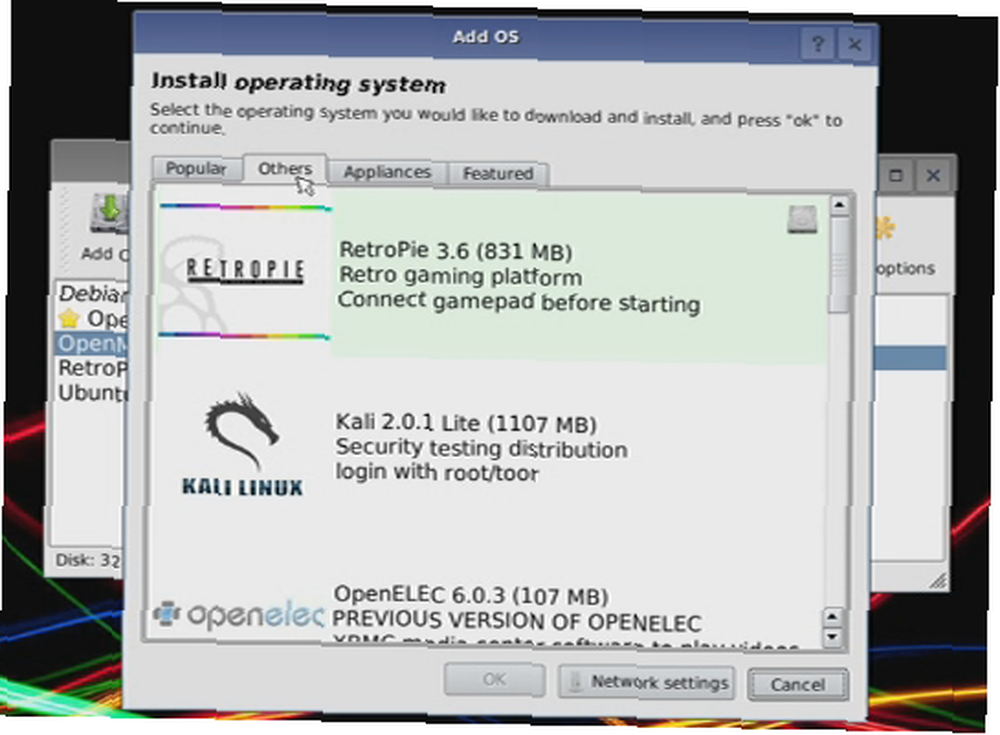
Click tamam işiniz bittiğinde, istediğiniz işletim sistemini seçin. Varsayılan yap. Bu, Raspberry Pi'niz açıldığında önyüklenecek işletim sistemidir, ancak önyükleme menüsünde seçim yapamazsınız. Bu yapıldığında, tıklayın. çıkış tercih ettiğiniz işletim sistemlerinin indirilmesini ve kurulmasını istemek için.
BerryBoot için Diğer Gelişmiş Seçenekler
Berryboot'un kurulumunuz için daha fazla menü seçeneği sunduğunu unutmayın. Örneğin, Klon Seçili işletim sisteminin bir kopyasını oluşturma seçeneği.

o esnada, yedek Tek bir işletim sisteminin (veya kurulu tüm işletim sistemlerinin) yedeklerini farklı bir depolama cihazında oluşturmanıza olanak sağlar. Ayrıca kullanabilirsiniz silmek bir işletim sistemini kaldırmak için.
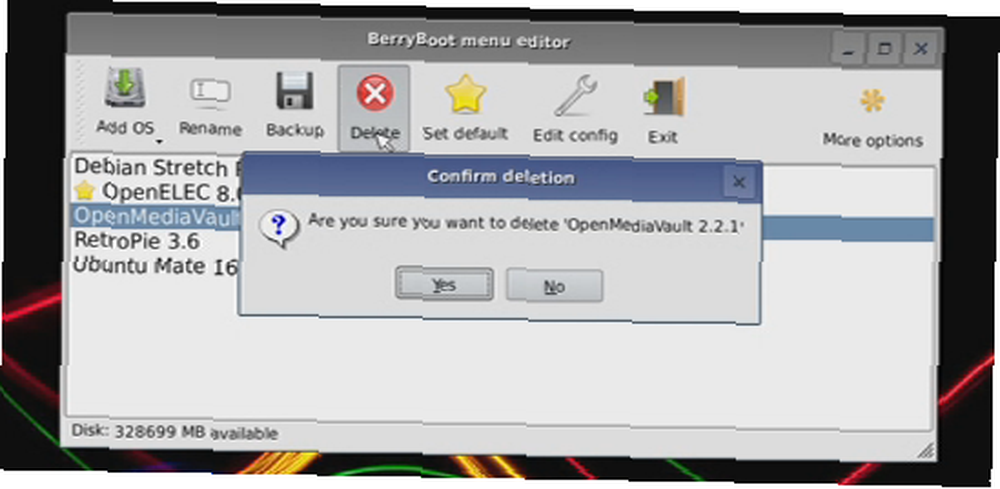
Göz ardı etmiş olabileceğiniz bir ayar Gelişmiş yapılandırma, Menünün sağ tarafındaki köşeli çift ayraçlarla erişilir. Burada cmdline.txt ve config.txt dosyalarını düzenleyebilirsiniz (ayrıca Wi-Fi yapılandırma dosyasını, wpa_supplicant.conf). Örneğin, cmdline.txt dosyasında, varsayılan işletim sistemi yüklenmeden önce kaç saniye geçmesi gerektiğini belirterek bootmenutimeout özelliğini düzenleyebilirsiniz..
bootmenutimeout =Ayrıca Gelişmiş yapılandırma menüsünde de bulunur. konsol, Şifreyi belirle (kurulumlarınızı korur) ve Onarım dosya sistemi dosya sistemini onarmak için. Dosya sistemi zarar görmüşse bu da otomatik olarak çalışmalıdır (belki bir elektrik kesintisi sonrasında).
Ahududu Pi'nizi BerryBoot ile Açma
İşletim sisteminiz kurulurken, Raspberry Pi yeniden başlatılacak ve size bir açılış ekranı sunacak. Belirtildiği gibi, varsayılan seçenek 10 saniye sonra otomatik olarak yüklenir (bu özelliği düzenlediyseniz), ancak manuel seçim yapmak istiyorsanız klavyenizi veya farenizi kullanın..
Birkaç dakika sonra seçtiğiniz Raspberry Pi işletim sisteminin keyfine varacaksınız. Farklı bir tane kullanmak ister misiniz? Sadece yeniden başlatma seçeneğini kullanın ve önyükleme menüsünde tekrar seçin!
BerryBoot size uygun değilse, NOOBS’ları daha ayrıntılı olarak incelemenin zamanı gelmiş olabilir. NOOBS kullanıcı kılavuzuna bakın Ahududu Pi için NOOBS ilk defa kullanıcılara nasıl yardım edebilir Ahududu Pi için NOOBS ilk defa kullanıcılara nasıl yardım edebilir Ahududu Pi için ilk kez kullanıcılara nasıl yardımcı olabilir: Şimdiye kadar, ayarlanması özellikle kullanıcı olmamıştı arkadaş canlısı. NOOBS bunu değiştirmeyi hedefliyor! daha fazla ayrıntı için.











