
Michael Cain
0
2098
146
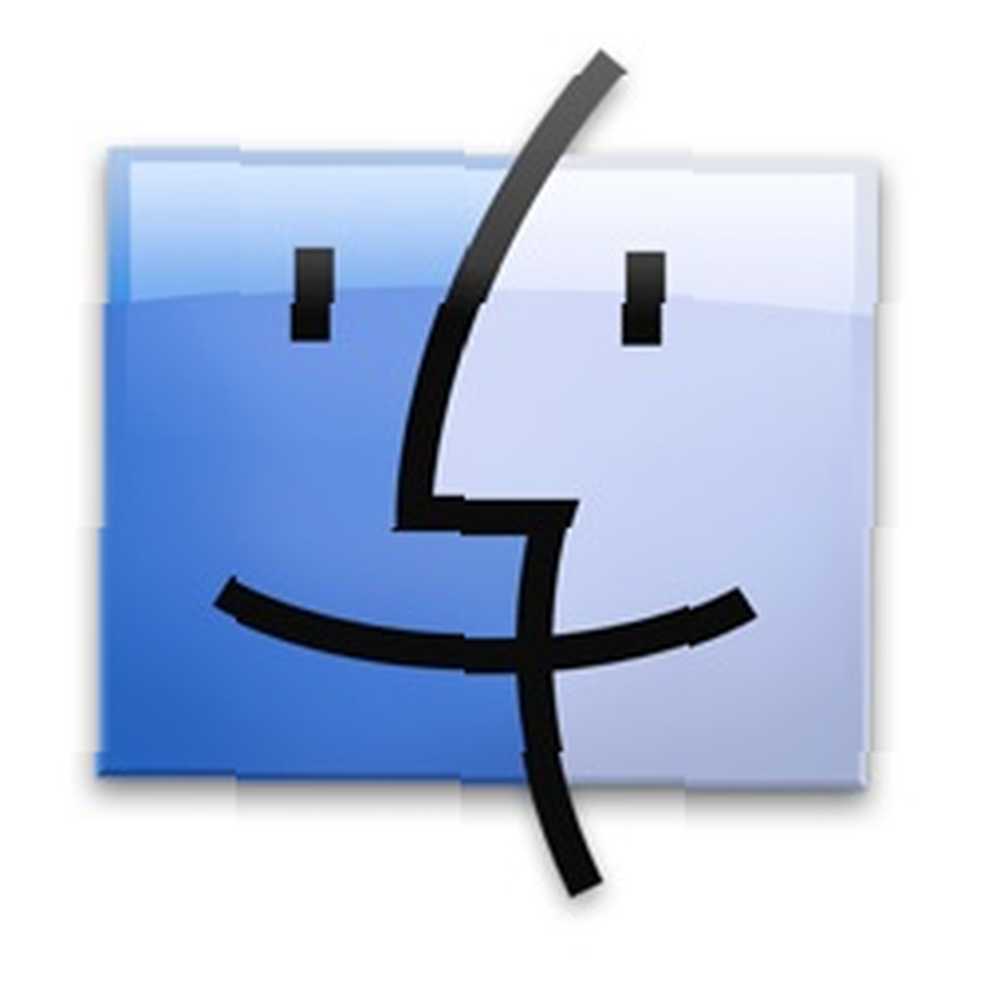 Apple, ürünlerindeki sade, temiz ve minimalist görünüşüyle ünlüdür. Sadece donanım değil, aynı zamanda işletim sisteminin ve uygulamalarının kullanıcı arayüzü. Eminim Mac kullanıcılarının çoğu bu konuda iyidir, aksi halde Mac'i seçmezlerdi, değil mi??
Apple, ürünlerindeki sade, temiz ve minimalist görünüşüyle ünlüdür. Sadece donanım değil, aynı zamanda işletim sisteminin ve uygulamalarının kullanıcı arayüzü. Eminim Mac kullanıcılarının çoğu bu konuda iyidir, aksi halde Mac'i seçmezlerdi, değil mi??
Ancak bazı insanlar - özellikle de Windows dünyasından geçiş yapanlar - bir arayüz geliştiricisine alışkınlar ve arada bir Mac görüntülerini değiştirmek istiyorlar..
Mac OS X, görünümünü değiştirmenizi sağlayacak özelliklerle birlikte gelir. Bu özellikler en üst düzeyde olmasa da, yeni bir görünüm elde etmek için yeterlidir..
Mac kullanıcılarının en çok kullandıkları uygulamanın yüzünü değiştirmek için yapabileceğiniz birkaç hızlı şey:.
(Biraz) Görünümü Değiştir
Mantıksal olarak, Sistem Görünümünü değiştirmek istediğimizde, başlamak için en iyi yer “Sistem Tercihleri - Görünüm“, değil mi Şaşırtıcı bir şekilde, burada sadece iki seçenek mevcut.

Orada “Görünüm” iki seçenekten oluşur: Mavi ve Grafit. Bu seçenek yalnızca her pencerenin sol üstündeki Kırmızı-Turuncu-Yeşil düğmesini Gri tonlarına dönüştürür.
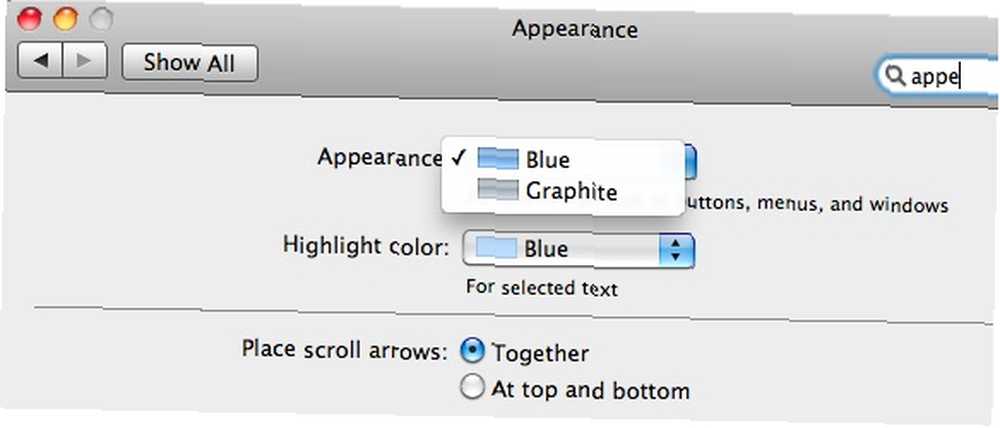
Ve ayrıca orada “Vurgu rengi” Bu, Bulucudaki seçilen öğelerin - um - vurgu rengini değiştirir.
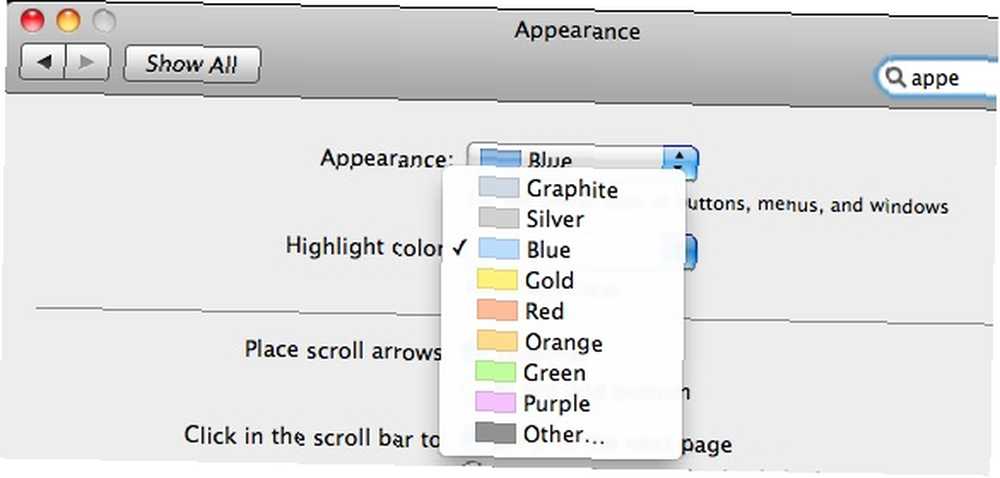
Böylece varsayılan mavidan başka bir renk seçebilirsiniz.
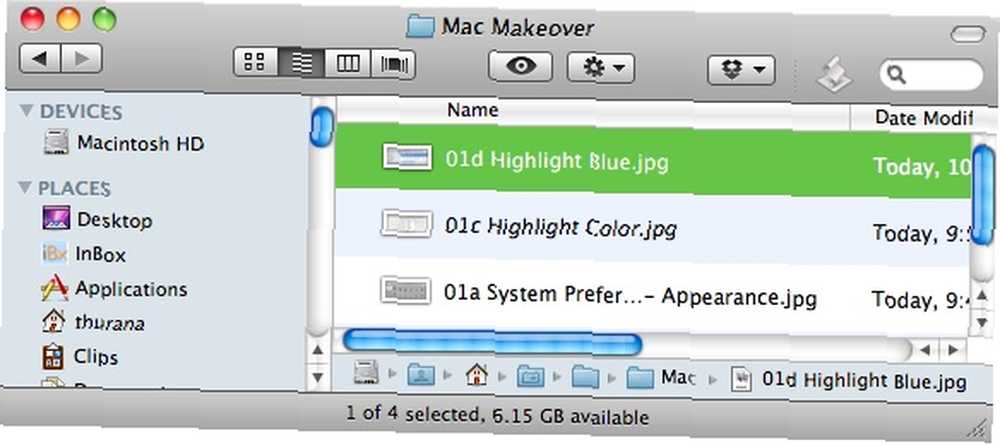
Simgeler ve Renkler ile Oynamak
Bir klasörü veya başka bir Bulucu Öğenin simgesini, yalnızca sürükleyip bırakarak başka bir simge ile değiştirebilirsiniz. Bunu yapmak için, değiştirmek istediğiniz öğeyi / klasörü sağ tıklayın ve ardından “Bilgi almak” (veya klasörü seçip “Komut + I“).
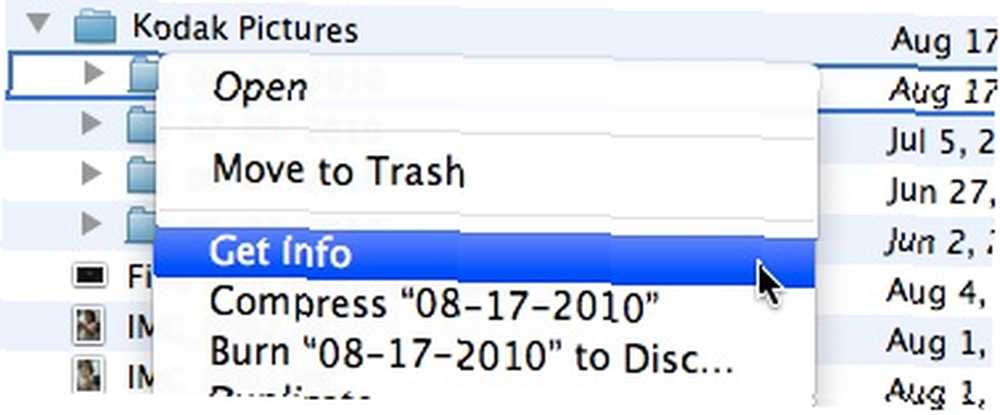
Ardından Bilgi penceresi açıldıktan sonra, pencerenin sol üst köşesinde bulunan simgeyi değiştirmek için kullanmak istediğiniz simgeyi sürükleyip bırakın..
Bu konuyu daha kapsamlı bir şekilde tartıştık. Mac Simgeleri Nasıl Hızlı Bir Şekilde Kolayca Oluşturulur ve Değiştirilir Mac Simgeleri Nasıl Hızlı Bir Şekilde Kolay Bir Şekilde Nasıl Değiştirilir ve Değiştirilir? Bu makaleye göz atın.
Bilgi penceresi ayrıca renk kodunu değiştirebileceğiniz yerdir. Arasından bir renk seçin “Etiket” ve Bulucu ürünleriniz renkli olarak kodlanacaktır..
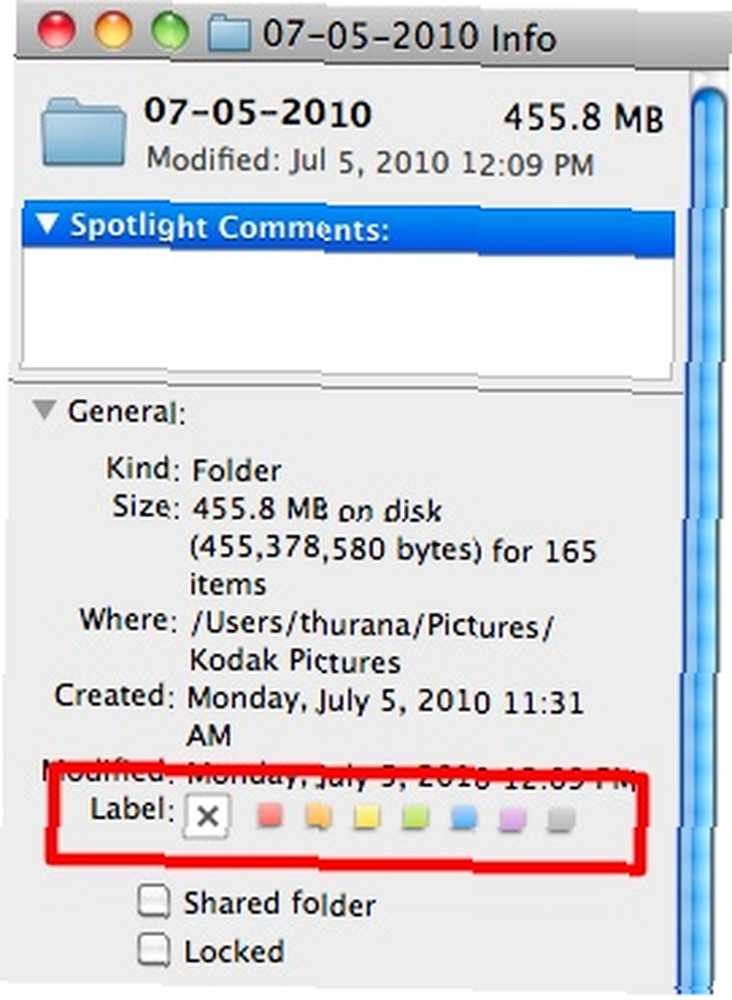
Benzer klasörleri veya bulucu öğelerini gruplandırmanın güzel ve renkli bir yolu.
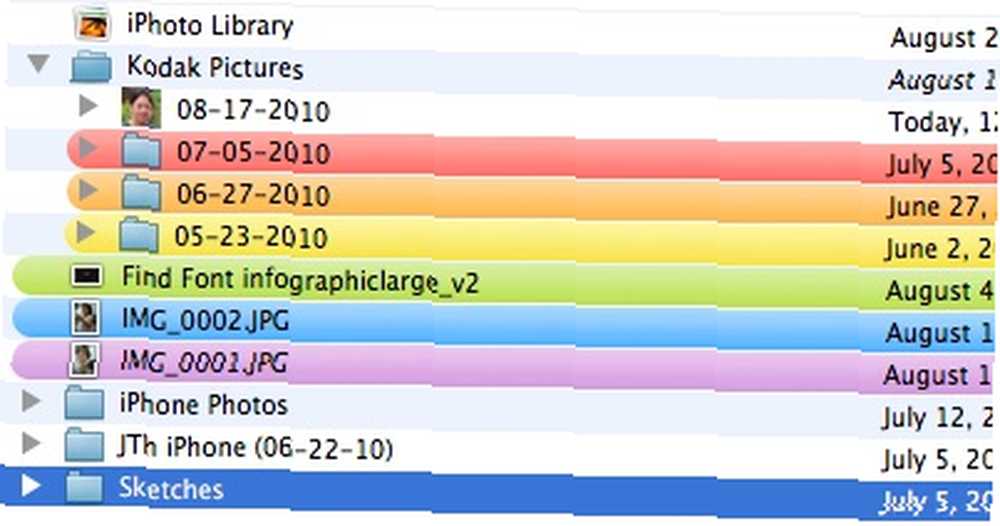
Klasörün İçine Git
Klasörün içine girerseniz, yazı tipi, simge boyutu ve arka plan gibi diğer şeyleri özelleştirebilirsiniz. vurmak Komut + J (veya Sağ Tıkla ve seç “Görünüm Seçeneklerini Göster“) açmak için “Seçenekleri gör” pencere.
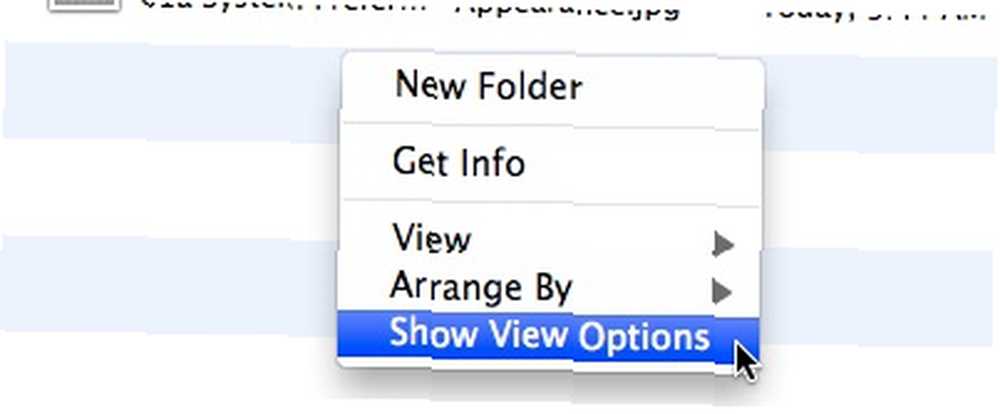
Bu pencereden simge boyutunu (küçük veya büyük) ve fontun boyutunu (10'dan 16'ya kadar) değiştirebilirsiniz. Hangi sütunları görüntülemek istediğinize dair seçenekler sunan onay kutuları da vardır..
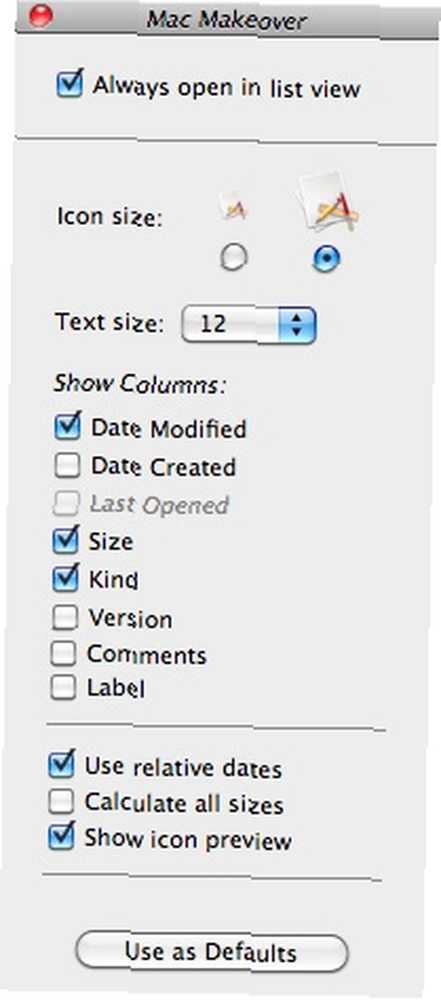
Ayarları diğer klasörlere uygulamak istiyorsanız, “Varsayılan olarak kullan” buton.
Ancak liste görünümünden simge görünümüne geçtiğinizde şaşırtıcı bir şey olur.
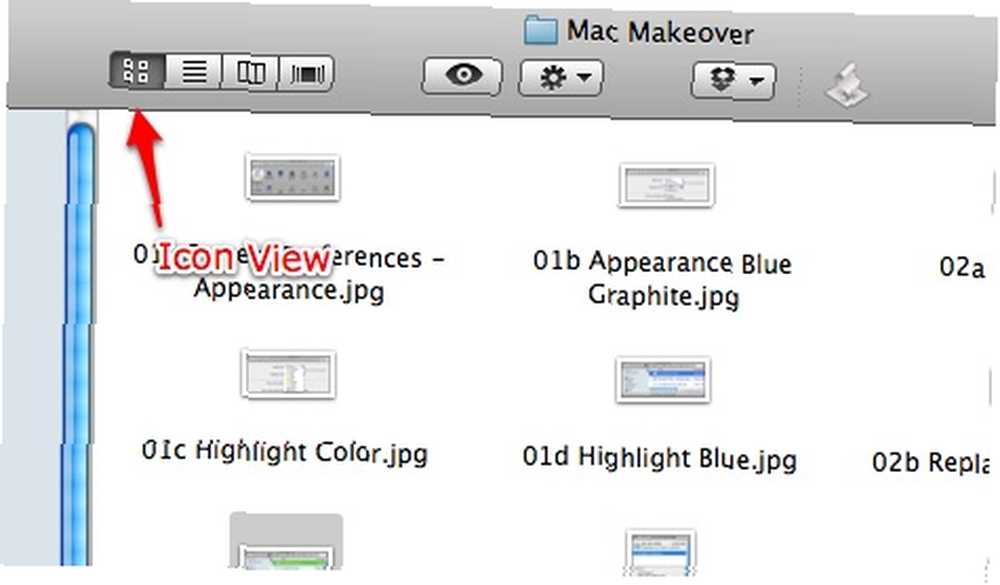
Görünüm Seçenekleri penceresi, simge boyutunu ve ızgara aralığını değiştirmek için kaydırıcılar, simgeler düzenlemesi ve arka planı değiştirme yeteneği gibi başka farklı seçenekler sunar..
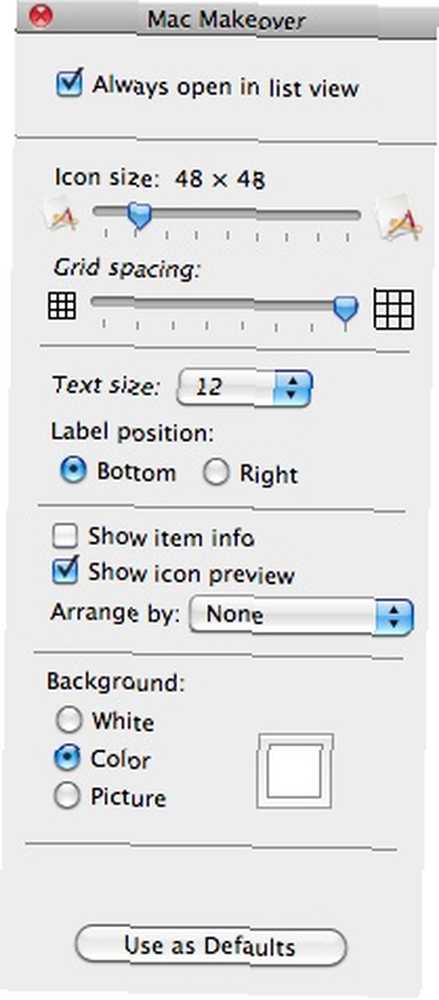
Varsayılan beyazı arka plan olarak kullanmayı seçebilir veya renk seçiciden mevcut renklerden birine değiştirebilirsiniz. Tıkla “Renk” içindeki radyo düğmesi “Arka fon” Görünüm Seçeneği penceresinin bir bölümünü tıklatın ve ardından “Renk seçici” pencere.
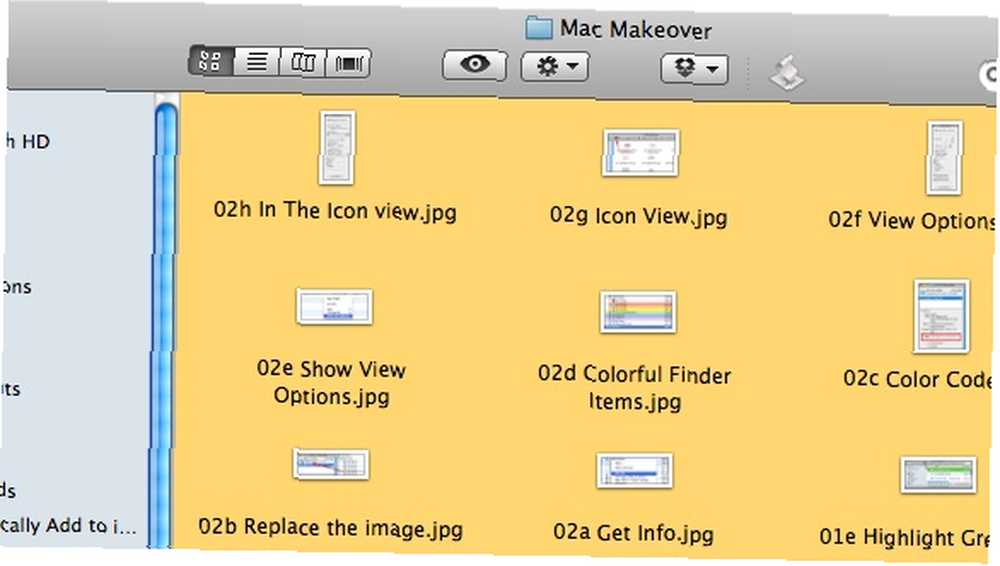
Bir görüntüyü arka plan olarak da kullanabilirsiniz. Tıkla “Resim” radyo düğmesini kullanın ve kullanmak istediğiniz görüntü dosyasına göz atmak için görüntü kutusuna tıklayın. Ayrıca, herhangi bir resmi Bulucu'dan bu görüntü kutusuna sürükleyip bırakabilirsiniz..
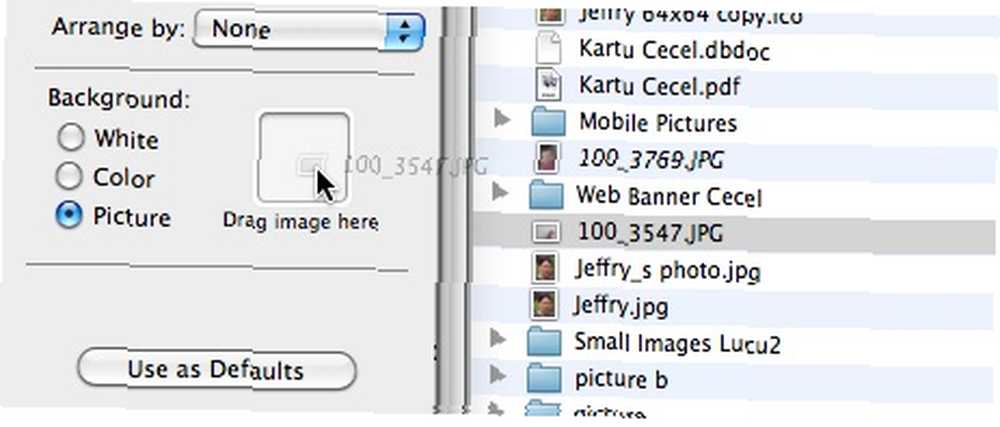
Ve arkadaşlarınızla övünebileceğiniz eşsiz bir klasörünüz olacak.
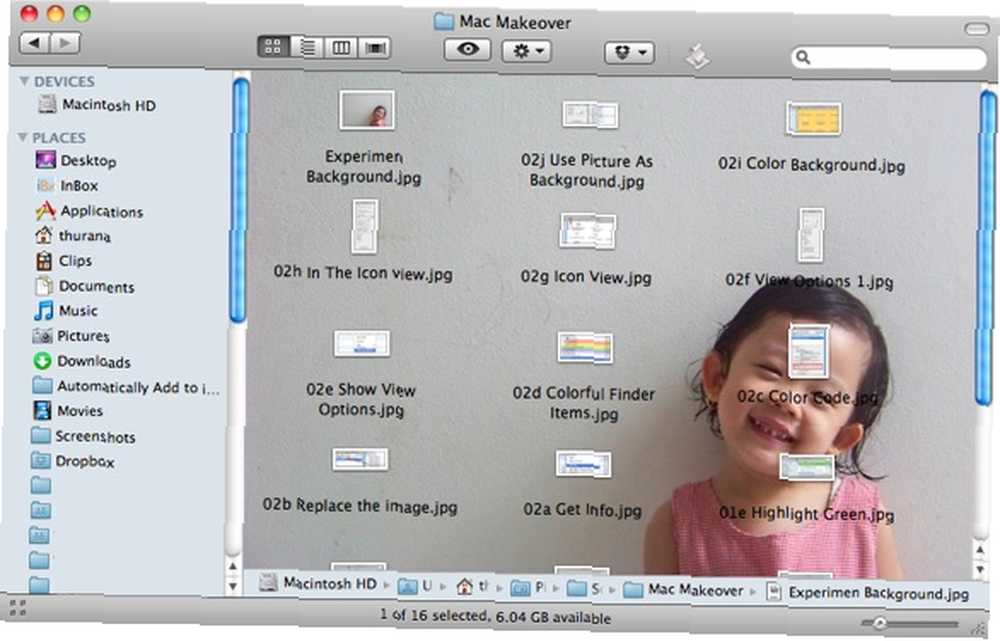
Bu özelleştirme, klasörün ne tür içeriğe sahip olduğunu hızlı bir şekilde anlamanız için mükemmeldir. Örneğin, 2009 Noel tatili resimlerinizi bir klasöre kaydettiyseniz, resimlerden birini arka plan olarak kullanabilirsiniz..
Ancak, arka plan görüntüsü boyutunun statik olduğunu ve yalnızca simge görünümünde uygulanabileceğini unutmayın. Yani, Finder penceresini yeniden boyutlandırdığınızda otomatik olarak yeniden boyutlandırılmaz ve görünümü değiştirdiğinizde kaybolur.
Diğer bir şey de, ekran boyutundan daha büyük bir görüntüyü arka plan olarak kullanamayacağınızı öğrendim. Böylece görüntüyü arka plana uyacak şekilde biraz yeniden boyutlandırmanız gerekebilir..
Finder'ı özelleştirmeyi denediniz mi? Finder'ın görünümünü özelleştirmek için kendi ipuçlarınız ve püf noktalarınız var mı? Düşüncelerinizi ve görüşlerinizi aşağıdaki yorumları kullanarak paylaşın.











