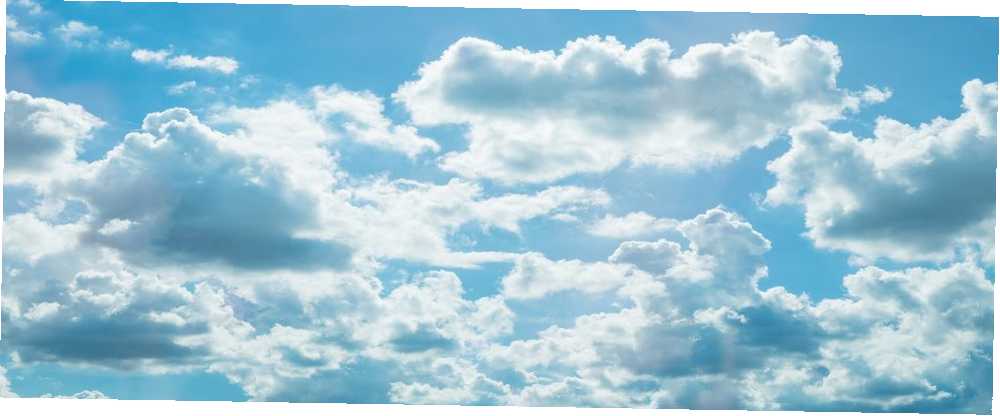
Mark Lucas
0
2750
137
Photoshop'ta bulutların nasıl oluşturulacağını bilmek istediniz mi? Eski sıkıcı gökyüzünü canlandırmanın ve işinize daha fazla yaşam getirmenin kolay ve etkili bir yoludur. Belli ki olmayacaklar. “gerçek” Bulutlar, ama umarım, o muhteşem, büyük ve kabarık bulutları yaratmayı tamamladığınızda, kimse farketmez.
Kuşkusuz, bunu başarmak için bir sürü yöntem var, ama bulutları fotoğraflarınıza eklemenin belki de en basit ve en hızlı yolu olanı arıyorsanız, bu eğitim sizin için..
Her zaman olduğu gibi, Photoshop bunu kolaylaştırıyor! Doğru yapalım ve Photoshop'ta nasıl bulut oluşturulacağını bulalım.
Bir alan seçin
İlk önce bir fotoğrafa ihtiyacımız olacak, tercihen de bir yerlerde gökyüzünün olduğu bir fotoğraf. Hong Kong’dan bu güzel atışı kullanacağım..
Ardından, bulut eklemek istediğiniz alanı seçin. Kullandım Sihirli değnek aracı (Içinde bulunan Araçlar Palet) Binaları değil, gökyüzünü hızla seçmek için. Sadece basılı tut vardiya eklemek için tıklayın ve “yürüyen karıncalar” seçmek istediğiniz alanlara.

Bulutlarınızı Oluşturun
Şimdi ön ve arka plan renklerini ayarlamamız gerekecek. Senin içinde Araçlar Paleti açmak için ön plan rengine tıklayın. Renk seçici. Diğer renkler ile deneme yapmaktan çekinmeyin, ama şimdilik, bu gerçek bulutların rengi olacak, bu yüzden beyazı seçin (R: 255, G: 255, B: 255). Şimdi araç paletindeki arka plan rengini çarp. Bu, gökyüzünün rengi olacak, hadi açık mavi bir renk seçelim.
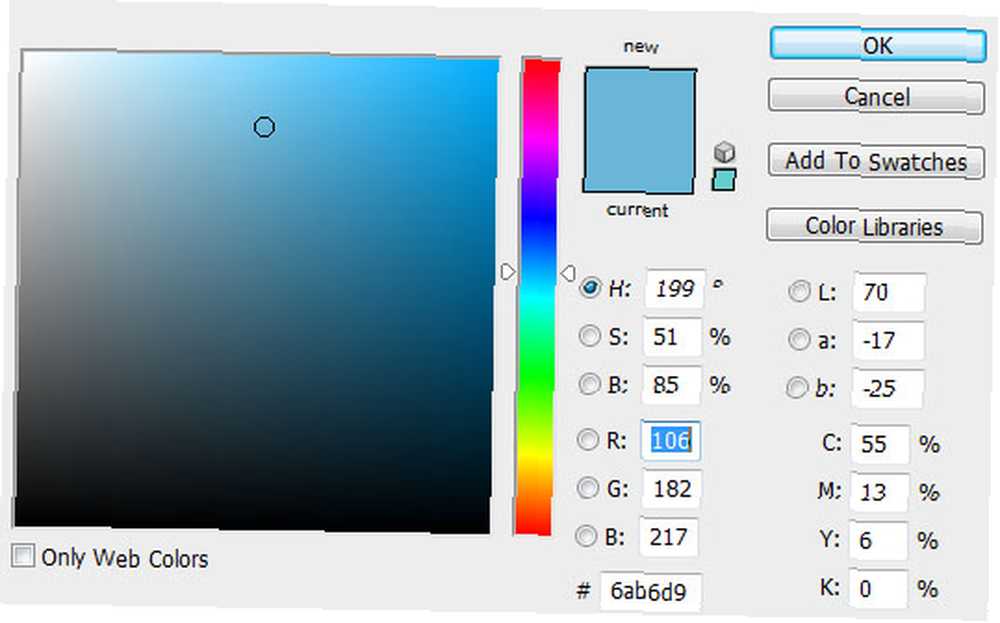
Menü çubuğuna gidin ve tıklayın filtre. Aşağı kaydır kılmak ve vur Bulutlar.
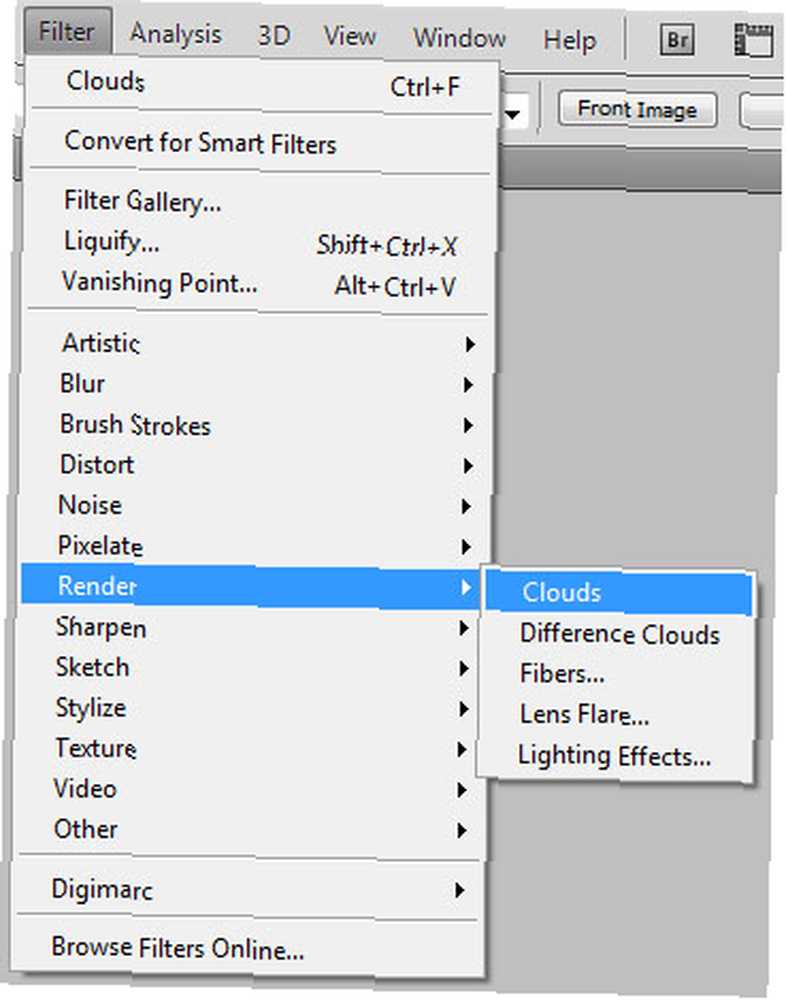
Filtre, yumuşak bir bulut deseni oluşturmak için seçtiğiniz ön plan ile arka plan renkleri arasında rasgele değerler kullanır. Filtreyi yeniden uygulayabilirsiniz (Ctrl + F veya Komut + F Mac’te), sonuçlardan memnun kalana kadar biraz farklı bulutlar için. Daha keskin bir görünüm için sadece Alt anahtar (Windows) veya seçenek (macOS) seçtiğiniz gibi Filtre> İşle> Bulutlar.
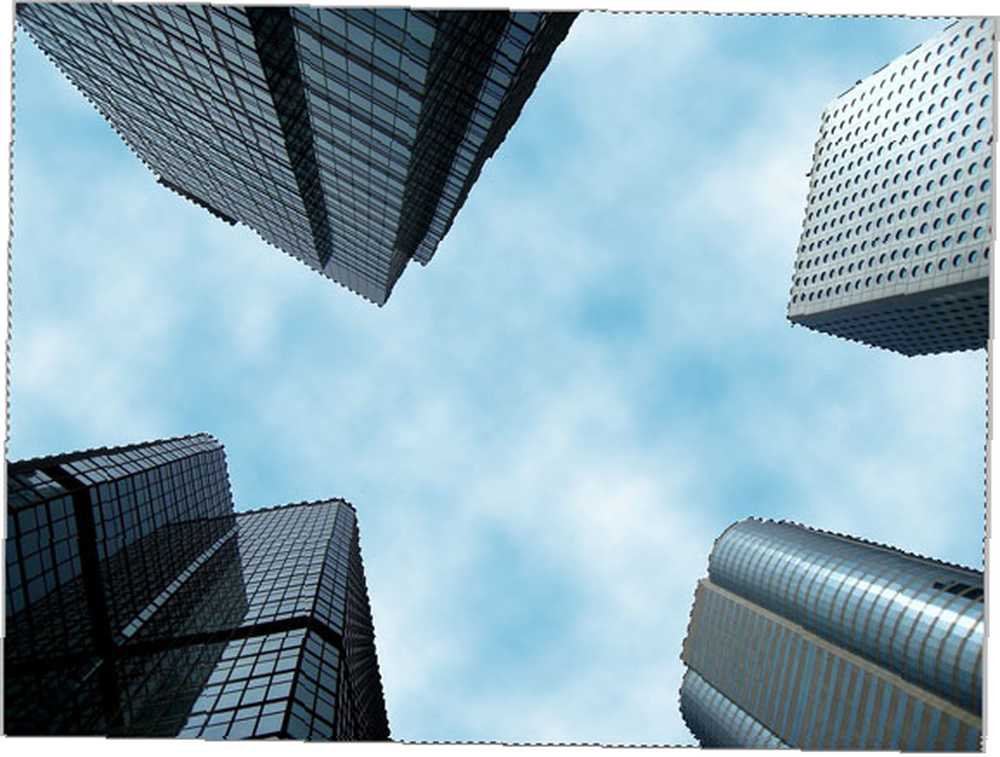
Şimdi seviyelere girerek etkisinde herhangi bir ayarlama yapmaktan çekinmeyin (Ctrl + L veya Komut + L) ve giriş veya çıkış seviyesi kaydırıcılarını istediğiniz gibi hareket ettirin.
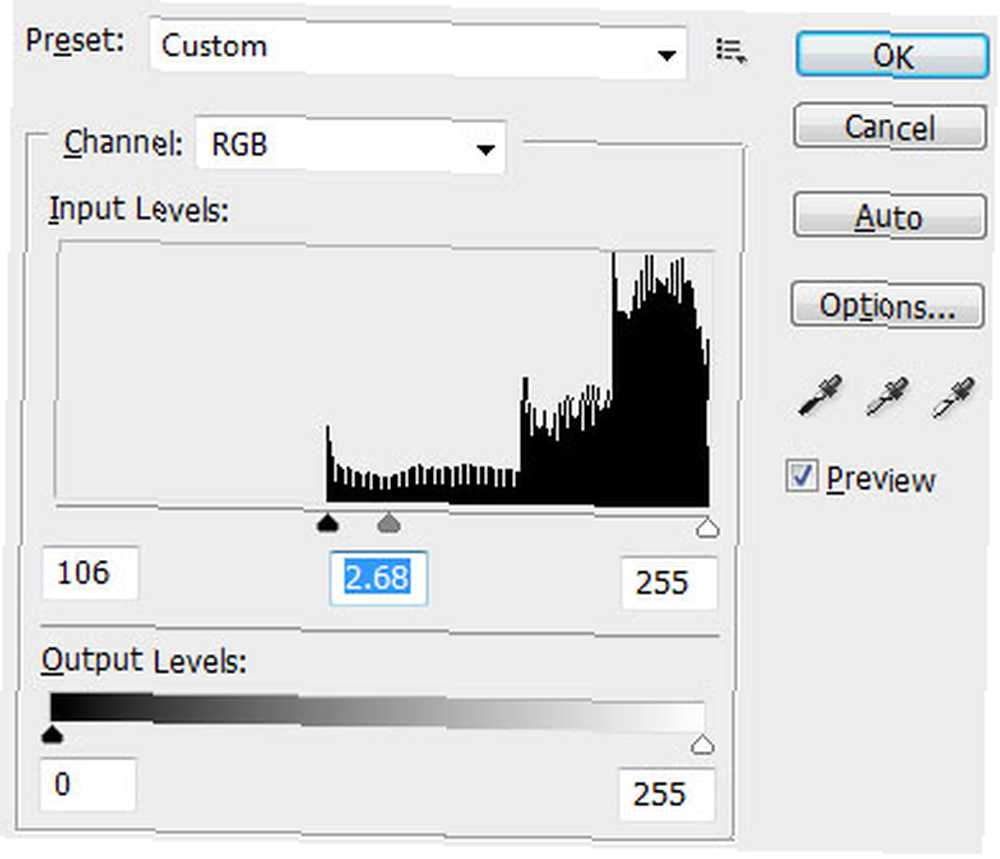
Hepsi orada olanla ilgili. Oldukça basit, huh? İşte benim nasıl çıktı:

Yine, bunu Photoshop'ta yapmanın birçok yolu var. Filtrenin ürettiği bulutların deseni tam olarak aradığınız şey değilse veya fotoğrafınızla eşleşmiyorsa, web'den birkaç bulut fırçası seti indirmek ve bunları kendinize koymak harika bir yöntemdir..
Ücretsiz Photoshop Fırçaları İndirmek İçin En İyi 6 Siteyi Kontrol Ettiğinizden emin olun 6 Ücretsiz Photoshop Fırçaları İndirmek İçin En İyi 6 Siteye Başlayın. Idiot'un Photoshop Kılavuzunu da okumayı unutma.
Bu yöntem fotoğraflarınız için nasıl çalıştı ve Photoshop'ta bulut oluşturmaya nasıl başladınız? Yorumlarda bize bildirin.
Resim Kredisi: Shutterstock.com aracılığıyla pixy_nook











