
Mark Lucas
0
3404
561
Düzenli kar yağdığı bir yerde yaşayabileceğiniz için şanslıysanız, Photoshop'ta taklit etmeniz gerekmez. Ancak İrlanda'da, son on yılda iki kez düzgün şekilde kar yağdı. Neyse ki, numara sahte.
Bu makalede, nasıl düzenli bir resim çekeceğinizi ve harika bir karlı sahneye nasıl dönüştüğünüzü göstereceğim. Köpeklerimin fotoğrafını kullanıyorum Köpeklerinizin Müthiş Fotoğrafını Çekiyorum Köpeklerinizin fotoğrafını Çekiyorum Nasıl bir köpeğiniz varsa, harika bir fotoğraf çekmek en azından mümkün. Birden fazla köpeğiniz varsa, ikisi de aynı anda iyi görünmeyeceklerdir. önceki bir makaleden.
Takip etmek için, en azından Photoshop hakkında temel bir bilgiye ihtiyacınız olacak. Acemi Photoshop'umun kılavuzuna göz atın Komple bir Acemi Adobe Photoshop Creative Cloud için Kılavuzu Acemice Photoshop'lu Yaratıcı Cloud'un Acemi Kılavuzu Kendinizi Photoshop'tan bunalmış mı buluyorsunuz? En basit işleri bile nasıl yapacağınızdan emin değil misiniz? Bu kılavuzda, Adobe yazılımının mutlak temellerine bir göz atıyoruz. ya da kendime öğrettiğim harika derslerden bazıları Photoshop 10 Harika Online Kurslar Fotoğrafçılık Hakkında Her Şey Öğrenmek İçin 10 Harika Online Kurslar Fotoğrafçılık Hakkında Her Şey Öğrenmek Zaten yetkin bir fotoğrafçı olsanız bile, geliştirmeye devam etmenin en iyi yollarından biri online kursları izleyin. İşte Lynda'dan on harika teklif. hızlanmak için.
1. Yere Kar Oluşturma
Yere düşen kar ekleyerek başlayalım. Fotoğrafımı çektiğimde soğuk olmasına rağmen, çevresinde kesinlikle kar yoktu..

Yeni katman oluştur (Kontrol-Shift-N- veya Komut Kaydırma-N-) ve buna benzer bir şey söyle Kar ben. Katmanı beyazla doldurun. Varsayılan renk örneklerini aldıysanız ( D eğer aktif değilse) tuşuna basarak yapabilirsiniz. Kontrol-Backspace veya Komut Sil.
Ta da! Gerçekten karlı bir sahneniz var.
Açıkçası, şimdi sadece beyaz bir tuvale bakıyorsunuz, bu yüzden karı görüntüyle karıştırmamız gerekiyor. Çift tıklama kar tabakası üzerinde. Bu getirecek Katman Stilleri diyalog.
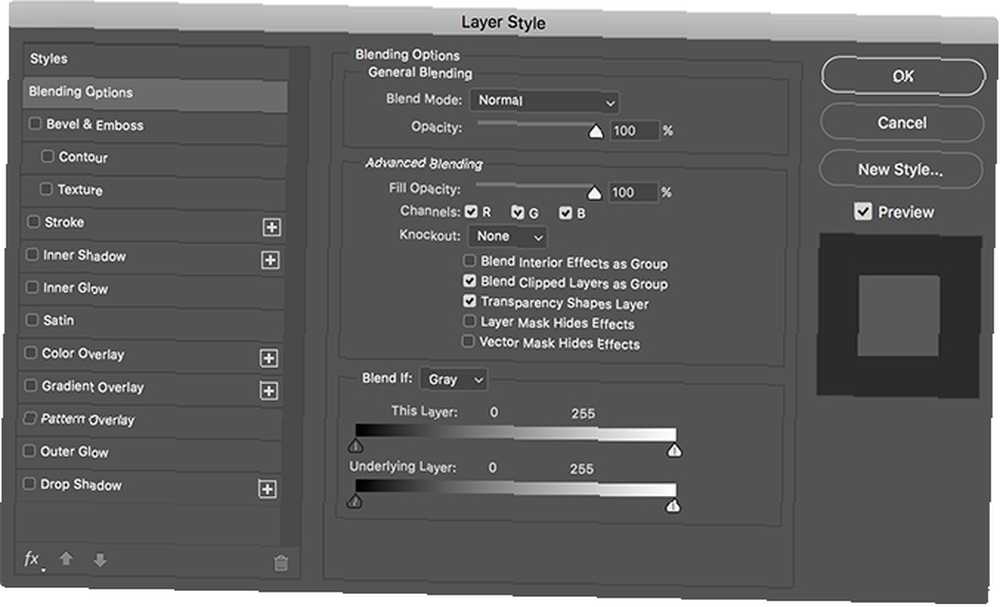
Kullanacağız Harmanla Beyaz katman, görüntünün yalnızca belirli alanlarını kaplar..
İçin siyah üçgeni sürükleyin Alt Katman Yerde bazı karanlık detaylar görmeye başlayana kadar sağa doğru.
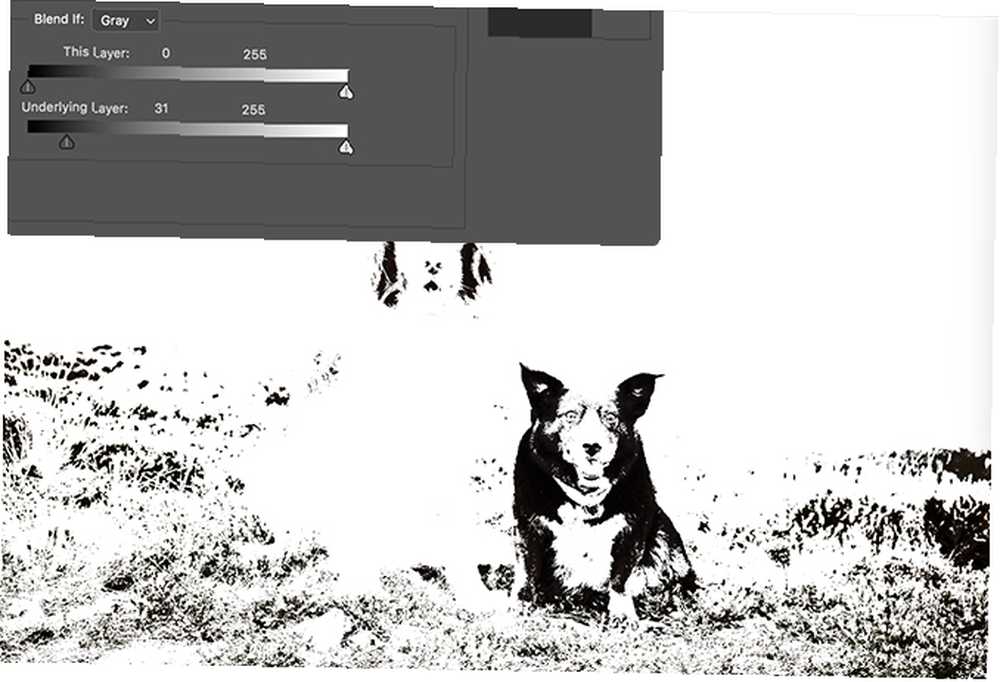
Basılı tut Alt veya seçenek ve ayırmak için siyah üçgene tıklayın. İki katmanın nasıl karışacağını ayarlamak için sağa sürükleyin..
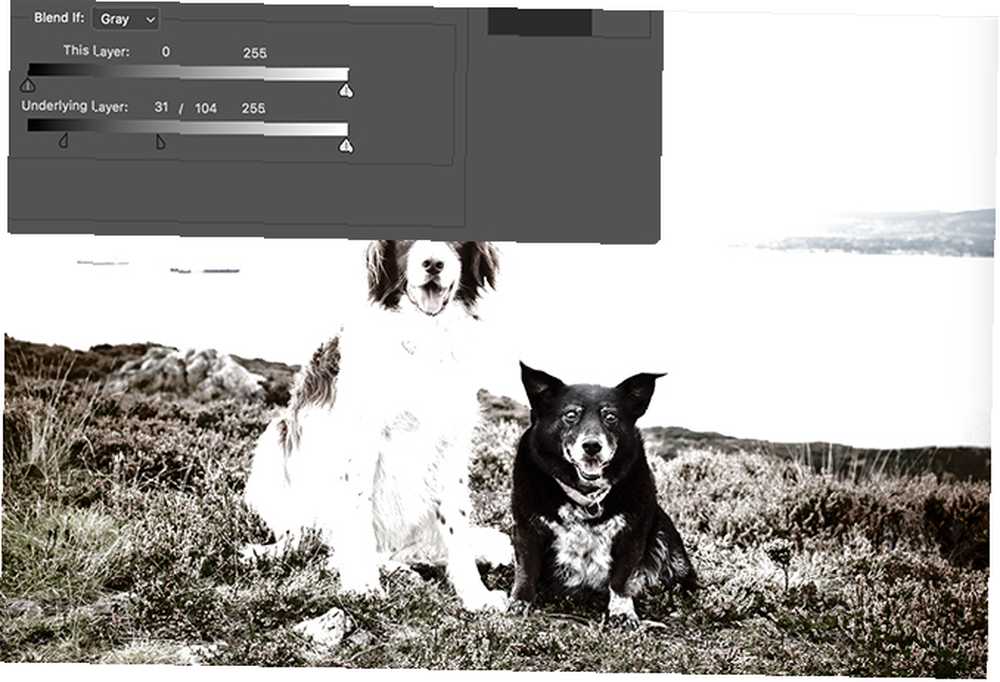
İyi görünen bir şey elde edene kadar bölünmüş siyah üçgenle oynayın. Bir seferde sadece görüntünün bir alanı için endişe; Köpeklerin altındaki yere odaklanıyorum.
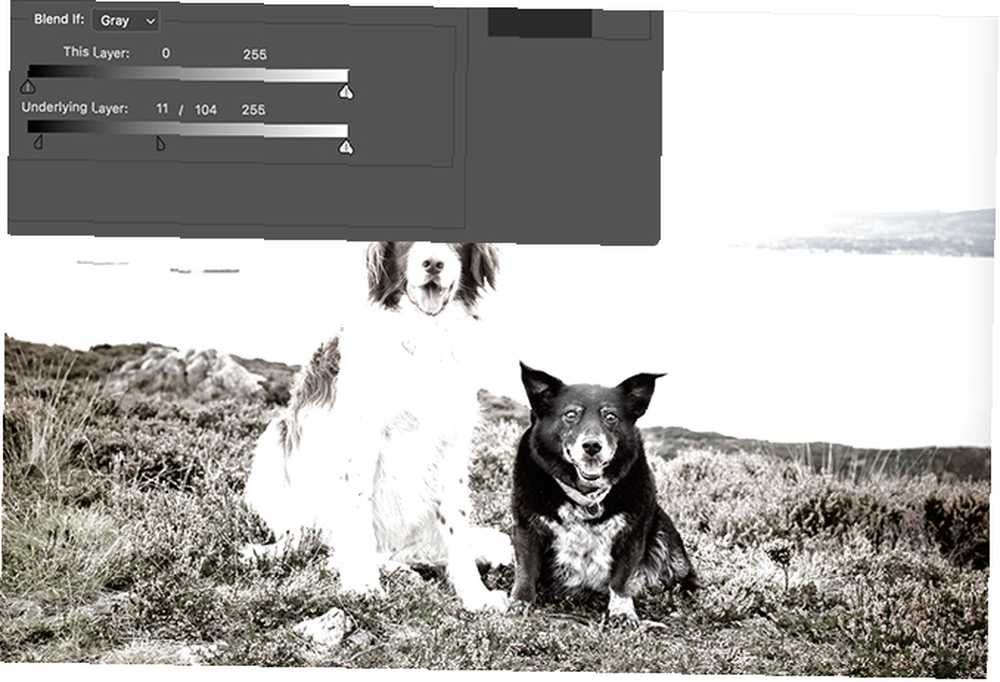
İyi görünen bir şeye sahipseniz, tıklayın. tamam ve sonra kar katmanına bir katman maskesi ekleyin. Kalem aracını da kullanabilirsiniz Photoshop Kalem Aracı Nasıl Kullanılır Photoshop Kalem Aracı Nasıl Kullanılır, Fırça aracı Photoshop İpuçları: Hızlı Maske ile Seçim Photoshop İpuçları: Hızlı Maske ile Seçim veya kar almak istediğiniz alanları seçmek için Hızlı Seçme aracı görünür. Birinin havaya uçurulmasını nasıl sağladığımı anlatan makalemde daha derinlemesine maskeleme konusuna baktım. Photoshop kullanarak birinin nasıl yüzmesini sağladığımı Photoshop kullanarak birinin nasıl yüzülmesini sağlayabilirsiniz Herkes uçmayı hayal eder ve Photoshop ile bunu gerçekleştirebilirsiniz. Bir kaldırma görüntüsü oluşturmak, Photoshop'un güçlü araçlarını kullanmayı öğrenen herkes için neredeyse bir geçit törenidir. . Buna benzeyen bir şeyle bitmelisin.

İstediğiniz tüm alanı kaplayana kadar kar katmanları eklemeye devam edin. İşler çok yoğun görünüyorsa veya yerde ne kadar kar göründüğünü azaltmak istiyorsanız, katman opaklığını geri çevirin. Arka plandaki dağlara iki kar katmanı daha ekledim.

2. Düşen Kar Oluşturma
Şimdi karı yere bıraktıktan sonra, biraz kar yağdırmanın zamanı geldi..
Yeni bir katman oluşturun, arayın Düşen Kar, ve siyahla doldur. Varsayılan renk örneklerini hala almalısınız, bu nedenle Alt-Backspace veya Opsiyon-Sil yapmak için.
Git Filtre> Gürültü> Gürültü Ekle. Yı kur Miktar için 100%, dağıtım için Gauss ve emin ol tek renkli kontrol edildi.
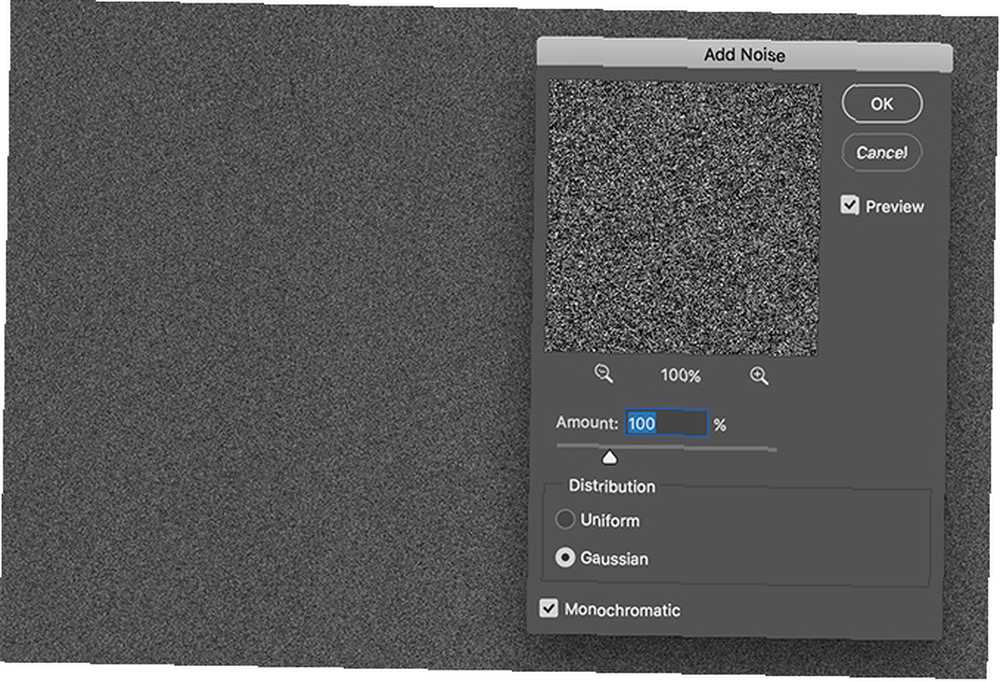
Ardından, gidin Filtre> Bulanıklaştır> Gaussian ve bir yarıçap etrafında değeri 3.0.
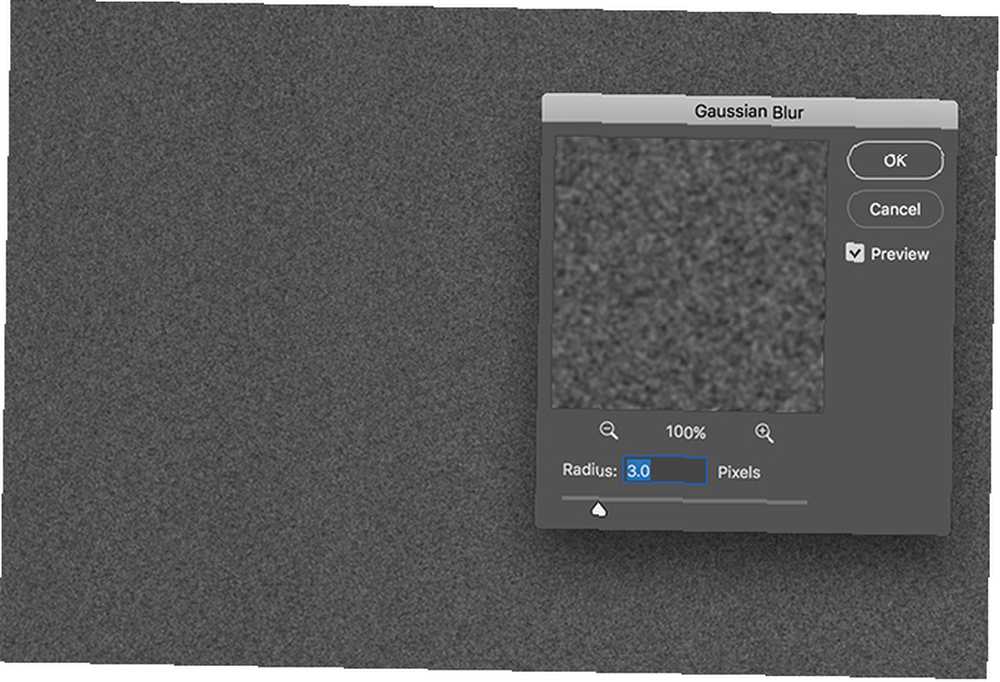
Ondan sonra git Görüntü> Ayarlamalar> Eğriler. Klavye kısayolu Kontrol-M veya Command-M. Aşağıdaki gibi görünen bir eğri oluşturun. Eğriler hakkında daha fazla bilgi için, resimlerinize parlaklık ve kontrast ekleme ile ilgili makaleme bakın. Photoshop Kullanarak Fotoğrafa Kontrast Nasıl Aydınlatılır ve Nasıl Eklenir Photoshop Kullanarak Fotoğrafa Kontrast Nasıl Aydınlatılır ve Nasıl Eklenir? kesinlikle genel parlaklığı ve kontrastı ayarlamanız gerekecek. Neyse ki, Photoshop size yardımcı olacak bazı harika araçlara sahip. . Şimdi işler daha çok yağan kar gibi görünmeli.
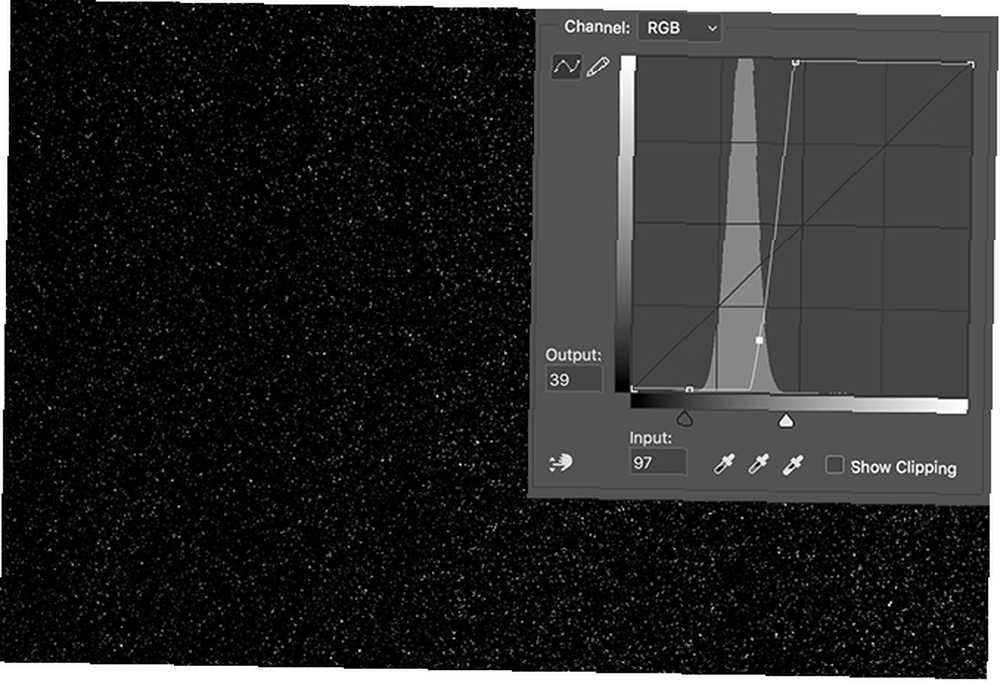
Yağan karı görüntünün geri kalanıyla karıştırmak için katmanı değiştirin Karışım Modu için Ekran.
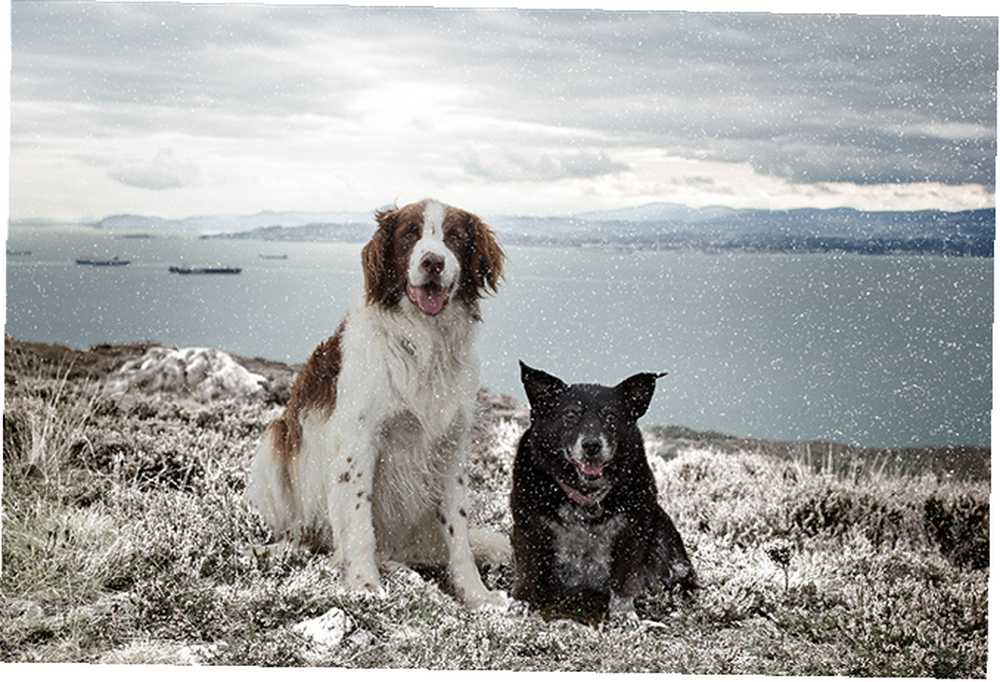
Bir katman maskesi ekleyin ve görüntünün konusuna müdahale eden karları maskeleyin. Köpeklerin yüzlerinin önünde düşük opaklıkta biraz siyah boyadım, böylece onları daha iyi görebiliyorum..
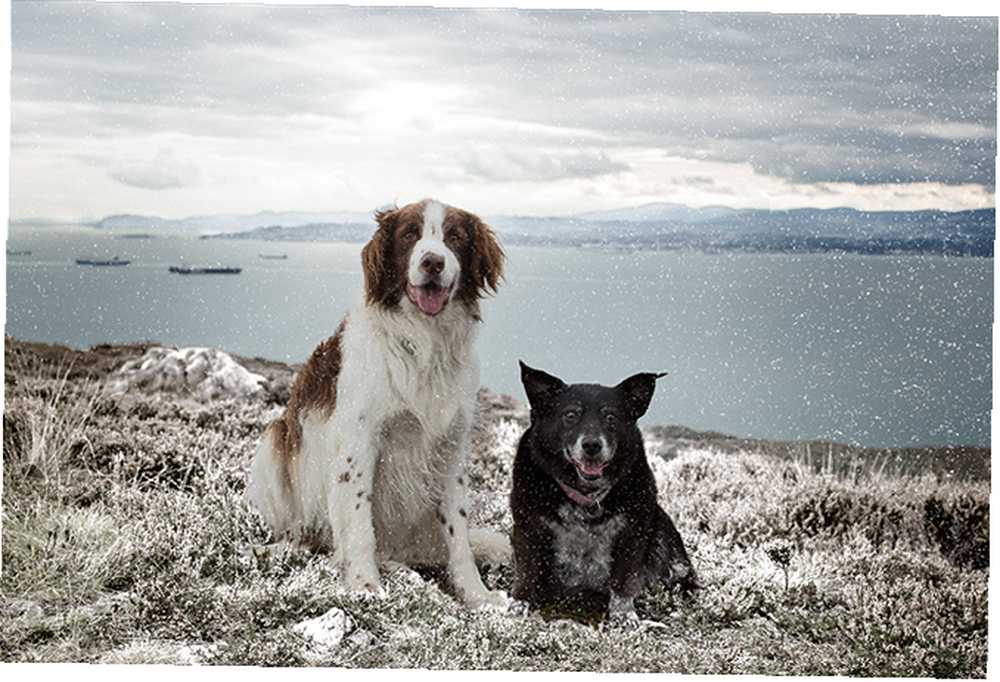
İsterseniz, kar parçacıklarına az miktarda Gauss bulanıklığı ekleyebilirsiniz, böylece düşüyormuş gibi görünürler. Ayrıca bazı Hareket Bulanıklığı ekleyebilirsiniz. İşlerin kar fırtınası gibi görünmesini sağlamak için, kar tabakasını birkaç kez çoğaltın ve hareket ettirin ve dönüştürün. Buna benzeyen bir şey alacaksınız, ancak imajım için çok fazla.
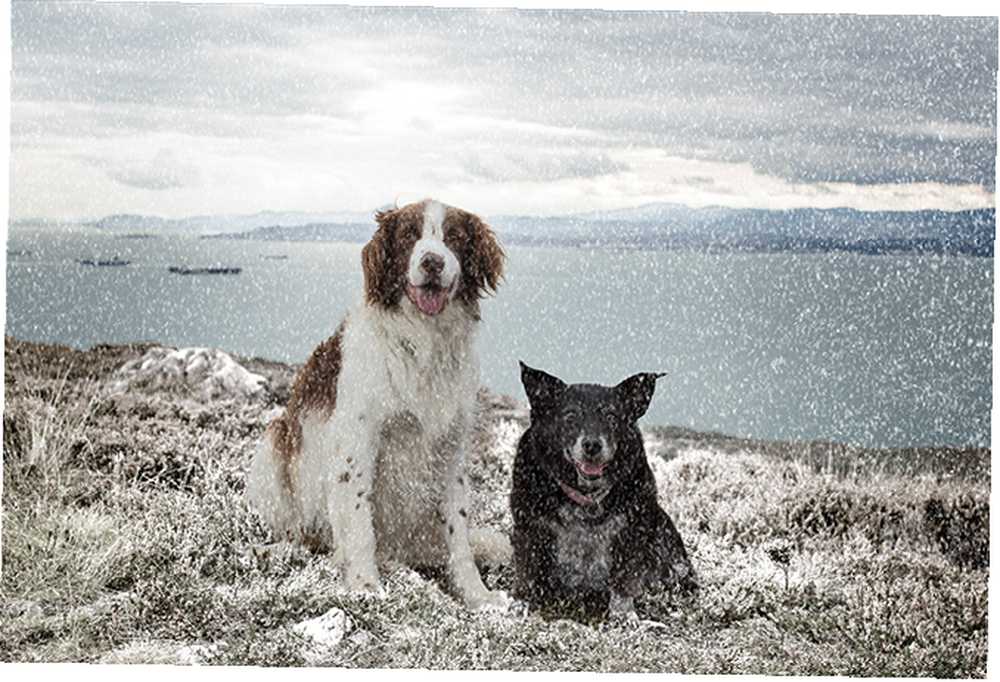
3. Görüntüyü Bitirme
Kar yerdeki ve gökten düşen kar ile, görüntü çoğunlukla yapılır. Her şeyi birbirine bağlamak için birkaç küçük değişiklik var..
Kar yağdığında dünya düz ve renksiz görünmeye meyillidir. Taklit etmek için bir Ton doygunluk katman Doyma geri. Yaygın renk sorunlarını düzeltme makalemde bunun nasıl yapıldığını anladım: Photoshop'ta Ortak Renk Sorunlarını Düzeltme Photoshop'ta Ortak Renk Sorunlarını Düzeltme Renk problemlerini çözme fotoğrafçılıkta yapmanız gereken en yaygın düzenlemelerden biri . Dijital görüntüler sadece fotoğraf makinesinden iyi görünmüyor. .
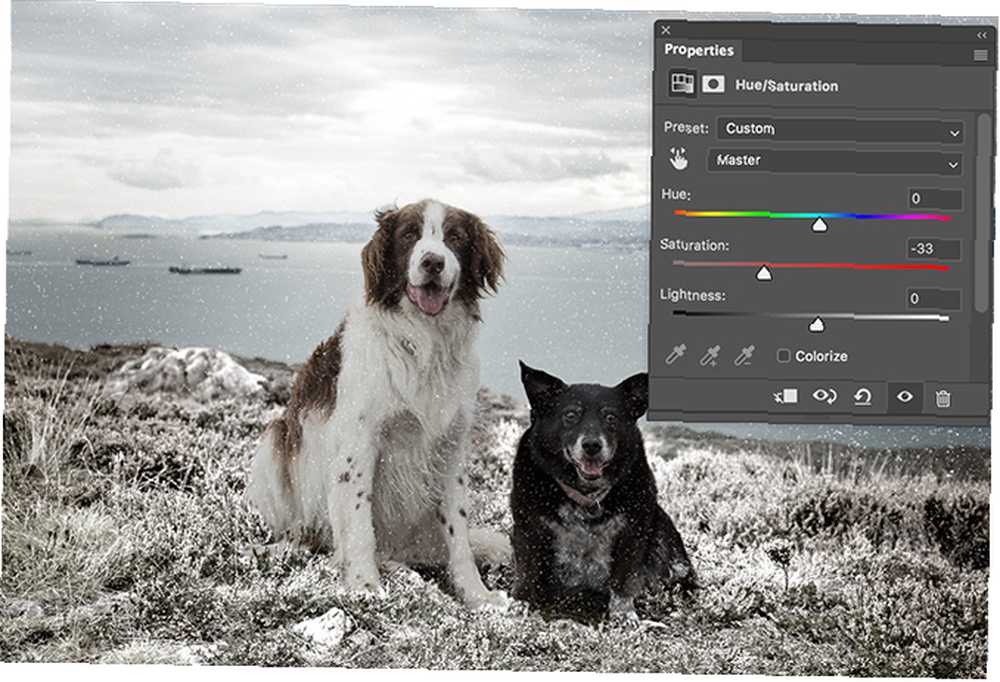
Son olarak, her şeyin ekstra soğuk görünmesini sağlamak için Gradyan haritası koyu maviden buzlu maviye geçen bir gradyan ile ayarlama katmanı. Değiştir Karışım Modu için Renk ve katmanı indirin opaklık için % 10. Bu tekniğin tam özeti, Photoshop'ta sinematik bir görünüm yaratmayla ilgili makalemde. Adobe Photoshop'ta Sinematik bir Bakış Nasıl Yeniden Yaratılır? Adobe Photoshop'ta Sinematik bir Bakış Nasıl Yeniden Yaratılır. Ama hiç bir filmde görünmeyi istediniz mi? Photoshop ile sinemadaki görüntüyü bir filmden yeniden oluşturmak basittir.. .
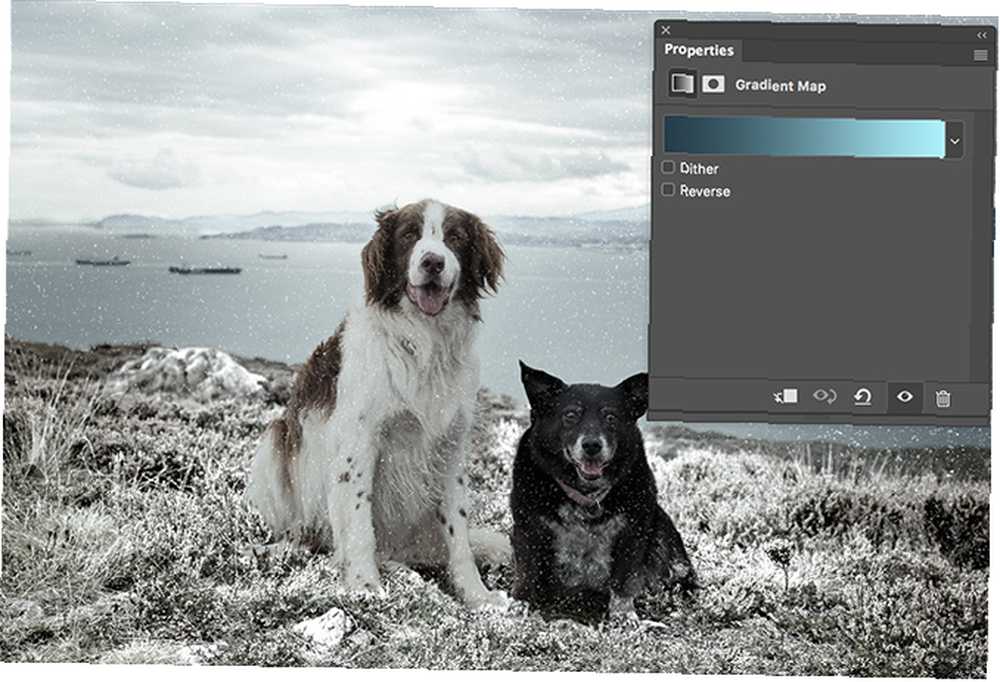
Ve bununla işin bitti. Düzenli bir görüntü çektin ve karlı bir sahneye dönüştürdün. Bir Noel kartı hazırlarken kullanmanız harika bir tekniktir Photoshop'ta Kendi Noel Kartınızı Nasıl Yapabilirsiniz Photoshop'ta Kendi Noel Kartınızı Nasıl Yapabilirsiniz Photoshop'ta kendi Noel Kartınızı yapmak hiç bu kadar kolay olmamıştı. Bu yazıda, bir tane yaparak size yol göstereceğiz. .
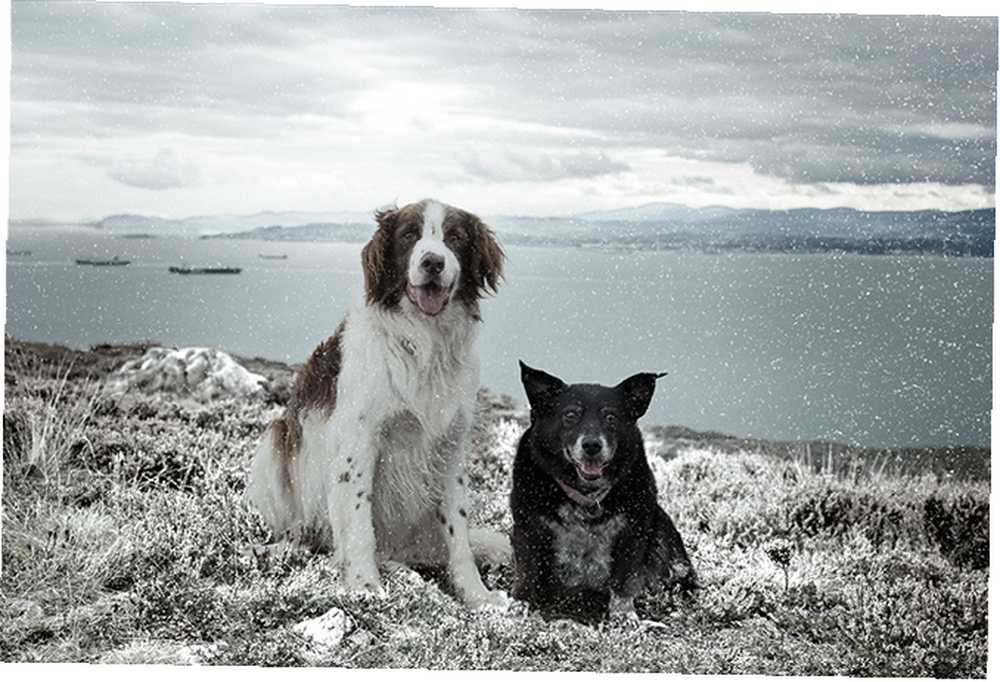
Mutlu tatiller!
Bu tekniği seviyorum. Kullanımı basit ancak inanılmaz derecede gerçekçi bir karlı sahne yaratır. Kar yağdığı bir yerde yaşamıyorsanız tatil sezonunda denemek için mükemmeldir. Şimdi, Avustralya'da yaşıyor olsanız bile, beyaz bir Noel geçirebilirsiniz.
Herhangi bir sorunuz varsa veya beni kapsadığını görmek istediğiniz tekniklerle ilgili önerileriniz varsa, lütfen bunları yorumlarda bırakın..











