
Mark Lucas
0
4187
784
Apple's Photos uygulaması, macOS'un son birkaç sürümünde ciddi bir revizyon geçirdi. En son sürüm bazı sağlam düzenleme yeteneklerine sahiptir - Picasa için mükemmel bir alternatiftir. Kullanması Gereken En İyi 10 Picasa Alternatifleri Google Kullanmak İçin Kullanılacak En İyi 10 Picasa Alternatifleri Google’ın yerine Picasa’yı Google Foto ile değiştirdi.. .
Bir süredir Fotoğraflar'a bakmadıysanız (ve kesinlikle sizi suçlamazdım), yeniden tanışma zamanı.
Fotoğraf Ekleme
Fotoğraflarınızı uygulamaya aktarmak kolay olamazdı. Git Dosya> İçe Aktar Bir klasör seçmek ve fotoğraf çekmek için Veya görüntüleri doğrudan cihazdan almak için bir kamera veya telefon bağlayın. Bu seçeneklerin her ikisi de, fotoğrafları içe aktarmadan önce gözden geçirmenize izin verir ve daha sonra kötü veya çoğaltılan fotoğrafları ayıklama sıkıntısından kurtarır.
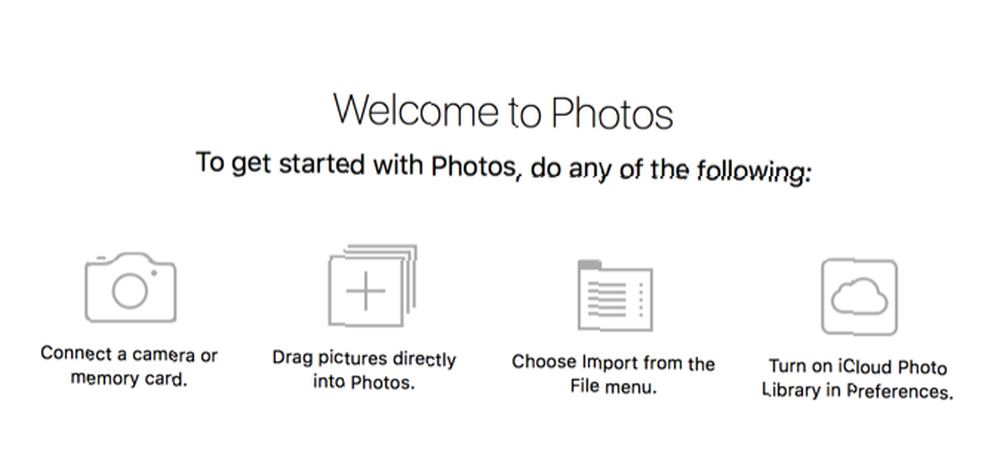
Kitaplığınıza eklemek için fotoğraf dosyalarını bile pencereye sürükleyip bırakabilirsiniz (veya dock simgesi)..
Fotoğrafları Düzenleme
Fotoğraflar etiketleri desteklemese de - başka bir uygulamayı kullanmaya karar vermenize neden olabilecek bir şey - fotoğraflarınızı daha düzenli hale getirmek için albümlerinize yerleştirmeyi kolaylaştırır Fotoğraflarınızı Nasıl Düzenlemelisiniz? Bu 5 Yöntemden Birini Deneyin Fotoğraflarınızı Nasıl Düzenlemelisiniz? Bu 5 Yöntemden Birini Deneyin Her şeyi nasıl organize edersiniz, böylece aradığınız fotoğrafları gerçekten bulabilirsiniz. Sadece bu beş kolay yöntemden birini kullanın! .
Sadece vur Dosya> Yeni Albüm (veya Dosya> Seçimle Yeni Albüm, daha önce istediğiniz fotoğrafları seçtiyseniz) bir ad verin ve fotoğraflarınızı depolamak için yeni bir yeriniz olsun.
Fotoğraf eklemek için istediğinizleri seçin Shift-tık veya Ctrl tuşuyla katları için) ve bunları kenar çubuğundaki klasöre sürükleyin..
Ayrıca eklenecek fotoğraflar için belirli ölçütler seçmenize olanak sağlayan akıllı albümler de oluşturabilirsiniz. Fotoğraflar daha sonra bu kriterleri karşılayan her şeyi alır ve onları yeni albümünüze koyar.
Fotoğrafları Düzenleme
Fotoğraf kitaplığınızı High Sierra'da yönetmek, önceki Fotoğraf sürümleriyle aynıdır. Yeni sürümün gerçekten parladığı yer düzenleme. Fotoğraflar her zaman gizli bir düzenleme gücüne sahipti, ancak şimdi tüm seçenekler tam ekranda ve kullanımı çok daha kolay.
Tabii ki, her zaman vurabilir Oto iyileştirme Fotoğraflar'ın önerdiği değişiklikleri almak için düğmesine basın. Fakat bunun ne kadar güçlü olduğunu görmek için biraz daha derine inmeniz gerekir..
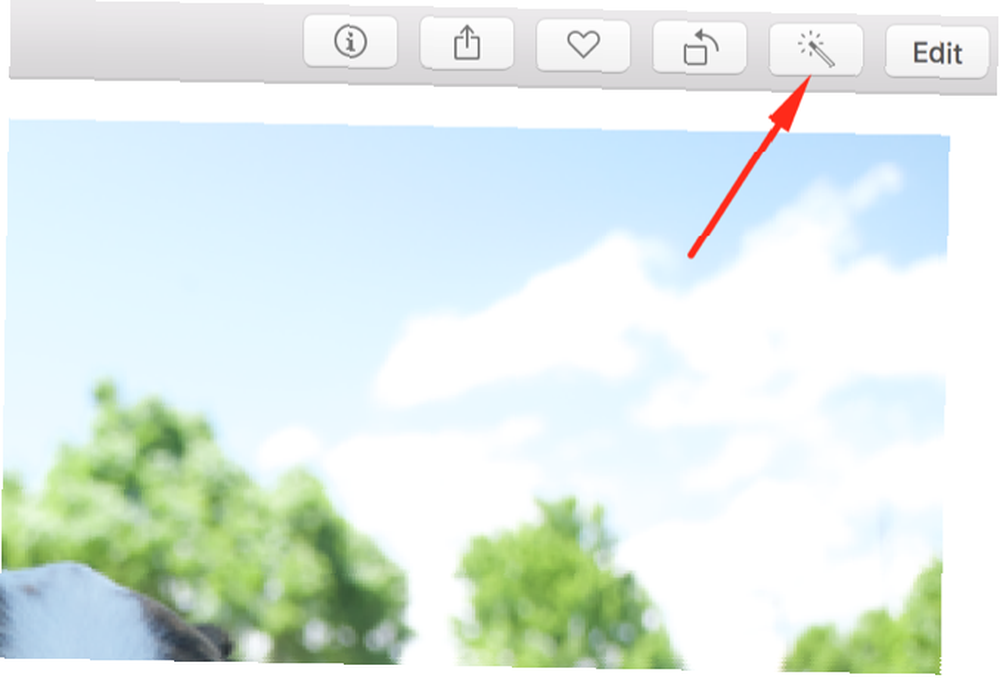
Ekranın üst kısmında üç farklı düğme göreceksiniz: ayarlamak, Filtreler, ve ekin. İle başlayalım ekin.
Fotoğrafları Kırpma ve Döndürme
Bu düğmeye tıkladıktan sonra, resminiz istediğiniz boyuta kırpmak için sürükleyebileceğiniz köşelerde tutamaçlara sahip olacaktır. Belirli bir en boy oranını korumak istiyorsanız, sadece tıklayın Görünüş sağ kenar çubuğunda.
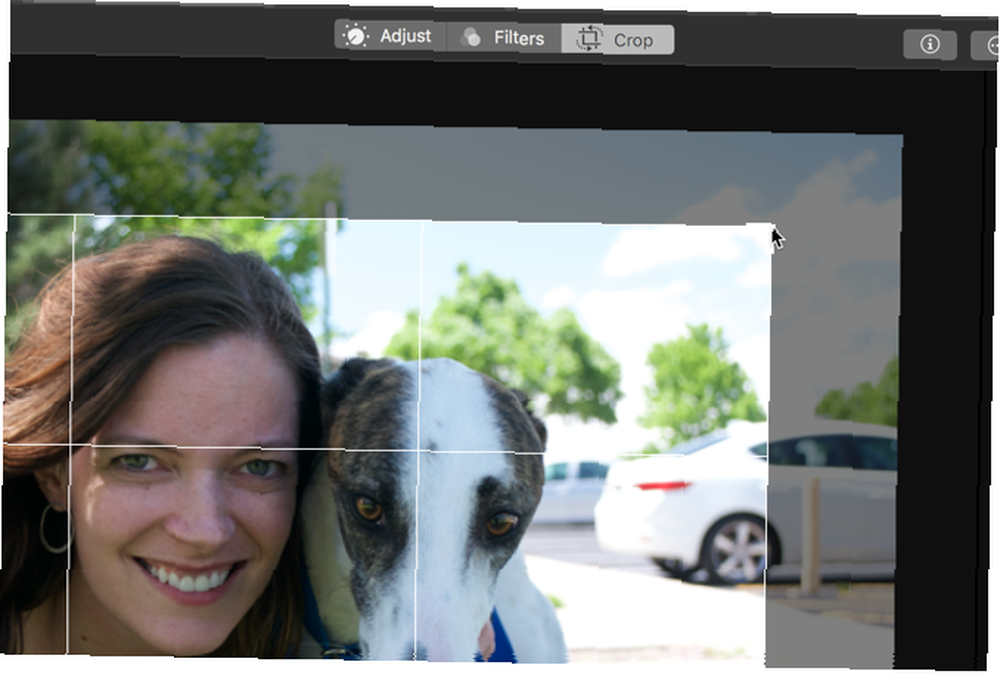
Resimlerinizi döndürmek için fotoğrafın sağ tarafındaki kadranı kapın ve yukarı veya aşağı sürükleyin.
Filtreleri Uygulama
İçinde Filtreler bölümünde, fotoğraflarınıza küçük bir filtre seçimi uygulayabilirsiniz. Diğer uygulamalarda bulabileceğin kadar fazla değil 10 Fotoğraflarınıza Muhteşem Etkiler Eklemek İçin 10 Siteler Fotoğraflarınıza Muhteşem Etkiler Eklemek İçin 10 Siteler Geçtiğimiz yıllarda ekleyebilmek için yetenekli bir Photoshop kullanıcısı olmak zorundaydınız fotoğraflarına şaşırtıcı efektler. Artık değil, sadece bu 10 harika web uygulamasını inceleyin. , ancak bazı güzel görünümlü seçenekler var.
Uygulamak için bir filtreyi tıklamanız yeterlidir; seçenek ya da tweaks yoktur. Eğer beğenmediyseniz, bir tane daha deneyin! Bunlardan hiçbirini beğenmediğinize karar verirseniz, orijinal listenin başında. (Şahsen ben Dramatic Cool ve Silvertone'u tercih ederim.)
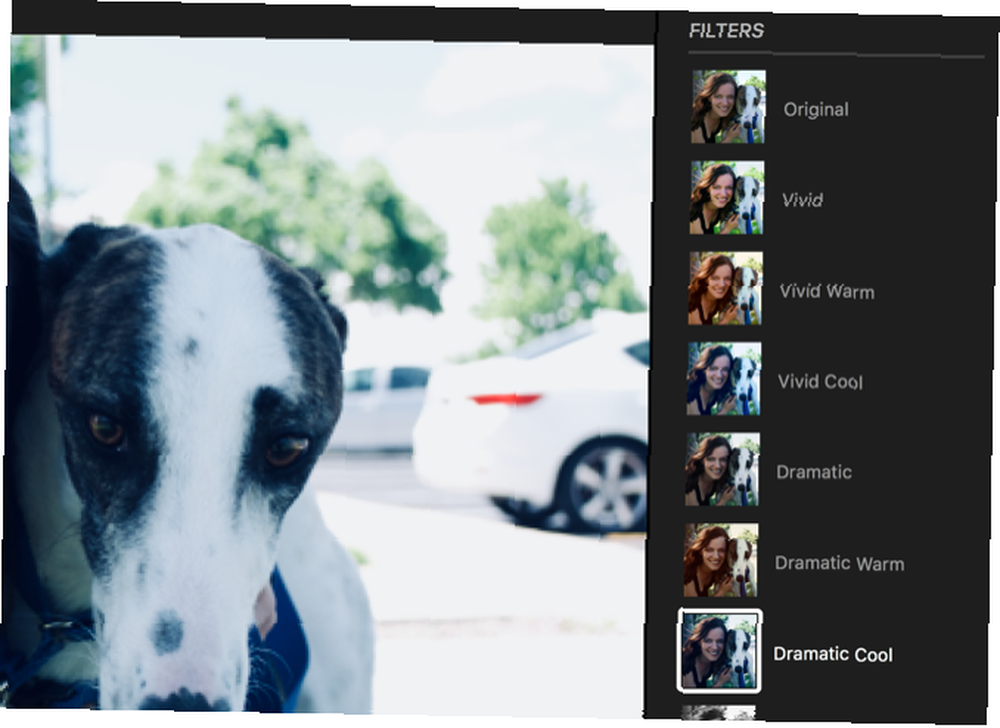
Filtrelenen fotoğrafınızın orijinalle nasıl karşılaştırıldığını görmek için Ayarlamalar olmadan fotoğrafı göster buton. Solunda Orijinale Geri Dön, basılı tuttuğunuz sürece, fotoğrafınızın orijinal halini gösterecektir. Bırakın, filtre uygulanmış sürümü göreceksiniz.
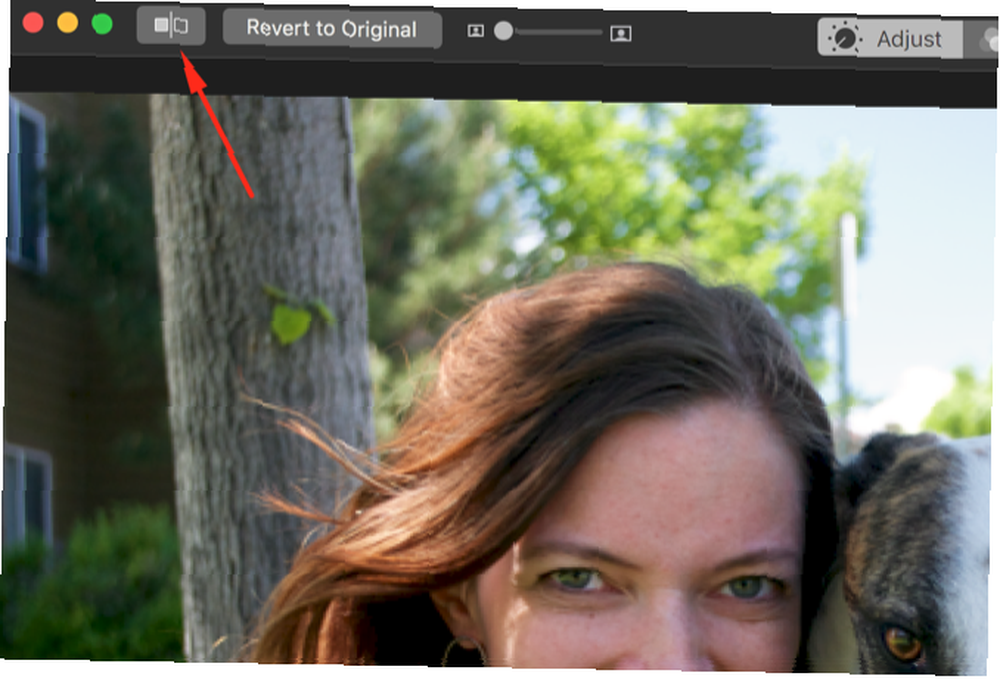
Düzenlemelerinizi Kontrol Etmek
İçinde Düzeltmeler bölümünde, önceki sürümlerden Fotoğraflar'ın bir adım öne geçtiğini göreceksiniz..
Üç sürgü yerine, şimdi var on üç seçenekleri arasından seçim yapabilirsiniz. Ve çoğu, erişebileceğiniz ek seçeneklere de sahiptir..
ışık örneğin kaydırıcı, fotoğraftaki ışık miktarını artırmanıza veya azaltmanıza izin verir. Ama tıklayın Seçenekler altında, parlaklığı, pozlamayı, açık tonları, gölgeleri, parlaklığı, kontrastı ve siyah noktayı bağımsız olarak ayarlamanıza izin veren yedi ek kaydırma çubuğu göreceksiniz.
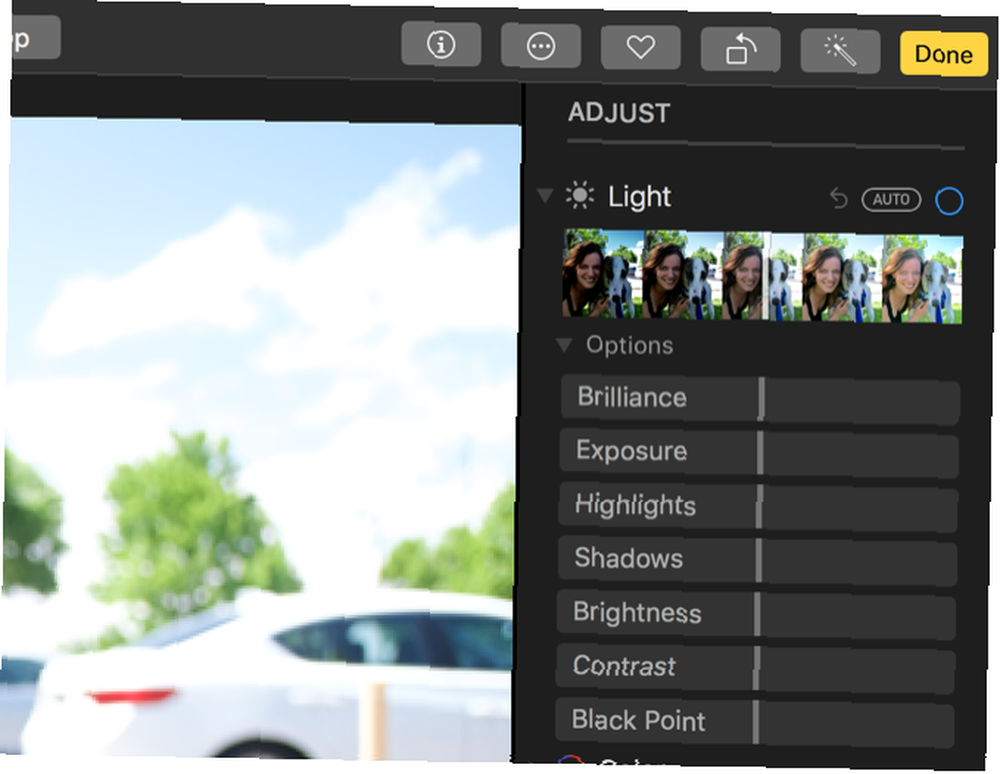
Siyah beyaz sürgü yoğunluğu, nötrler, ton ve tahıl için ek seçeneklere sahiptir.

MacOS Photos'un önceki sürümlerinde, düzeyler, eğriler ve beyaz dengesi gibi şeyleri görmek için gizli ayarları etkinleştirmeniz gerekir. Şimdi tam açık havadalar ve oynamak için gerçekten çok kolaylar (ve Photos'un size ne önerdiğini görmek istiyorsanız, sadece Oto Herhangi bir bölümün başlığının yanında görüntülenen düğme).
Belirli bir düzenleme yapmadan önce fotoğrafınızın nasıl göründüğünü görmek ister, ancak geri almak istemez misiniz? Sadece o bölümün yanındaki mavi dairenin işaretini kaldırın. Fotoğraflar bu düzenlemeyi kaldıracak, ancak ne yaptığınızı hatırlayacaktır. Düzenlemeyi eski haline getirmek için, daireyi tekrar kontrol etmeniz yeterlidir.
Bir sürü düzenlemeyi yaptıktan sonra, yeni fotoğrafınızın orijinalle karşılaştırmasını sağlayarak iyileştirildiğinden emin olun. Tıkla Ayarlamalar olmadan fotoğrafı göster düğmesine basın, ancak vurmamaya dikkat edin Orijinale Geri Dön ikisini karşılaştırmaya çalışırken.
Diğer Düzeltmeler ve Ayarlamalar
Fotoğraflar' Kırmızı göz düzeltme aracı çok etkili ve daha kolay olamazdı: sadece boya fırçasına tıklayın, ardından bir göz seçin. Rötuş benzer şekilde basittir; ağrı fırçasına tıklayın, bir kaynak alan seçmek için seçenek tıklayın ve ardından kurtulmak istediğiniz nesneyi seçmek için tıklayın ve sürükleyin. Temelde bir klon damgası 17 Temel Terimler Her Photoshop Acemi Bilinmesi Gerekenler 17 Temel Terimler Her Photoshop Acemi Tanımaları Gerekenler Photoshop, özellikle terminolojiyle birlikte dik bir öğrenme eğrisi ile birlikte gelir. Endişelenmeyin, burada "karışım modlarınızı" "katman maskelerinizden" sıralamanıza yardımcı olmak için buradayız. .
Bu bölümden de yaratabileceğiniz bazı eğlenceli efektler var. Seçici renk Efekt. Bu bölümü açın, göz damlasına tıklayın, ardından bir renk seçin. Fotoğraftaki bu rengi değiştirmek için kaydırıcıları kullanın..
Temel bilgileri öğrendikten sonra (örneğin ışık, renk, eğriler, seviyeler), Photos'un sunduğu tüm diğer araçlarla tanışmanız uzun sürmez. Oyun oynayın ve neler yapabileceğinizi görün!
Daha Fazla Düzenleme Gücü için Uzantı Ekleme
Photos harika düzenleme araçlarına sahip olsa da, ham düzenleme gücü konusunda diğer yazılımlarla rekabet edemez. Ancak bu sorunun harika bir çözümü var: Fotoğraflar içinden diğer fotoğraf düzenleme uygulamalarından fonksiyonlara erişebilirsiniz.
Düzenleme ekranında, Uzantıları buton. Göreceksin Biçimlendirme, Bu, fotoğraflarınızı çizmenize ve yazmanıza olanak tanır. Ancak, burada görebileceğiniz gibi, diğer işlevlere de erişebilirsiniz:
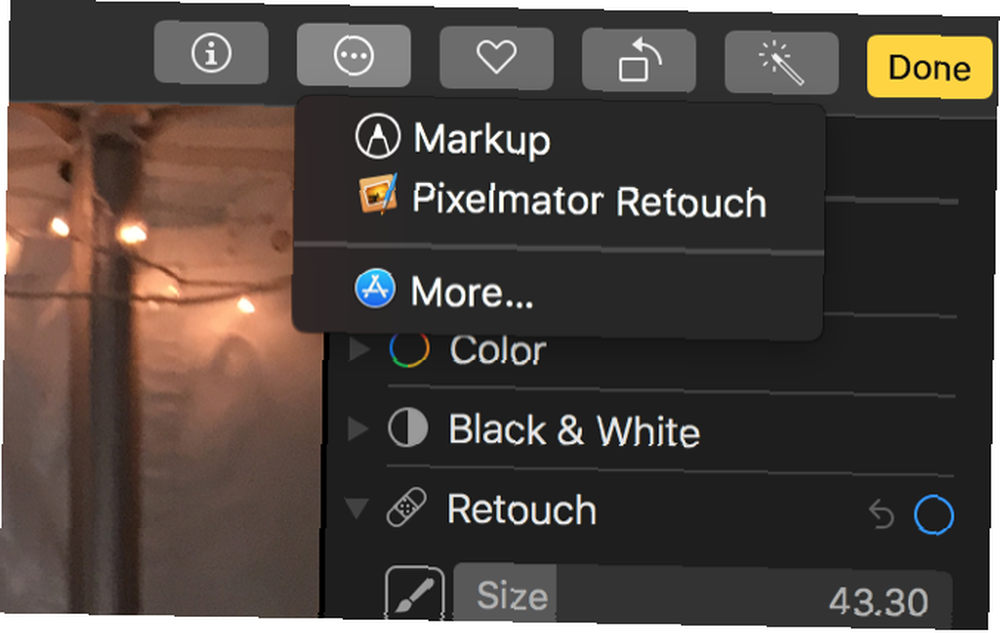
Fotoğraflar uygulamanıza uzantı eklemek için, Sistem Tercihleri> Uzantılar, ve söyleyen uygulamaları arayın “Fotoğraflar” yanlarında. İşte Pixelmator'dan ve diğeri Skitch'ten gelen iki potansiyel uzantı:
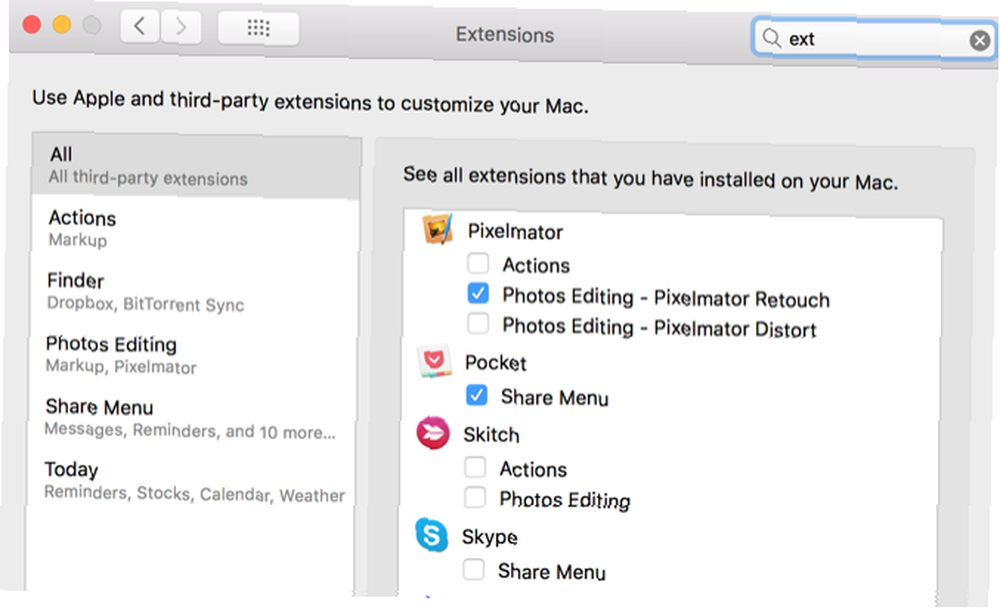
Doğrudan Fotoğraflar'da çalışan birçok uygulama var. Tıkla Uzantıları düğmesine basın ve seçin Daha App Store'da Fotoğraflar ile bütünleşen uygulamaları görmek için.
Bir uzantı seçtikten sonra, düzenleme için kullanabileceğiniz ilave kontrollerin bulunduğu yeni bir pencere açılacaktır..
Fotoğraflarda Düzenleme için Pro İpuçları
Fotoğraflarınızı, emrinizdeki temel kontrolleri kullanarak ciddi şekilde geliştirebilseniz de, Photos'un açıkça belli etmediği bir kaç şey var. Bu şeyleri bilmek daha iyi görüntüler elde etmenize yardımcı olabilir.
İlk önce, her zaman histogramı görünür kılmalısınız. Git Görünüm> Histogramı Göster getirmek için. Histogram, fotoğraflarınızda daha iyi renk dengesi elde etmenize yardımcı olabilir (Lightroom'daki histograma olan kılavuzumuz bunu iyi açıklar).
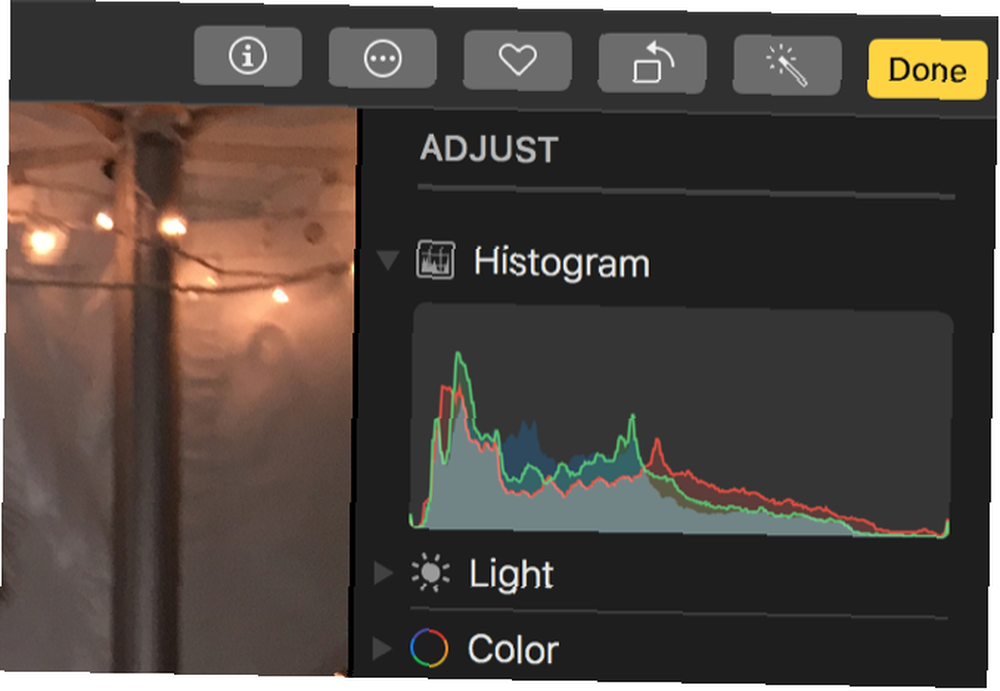
Bu, özellikle Düzeyler ve Eğriler ayarlarını kullandığınızda kullanışlıdır. Kısacası, tüm spektrumda renk olmasını istersiniz, ancak çoğu ortada konsantre olur..
Sürgülerin çoğu size yeterli bir ayarlama alanı sunsa da, bazen daha fazlasını istediğinizi bulabilirsiniz. Çoğu -1.00 - +1.00 arası gidiyor. Ama ya daha yükseğe çıkmak istersen? Sadece tut seçenek ve çoğu sürgüdeki ölçekler değişecek.
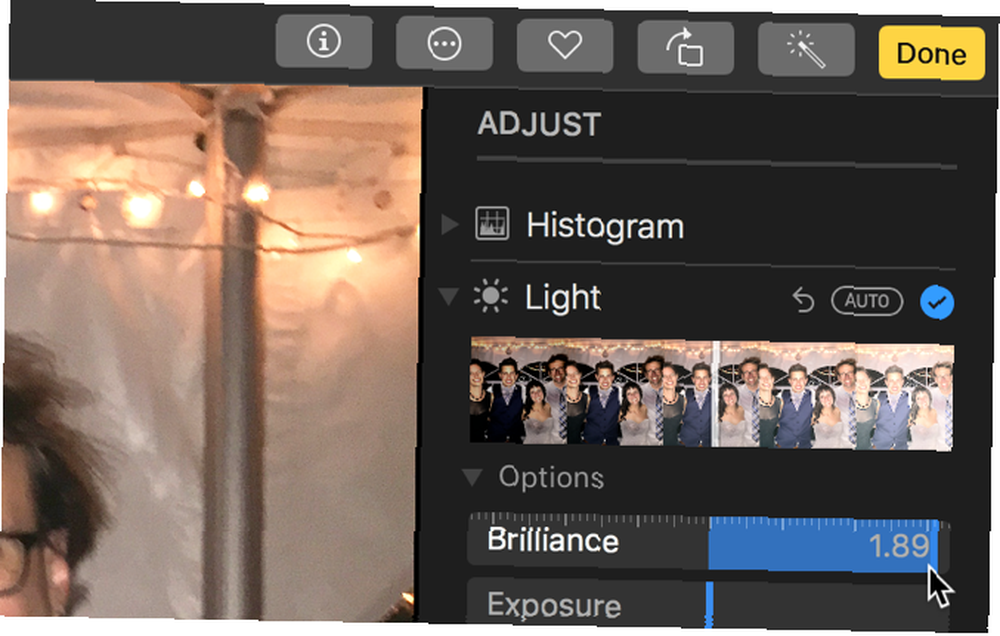
Aynı anda çekilmiş çok fotoğrafınız varsa, aynı düzenlemeleri hepsine uygulamak isteyebilirsiniz. Yaptığınız değişiklikleri tam olarak hatırlamak zor, ancak Fotoğraflar bunu kolaylaştırıyor. Bir fotoğrafı düzenledikten sonra, Tamam Görüntü> Kopyalama Ayarları.
Ardından benzer şekilde ayarlamak istediğiniz fotoğrafa gidin ve Resim> Ayarlamaları Yapıştır. Yaptığınız tüm ışık, renk ve diğer ayarlamalar yeni fotoğrafa eklenecek.
MacOS Fotoğraflarının Gücünün Kilidini Açın
Fotoğraf düzenleme ve fotoğraf düzenleme yazılımı için pek çok harika seçeneğiniz var. 5 İlginç Yeni Fotoğraf İndirilecek Uygulamaları Görüntüleme ve Düzenleme 5 İlginç Yeni Fotoğraf İndirilecek Uygulamaları Görüntüleme ve Düzenleme İşte en doğru olanı yapan beş yeni resim düzenleme uygulaması. Photoshop ve IrfanView gibi popüler yazılımlar için ciddi bir zorluk olabilirler. . Ve her zaman mükemmel bir seçim olmayan Fotoğraflar'ı gözden kaçırmak kolaydır. Ancak High Sierra'daki güncellemeler ile macOS'un yerleşik fotoğraf yönetimi uygulaması, ücretsiz bir çözüm arayan herkes için en iyi seçeneğe yükseldi.
Photos kullanıyor musunuz? Yoksa Mac fotoğraf yönetimi için farklı bir tercihiniz mi var? Düşüncelerinizi ve en iyi ipuçlarını aşağıdaki yorumlarda paylaşın!











