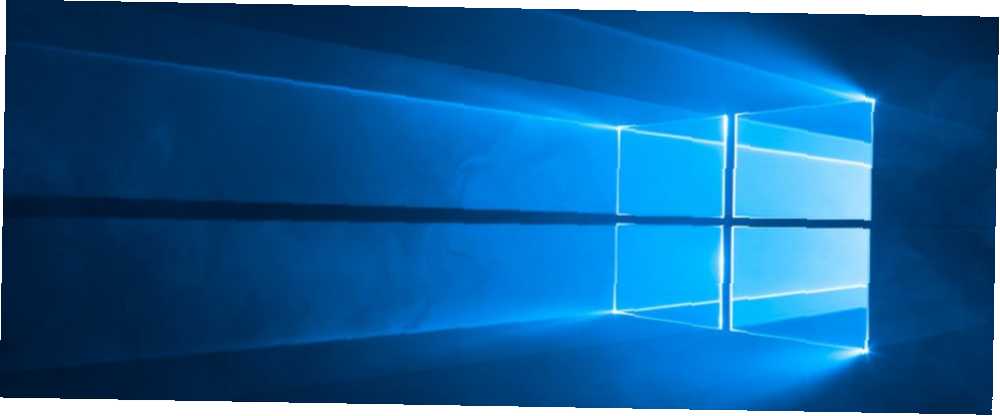
Mark Lucas
0
3798
226
Yazım denetimi bir nimettir, ama mükemmel değil. Doğru isimleri ve teknoloji terimlerini takip edemediğinden, yazım denetimi sözlüğüne sık sık kelimeler ekleriz..
Peki ya Windows sözlüğünüze yanlışlıkla bir yazım hatası eklerseniz? Onu orada bırakmak istemezsiniz, çünkü gelecekteki yazım hatalarının tespit edilmesine yol açacaktır. Neyse ki, Windows 10'da yazım denetimi sözlüğünüzü düzenlemenin birkaç yolu var.
Not: Bu, yalnızca Windows yerleşik yazım denetleyicisine dayanan programlar için geçerlidir. Kendi sözlükleri olan uygulamalar, Chrome ve Microsoft Office gibi, bunları kullanmaz. Microsoft Word'de yazım denetimi yapma kılavuzumuza bakın. Yazım ve Dilbilgisi Nasıl Yazılır? Microsoft Word'de Yazım ve Dilbilgisi Nasıl Yapılır? Microsoft Word'de Nasıl Yazılır? Yazmanızı hızlandırmak için Otomatik Düzelt özelliğini bile kullanabilirsiniz. daha fazlası için.
Windows 10'da Yazım Denetimi Sözlüğü Nasıl Düzenlenir
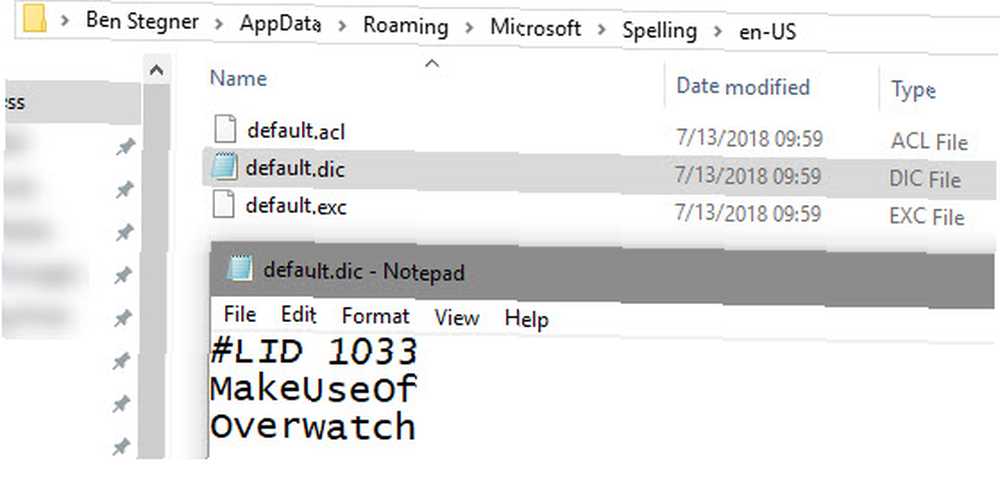
İlk yöntem, özel sözlük dosyanıza erişmenizi sağlar. Bir Dosya Gezgini penceresi açın ve bu konuma gidin:
% APPDATA% \ Microsoft \ YazımArdından cihazınızda, örneğin dil / bölge kombinasyonlarının bir listesini görürsünüz. tr-TR ve en-CA. Birincisini seçin ve üç dosya göreceksiniz. Sağ tıklayın default.dic ve seçmek Bununla aç Not Defteri veya başka bir metin editörü En İyi 6 Windows Not Defteri Alternatifleri En İyi 6 Windows Not Defteri Alternatifleri Windows Not Defteri çok basit, ancak Microsoft Office overkill? Not Defteri değiştirme arıyorsanız, önde gelen alternatifler. Biri senin için mükemmel olacak. .
Dosyanın içinde, her satırda bir tane olacak şekilde, sözlüğünüzde bir sözcük listesi göreceksiniz. Bunlar, yazım denetleyicinize eklediğiniz sözcükler. Birini kaldırmak için, sadece bu dosyadan silin. Ayrıca, yeni bir satır ekleyerek ve kelimeyi yazarak da yeni kelimeler ekleyebilirsiniz. Büyük / küçük harfe duyarlı olduklarını ve ilk satırdan başlamamasını unutmayın. #LID.
Değişiklik yapmayı tamamladığınızda, dosyayı kaydedin;.
Tüm Özel Yazım Denetimi Girişlerini Kaldırma
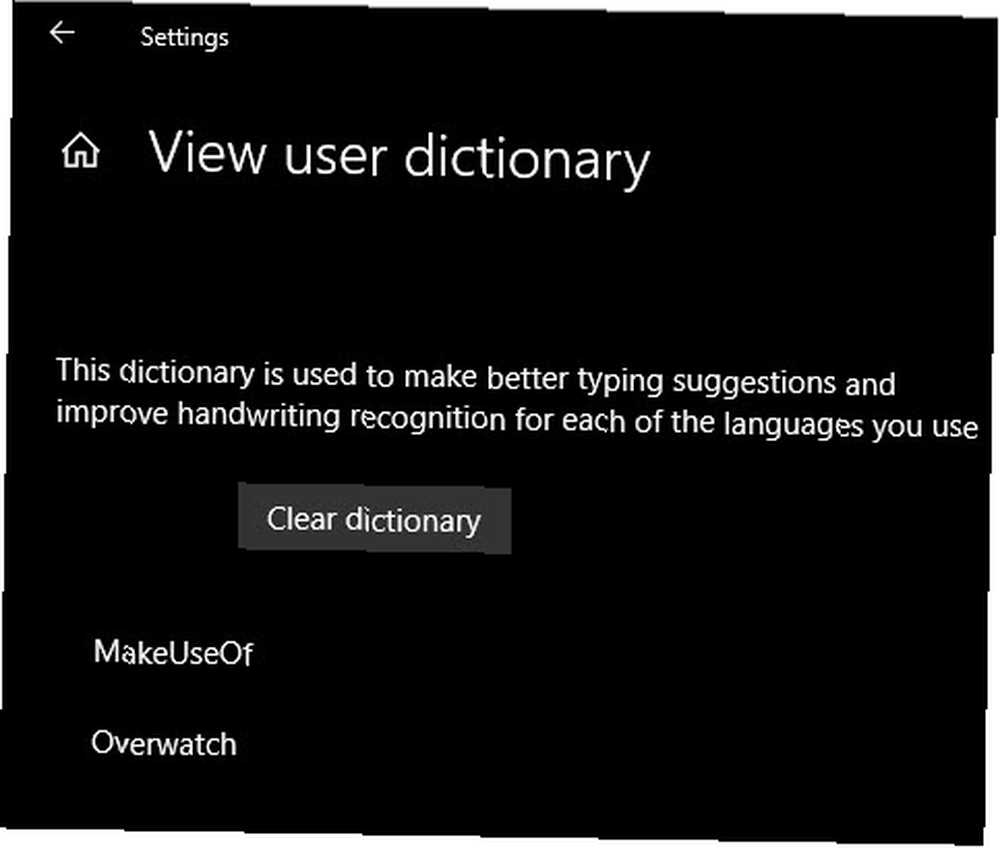
Yazım denetimine eklediğiniz tüm sözcükleri incelemek ve kaldırmak için biraz daha kolay bir yol istiyorsanız, Ayarlar> Gizlilik> Konuşma, mürekkep oluşturma ve yazma. Tıkla Kullanıcı sözlüğünü görüntüle link ve tüm girişleri göreceksiniz. Nedense, tek tek öğeleri buradan kaldıramazsınız, ancak Sözlüğü temizle hepsini kaldırmak için.
Bunu yapmak, listedeki tüm bilgileri siler. default.dic dosya daha önce bahsedilen. Gelecekte, sözlüğünüze öğe eklemek istediğinizde, mevcut uygulamanızda sağ tıklayın ve ardından Sözlüğe ekle.
Bu klasörü bilmiyorsanız, asla dokunmamanız gereken bazı varsayılan Windows klasörlerini inceleyin. ortalama bir kullanıcının dokunmaması gereken. İşte sisteminize zarar vermemek için yalnız bırakmanız gereken beş klasör.. .











