
Edmund Richardson
0
3340
546
Fotoğrafları düzenlemek için birçok ücretsiz seçeneğiniz var, peki ya video? Premium video düzenleme yazılımı pahalıdır ve temel düzenlemeler için film stüdyosu özelliklerine gerek yoktur.
Bu yüzden VideoPad Video Editor harika bir seçimdir. Bu yazılıma ve düzenleme ihtiyaçlarınız için sunduğu araçlara bir göz atalım.
Başlamak
İndirmek için VideoPad ana sayfasına gidin. Bul Ücretsiz alın ev ticari olmayan sürümünü indirmek için paragraf veya bu doğrudan bağlantıyı kullanın. Yükleyici tek tıklamayla yapılan bir işlemdir, böylece VideoPad düzenleyicisini kısa sürede çalıştırıyor olacaksınız.
Karşılama iletişim kutusunda, Tamam Yeni proje boş bir proje açmak için. İşaretini kaldırabilirsiniz. Bu iletişim kutusunu göster Her zaman bu hoşgeldin mesajını görmek istemiyorsanız kutu. İçeri girdiğinizde, VideoPad sürüm 6'da yeni olan kaygan koyu temayı fark edeceksiniz.
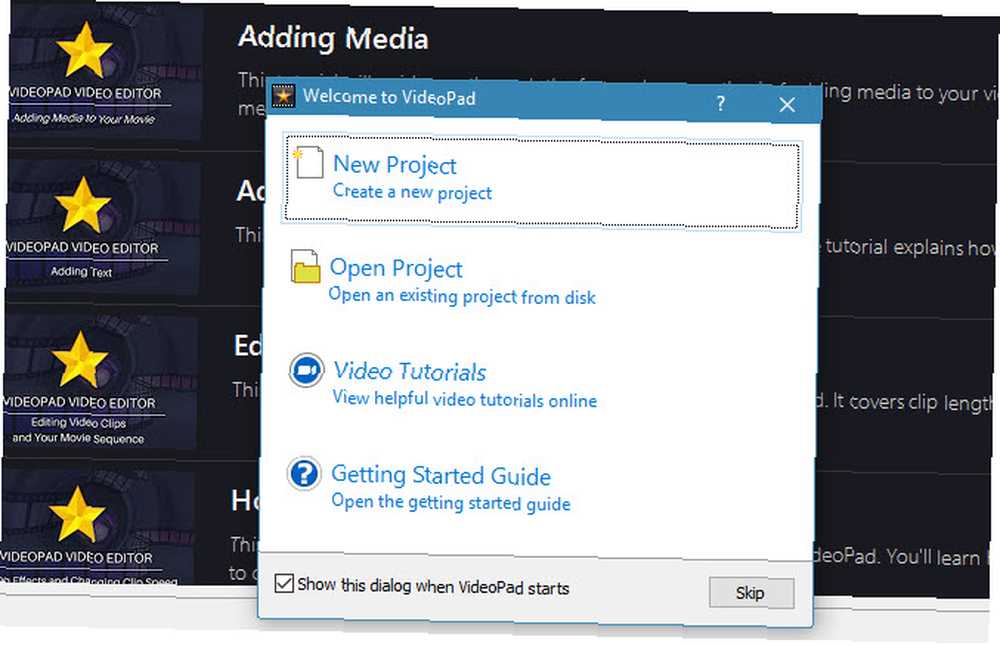
Buradan, ilk videonuzu düzenleme zamanı geldi. Videolarla öğrenmeyi tercih ediyorsanız, VideoPad'in yerleşik YouTube derslerine bağlantıları vardır. Video Öğreticileri Karşılama iletişim kutusuna giriş yapın ya da Video Öğreticileri erişmek için önizleme bölmesindeki sekme.
Ayrıca kendi VideoPad eğiticimizi incelemek için okumaya devam edebilirsiniz.
VideoPad ile Düzenleme
Başlamak için en az bir video klip içe aktarmanız gerekir. Bunu yapmak için, bir dosyayı bilgisayarınızdan sürükleyip üzerine bırakmanız yeterlidir. Çöp Kutusu soldaki bölme. İsterseniz, bazı ses dosyalarını da bölmeye sürükleyebilirsiniz. VideoPad ayrıca stok ses efektlerini içerir; tık Stok Sesi Ekle altında Ses çıkıntı.
Çalışmak istediğinizi içe aktardıktan sonra, dosyaları Bin bölmesinden projenize eklemek için altındaki Zaman Çizelgesi'ne sürükleyin..
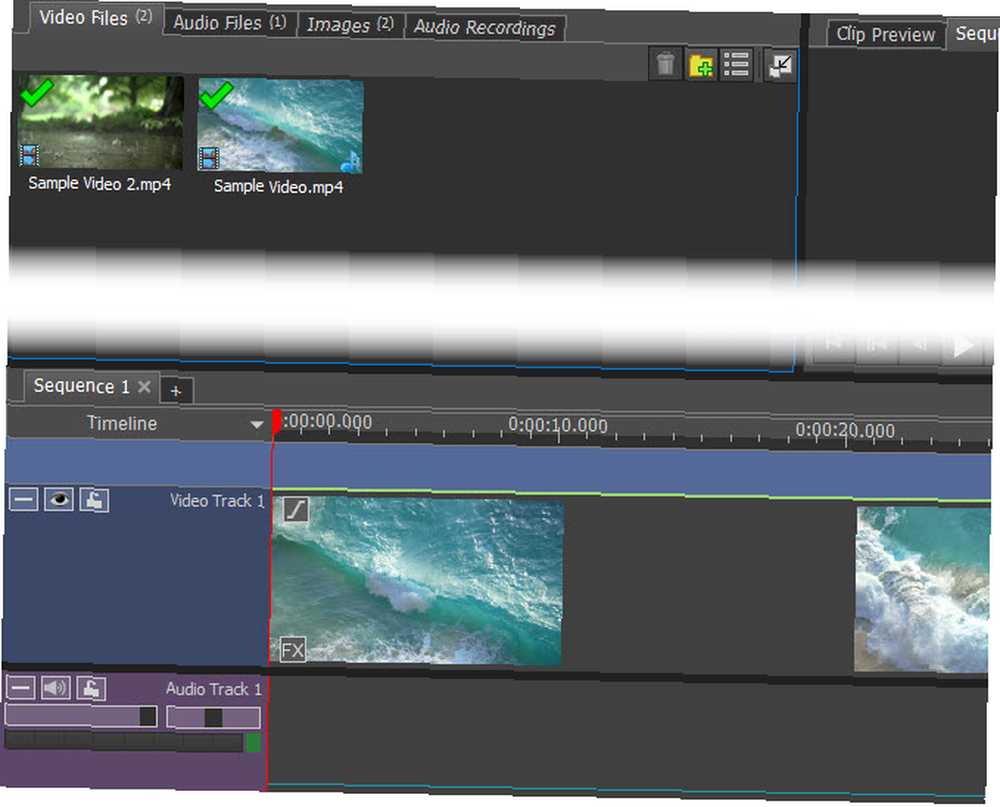
Sağdaki büyük video bölmesinde, videonuzun bir önizlemesini göreceksiniz. Sıra Önizlemesi sekmesi. seçme Klip Önizlemesi tek tek ses veya video dosyalarını önizlemenizi sağlar. Devam eden videonuzun istediğiniz zaman nasıl göründüğünün önizlemesini görüntülemek için oynatma denetimlerini kullanın.
Temel Düzenleme
Herhangi bir klipte, videoyu bölmek isteyebilirsiniz, böylece arasına bir şey yerleştirebilirsiniz. Boyunca herhangi bir noktaya tıklayın Zaman çizelgesi Kırmızı imleci o noktaya hareket ettirmek için ekranın alt tarafındaki Bölünmüş buton. Bu, bir klibi ikiye bölerek ayrı ayrı taşımanıza olanak tanır.
Bir videodaki videoyu ve sesi ayrı düzenlemek için, Zaman Çizelgesi'nde bir klibe sağ tıklayın ve ardından Ses / Video Bağlantısını Kes. Bu onları ayırır ve istediğiniz yere yönlendirmenize izin verir. Örneğin bir videonun sesini tamamen değiştirmek için kullanışlıdır.
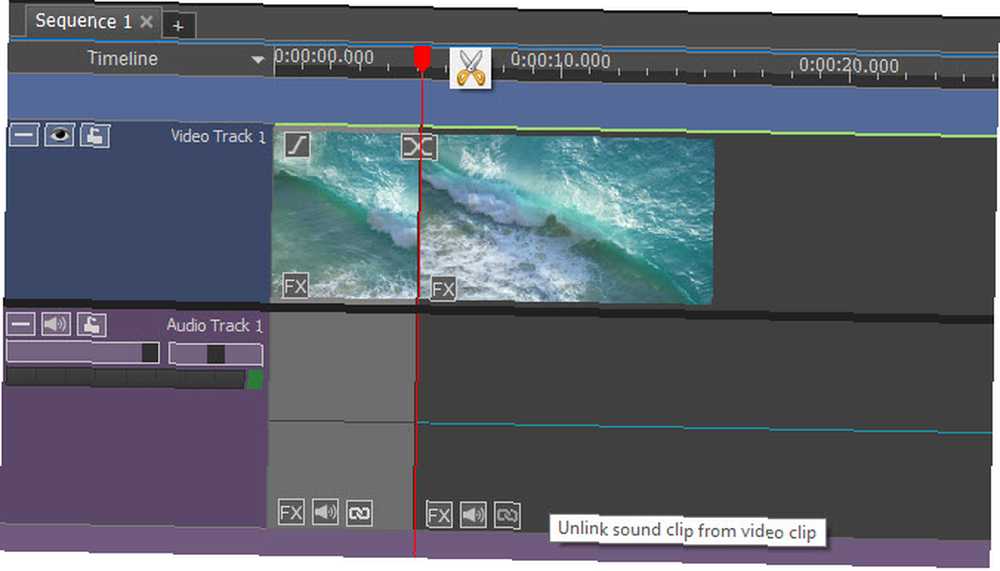
İmlecinizi bir klibin başında veya sonunda hareket ettirdiğinizde, bir parantez sembolüne dönüşür. Burada, klibin nerede başlayacağını veya bittiğini değiştirmek için sürükleyerek kolayca kırpmanıza izin verebilirsiniz. Zaman çizelgesinin başında, aynı zamanda kullanışlı bir Solmaya buton.
Kliplerle Çalışma
Bir videoyu böldükten veya birden fazla dosya içe aktardıktan sonra, bir video Geçiş Zaman Çizelgesi'nde aralarında düğmesine basın. İkisinin birbirine nasıl karıştığını değiştirmek için tıklayın. Solmaz, gösteriler, desenler ve daha fazlasını içeren bir dizi seçeneğiniz var. Küçük bir önizleme için birinin üzerine gelin ve süreyi değiştirmek için sağ alt kısımdaki kutuyu kullanın. Eklemek istediğinize tıklayın.
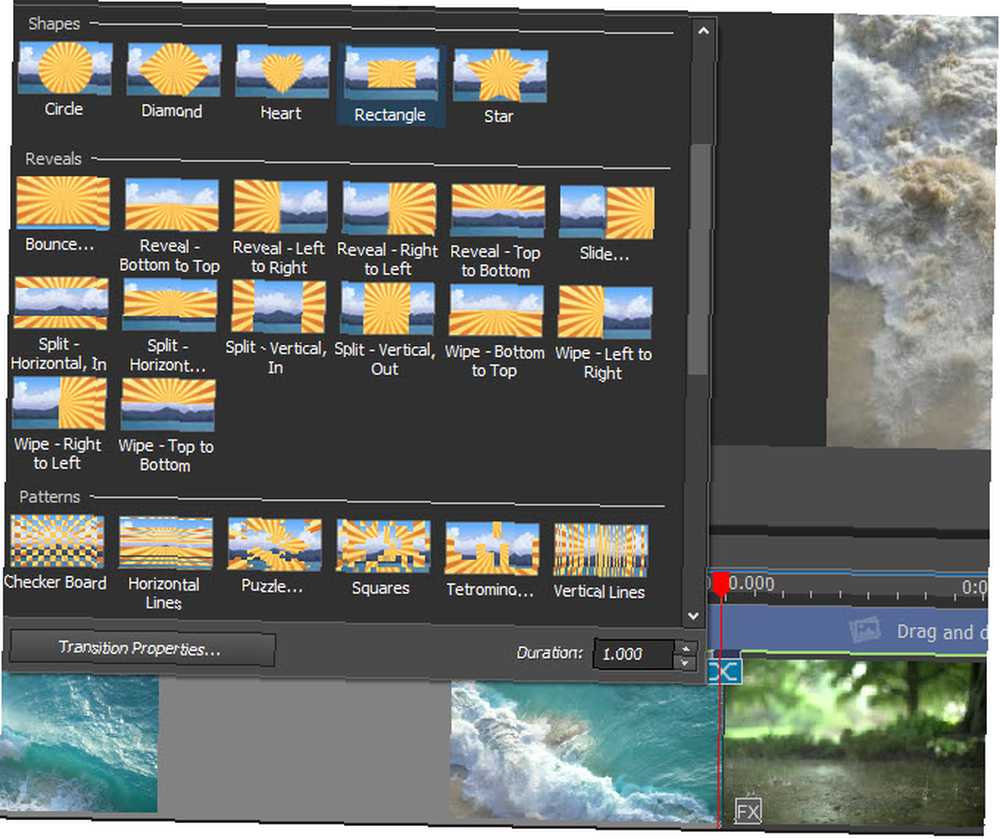
Zaman Çizelgesi'nde bir klibe sağ tıklayın, sonra Ters Klip hızlı bir kısayol için. Bir de bulacaksınız Klip Hızını Değiştir seçenek.
Görüntüleri bilgisayarınızdan içe aktarabilmenize rağmen, VideoPad birkaç ek seçenek sunar. Üzerinde Klipler Menü çubuğunun sekmesini Boşluk ekle seçeneği. Bu, metin eklemek için yararlı olan basit bir renkli arka plan eklemenizi sağlar. Senin içine gider Görüntüler bin ve kullanmak için Zaman Çizelgesi üzerine sürükleyebilirsiniz.
İmleci zaman çizelgesinde herhangi bir noktaya sürüklerseniz ve Enstantane fotoğraf düğmesine, uygulama geçerli karenin bir görüntüsünü kaydedecek ve Görüntüler çöp Kutusu.
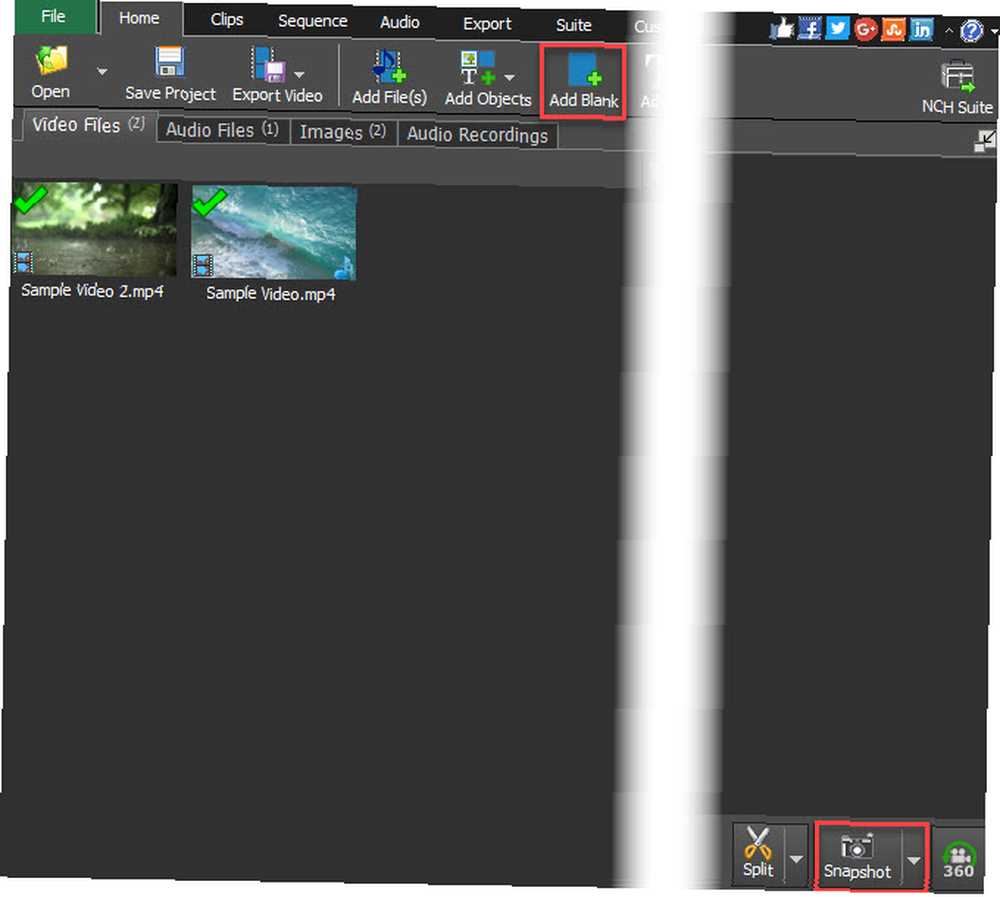
Efekt Eklemek
Sadece klipleri kırpıp birleştirmiyorsanız, efektler eklemek için muhtemelen bir video düzenleyici kullanıyorsunuzdur. Neyse ki, VideoPad editörü bol.
Video Efektleri
Depo gözünde veya Zaman Çizelgesi'nde bir video dosyası seçin, ardından Video Efektleri düğmesini Ev sekmesi. Aşağıdakiler dahil çeşitli efektler bulacaksınız:
- ekin - İstenmeyen kenarları kaldırın
- Hareket - Tüm klibi taşı
- Kaydır ve Yakınlaştır - Klibin belirli bir alanını yakınlaştırın
- Sallamak - Klibi deprem gibi sallayın
- Otomatik Seviyeler - Renk dengesini otomatik olarak ayarla
- bulanıklık - Hassas bilgileri gizle
- Eski Film - Sepya renkleri, titreyen çizgiler ve daha fazlasını ekleyin
- gürültü, ses - Klibe statik ekleyin
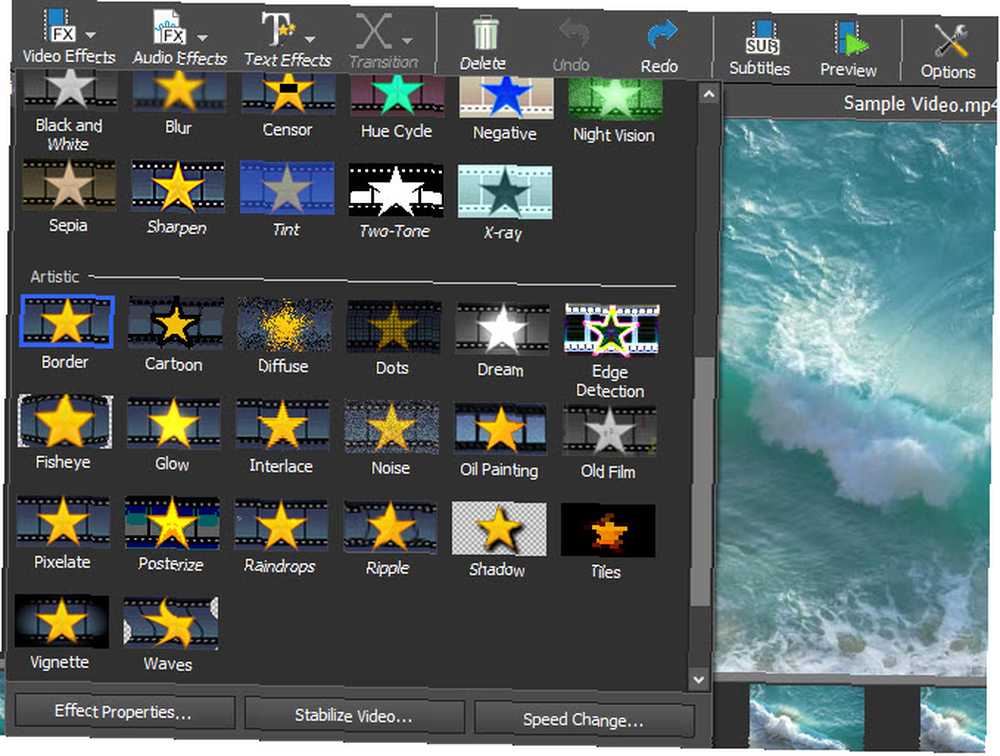
Bunlardan daha fazla keşfedilecek etki var. Her biri etkilenen yoğunluğu ve alanı değiştirmenize olanak sağlar.
Ses Efektleri
Bir ses klibi seçin, sonra Ses Efektleri Sesi çeşitli şekillerde değiştirmek için Bunlar yankı, bozulma, ekolayzır ve daha fazlasını içerir.
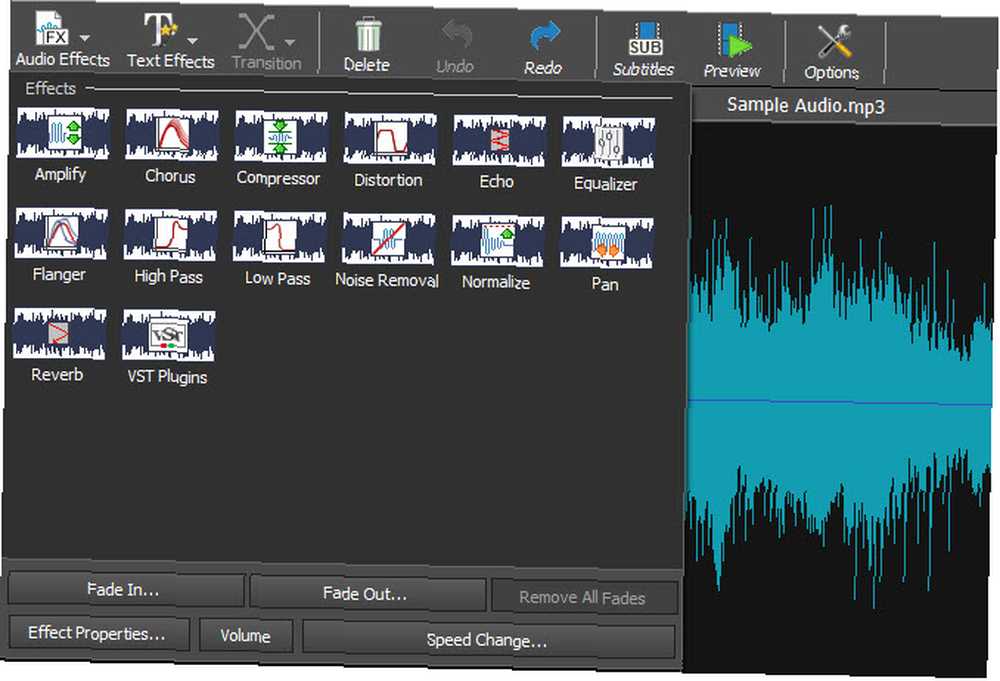
Metin Efektleri ve Başlıkları
Videonuza bir metin eklemek, bir başlık veya başka bir şey için Başlık ekle veya Metin Efektleri üzerinde Ev sekmesi (aynı seçenekleri içerirler). Geri sayım sayaçları, hareketli metin, kayan metin ve daha fazlası gibi çeşitli seçenekler içerir.
Birini seçtikten sonra, istediğiniz metni girebilir, ayrıca yazı tipini ve rengini değiştirebilirsiniz. Animasyonlu bir seçim ise, nasıl hareket edeceğini seçebilirsiniz. Ayarları onayladıktan sonra, efekt kolay erişim için uygun Bölmeye girer..
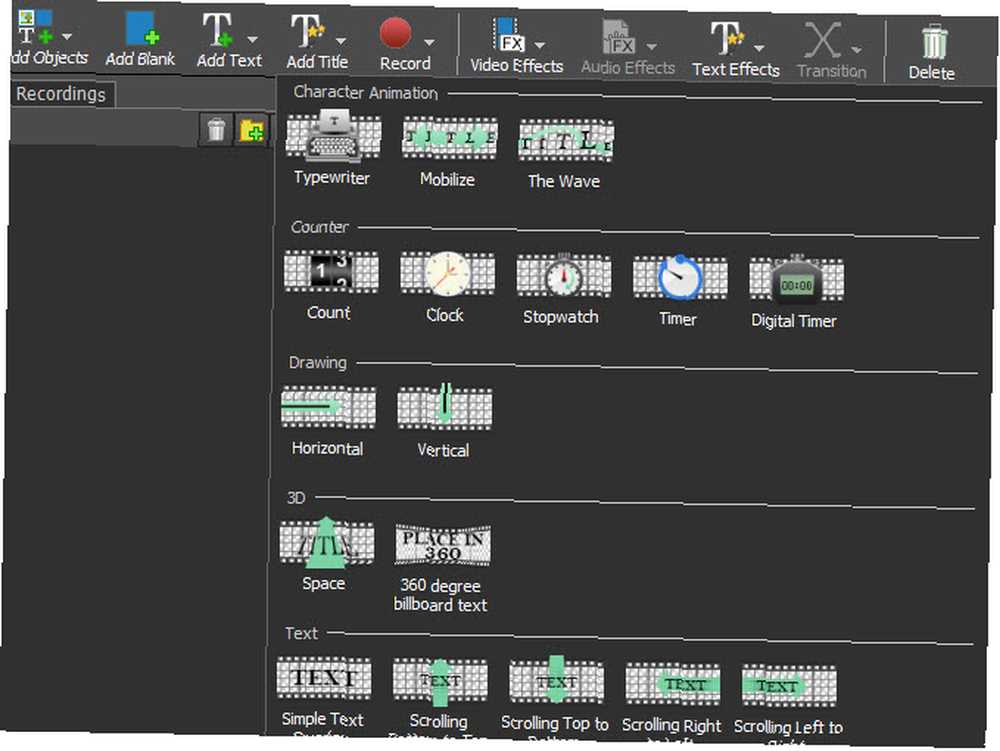
Yeşil Ekran
Videolarla çalışan herkes, videonun bir bölümünü çıkarmanıza ve başka bir videoda katman oluşturmanıza olanak sağlayan kullanışlı yeşil ekranı bilir. Örneğin, hava durumu yayınları bunu sunumcunun arkasındaki hava durumu haritasının üzerine yerleştirmek için sıklıkla kullanır. seçmek Video Efektleri> Yeşil Ekran, ve VideoPad’de bir.
VideoPad 6'daki kullanışlı yeni özellik, renk seçicidir. İçinde Yeşil Ekran iletişim kutusu göreceksiniz Renk Kutu. Varsayılan olarak yeşile döner, ancak gizlemek istediğiniz rengi seçmek için onu tıklatabilirsiniz. Yeşil ekranınızı tam olarak elde etmek için diğer ayarları buradan seçebilirsiniz..
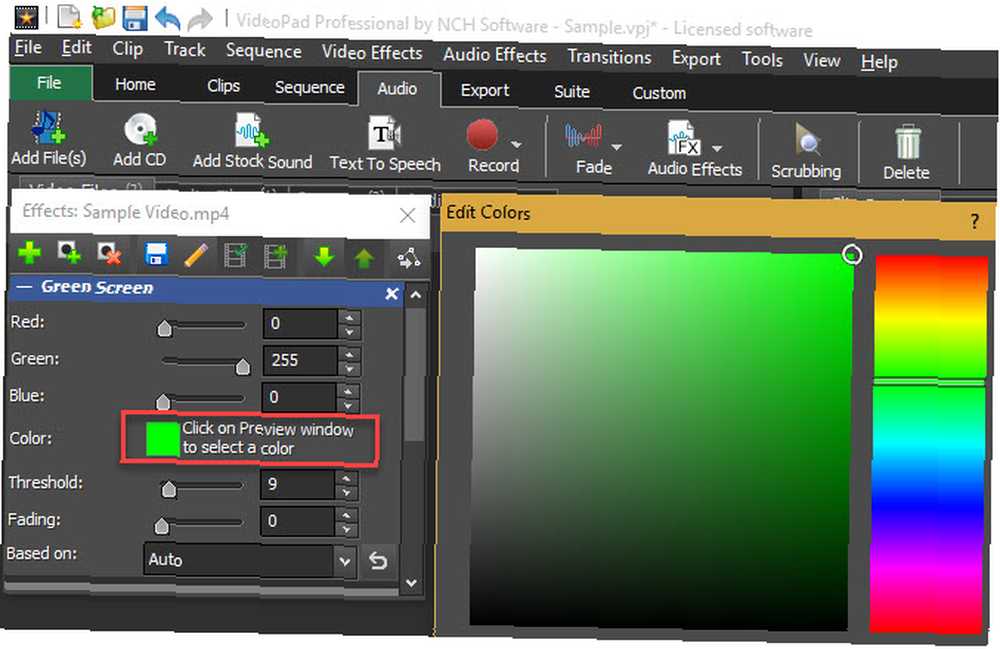
Videonuzu Dışa Aktarma
Videonuzu oluşturmayı tamamladığınızda, videoyu kullanmak isteyeceksiniz. Videoyu Dışa Aktar seçeneği Ev sekmesi (veya ekranda bir seçenek seçin. ihracat sekmesi). Bunu yapmak, kullanılabilir bir dosya olarak dışa aktarır; tıklatma Projeyi Kaydet yalnızca çalışmanızı kaydeder, böylece daha sonra geri dönebilirsiniz.
Seçin Verme Sihirbazı hangi seçeneğin kullanılacağına karar vermek için yardıma ihtiyacınız varsa. Genel kullanım için seçmenizi öneririz. Video dosyası videoyu gelecek nesil için saklayacaksanız veya YouTube’a yükleyecekseniz. Videoyu bir diske yazdırmayı planlıyorsanız, bir Blu-ray veya DVD seçenek yerine.
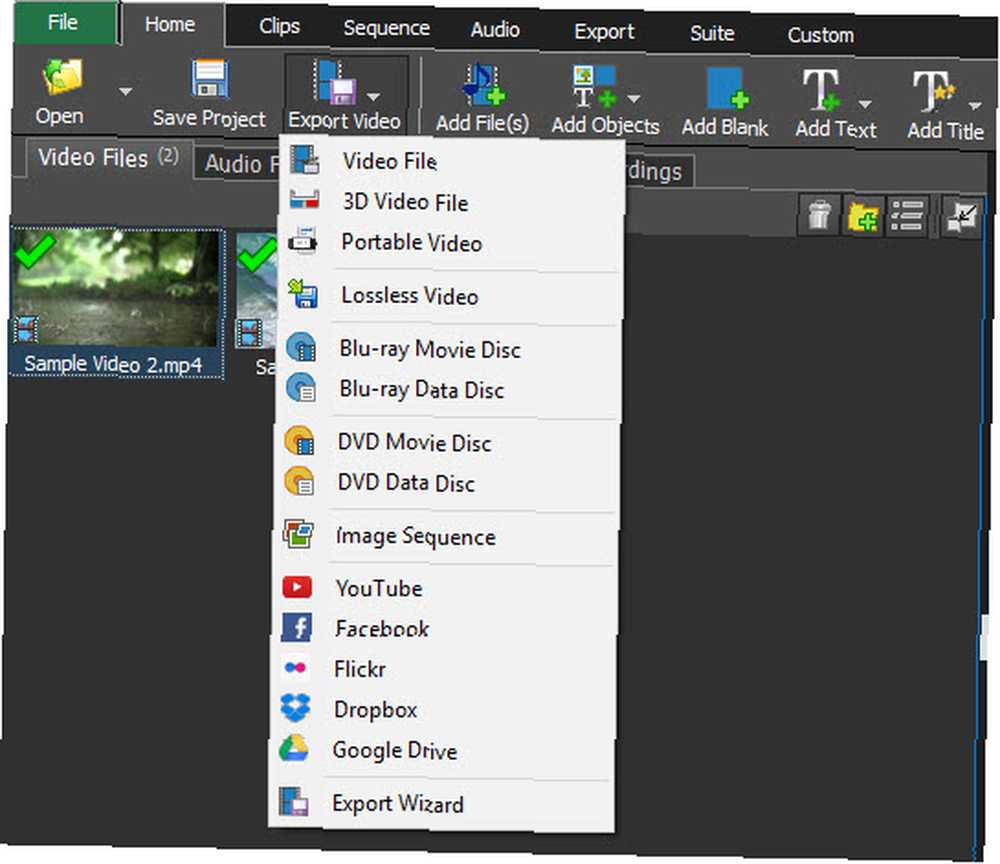
Dışa aktarma ayarlarında videonuzu ve parametrelerini nereye kaydedeceğinizi seçebilirsiniz. Kullan belirlemek seçeneği ve VideoPad, videonuza göre en iyi çözünürlüğü ve kare hızını otomatik olarak algılar.
Hangi formatı kullanacağınızdan emin değilseniz, HD 1080p başlamak için HD video ile çalışıyorsanız. MP4 genel kullanım ve uyumluluk için harika bir dosya formatıdır.
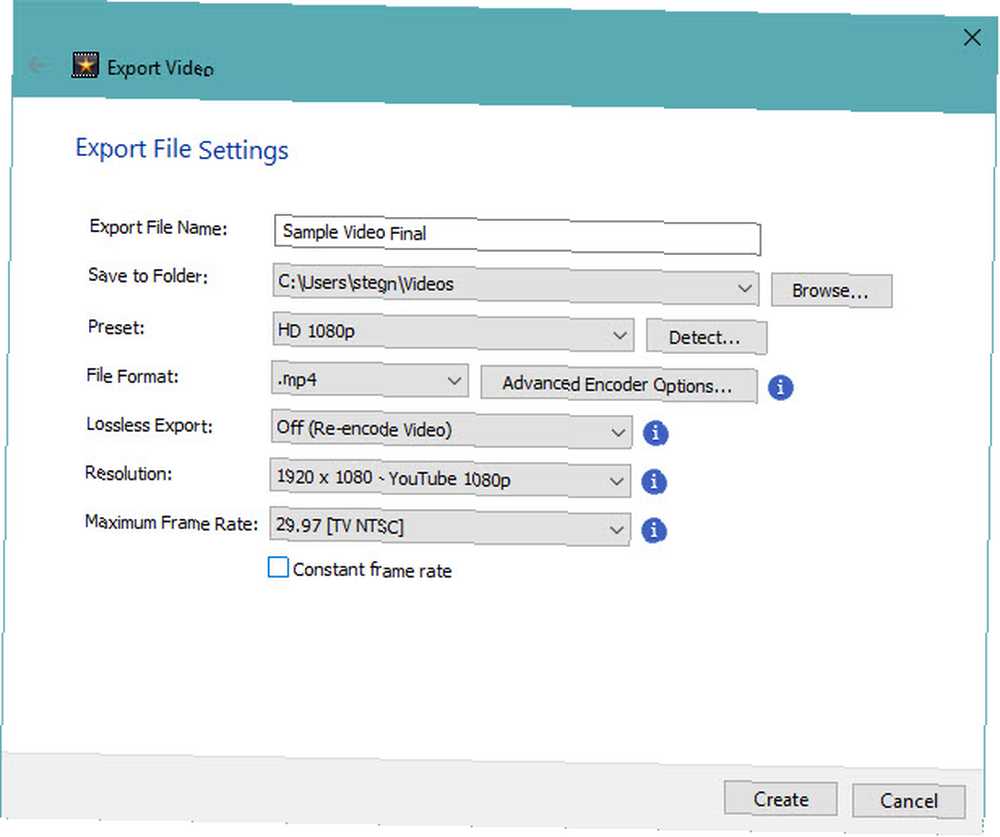
İsterseniz, VideoPad videonuzu sizin için otomatik olarak YouTube'a veya Facebook'a veya Dropbox ve Google Drive gibi bir bulut deposuna yükleyebilir. Menüden bu seçeneklerden birini seçin, sizden hesabınızı bağlamanız istenir.
Hangi Videoları Yaratacaksınız??
VideoPad Video Editor'ın en kullanışlı özelliklerini bir tur attık. Ortalama bir kullanıcıysanız ve pahalı bir video düzenleme yazılımına ihtiyacınız yoksa, VideoPad harika bir seçenektir. Kullanımı kolay bir arayüz sunar, ihtiyacınız olan özelliklere sahiptir ve tonlarca ihracat seçeneği içerir. Bir dahaki sefere bazı video klipleri kırpmanız, efekt eklemeniz veya sesi değiştirmeniz gerektiğinde bir deneyin.
VideoPad hakkında ne düşünüyorsunuz? Hangi video düzenleme özelliklerini en sık kullanıyorsunuz? Yorumlarda bize bildirin!











