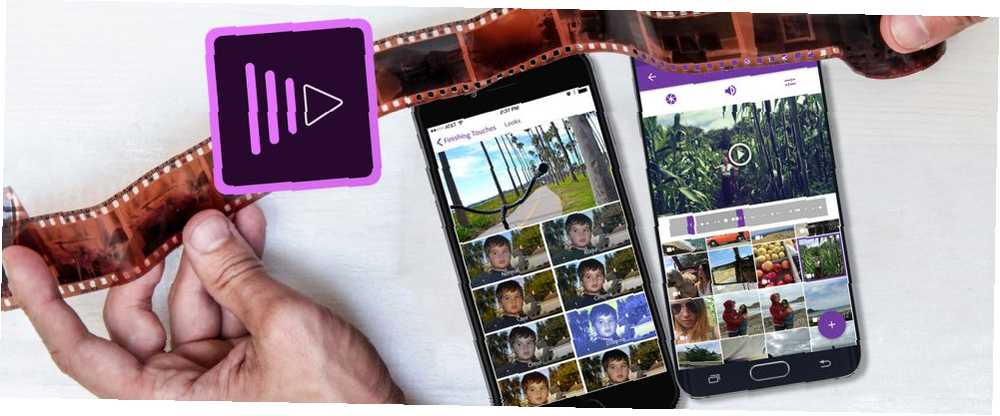
Michael Cain
0
4892
1094
Çoğumuz telefonlarımızda video çekiyoruz, ancak çoğumuz bu videoları telefonlarımızda düzenlemiyoruz. Çünkü bu çok zor, çok uzun sürüyor ve sahip olmadığımız yetenekleri istiyor. Ama işte mesele: telefonunuzdaki video düzenleme, düşündüğünüzden çok daha kolaydır.
Şu anda iPhone ve Android için en iyi video düzenleme uygulaması Adobe Premiere Clip. Profesyonel düzenleme paketinin mobil sürümü ücretsiz, hızlı ve çoğu cihazda çalışır. Hepsinden iyisi, düzenleme işlemini gerçekten kolaylaştırır.
Bu makalede, telefonunuzdaki videoları Adobe Premiere Clip kullanarak nasıl düzenleyeceğinizi göstereceğiz..
İndir: Android için Adobe Premiere Klibi | iOS (Ücretsiz)
1. Yeni Bir Proje Yaratın
Önce, simgesine dokunarak yeni bir proje oluşturun. + Android'de sağ altta ve iOS'ta üst sağda bulunan düğme. Uygulamanın kullandığınız cihaza bağlı olarak biraz farklı bir düzeni vardır, ancak özelliklerin hepsi aynıdır.

Şimdi içeriğinizin nerede saklanacağını seçin. Ana bulut hizmetlerinin yanı sıra cihazınızdaki tüm videoları veya fotoğrafları kullanabilirsiniz 6 Bulut Hizmetlerinden Kaçının ve Yerde Ayaklarınızı Tutmanın 6 Sebepleri Bulut Hizmetlerinden Kaçının ve Yerinizi Ayakta Tutmanın Sebepleri Dropbox ve benzeri hizmetler sayesinde Google Drive, bulut depolamayı kullanırken elde ettiğimizden çok daha fazlasını veriyoruz. İşte neden endişelenmeniz gerektiğine bir göz atın. Dropbox, Google Foto ve Apple Resimleri dahil. Alternatif olarak, Kamera seçenek ve yeni bir şey çekmek.
Kullanmak istediğiniz tüm klipleri eklemek için, ardından da tamam.
2. Proje Türü Seçin
Sonra, göreceksiniz Proje Türü Seç ekran. Adobe Premiere Clip'in en iyi yanlarından biri, sizin için otomatik olarak film üretebilmesidir. Kliplerinizi, aynı zamanda eklediği bir film müziği ile senkronize olarak düzenler.
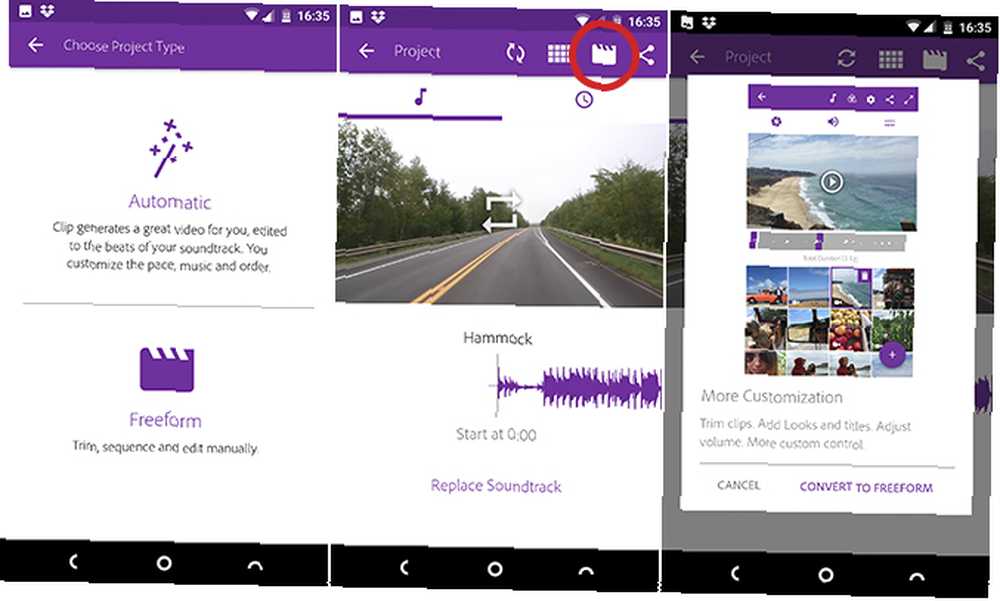
Bunu yapmak için seçin Otomatik. Projeniz üzerinde daha fazla kontrol için, Serbest çalışma.
Otomatik videoların oluşturulması yalnızca birkaç saniye sürer. Farklı bir film müziği ekleyerek ve kliplerin kullanıldığı sırayı değiştirerek biraz ince ayar yapabilirsiniz..
Ayrıca bir Otomatik videoyu istediğiniz zaman Serbest Biçimli bir videoya dönüştürebilirsiniz. I vur Daha fazla Özelleştirme ekranın üstündeki düğmesine basın.
3. Kliplerinizi Yeniden Düzenleyin
Seçtikten sonra Serbest çalışma ana düzenleme ekranını göreceksiniz. Bunun üst kısmında bir önizleme penceresi, ortada bir kırpma çubuğu ve altta sırayla görüntülenen klipleriniz var.
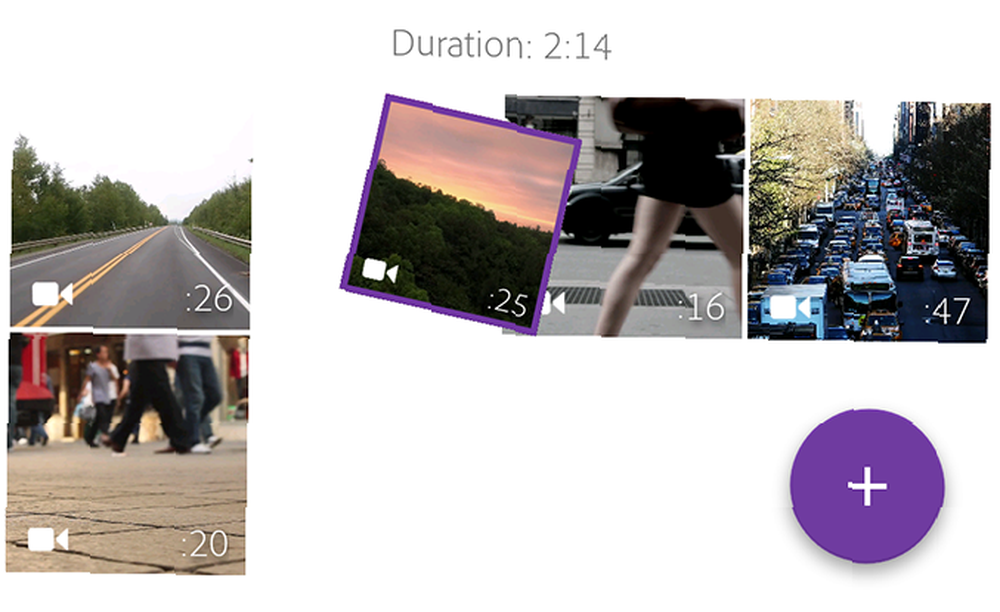
Seçtiğiniz tüm klipler, seçtiğiniz sırayla videonuza eklenir. Yapmanız gereken ilk şey, sıra dışı olanları yeniden düzenlemek..
Bunu yapmak için parmağınızı küçük resimlerden birinin üzerinde tutun ve istediğiniz konuma sürükleyin..
4. Kliplerinizi Kırpın
Ardından, kliplerinizi kırpmanız gerekir. Bu, daha uzun bir videoyu gerçekten kullanmak istediğiniz birkaç saniyeye düşürmenizi sağlar.
Seçmek için klibe dokunun. Ortadaki trim çubuğunda her iki ucunda da mor tutacaklar göreceksiniz. Sol tutacağı işaretler “İçinde” Videonun başlayacağı nokta Sağ tutacağı işaretler “Dışarı” Videonun biteceği nokta. Ayrıca size izin veren beyaz bir dikey çubuk var “bodur” içeriğini hızlı bir şekilde önizlemek için klibin içinden.
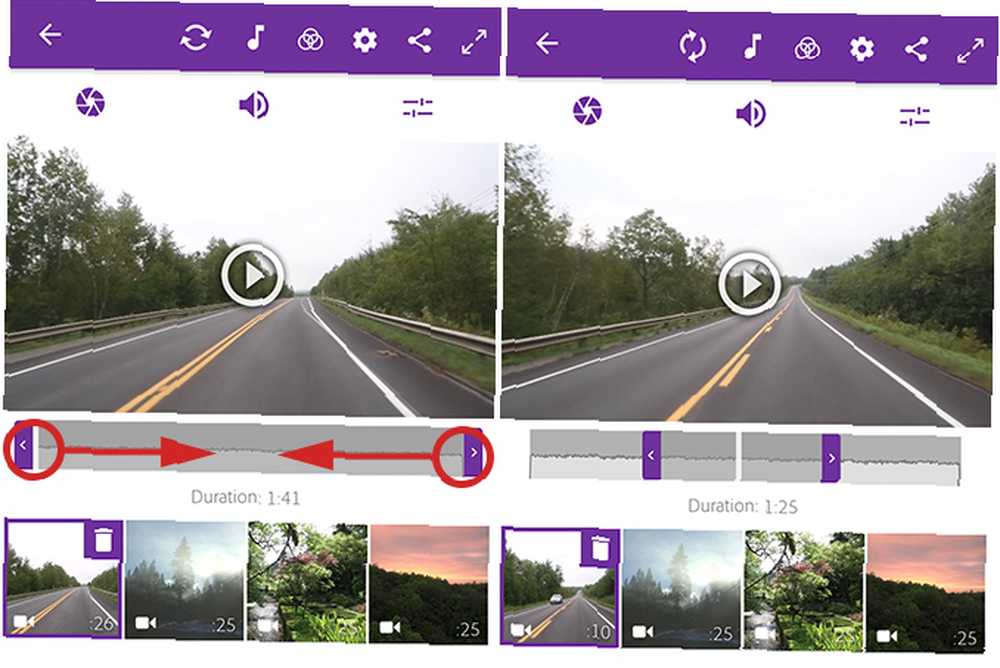
Video klibin başlamasını istediğiniz noktaya ulaşana kadar beyaz çubuğu sürükleyin. Şimdi en soldaki tutacağı aynı noktaya sürükleyin.
Sonra, beyaz çubuğu videonun bitmesini istediğiniz noktaya sürükleyin, ardından sağ tutamacı onunla aynı hizaya getirin. Şimdi yeni ayarladınız “İçinde” ve “Dışarı” makas.
5. Kliplerinizi Böl
Bazen tüm klibi kullanmak isteyebilirsiniz, ancak hepsini aynı anda değil. Örneğin başka bir çekime bir kesit eklemek isteyebilirsiniz. Ya da belki bir klibin başından ve sonundan parça kullanmanız gerekir, fakat orta kısımdan değil.
Klibi bölerek yapabilirsiniz..
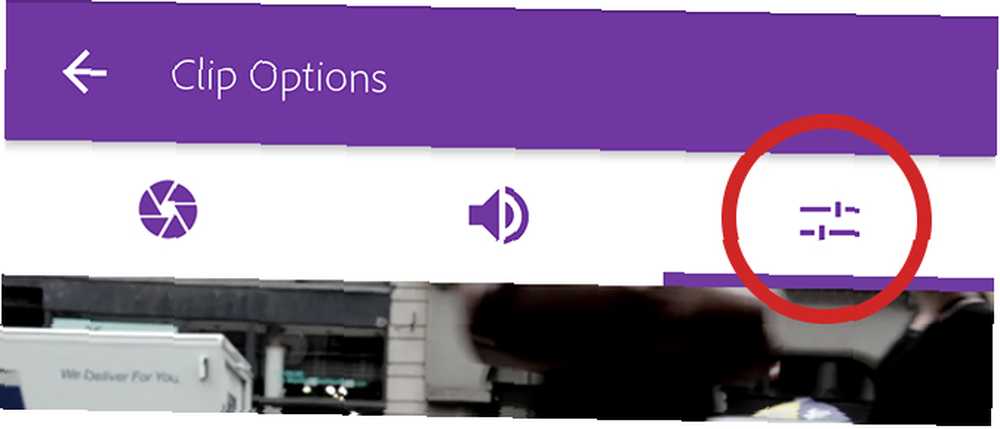
Seçmek için klibe dokunun, ardından önizleme penceresinin hemen üzerindeki ayar kaydırıcıları simgesine dokunun. Bu bir klip düzenleme ekranı açar.
Scrubber çubuğunu (beyaz dikey çubuk) kesip yapmak istediğiniz noktaya sürükleyin, ardından Oynatma Kafasında Böl.
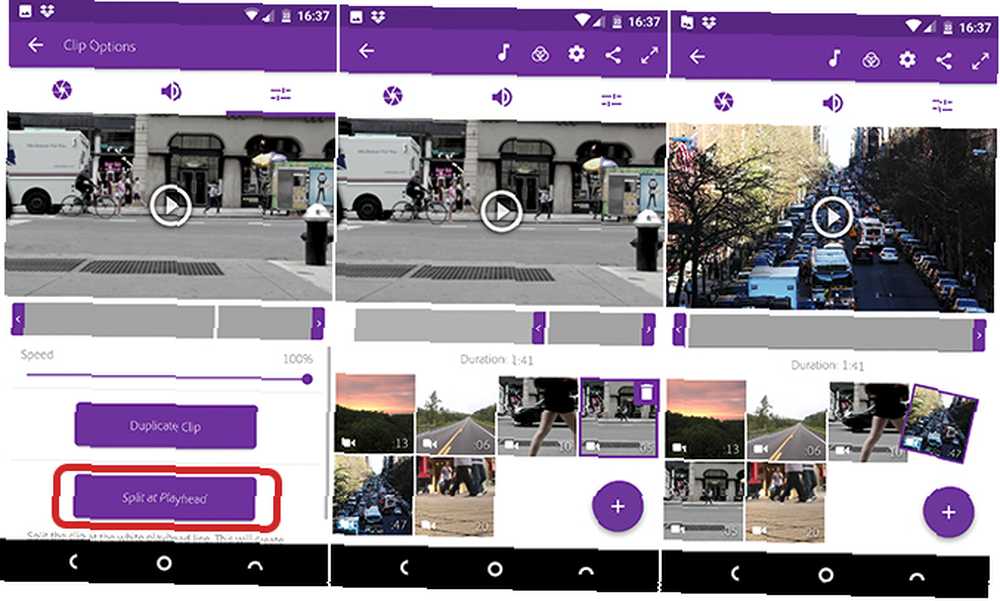
Klibin şimdi ikiye bölündüğü ana düzenleme ekranına döneceksiniz. Tutun ve yerine sürükleyin. Bir klibi istediğiniz kadar bölebilirsiniz.
Adobe Premiere Clip ile Tahribatsız Düzenleme
Burada dikkat edilmesi gereken birkaç şey.
Klip fiziksel olarak ikiye bölünmez, kopyalanır. İlk klipte yeni “Dışarı” nokta, oynatma kafasını yerleştirdiğiniz yere, ikinci klipte ise yeni “İçinde” nokta aynı yerde ayarlanmış. Bu, düzenlemeyi tahribatsız hale getirir. İstediğiniz zaman yalnızca değiştirerek geri alabilirsiniz. “İçinde” ve “Dışarı” bir kez daha puan.
Düzenleme seçenekleri ayrıca oynatma hızını ayarlamak için bir kontrol içerir, böylece yavaş hareket efekti ekleyebilirsiniz Yavaş Hareketli Video ile Çalışmak: Düzenleme Zaman Efendisi İçin İpuçları Yavaş Hareketli Video ile Çalışma: Düzenleme Zaman Efendisi İçin İpuçları bazı videoları yüksek kare hızında çektiniz… şimdi tam olarak ne yapmalısınız? , ve klibi çoğaltmak için bir seçenek.
6. Bir Film Müziği ekleyin
Kliplerinizi birlikte düzenledikten sonra, biraz müzik eklemeye hazırsınız. Dokunun Film müziği Başlamak için ekranın üstündeki düğmesine basın..
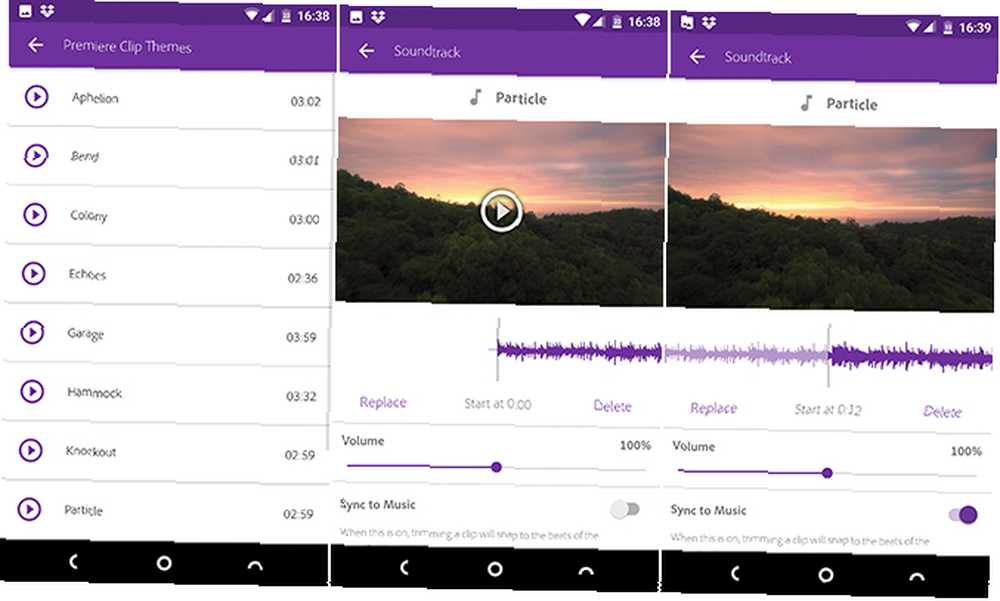
Adobe Premiere Clip, ücretsiz kullanabileceğiniz çeşitli melodiler ile birlikte gelir veya bazı Creative Commons müziklerini ekleyebilir Need A Soundtrack? Ücretsiz Creative Commons Müzik İndir [Sound Sunday] Film Müziği mi ihtiyacınız var? Ücretsiz Creative Commons Music'i İndirin [Sound Sunday] Müzik indirmek ücretsizdir ve bir nitelik verirseniz, ticari olmayan bir şekilde kullanırsanız ve türev dağıtmazsanız materyali paylaşmanıza olanak sağlayan bir Creative Commons lisansıyla birlikte gelir. cihazınızdan Bir melodi seçin ve Eklemek.
Her film için yalnızca bir parça kullanabilirsiniz ve her zaman videonun başlangıcıyla senkronize edilir. Bunu değiştirmenin yolu yok.
Müziğin şarkının sonraki bir noktasında başlaması mümkündür. İstediğiniz noktaya ulaşana kadar dalga biçimini sürükleyin ve Oyun önizleme düğmesi.
Adobe Premiere Clip'teki Diğer Ses Seçenekleri
Buradaki diğer seçeneklerden, Otomatik karışımı Video klipten yerel ses geldiğinde müzik sesini kısar. Bu varsayılan olarak açık olmalıdır.
Müzikle Senkronize Et bir klibi kırptığınızda enstantane, seçtiğiniz müziğin ritmini keser. Bu denemeye değer. Bazen iyi çalışıyor; bazen daha az.
Son olarak, müziğinizin ses seviyesini ve başlangıçta ve sonunda bitmek isteyip istemediğinizi belirleyin..
7. Düzenlemenize İnce Ayar Yapın
Bu aşamada filminiz iyi görünüyor olmalı. İşinize daha fazla cila katabilecek birkaç ekstra araç var.
Renk ve Sesi Tweak
Bir klip seçin ve diyafram simgesine dokunun. Burada, ayarlamak için kaydırıcılar bulacaksınız Poz (genel parlaklık), Önemli (videonun en parlak kısımları) ve Gölgeler (en karanlık kısımlar). Bunları her klip için el ile ayarlamanız gerekir; küresel olarak yapamazsın.
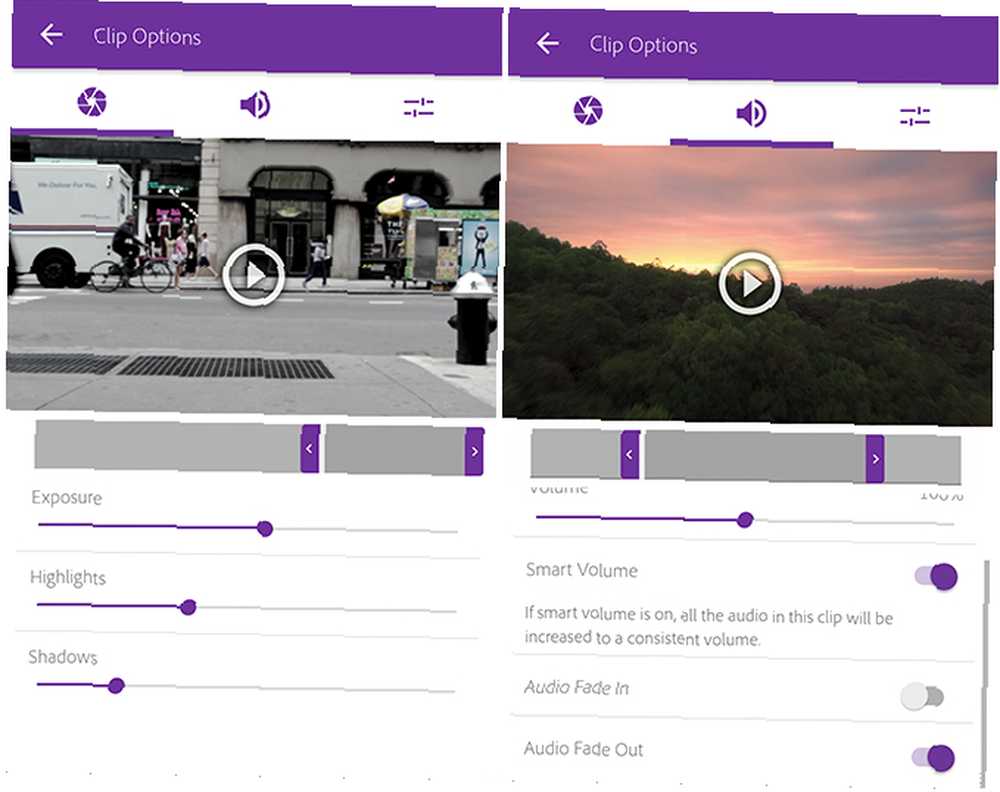
Klibin ses ayarlarına erişmek için hoparlör simgesine dokunun. Akıllı ses Ses seviyelerindeki büyük kontrastların düzeltilmesine yardımcı olur. Ayrıca, genel ses seviyesini ayarlayabilir veya sesi kapatarak tamamen kapatın. Ses çal seçenek.
Yine, her klip için ses ayarlarını ayrı ayrı ayarlamanız gerekir..
Bakışı Değiştir
Ana düzenleme ekranından, Görünüyor üstündeki simge. Görünüş, renk, kontrast ve genel tonu değiştirmek için videonuza uygulayabileceğiniz bir dizi filtredir. Seçilebilecek 30 kişi var, bazıları diğerlerinden daha az ince. Etkisi görmek için küçük resimlere tıklamanız yeterli. Onları daha sonra tekrar değiştirebilirsiniz..
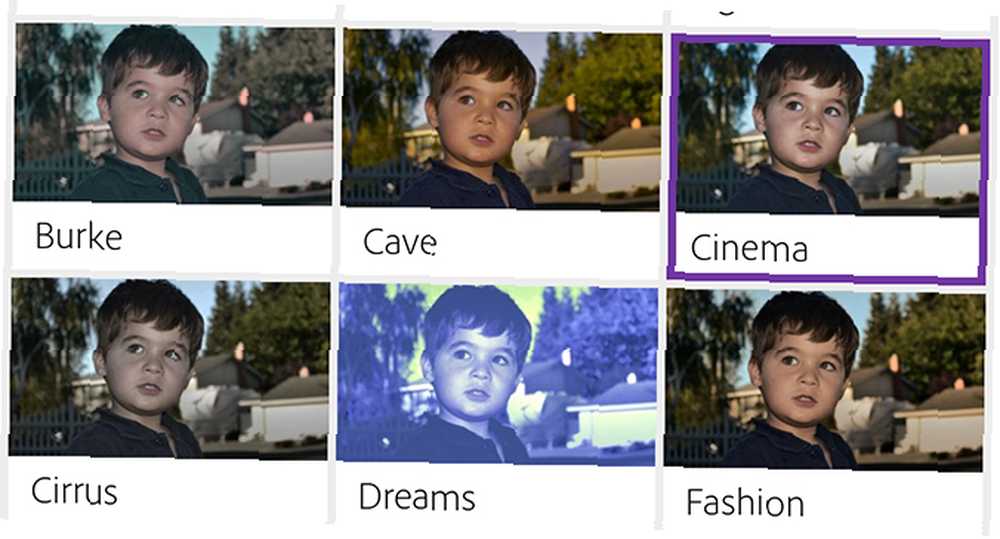
Instagram filtreleri gibi, Looks abartılabilir. Ancak, tüm kliplerinize tek tip bir renk ve stil vermenin hızlı bir yoludur, aksi halde kontrol edemediğiniz bir şey.
8. Klibinize bir başlık ekleyin
Sonunda bir başlık ekleyin. Dokunun + Ana düzenleme ekranındaki simgesini seçin ve Metin Başlığı. Metninizi kutuya yazın, ardından hem metin hem de arka plan için bir renk belirleyin.
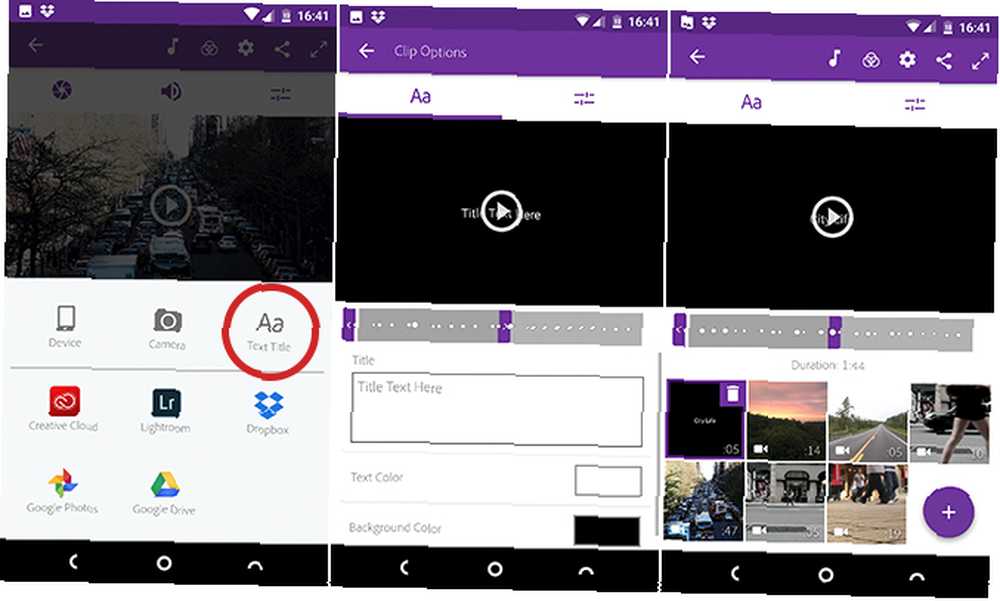
Ana ekrana dönün ve gerekiyorsa başlık kartını doğru konuma sürükleyin. Set “İçinde” ve “Dışarı” Başlığın ekranda ne kadar kalacağını ayarlamak için.
İstediğiniz sayıda başlık kartı ekleyebilirsiniz. Bunları bölüm başlıkları olarak çalışmak için kliplerin arasına veya sonuna yerleştirebilirsiniz..
9. Filminizi Kaydetme ve Paylaşma
Ve bitti!
Son videonuzun düzgün bir önizlemesini görmek için sağ üstteki tam ekran simgesine dokunun. Bir şeyi değiştirmek istiyorsanız, geri dönüp bunu yapabilirsiniz. Yaptığınız her düzenleme düzeltilebilir veya geri alınabilir.
Mutlu olduktan sonra, çalışmalarınızı kaydetme ve paylaşma zamanı.
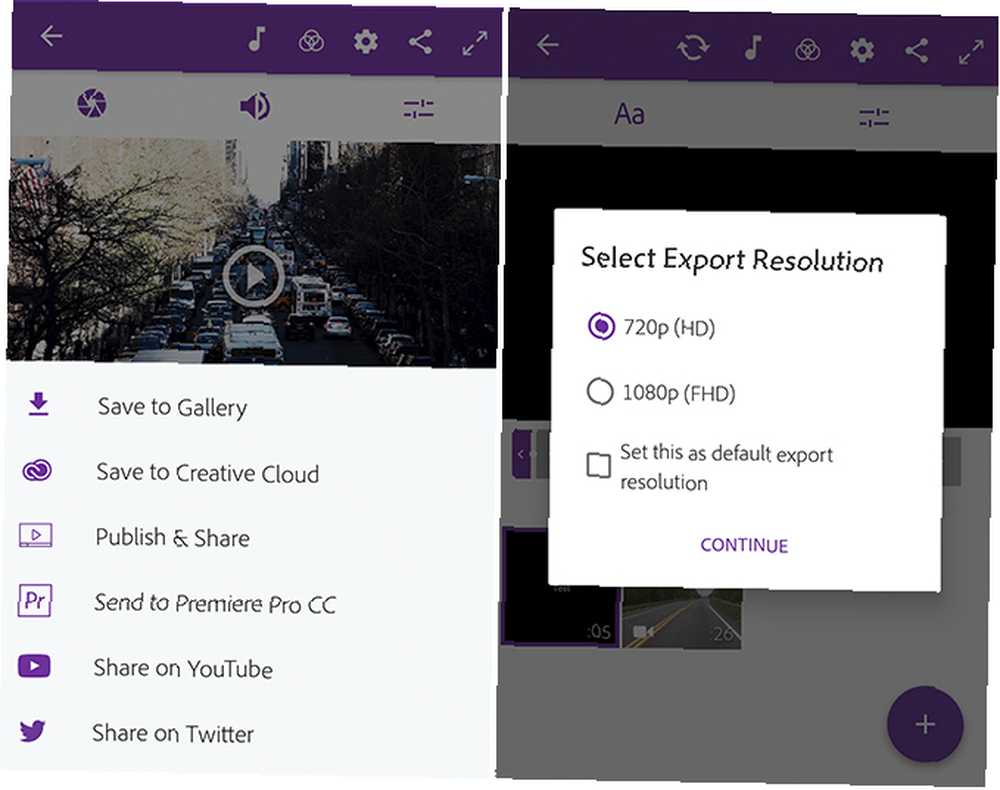
Adobe Premiere Clip, projelerinizi çalıştıkça otomatik olarak kaydeder; bu nedenle, ilerledikçe onları kaydetmenize gerek yoktur. Ancak, diğer uygulamaları paylaşmak veya görüntülemek için son ürünü dışa aktarmanız gerekir..
Dokunun Pay seçeneklerinizi getirmek için düğmeye basın:
- Galeriye kaydet: Bu, videonuzun yerel bir kopyasını cihazınıza verir ve kaydeder. Diğer uygulamalarda izleyebilirsiniz..
- Creative Cloud'a Kaydet: Videonuzu Adobe Creative Cloud alanınıza yükler.
- Yayınla ve Paylaş: Bu, tamamladığınız filmi Premiere Clip içindeki Topluluk Videoları sayfasında yayınlar. Genel veya özel yapmayı seçebilirsiniz.
- Premiere Pro CC'ye gönder: Bu, daha derinlemesine düzenleme için video projenizi masaüstünüzdeki Premiere Pro'da açmanıza olanak tanır. Her iki yerde de aynı Adobe hesabına giriş yapmış olmanız gerekir..
- YouTube'da paylaş: Videonuzu oluşturur ve YouTube hesabınıza yükler.
- Twitter'da paylaş: Videonuzu oluşturur ve Twitter hesabınıza gönderir.
Her durumda videonuz için bir çıkış çözünürlüğü seçmeniz ve kullandığınız hesapların ayrıntılarını girmeniz gerekir..
Bitmiş videonuzu nasıl paketleyip paylaştığınıza bakılmaksızın, proje gelecekte yeniden düzenleyebileceğiniz Adobe Premiere Clip uygulamasında kalacaktır..
Adobe Premiere Klibi Öğrendikten Sonra Sonraki Adımlar
Adobe Premiere Clip (pahalı) masaüstü karşıtının gücüne sahip olmayabilir, ancak akıllı telefonunuzda veya tabletinizde video düzenlemek için ihtiyaç duyduğunuz tüm temel bilgileri sunar. Kırpma kliplerinden sosyal medyada paylaşıma, çok daha iddialı bir şeye kadar her boyutta projeler için ideal.
Bir sonraki adım birkaç harika video düzenleme tekniklerini öğrenmek. Profesyoneller İçin Videolar Nasıl Düzenlenir: Master için İhtiyacınız Olan 8 İpuçları Profesyoneller İçin Videolar Nasıl Düzenlenir: Master için İhtiyacınız Olan 8 İpuçları Sadece düzenleme oyununa giriyorsanız , sahip olduğunuz milyonlarca klip ile ne yapılması gerektiği konusunda kafanız karışmış olabilir… peki, yardım etmek için buradayız. Akıllı telefon filmlerinize gerçek bir profesyonel parlaklık kazandırmak için!











