
Brian Curtis
0
833
82
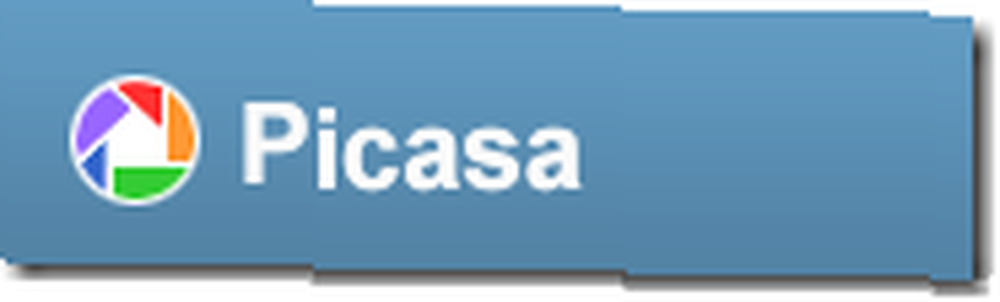 Gönderiye hoş geldiniz. Bu seriye sıra dışı girdiyseniz, Kurulum gönderisini ve Google Picasa’ya Giriş: Görünüm, Klasörler ve Araç Çubukları’nı inceleyin. Google Picasa’ya Giriş: Görünüm, Klasörler ve Araç Çubukları Onu takip eden yazı. İyi arkadaşım ve Mac-Meister, Kate taslakta dolaşmaya başladı ve notta herhangi bir fark olmadığını söyledi..
Gönderiye hoş geldiniz. Bu seriye sıra dışı girdiyseniz, Kurulum gönderisini ve Google Picasa’ya Giriş: Görünüm, Klasörler ve Araç Çubukları’nı inceleyin. Google Picasa’ya Giriş: Görünüm, Klasörler ve Araç Çubukları Onu takip eden yazı. İyi arkadaşım ve Mac-Meister, Kate taslakta dolaşmaya başladı ve notta herhangi bir fark olmadığını söyledi..
Şimdi neredeydik? kurgu.
Resimlerinizde değişiklik yapmaya başlamadan önce, Picasa'nın çalışma şekli hakkında bir şeyler anlamanız gerekir. Önemli olan bu. Genel bir kural olarak, Picasa orijinal görüntünüzü değiştirmez. Sadece değişikliklerin kaydını tutar.
Bu iyi, ancak Picasa'nın dışındaki resimlere bakarsanız değişiklikleri göremeyeceğiniz anlamına gelir. Bu, özellikle Kayıt etmek veya ihracat dosyalar. Daha sonra, ama aklında tut.
Böylece, önceki gönderimin sonunda, bir resmi çift tıkladık ve bu bizi içine soktu Görünümü Düzenle.
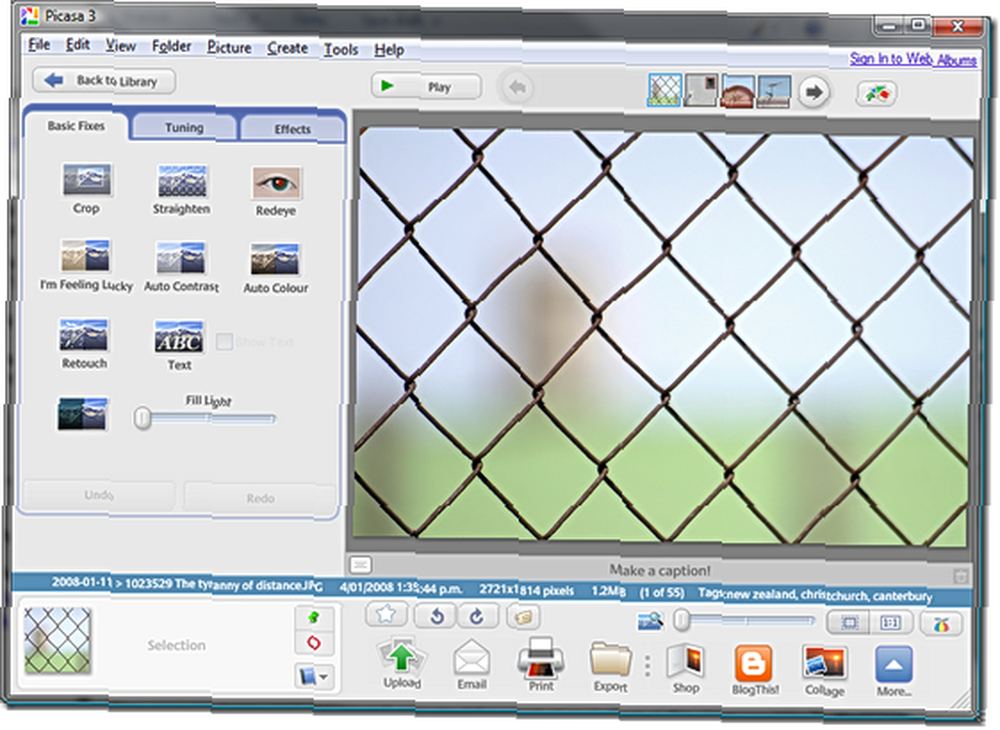
Picasa, böyle bir resim düzenleyici değildir. Fotoğraflarınızdaki pikselleri tek tek ayarlamanıza izin vermiyor. Bu, görüntüleri düzeltmek veya geliştirmek için görüntüleri değiştirmenize olanak tanıyor. Bu geliştirmeler üç ayrı grupta kategorize edilir..
Temel Düzeltmeler
Öncelikle kullanmak isteyeceğiniz şeyler bunlar. Fikir, fotoğrafı çektiğinizde yapmış olabileceğiniz hataları hızla düzeltmektir..
ekin
Kolay bir tane seçelim. Kırpma, kompozisyonu iyileştirmek için görüntünün gereksiz kısımlarının kaldırılmasıdır. Kırpmak istediğiniz bir resim seçin. Tıkla ekin buton.
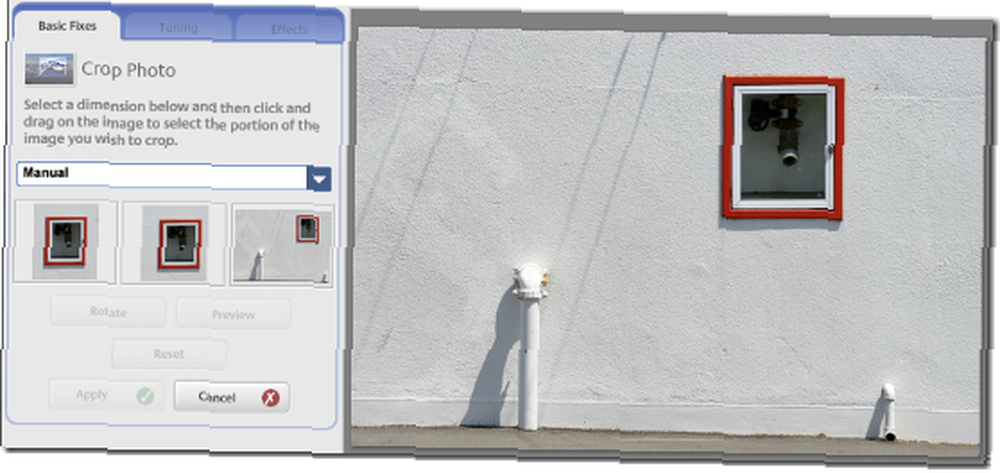
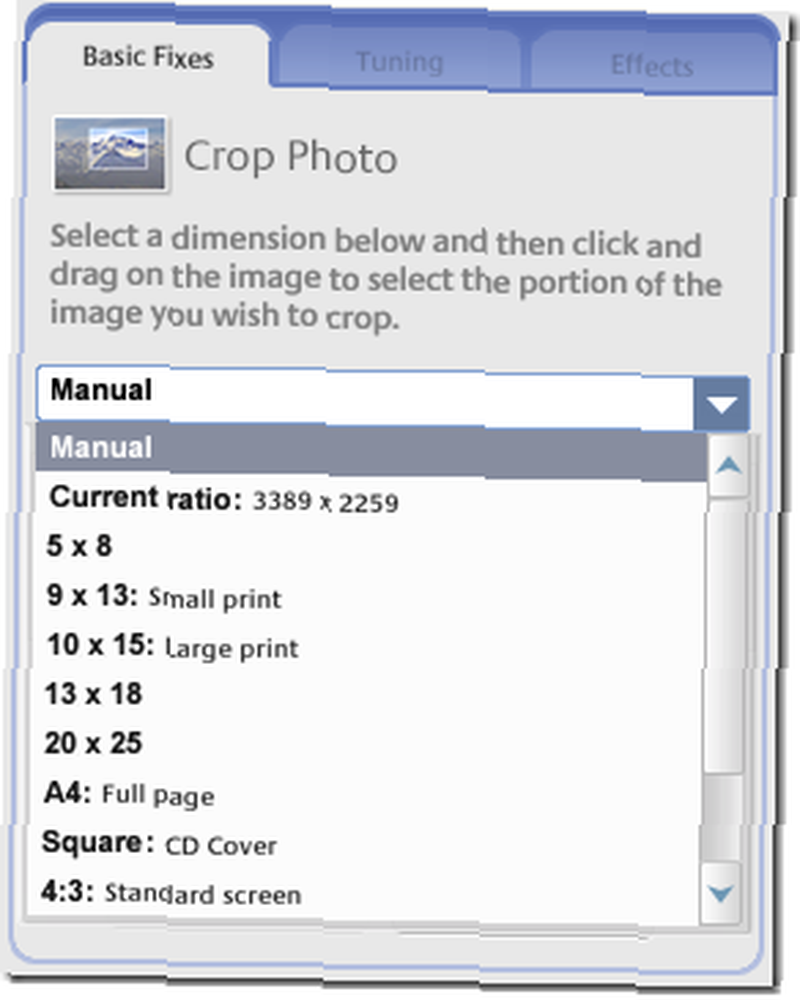
Kırpılan görüntünün şeklini manuel olarak seçebilir veya şekiller listesinden seçebilirsiniz. Seçmek için açılır kutuya tıklayın.
Picasa’nın önerilen ekinlerine de bakabilirsiniz. Üç önizleme kutusundan birinin ne kadar sıklıkla yakın olması ilginçtir..
Seçiminizi yaptıktan sonra, fareyi resmin üzerine sürükleyin ve istediğiniz boyuta ve şekle gelene kadar ayarlayın.
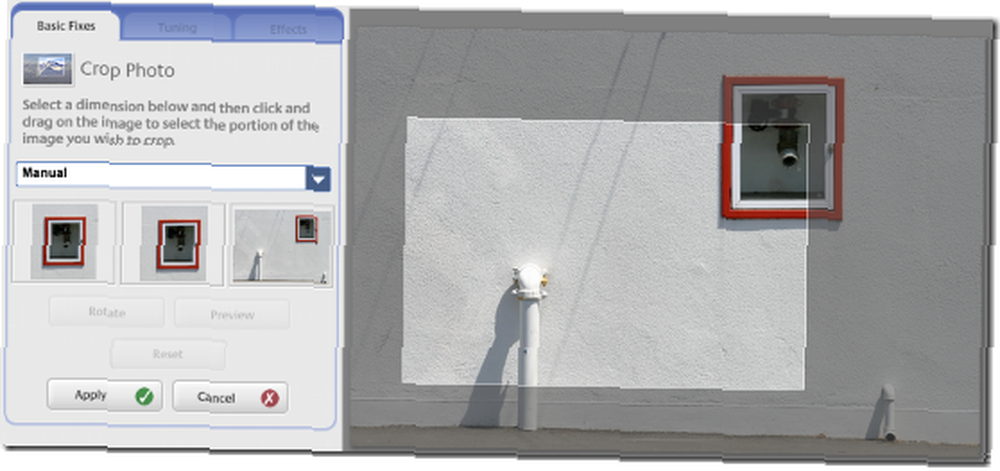
Sonuçtan memnunsanız, tıklayın Uygulamak. Emin değilseniz, tıklayın Ön izleme resmin geri kalanının dikkatini dağıtmadan sonucun neye benzeyeceğine bakmak.
Önceden belirlenmiş boyutlardan birini kullandıysanız, dikey yönde ve yatay yönlendirme arasında geçiş yapabilirsiniz. Döndürme buton.
Bitirmeden önce fikrinizi değiştirirseniz, Reset Böylece farklı bir seçim yapabilirsiniz. İptal etmek Crop modülünden çıkmak için.
Şimdi bunun nasıl çalıştığını gördüğünüze göre, hemen diğerlerine adım atalım. İlk olarak, diğer Temel Düzeltmeler.
düzleştirmek
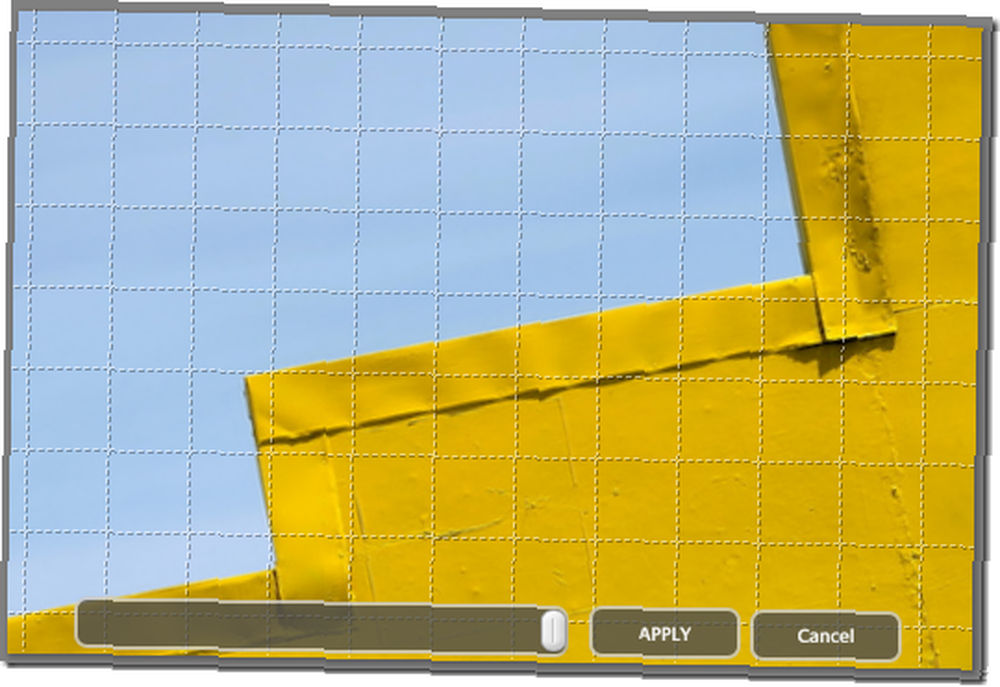
Bunu, resminizi sola veya sağa eğmek için kullanabilirsiniz, böylece çizgiler yatay ve dikey olur. Ya da değil, lütfen.
Kırmızı göz
 Bunun için iyi bir örneğim yok çünkü”¦ iyi, nedenini görebilirsiniz. Ama bu kolay. Tıkla Kırmızı göz düğmesine basın ve düzeltmek istediğiniz gözün faresini sürükleyin. Fareyi serbest bırakın ve diğer göz üzerinde tekrarlayın. Click Uygulamak.
Bunun için iyi bir örneğim yok çünkü”¦ iyi, nedenini görebilirsiniz. Ama bu kolay. Tıkla Kırmızı göz düğmesine basın ve düzeltmek istediğiniz gözün faresini sürükleyin. Fareyi serbest bırakın ve diğer göz üzerinde tekrarlayın. Click Uygulamak.
Kendini şanslı hissediyorsan, tıkla Oto, tüm sürükleme rutini yerine.
Otomatik Kontrast, Otomatik Renk, Kendimi Şanslı Hissediyorum
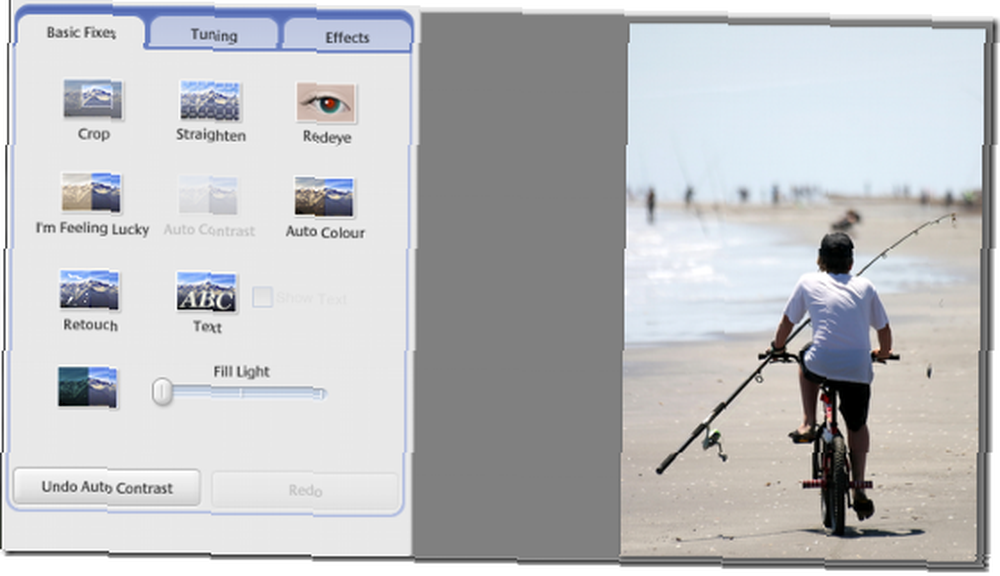
Bunların hepsi aynı şekilde çalışır. Düğmesine tıklayın ve iyileştirmeyi izleyin. Şanslı bir çizgi ile sizin için, Şanslı hissediyorum sadece diğerlerini aynı anda yapar.
Rötuş
 Bu araç harika. Lekesi olan bir görüntünün bir bölümünü seçmenize izin verir (buradaki duvardaki cıvatalar gibi) ve daha sonra bunları değiştirmek için görüntünün başka bir bölümünü seçip güzel bir iş çıkarır..
Bu araç harika. Lekesi olan bir görüntünün bir bölümünü seçmenize izin verir (buradaki duvardaki cıvatalar gibi) ve daha sonra bunları değiştirmek için görüntünün başka bir bölümünü seçip güzel bir iş çıkarır..
Click Rötuş, Gerekirse fırçanın boyutunu ayarlayın, leke tıklayın, değiştirmeyi tıklayın. Click Uygulamak, veya her şey ters giderse iptal et.
Metin
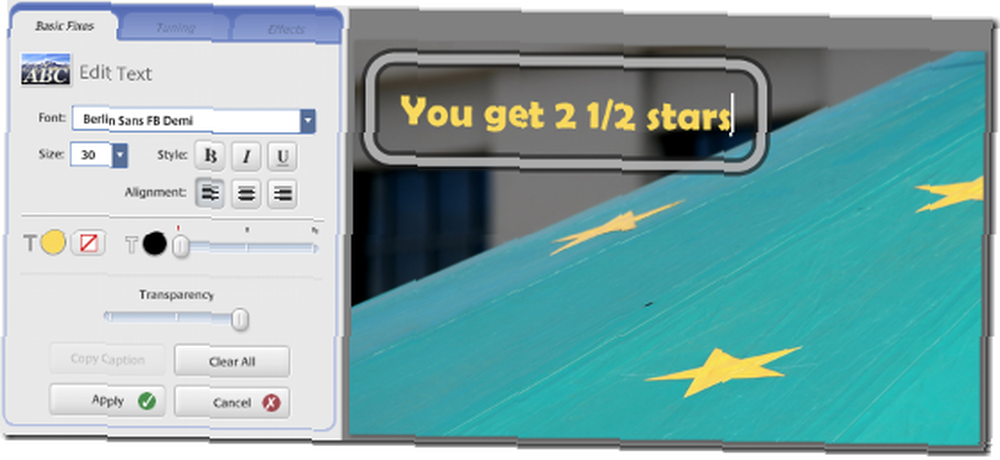
Bu aracı kullanarak resimlerinize metin ekleyebilirsiniz ve yazı tipi, boyut, kenarlık ve saydamlık ayarları gibi etkileyici bir dizi seçenek vardır. Onunla oyna.
Uygulamak beğendiğiniz bir sonuç olduğunda, veya İptal etmek bir karmaşa yaptığında geri çekilmek.
Işık Doldur
Bu seçenek, görüntünün koyu kısımlarının az olduğu durumları düzeltmenizi sağlar. çok Karanlık. Sadece sonucu ayarlamak için sürgüyü kullanın. Fazla abartma, yoksa açık alanlarda biraz detay kaybedersin..
| Önce | Sonra |
|
|
|
Bu kadar. Temeller sabittir. Sonra, tıklayın akort çıkıntı.
akort
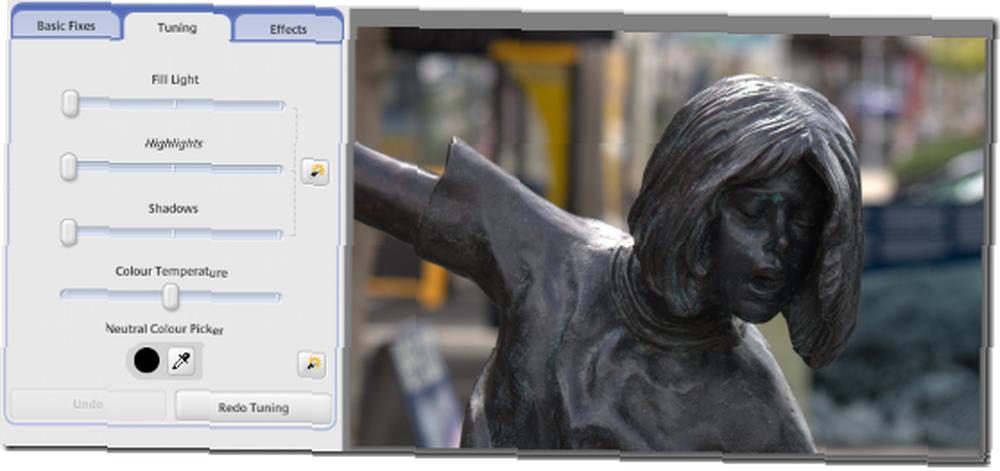
Bu ayarların tümü, görüntünüzde en iyi şekilde sunulması için dikkatli ayarlamalar yapmakla ilgilidir..
İlk kaymak, Işık Doldur sadece Temel Düzeltmeler alanında kullandığımızla tamamen aynı..
Sonraki iki, Önemli ve Gölgeler, Görüntünün diğer kısımlarını ayarlayın, yanan ayrıntıları kurtarın, gölgeleri derinleştirin vb. İstediğiniz sonucu elde etmek için üçünü karıştırın.
Bir şeyleri çok sert bir şekilde ayarlamaya dikkat edin. Resminiz sonuç olarak manipülasyon kanıtı gösterebilir.
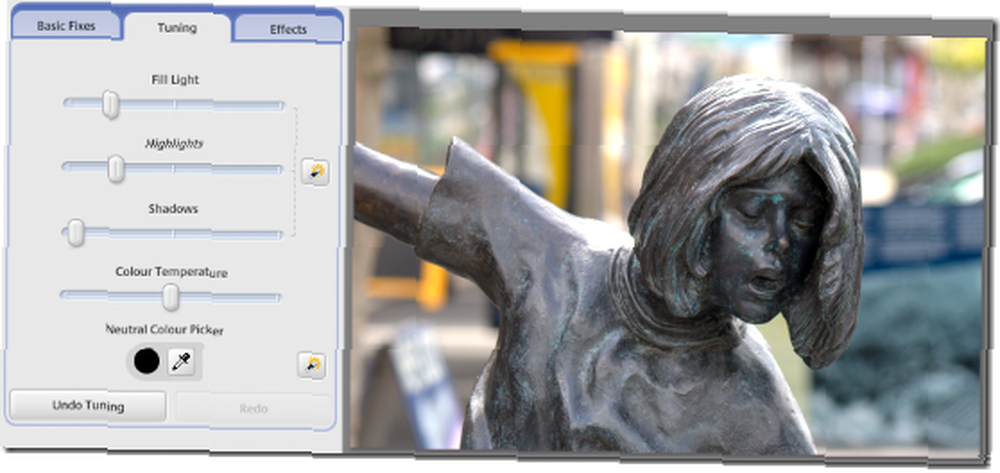
Sekmedeki son seçenek, sıcaklık Resmin Yani, olduğundan daha sıcak veya daha soğuk görünmesi için. Fotoğrafı çektiğiniz ışığın rengiyle ve fotoğraf makinesinin rengiyle tek yapmanız gereken şey düşünüyor Işık Ama bu konuda endişelenme. Sadece sürgüyü kullan.
Sağ tarafta, Picasa’nın ne isteyebileceğinize dair bir tahminde bulunmasına izin veren iki düğme vardır. Bu görüntüye kesinlikle yardımcı olmadılar, ama bazen iyi iş çıkardılar.
Bir mola vermek için harika bir yer. Hepiniz ayarlandınız ve gitmeye hazırsınız. Geri döndüğümüzde, size üçüncü sekmeden bahsedeceğim. Çok eğlenceli biri. Etkileri.
Biraz pratik yapın ve yorumların nasıl geçtiğini bana bildirin.













