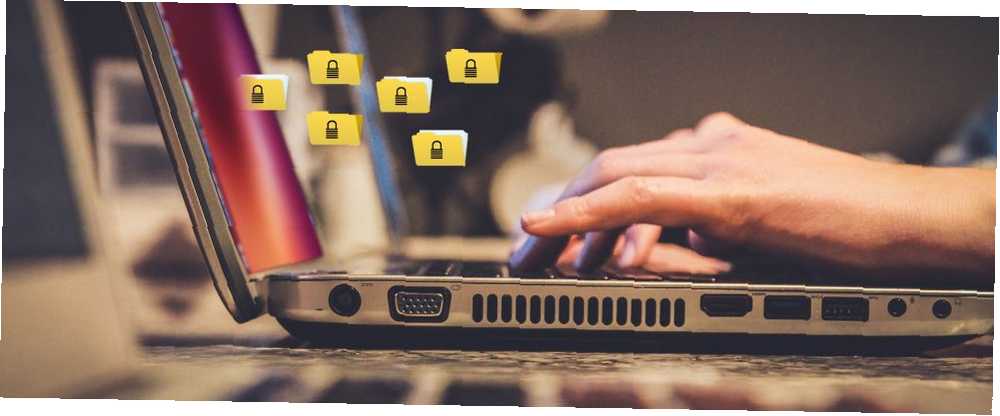
Owen Little
0
1216
316
Şifreleme, herkesin herhangi bir platformda ciddiye alması gereken bir şeydir. Linux'ta Windows'ta veya macOS'ta olduğundan daha güvenli olduğunuzu düşünebilirsiniz. Fakat Linux gerçekten düşündüğünüz kadar güvenli midir? Linux Gerçekten düşündüğünüz kadar güvenli midir? Linux Gerçekten Düşündüğünüz Kadar Güvenli mi? Linux genellikle elinize alabileceğiniz en güvenli işletim sistemi olarak lanse edilir, ancak bu gerçekten böyle mi? Linux bilgisayar güvenliğinin farklı yönlerine bir göz atalım. ?
MacOS'ta dosya ve klasörleri korumaktan bahsettik Mac'te Dosya ve Klasörleri Parola Nasıl Koruyabilirsiniz Mac'ta Dosya ve Klasörleri Parola Nasıl Koruyabilirsiniz Mac sürücünüzün tamamını FileVault ile şifreleyebilirsiniz, ancak parola korumasına gelince daha basit seçenekler var bireysel dosya ve klasörler. ve Windows'ta klasörleri koruma Windows'ta bir klasörü nasıl parola ile koruyabilirim Windows'ta Bir Klasörü şifre olarak nasıl koruyabilirim? İşte, bir Windows 10 PC'de dosyalarınızı şifre ile korumak için kullanabileceğiniz birkaç yöntem. . Bilgilerinizi Linux'ta da dosyalarınızı ve klasörlerinizi şifreleyerek koruyabilirsiniz..
Burada bilgilerinizi Linux'ta şifrelemek için iki yöntem ele alınmaktadır: biri dosyaları şifrelemek, diğeri ise tüm klasörü şifrelemek için.
GnuPG Kullanarak Dosyaları Şifreleme ve Şifresini Çözme
GnuPG, OpenPGP standardının ücretsiz bir uygulamasıdır, aynı zamanda Pretty Good Privacy olarak da bilinir. PGP Me: Pretty Good Privacy Anlatıldı PGP Me: Pretty Good Privacy Anlatıldı Pretty Good Privacy, iki kişi arasındaki mesajları şifrelemek için bir yöntemdir. İşte nasıl çalıştığını ve incelemeye ayağa kalkıp kalkmadığını. (PGP). Dosyalarınızı şifrelemenize ve imzalamanıza, böylece dosyaları başkalarına güvenli bir şekilde göndermenize olanak tanır.
GnuPG, dosyaları meraklı gözlerden uzak tutmak için kendiniz için dosyaları şifrelemek için de kullanılabilir ve bu makalede yoğunlaştığımız şey budur..
GnuPG'yi yükleyin
GnuPG bir komut satırı aracıdır, ancak kullanımı oldukça kolaydır. Yaygın olarak kullanılır, bu nedenle büyük olasılıkla Ubuntu sisteminize zaten yüklenmiştir.
Tuşuna basarak bir Terminal penceresi açın. Ctrl + Alt + T ve GnuPG 2'yi yüklemek için aşağıdaki komutu çalıştırın. GnuPG 2 zaten kuruluysa, sistem size söyleyecektir. Aksi takdirde, GnuPG kurulacaktır:
sudo apt yükleme gnupg2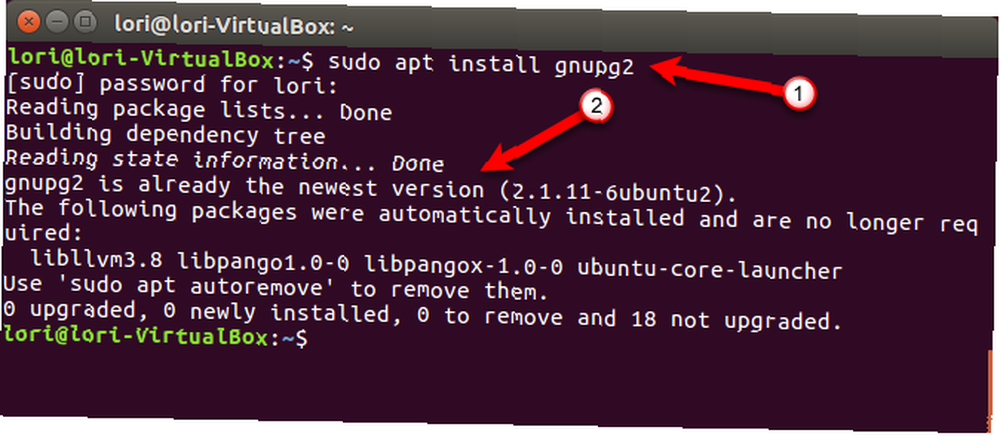
Varsayılan Şifreleme Algoritmasını Ayarla
GnuPG, çeşitli şifre yöntemleri veya algoritmalar kullanır. GnuPG 2.1'deki varsayılan şifre yöntemi AES128. GnuPG 1.0 ve 2.0'da, varsayılan şifre algoritması CAST5.
Kullanılabilir şifrelerin listesini görmek için aşağıdaki komutu çalıştırın..
gpg2 - sürümAES listedeki şifre algoritması AES128.
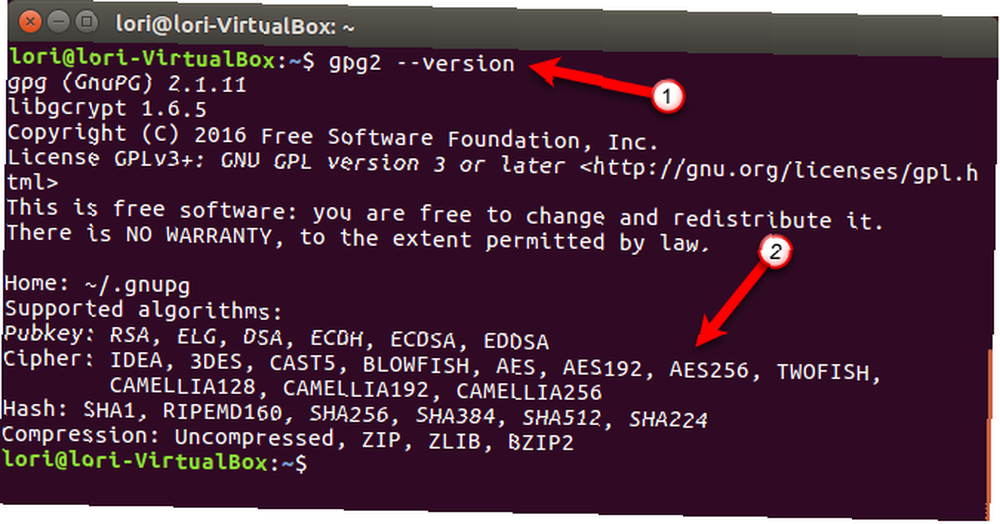
GnuPG'nin çalıştığı zaman kullandığı yapılandırma dosyasına bir satır ekleyerek varsayılan olarak farklı bir şifre algoritması seçebilirsiniz. Yapılandırma dosyası gpg.conf, adında gizli bir dizinde .gnupg, Ana dizininizde. Tüm gizli dizinler ve dosyalar nokta ile başlar.
Gedit'te yapılandırma dosyasını düzenleyeceğiz, bu yüzden aşağıdaki komutu bir Terminal penceresinde çalıştırın.
gedit ~ / .gnupg / gpg.confBaşlangıçta, gpg.conf dosya mevcut değil. Ancak yukarıdaki komutu çalıştırmak dosyayı oluşturur. Gedit'te boş bir dosya göreceksiniz. Varsayılan şifre algoritmasını değiştirmek istiyoruz. AES256, bu yüzden dosyaya şu satırı ekleriz.
şifre algo AES256Dosyayı kaydedin ve gedit'i kapatın.
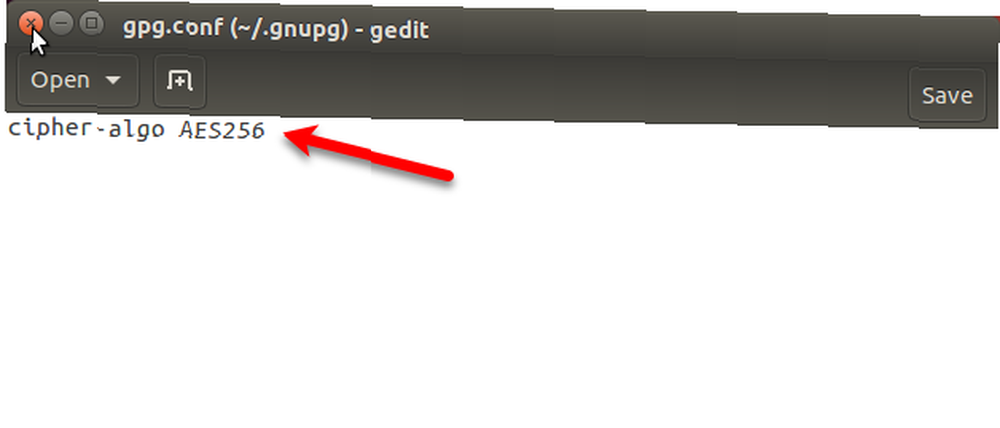
GnuPG Kullanarak Dosyaları Şifrele
GnuPG, en yaygın şifreleme yöntemlerinden ikisini, Genel anahtar (asimetrik) şifrelemeyi ve Özel anahtar (simetrik) şifrelemeyi kullanmanızı sağlar. Her iki yöntem de verileri başkalarından gizlemek için şifrelemenizi ve ardından şifresini çözmenizi sağlar.
Buradaki dosyaları meraklı gözlerden uzak tutmak için kendi güvenliğimiz için şifreliyoruz. Peki, simetrik anahtar şifrelemeyi kullanacağız Şifreleme Nasıl Çalışır ve Gerçekten Güvenli mi? Şifreleme Nasıl Çalışır ve Gerçekten Güvenli midir? Aynı şifrenin hem şifreleme hem de şifre çözme aşamaları için kullanıldığı. Simetrik anahtar şifrelemesi, blok şifreleme tabanlı şifreleme olarak da bilinir, çünkü veriler yığın veya bloklar halinde şifrelenir.
Bir dosyayı şifrelemek için öncelikle komut satırını kullanarak dosyayı bulun Bu İpuçları ve Püf Noktaları ile Linux Komut Satırı Ustası Olun Bu İpuçları ve Püf Noktaları ile Linux Komut Satırı Ustası Olun İster Linux için yeni bir deneyim yaşayın, ister deneyimli bir Linux deneyimli olun , komut satırı bir çok kullanım sunar. Komut satırına hakim olmak için bu ipuçlarını deneyin. veya Dosya Yöneticisi Linux Terminal ve Masaüstündeki Dosyaları Nasıl Yönetirim Linux Terminal ve Masaüstündeki Dosyaları Nasıl Yönetirim Linux'ta değişiklik yaptıktan sonra, yeni uygulamalar yüklemekten kolay kullanımlı, makul bir masaüstü bulacaksınız ve verilerinizi düzenlemek için onları başlatıyorum. ve dosyanın tam yolunu not alın. Örneğimiz için, aşağıdaki dosyayı şifreleyeceğiz:
~ / Belgeler / PrivateFiles / MyPrivateFile.txtÖnceki bölümde tartışıldığı gibi yapılandırma dosyasında varsayılan şifreleme yöntemini ayarlamamış olsaydık, aşağıdaki komutu kullanarak dosyayı şifrelemek için kullanılacak şifreleme yöntemini belirleyebilirdik. Ekledik -şifre algo AES256 seçenek.
gpg --symmetric --cipher-algo AES256 ~ / Belgeler / Özel Dosyalar / MyPrivateFile.txtAyrıca kullanabilirsiniz -c yerine -simetrik.
Yapılandırma dosyasında varsayılan şifre algoritmasını belirlediğimizden, aşağıdaki komutu kullanarak dosyamızı şifreleyebiliriz. -şifre-algo seçenek.
gpg --symmetric ~ / Dökümanlar / PrivateFiles / MyPrivateFile.txtParola Ekleme
Sizden bir parola girmeniz ve ardından aynı parolayı tekrar etmeniz istenecektir. Güçlü bir parola kullandığınızdan emin olun Unutmayacağınız Güçlü bir Parola Oluşturma Unutmayacağınız Güçlü bir Parola Oluşturma Nasıl İyi bir parola oluşturmayı ve hatırlamayı biliyor musunuz? Tüm çevrimiçi hesaplarınız için güçlü ve ayrı şifreler bulundurmanız için bazı ipuçları ve püf noktaları. . Parolanızı bir parola yöneticisinde saklayabilirsiniz Şu anda bir Parola Yöneticisini Kullanmaya Başlamanız Gerekenler Şuanda bir Parola Yöneticisini Kullanmaya Başlamanız Gerekenler Şimdilik, herkes bir parola yöneticisi kullanmalıdır. Aslında, bir şifre yöneticisi kullanmamak sizi saldırıya maruz kalma riskini artırır! bu yüzden unutma.
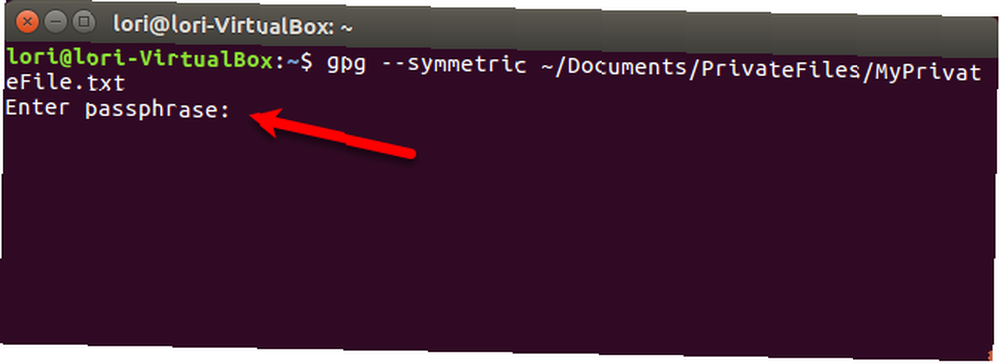
Şimdi bir dosyamız var. MyPrivateFiles.txt.gpg şifreli verileri içeren. Verileri Güvenle Silme ve Silme [Linux] Orijinal, şifrelenmemiş dosyanızı Nasıl Güvenle Silme ve Silme [Linux].
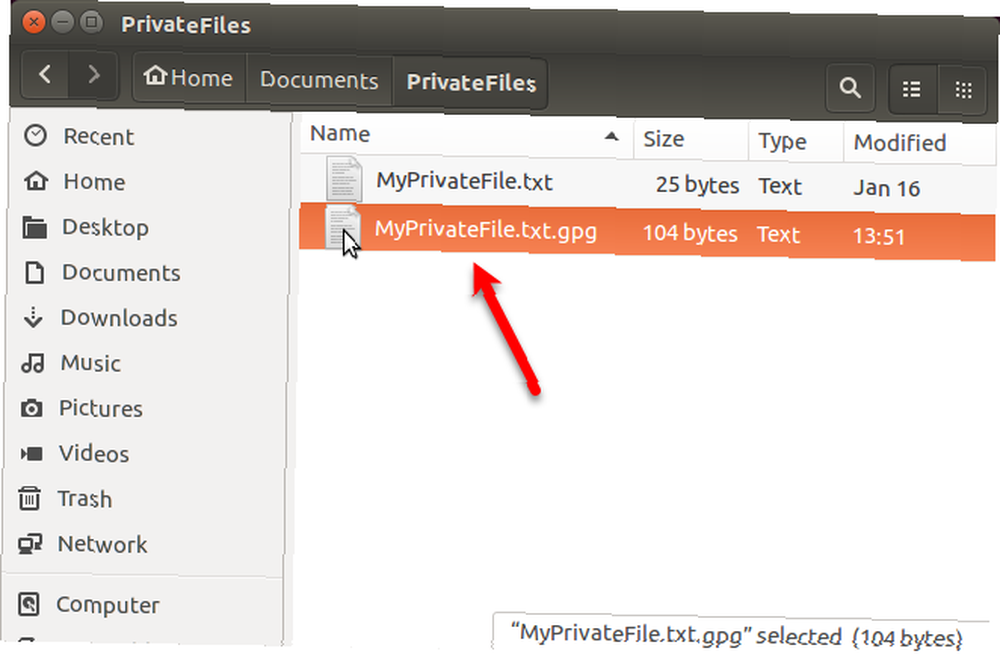
Ayrıca, şifreyi kullanırken ortaya çıkan dosyanın adını değiştirebilirsiniz. -O (veya -çıktı) seçeneği. Biz ekledik -o MyPrivateFile.enc daha önce koştuğumuz komuta.
gpg -o MyPrivateFile.enc --symmetric ~ / Dökümanlar / PrivateFiles / MyPrivateFile.txtGnuPG Kullanarak Dosyaları Şifresini Çözme
Yeni şifrelediğimiz dosyanın şifresini çözmek için, bir Terminal penceresinde aşağıdaki komutu çalıştırıyoruz..
gpg -o ~ / Belgeler / PrivateFiles / DecryptedFile.txt -d ~ / Belgeler / PrivateFiles / MyPrivateFile.txt.gpgDeğiştirebilirsin ~ / Belgeler / PrivateFiles / DecryptedFile.txt şifresi çözülmüş dosyanız için kullanmak istediğiniz yol ve dosya adına giden yol ve dosya adı.
Kilidi açmak için şifreli dosyaya atadığınız şifreyi girin..
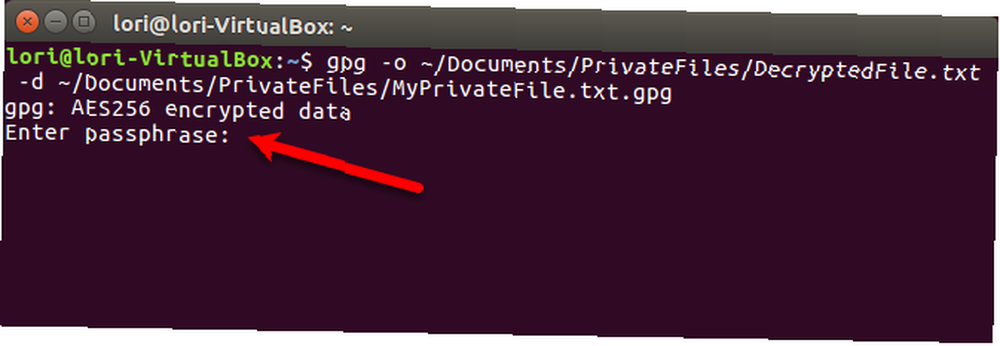
Dosyamızın belirlediğimiz yerde şifresi çözüldü.
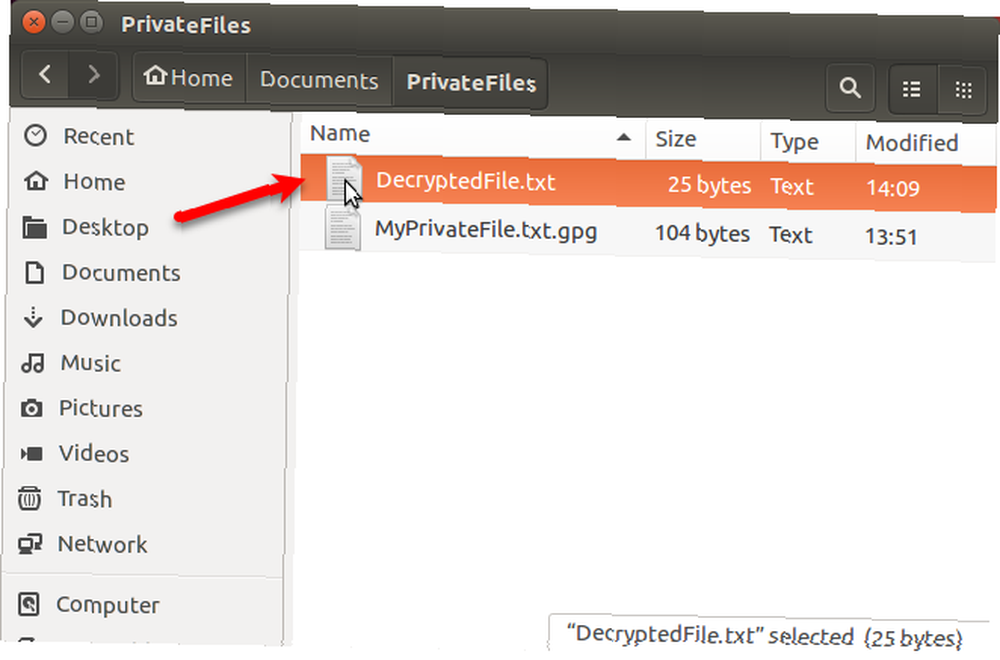
Eğer kullanmazsan -O Şifreli dosyanın içeriğini yeni bir dosyaya aktarma seçeneği, şifresi çözülen veriler standart çıktıya gönderilir. Böylece şifreli bilgileriniz ekranda görünecektir. Ekranda birisinin omzunuzun üzerinden bakabileceği bir yerdeyseniz, yukarıda açıklandığı şekilde şifreli dosyanın içeriğini yeni bir dosyaya göndermelisiniz.
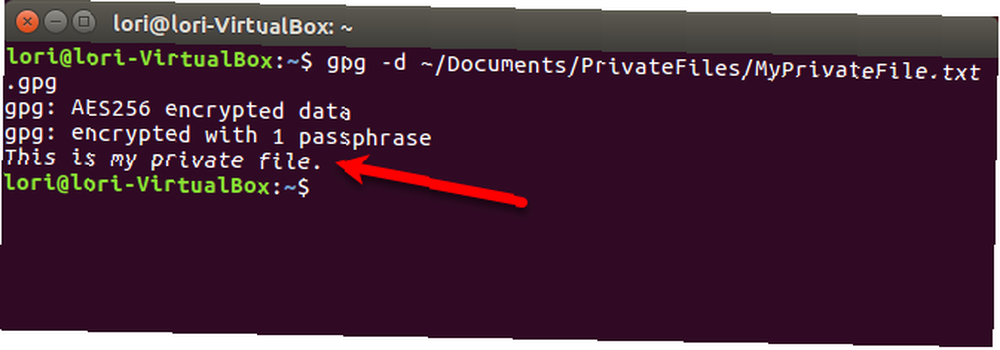
Gnome Encfs Manager'ı Kullanarak Klasörleri Şifreleme ve Şifresini Çözme
Bir grup dosyayı ve hatta bazı klasörleri şifrelemek istiyorsanız, Gnome Encfs Manager'ı veya GEncfsM'i kısaca kullanarak şifreli bir klasör oluşturabilirsiniz..
GencfsM, Windows 5'teki VeraCrypt gibi saklı olarak adlandırılan şifreli bir kap oluşturmanıza olanak tanır. 5 Gizli Dosyalarınızı Şifrelemek İçin Etkili Araçlar 5 Gizli Dosyalarınızı Şifrelemek İçin Etkili Araçlar Şifreleme araçlarına ve korumak için tasarlanmış her şeye her zamankinden daha fazla dikkat etmemiz gerekir gizliliğimiz. Doğru araçlarla verilerimizi güvende tutmak kolaydır. . Tüm hassas dosya ve klasörlerinizi bir depoda saklayabilirsiniz. Her bölmenin seçeneklerini ayrı olarak yapılandırabilir ve üst paneldeki bir tepsi menüsünü kullanarak bölmelerinizi yönetebilirsiniz..
Dropbox gibi bulut senkronize bir klasörde bir stash oluşturursanız, şifrelenmiş klasöre birden fazla Linux bilgisayardan erişebilirsiniz. Ayrıca GencfsM'in başlangıçta açık olmasını ve başlangıçta otomatik olarak monte edilmiş bir veya daha fazla stash montajının yapılmasını sağlayabilirsiniz..
Dropbox klasörüne EncFS şifrelemesi eklendi. Gnome Encfs Manager sorunsuz çalışmasını sağlar (otomatik başlatma, başlangıçta bağlanma, anahtarlıkta şifreyi kaydetme)
- Miroslav Stampar (@stamparm) Tarafindan Çekilen Ilginç Fotograflari Görüntüle 11 Eylül 2016
Gnome Encfs Manager'ı yükleyin
GencfsM'i yüklemek için Ctrl + Alt + T Terminal penceresi açmak için Ardından, GencfsM PPA'yı eklemek için aşağıdaki komutu çalıştırın..
sudo eklenti apt-repository ppa: gencfsmPPA'daki paketleri aşağıdaki komutla güncelleyin..
sudo apt-get updateArdından, Gnome Encfs Manager'ı yüklemek için aşağıdaki komutu çalıştırın..
sudo apt-get install -y gnome-encfs yöneticisi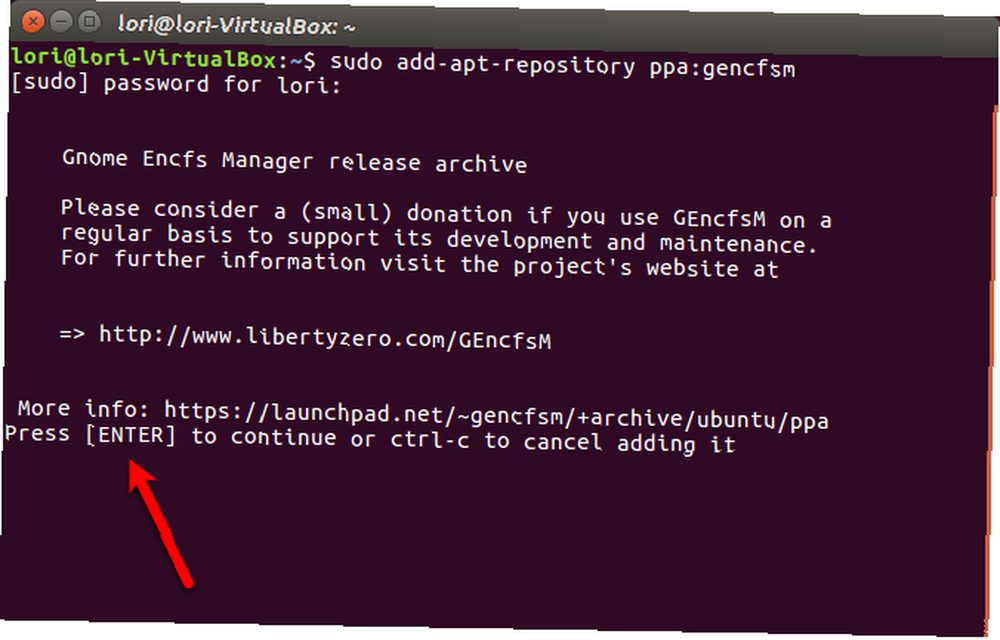
Aşağıdaki iletişim kutusu, Encfs'te güvenlikle ilgili bir uyarı ile birlikte görüntülenir. 2014 yılında yapılan bir güvenlik denetimi, Encfs'te bazı güvenlik açıkları buldu. Bu güvenlik açıkları kolayca sömürülemez, ancak Encfs’in olmamasına neden olur “askeri sınıf” güvenli.
Ancak Linux güvenlik sorunlarının farkında olduğunuz sürece 4 Şaşırtıcı Linux Güvenlik Sorunları Bilmeniz Gereken 4 Şaşırtıcı Linux Güvenlik Sorunları Bilmeniz Gerekenler Güvenlik istiyorsanız Linux kullanmanız gerektiğini söylerler. Bu doğru olabilir, ama yine de parmaklarının üzerinde olmalısın! ve güvenlik araçlarını kullanıyorsunuz 5 Linux'ta Sahip Olmanız Gereken Güvenlik Araçları 5 Linux'ta Sahip Olmanız Gereken Güvenlik Araçları Linux, özellikle macOS veya Windows gibi diğer işletim sistemlerine kıyasla oldukça güvenlidir. Buna rağmen, bu araçlarla başlayarak, bunun üzerine inşa etmek iyidir. ve akıllı güvenlik alışkanlıkları Hayır, Linux bir Antivirüs veya Güvenlik Duvarı İhtiyacı Yok Hayır, Linux bir Antivirüs veya Güvenlik Duvarı İhtiyacı Yok Linux yenilmez değildir. Ancak Linux'un güvenlik delikleri bulunduğundan, virüsten koruma veya güvenlik duvarı yazılımına ihtiyacınız olduğu anlamına gelmez. İşte düşündüğünüz kadar yararlı olmamanın birkaç nedeni. , Gnome Encfs Manager kullanarak dosyalarınızı korumak için ihtiyacınız olan güvenliği sağlamalıdır.
tamam iletişim kutusundaki düğme otomatik olarak seçilir. Basın Girmek için “tık” düğmesine basın ve Gnome Encfs Manager'ı yüklemeye devam edin.
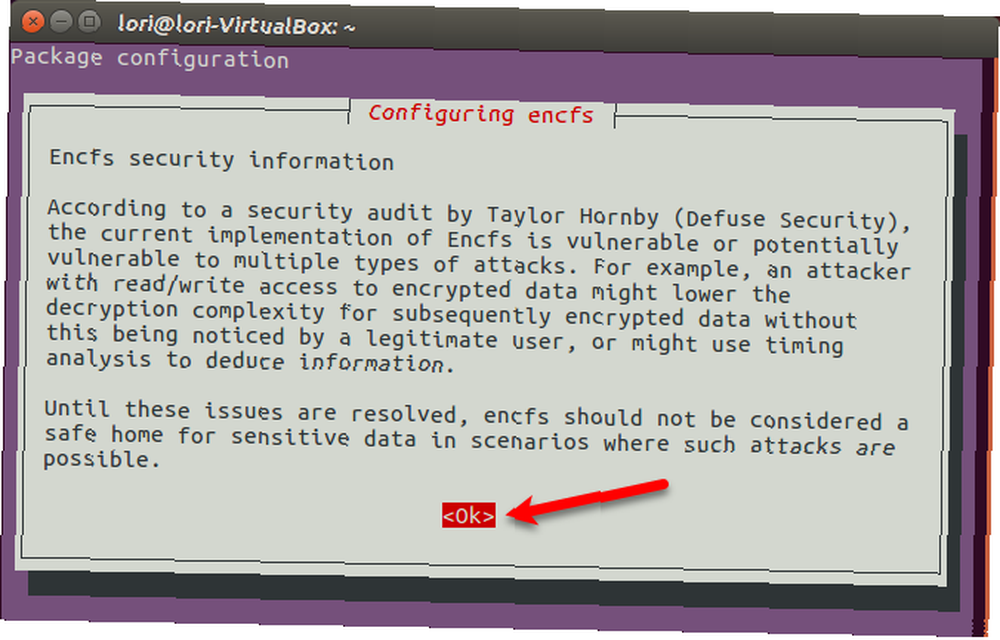
Şifreli Bir Dizin Oluştur
Gnome Encfs Manager'ı çalıştırmak için Ubuntu hesabınızdan çıkmanız ve tekrar giriş yapmanız gerekebilir..
Programı çalıştırmak için Bilgisayarında ara Birlik çubuğundaki düğmesine basın ve yazın encfs. Gnome Encfs Manager simgesini gördüğünüzde Uygulamalar, tıkla.
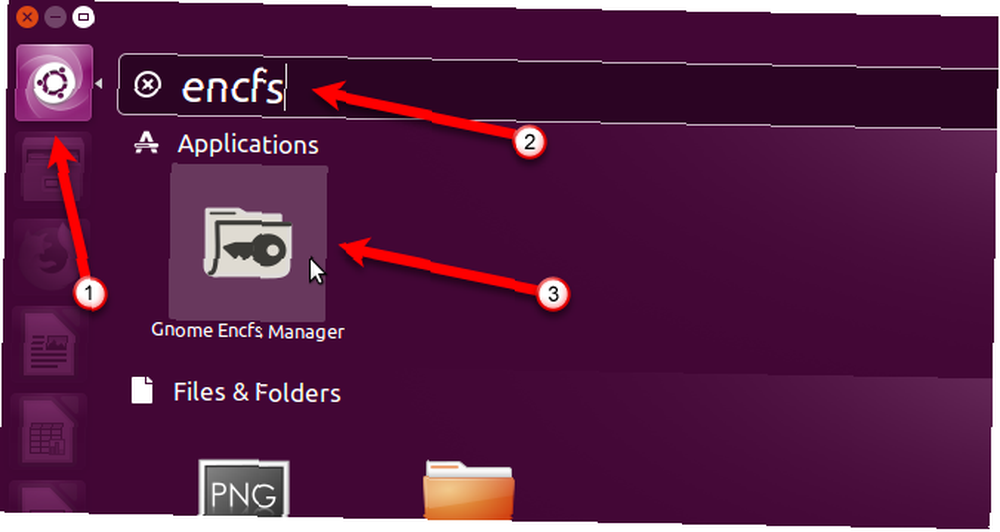
Ana Gnome Encfs Manager penceresi görünür. Yeni bir stash oluşturmak için araç çubuğundaki artı simgesine tıklayın..
Gnome Encfs Manager'ı kullanarak birden fazla stash oluşturabilirsiniz. Belki bir tane iş dosyaları için bir tane de kişisel dosyalar için bir tane istersin.
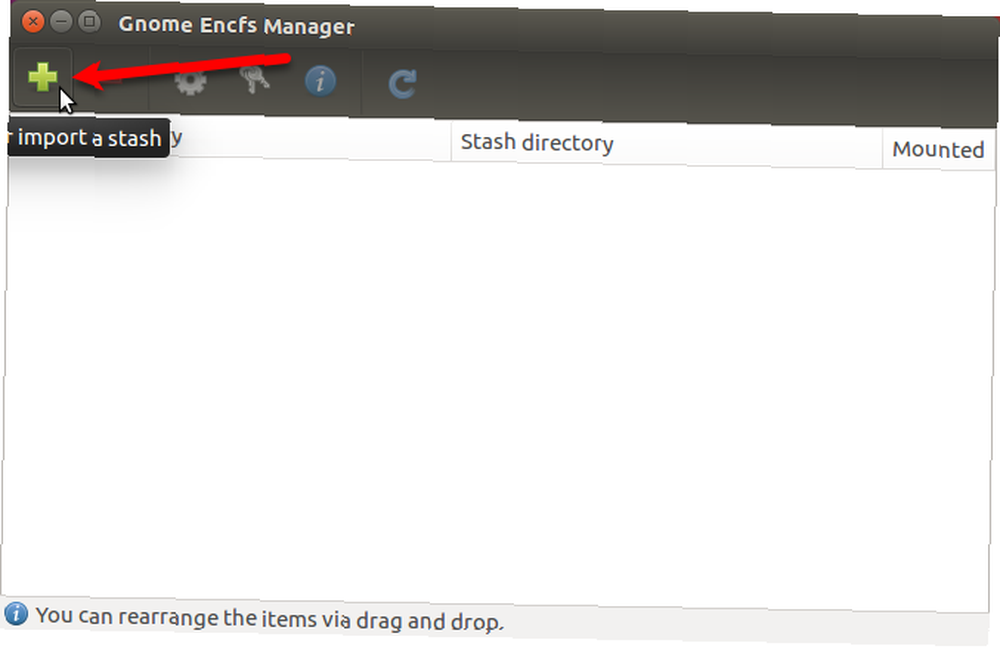
Üzerinde Stash oluşturma veya alma iletişim kutusunda, altındaki şifreli dizinin yerini seçin. Şifrelemek veya içe aktarmak için dizin veya sürücü. Seçilen dizin henüz bir boşluk içermiyorsa, yeni bir tane oluşturulur. Seçilen dizinde bir yığın varsa, Gnome Encfs Manager'a aktarılır..
Bir Dizin Takmak
Mount dizini şifrelenen dizinden farklı olmalıdır. Bir dizinin takılması Linux Komut Satırını Kullanarak Sabit Diskleri ve Bölümleri Takma Linux Komut Satırını Kullanarak Sabit Diskleri ve Bölümleri Takma Linux terminalinden daha fazlasını elde etmek mi istiyorsunuz? Sabit disklerinizi el ile nasıl takıp çıkaracağınızı öğrenmek, başlamak için harika bir yerdir. Modern Linux dağıtımları bunu her zamankinden daha kolay ve sezgisel hale getiriyor. USB flash sürücüler veya harici sabit disk sürücüleri gibi farklı cihazlardaki dosyalara erişmenizi sağlayan bir işlemi ifade eder. Bu durumda, şifreli dizini bir cihaz olarak düşünün. Takıldığında, Dosya Yöneticisi'nde bir sürücü olarak görünecektir.
Şifrelenecek dizinin ya da mount dizininin ya da her ikisinin varsayılan değerlerini kabul edebilirsiniz. Her ikisinde de özel bir dizin kullanmak için, boş düzenleme kutusunun yanındaki seçeneği seçin ve düzenleme kutusunun sağ tarafındaki klasör simgesini tıklayın. İletişim kutusunda kullanmak istediğiniz dizine gidin ve Tamam'ı tıklatın. Açık.
Güçlü bir şifre girin Unutmayacağınız Güçlü Bir Şifre Nasıl Oluşturulacaksınız Unutmayacağınız Güçlü Bir Şifre Nasıl Oluşturulacak Nasıl iyi bir şifre oluşturup hatırlayacağınızı biliyor musunuz? Tüm çevrimiçi hesaplarınız için güçlü ve ayrı şifreler bulundurmanız için bazı ipuçları ve püf noktaları. iki kez saklamak için Parola bölüm ve ardından tıklayın yaratmak. Parolanızı bir parola yöneticisinde saklayabilirsiniz Şu anda bir Parola Yöneticisini Kullanmaya Başlamanız Gerekenler Şuanda bir Parola Yöneticisini Kullanmaya Başlamanız Gerekenler Şimdilik, herkes bir parola yöneticisi kullanmalıdır. Aslında, bir şifre yöneticisi kullanmamak sizi saldırıya maruz kalma riskini artırır! bu yüzden unutma.
Not: Şifrelenecek mevcut bir dizini seçerseniz, o anda dizinde bulunan dosyalar şifrelenmez. Dosyaları mevcut bir klasörde şifrelemek istiyorsanız, yeni bir stash oluşturun ve bu dosyaları bağlı stash'a taşıyın..
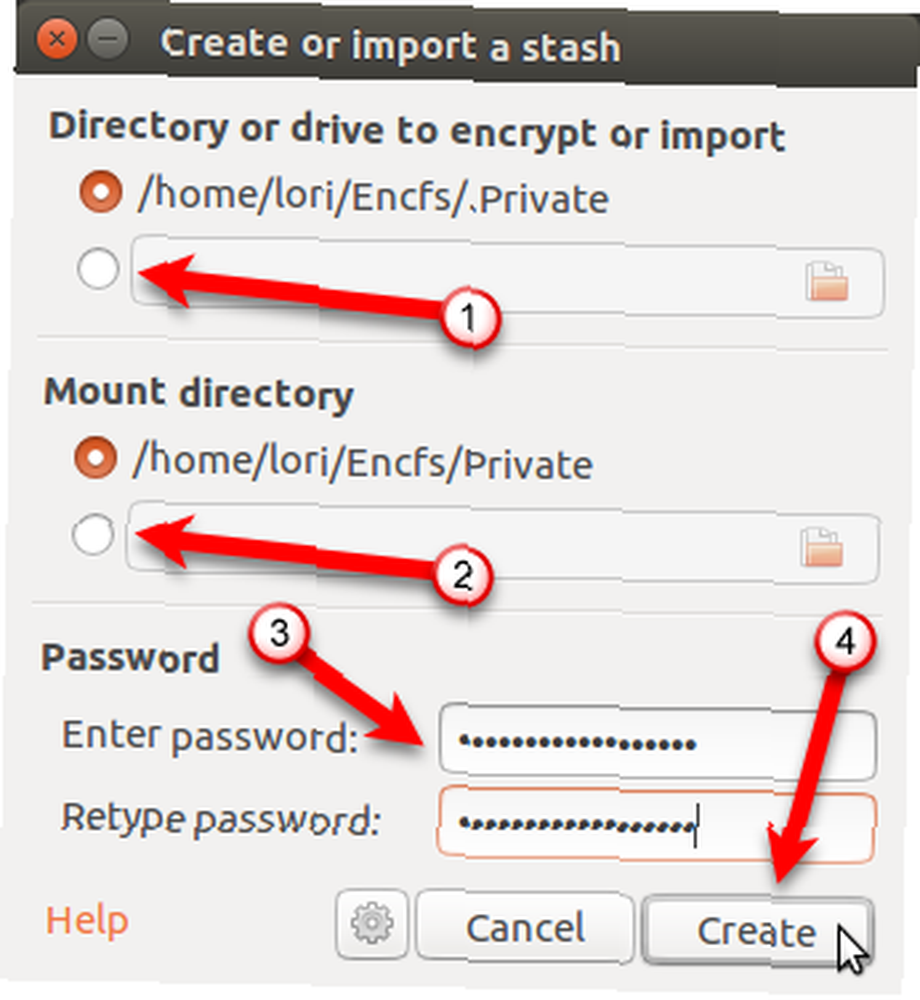
Şifreli bir klasör oluşturduğunuzda otomatik olarak bağlanır. Dosya Yöneticisi'nin sol panelindeki konumlar listesinde göreceksiniz. Korumak için dosya oluşturun veya dosya ve klasörleri bu konuma taşıyın.
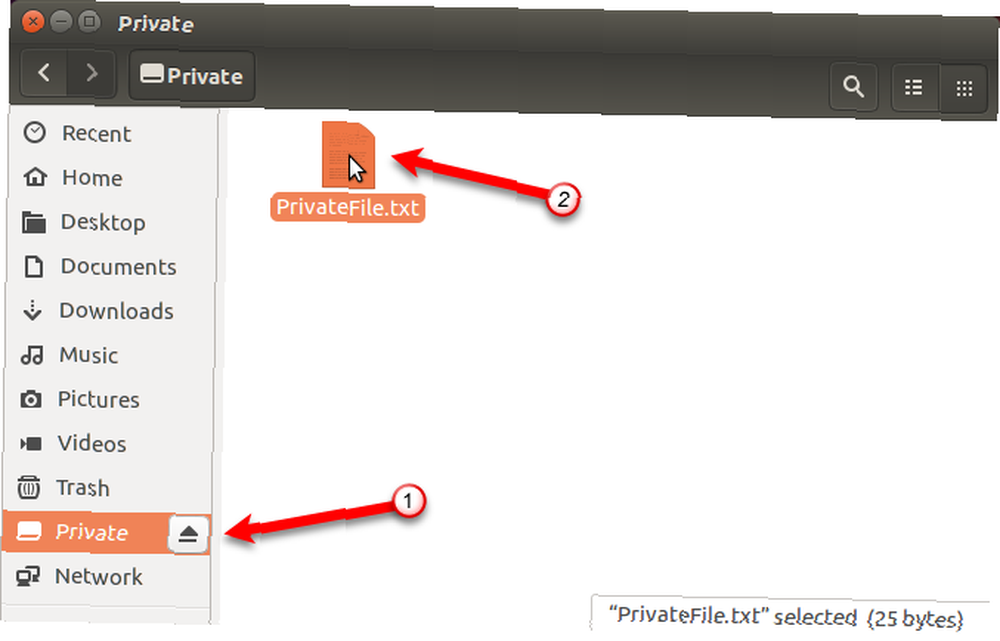
Şifreli Bir Klasörü Çıkarma
Korumak istediğiniz tüm dosyaları ve klasörleri şifreli klasöre kopyaladıktan sonra, şifrelemek ve başkalarının içeriğe erişmesini önlemek için bağlantısını kesin.
Şifrelenmiş dizin PC'nize erişimi olan herkes tarafından görülebilir ve erişilebilir olacaktır. Ancak içeriği, dosya adları bile değil, bağlantısı kesildiğinde ve şifrelendiğinde okunabilir biçimde değildir..
Şifreli klasörün bağlantısını kaldırmak için, işaretini kaldırın. takılı Gnome Encfs Manager penceresinde bu klasöre ait kutu.
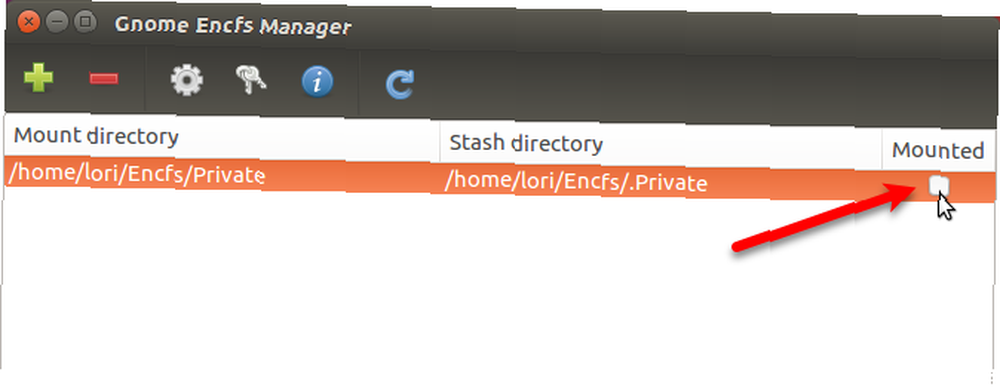
Kaset Menüsünü Kullanarak Şifreli Bir Klasörü Takma ve Çıkarma
Gnome Encfs Manager'a ayrıca üst paneldeki tepsiden de erişebilirsiniz. Yöneticiyi Göster seçenek ana GencfsM penceresini açar. Tepsi menüsü ayrıca mevcut rafları takmanıza ve çıkarmanıza olanak sağlar.
Menüyü kullanarak bir sabitleme takmak için menüden şifreli klasörün adını seçin..

Stash için şifreyi girin Stash Dağı iletişim kutusu ve tıklayın dağ.
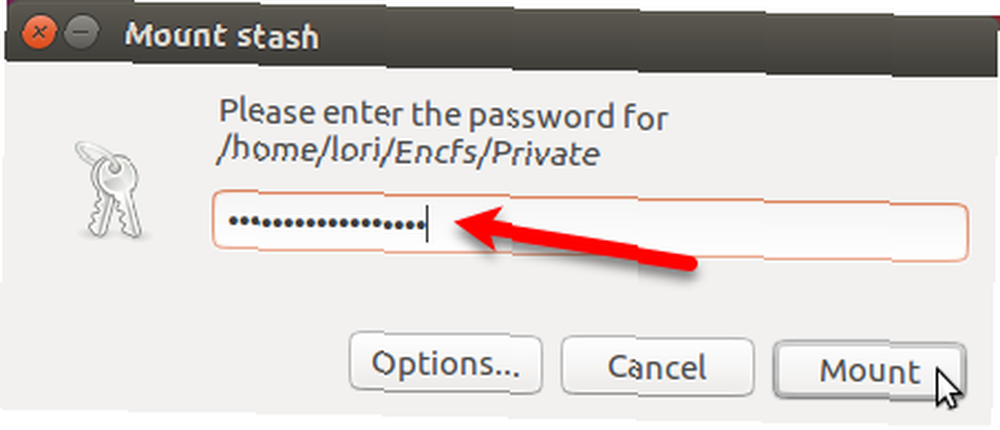
Bir stash veya şifreli bir klasör monte edildiğinde, tepsi menüsünde stash adının yanında bir onay işareti gösterilir. Stadı kaldırmak için, stadın adını seçmeniz yeterlidir..
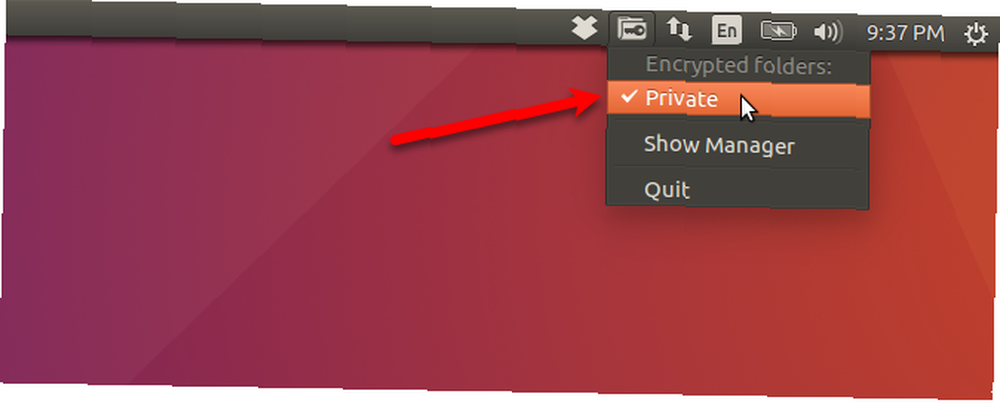
Ayarları Yapılandır
Her bir stash ve Gnome Encfs Manager programının kendisi için ayarları yapılandırabilirsiniz..
Her stash ayrı ayrı yapılandırılabilir. Bir stash yapılandırmak için, ana Gnome Encfs Manager'daki listeden seçin ve Seçilen rafı yapılandır araç çubuğundaki (vites) düğmesi.
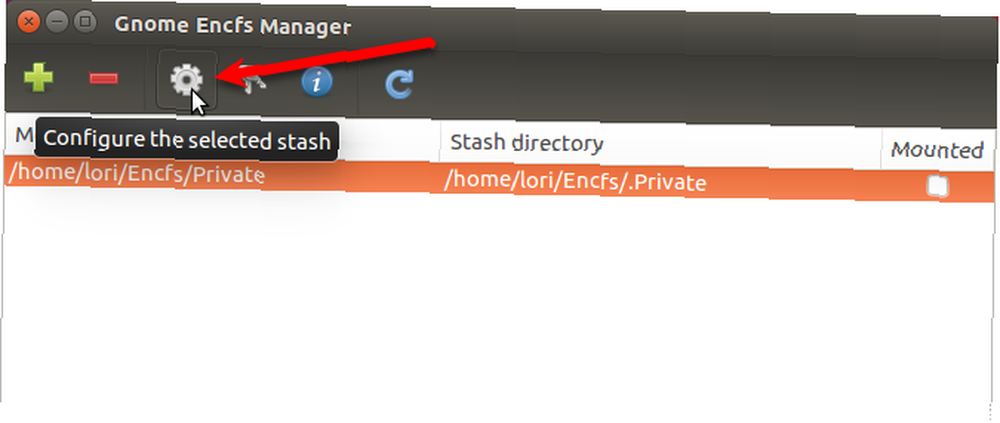
Üzerinde Stash yapılandırın iletişim kutusunda, istediğiniz ayarları değiştirin. Seçenekler hakkında bilgi için, yardım et iletişim kutusunun en altında.
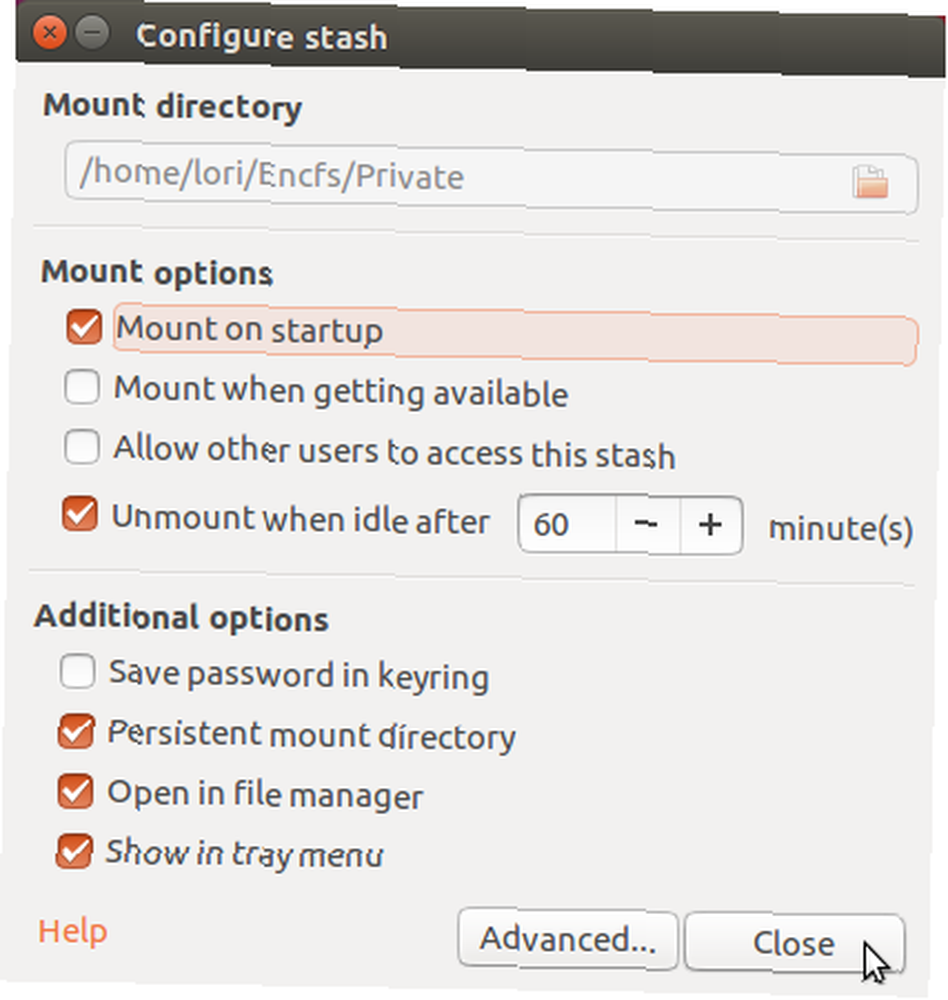
Programın kendisinin seçeneklerini de ayarlayabilirsiniz. Git Yönetici> Tercihler. Üzerinde istediğiniz ayarları değiştirin. Tercihler iletişim kutusu. Seçenekler hakkında bilgi için, yardım et iletişim kutusunun en altında.
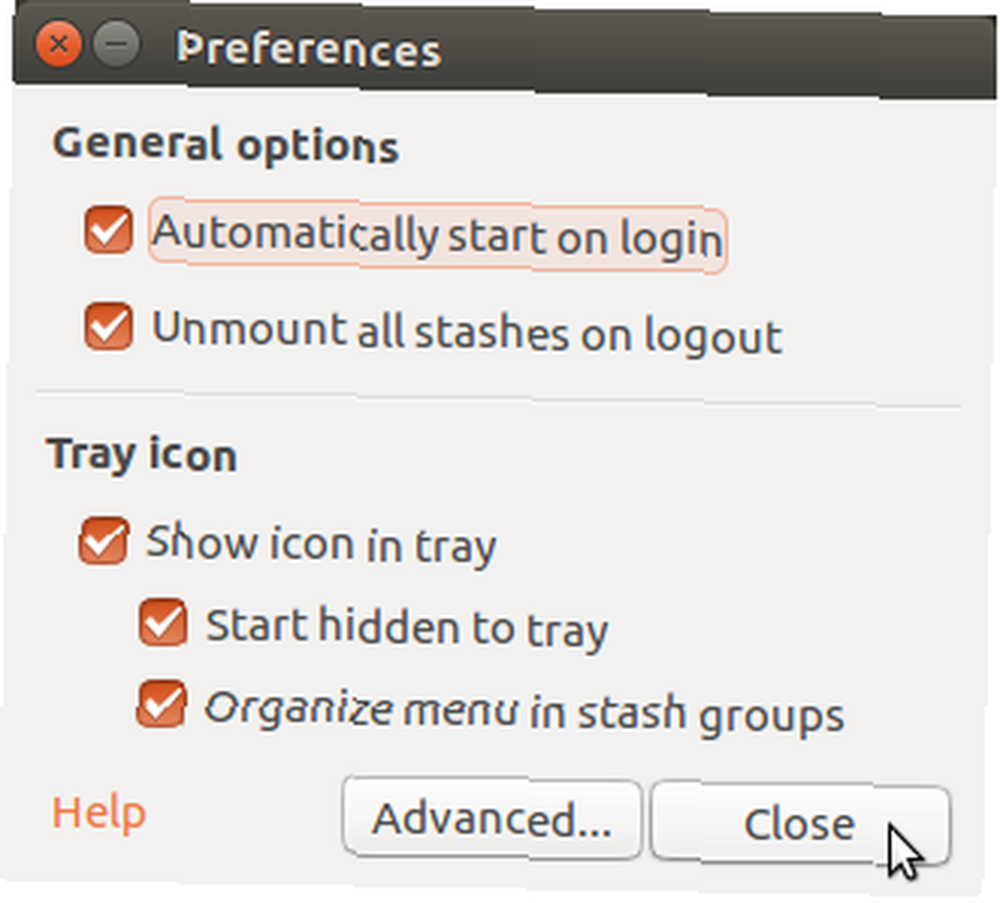
Şifrelenmiş Klasörünüzü Sil
Bir zula kullanarak bitirdiyseniz, silebilirsiniz. Gnome Encfs Manager ana penceresini açın ve silmek istediğiniz parçayı seçin. Ardından, araç çubuğundaki eksi simgesini tıklayın.
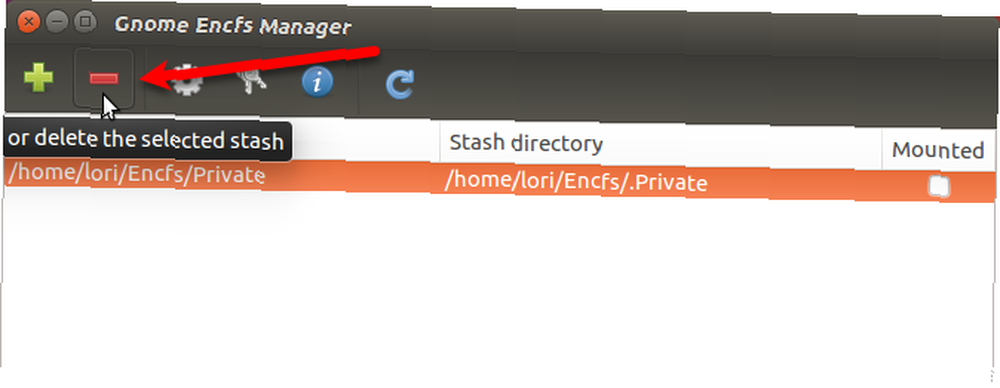
Depolamayı yöneticiden silmek ancak şifreli klasörü saklamak için Depodan yalnızca yöneticiyi kaldır üzerinde Stash kaldır iletişim kutusu. Bu seçeneğin seçilmesi, şifreli klasörü, rehberde açıklanan adımları kullanarak tekrar bir stash olarak almanızı sağlar. Şifreli Bir Dizin Oluştur önceki bölüm.
Şifrelenmiş klasörünüze hiç ihtiyacınız olmayacağını biliyorsanız, yöneticiden kaldırabilir ve şifreli klasörü diskten silip, kalıcı saklamayı silebilirsiniz. Bunu yapmayı seçerseniz, şifreli klasörü takın ve silmeden önce ihtiyaç duyacağınız verileri aldığınızdan emin olun..
Bir sabitlemeyi kalıcı olarak silmek için Diskten saklamayı sil. Tıklayamazsın tamam kontrol edene kadar saklamak için Evet, verilerimi kaybedebileceğime eminim ve farkındayım Kutu.
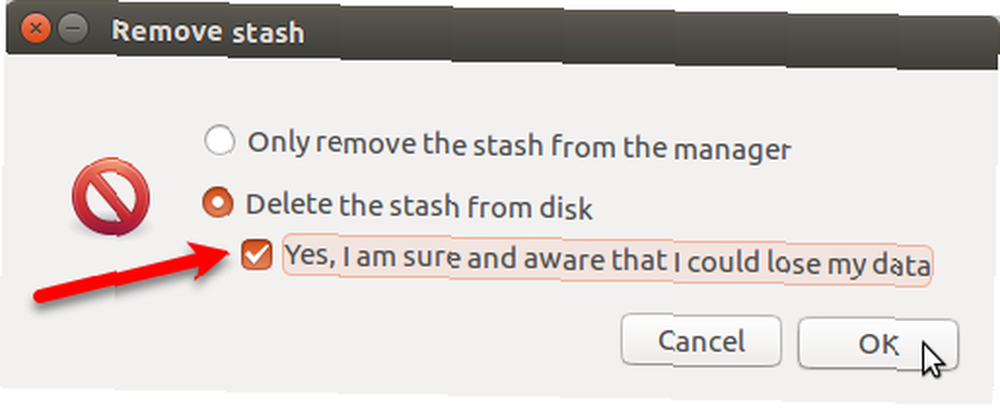
Ubuntu Linux'ta Verilerinizi Koruyun
Verilerinizi Linux'ta şifrelemek için pek çok yöntem vardır. Tartıştığımız yöntemler gizli bilgilerinizi meraklı gözlerden koruyacak olsa da, sizi fidye yazılımlarından koruyamayacaklar, Verilerinizi Şifrelemek Neden Ransomware'den Koruyamayacaklar? Verilerinizi Şifrelemek Neden Ransomware'den Koruyamayacaklar Verilerinizi Şifrelemek hırsızlık ve yetkisiz erişim. Ancak, fidye yazılımı söz konusu olduğunda, şifreli verileriniz dolandırıcıların kilitli kasasında bulunan kilitli bir kasadan biraz daha fazlasıdır.. .
Ubuntu dosyalarınızı şifrelemenin yanı sıra, aynı zamanda bir antivirüs ve antimalware yazılımı satın almayı da düşünmelisiniz 4 Security Suite Alırken Dikkat Edilmesi Gerekenler 4 Security Suite Alırken Dikkat Edilmesi Gerekenler McAfee, Kaspersky, Avast, Norton, Panda çevrimiçi güvenlik Hangisini seçeceğine nasıl karar veriyorsun? Anti-virüs yazılımı satın alırken kendinize sormanız gereken bazı sorular. bilgisayarınızı korumak için.
Linux'ta dosya ve klasörleri şifrelemek için hangi yöntemleri kullanıyorsunuz? Bahsetmediğimiz başka araçlar buldunuz mu??











