
Brian Curtis
0
3955
480
Sabit sürücünüzü şifrelemek, güvenliğinizi arttırmanın en kolay ve en hızlı yollarından biridir. Windows 10'da dahili bir sürücü şifreleme programı vardır. BitLocker, Windows 10 Pro, Enterprise ve Education kullanıcılarının kullanabileceği tam sürücü şifreleme aracıdır..
Sürücü şifrelemesi, korkutucu sesler. Parolanızı kaybederseniz, sürücünüz sonsuza kadar kilitli kalır. Bununla birlikte, size verdiği güvenlik neredeyse rakipsiz.
Windows 10'da BitLocker'ı kullanarak sabit sürücünüzü nasıl şifreleyeceğiniz.
BitLocker Nedir??
BitLocker, Windows 10 Pro, Enterprise ve Education'da yer alan tam hacimli bir şifreleme aracıdır. Bir sürücü birimini şifrelemek için BitLocker'ı kullanabilirsiniz. (Bir sürücü birimi, tüm sürücü yerine bir sürücünün bir parçası anlamına gelebilir.)
BitLocker, normal Windows 10 kullanıcılarına güçlü şifreleme sunar. Varsayılan olarak, BitLocker 128-bit AES şifrelemesi kullanır 5 Ortak Şifreleme Türleri ve Neden Kendi 5 Genel Şifreleme Türünüzü Yapmamalısınız ve Neden Kendi Kendiniz Yapmamalısınız? Kendi şifreleme algoritmanızı kullanmak iyi bir fikir mi? Hangi şifreleme türlerinin en yaygın olduğunu hiç merak ettiniz mi? Hadi bulalım. (ayrıca AES-128 olarak yazılmıştır). Şifreleme devam ettiği sürece, bu güçlü. Şu anda, 128-bit AES şifreleme anahtarını zorlayan bilinen bir kaba yöntem yoktur. Bir araştırma ekibi AES şifreleme algoritmasına bir potansiyel saldırı düzenledi, ancak anahtarı kırması milyonlarca yıl alacaktı. Bu yüzden insanlar AES’i “askeri sınıf şifreleme.”
Bu nedenle, AES-128 kullanan BitLocker güvenlidir. Yine de, BitLocker'ı daha büyük bir 256-bit anahtarla kullanabilirsiniz, böylece sürücü anahtarının kilidini açmak imkansız hale gelir. Birazdan BitLocker'ı AES-256'ya nasıl değiştireceğinizi göstereceğim.
BitLocker'ın üç farklı şifreleme yöntemi vardır:
- Kullanıcı doğrulama modu. “standart” kullanıcı kimlik doğrulama modu, kilidini açmadan önce kimlik doğrulaması gerektiren sürücünüzü şifreler. Kimlik doğrulama bir PIN veya şifre biçimini alır.
- Şeffaf çalışma modu. Bu, Güvenilir Platform Modülü (TPM) yongası kullanan biraz daha gelişmiş bir moddur. TPM yongası, sürücüyü BitLocker kullanarak şifrelemenizden dolayı sistem dosyalarınızın değiştirilmediğini kontrol eder. Sistem dosyalarınızda değişiklik yapıldıysa, TPM yongası anahtarı bırakmaz. Sırayla, sürücünün şifresini çözmek için şifrenizi giremezsiniz. Şeffaf işlem modu, sürücü şifrelemeniz üzerinde ikincil bir güvenlik katmanı oluşturur.
- USB Anahtar modu. USB Anahtarı modu, şifreli sürücüye önyükleme yapan fiziksel bir USB aygıtı kullanır.
Sisteminizde TPM Modülü Var mı Kontrol Etme
Sisteminizde bir TPM modülü olup olmadığından emin değil misiniz? Basın Windows Tuşu + R, sonra giriş tpm.msc. Sisteminizde TPM hakkında bilgi görürseniz, yüklü bir TPM modülünüz vardır. Eğer tanışırsan “Uyumlu TPM bulunamıyor” mesaj (benim gibi!), sisteminizde bir TPM modülü yok.
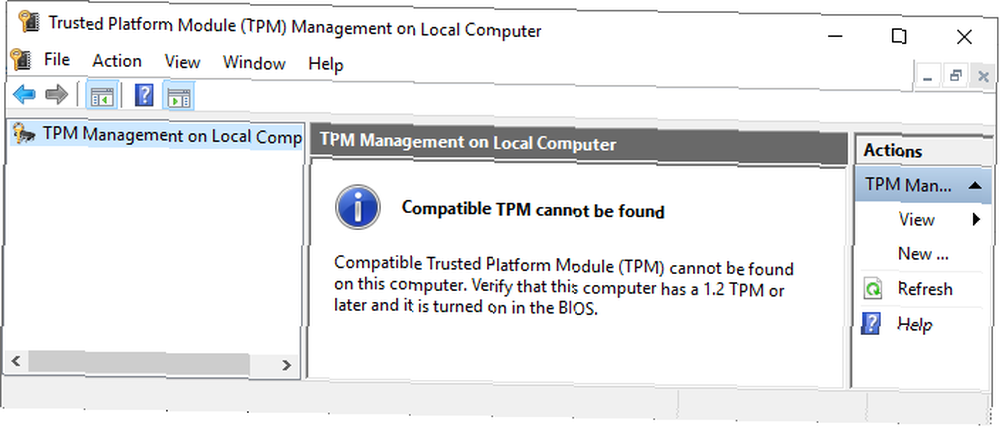
Bir tane yoksa sorun değil. BitLocker'ı hala bir TPM modülü olmadan kullanabilirsiniz. Nasıl yapıldığını anlamak için aşağıdaki bölüme bakın..
BitLocker'ın Etkin Olup Olmadığını Kontrol Etme
BitLocker sürücü şifreleme eğitimine geçmeden önce, sisteminizde BitLocker'ın etkin olup olmadığını kontrol edin.
tip gpedit Başlat Menüsü arama çubuğunda ve En İyi Eşleşme'yi seçin. Grup İlkesi Düzenleyicisi açılacaktır. (Grup İlkesi nedir ve nasıl kullanıyorsunuz? Windows Grup İlkesi: Nedir ve Nasıl Kullanılır? Windows Grup İlkesi: Nedir ve Nasıl Kullanılır? Grup İlkesi'nin ne olduğunu veya Grup İlkesi Düzenleyicisine nasıl erişeceğinizi merak ediyorsunuz? bu önemli Windows özelliğine genel bir bakış.?)
Yönelmek Bilgisayar Yapılandırması> Yönetim Şablonları> Windows Bileşenleri> BitLocker Sürücü Şifrelemesi> İşletim Sistemi Sürücüleri.
seçmek Başlangıçta ek kimlik doğrulaması gerektir, bunu takiben Etkin.
Sisteminizde uyumlu bir TPM modülü yoksa, onay kutusunu işaretleyin. Uyumlu bir TPM olmadan BitLocker'a izin ver.
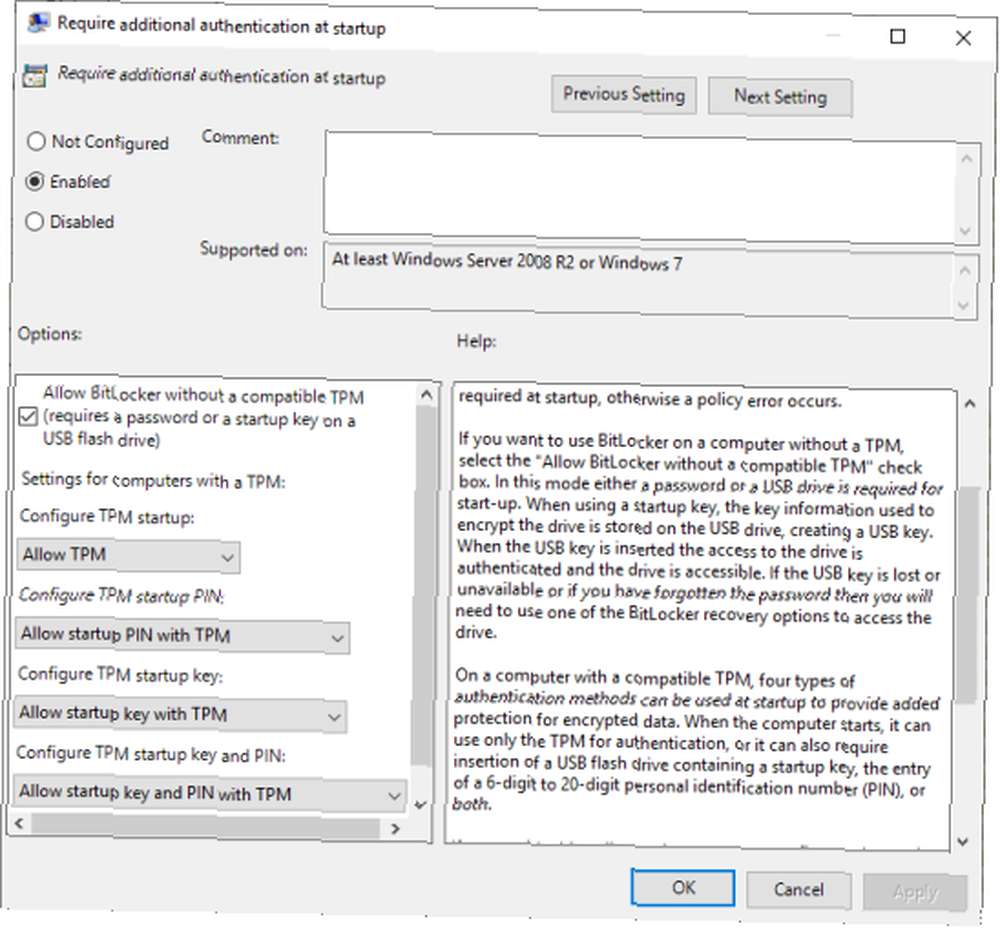
Windows 10'da BitLocker Sürücü Şifrelemesi Nasıl Kullanılır
İlk önce yaz bitlocker Başlat Menüsü arama çubuğunuzda, ardından En İyi Eşleşmeyi seçin..
BitLocker’ın şifrelemesini istediğiniz sürücüyü seçin, ardından BitLocker'ı Açın.
Şimdi yapmalısın Bu sürücünün kilidini nasıl açmak istediğinizi seçin. Burada iki seçeneğin var.
- Bir şifre kullan.
- Akıllı kart kullan.
İçin ilk seçeneği seçin Sürücünün kilidini açmak için bir şifre kullanın.
Bir BitLocker Şifresi Seçin
İşte eğlenceli bölüm: aynı zamanda hatırlayabileceğiniz uygun güçlü bir şifre seçmek. BitLocker sihirbazının yararlı bir şekilde önerdiği gibi, şifreniz büyük ve küçük harf, rakam, boşluk ve sembol içermelidir. Yardıma mı ihtiyacınız var? Asla unutamayacağınız güçlü parolaların nasıl yapıldığını tam olarak öğrenin..
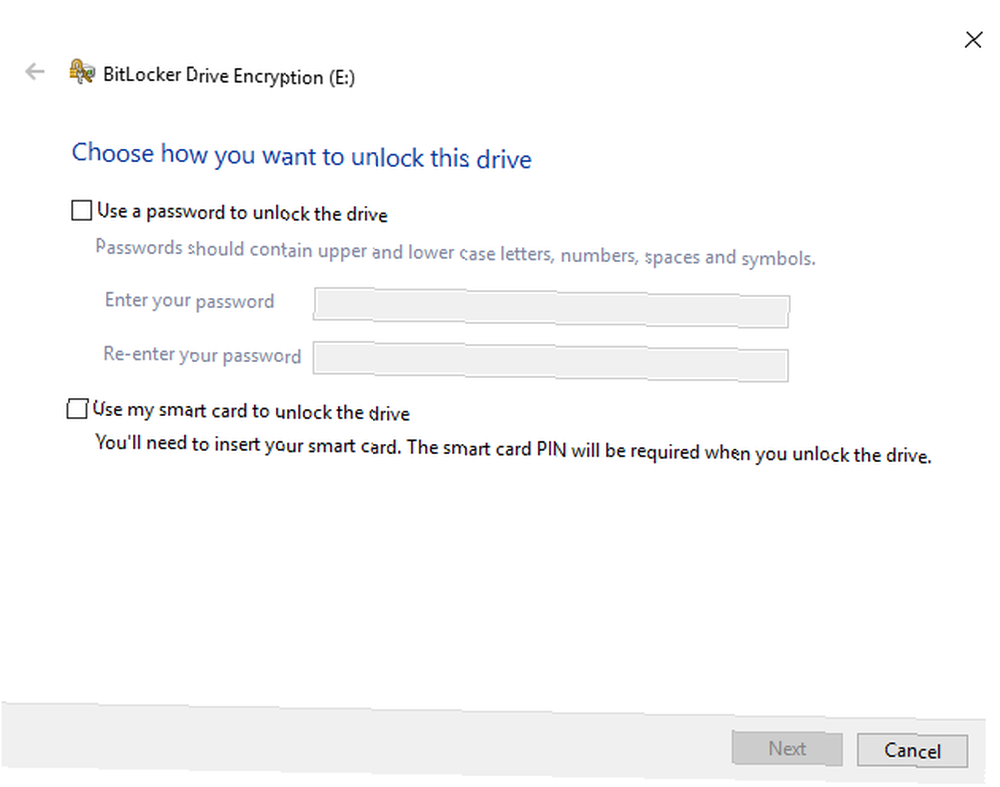
Uygun bir şifre oluşturduktan sonra girin, ardından onaylamak için yeniden yazın.
Sonraki sayfada bir BitLocker kurtarma anahtarı oluşturma seçenekleri bulunur. Bir BitLocker kurtarma anahtarı, sürücünüze özgüdür ve bir çeşit yedeklemeyi güvenle ve güvenle oluşturabilmenin tek yoludur. Seçilebilecek dört seçenek var. Şimdilik seçin Dosyaya kaydet, daha sonra unutulmaz bir kayıt yeri seçin. Kaydedildikten sonra İleri'ye basın.
BitLocker ile Şifrelemek için Ne Kadar Sürücü ve Hangi Şifreleme Modunun Kullanılacağı
Bu noktada, sürücünüzün ne kadarını şifreleyeceğini seçersiniz.
BitLocker sihirbazı, silinmiş ancak sürücüden silinmemiş de dahil olmak üzere mevcut tüm verileri şifrelemenizi sağlamak için zaten kullanıyorsanız, sürücünün tamamını şifrelemenizi şiddetle önerir. Oysa yeni bir sürücüyü veya yeni bir bilgisayarı şifreliyorsanız, “yalnızca şu anda kullanılmakta olan sürücünün parçasını şifrelemeniz gerekir” Çünkü BitLocker siz ekledikçe yeni verileri otomatik olarak şifreleyecek.
Son olarak, şifreleme modunuzu seçin. Windows 10 sürüm 1511, XTS-AES olarak bilinen yeni bir disk şifreleme modu başlattı. XTS-AES, ek bütünlük desteği sağlar. Ancak, eski Windows sürümleriyle uyumlu değildir. BitLocker ile şifrelemekte olduğunuz sürücü sisteminizde kalırsa, yeni XTS-AES şifreleme modunu güvenle seçebilirsiniz.
Değilse (sürücünüzü ayrı bir makineye takacaksanız), Uyumlu mod.
Sürücünüzü BitLocker ile Şifreleyin
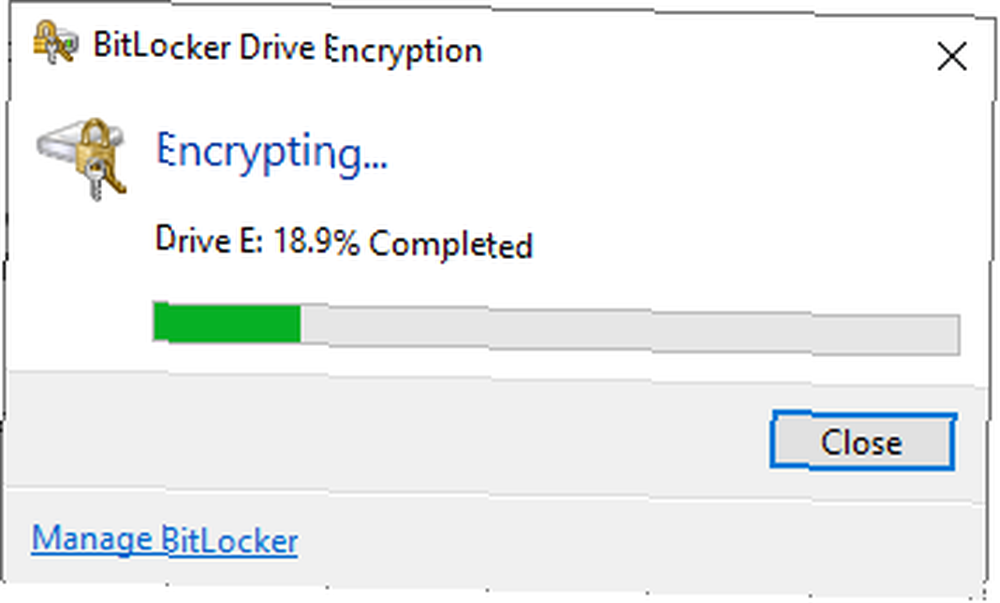
Son sayfaya ulaştınız: sürücünüzü BitLocker kullanarak şifrelemenin zamanı geldi. seçmek Şifrelemeye başla ve işlemin tamamlanmasını bekleyin. Şifreleme işlemi, veri miktarına bağlı olarak biraz zaman alabilir..
Sisteminizi yeniden başlattığınızda veya şifreli sürücüye erişmeye çalıştığınızda, BitLocker sizden sürücü şifresini ister.
AES-256'yı BitLocker ile Kullanma
BitLocker'ın 128 bit AES yerine çok daha güçlü 256 bit AES şifrelemesi kullanmasını sağlayabilirsiniz. 128-bit AES şifrelemesi kaba kuvvet için sonsuza dek sürecek olsa da, ek gücü kullanarak her zaman sonsuza kadar ve bir gün sürdürebilirsiniz.
AES-128 yerine AES-256 kullanmanın temel nedeni, gelecekteki kuantum hesaplamaların artışına karşı korunmaktır. Kuantum hesaplama, mevcut şifreleme standartlarımızı mevcut donanımımızdan daha kolay kırabilecek.
Grup İlkesi Düzenleyicisi'ni açın, sonra Git Bilgisayar Yapılandırması> Yönetim Şablonları> Windows Bileşenleri> BitLocker Drive Encryption.
seçmek Sürücü şifreleme yöntemini ve şifre gücünü seçin. seçmek Etkin, daha sonra seçmek için açılır kutuları kullanın XTS-AES 256 bit. vurmak Uygulamak, ve gitmek için iyi birisin.
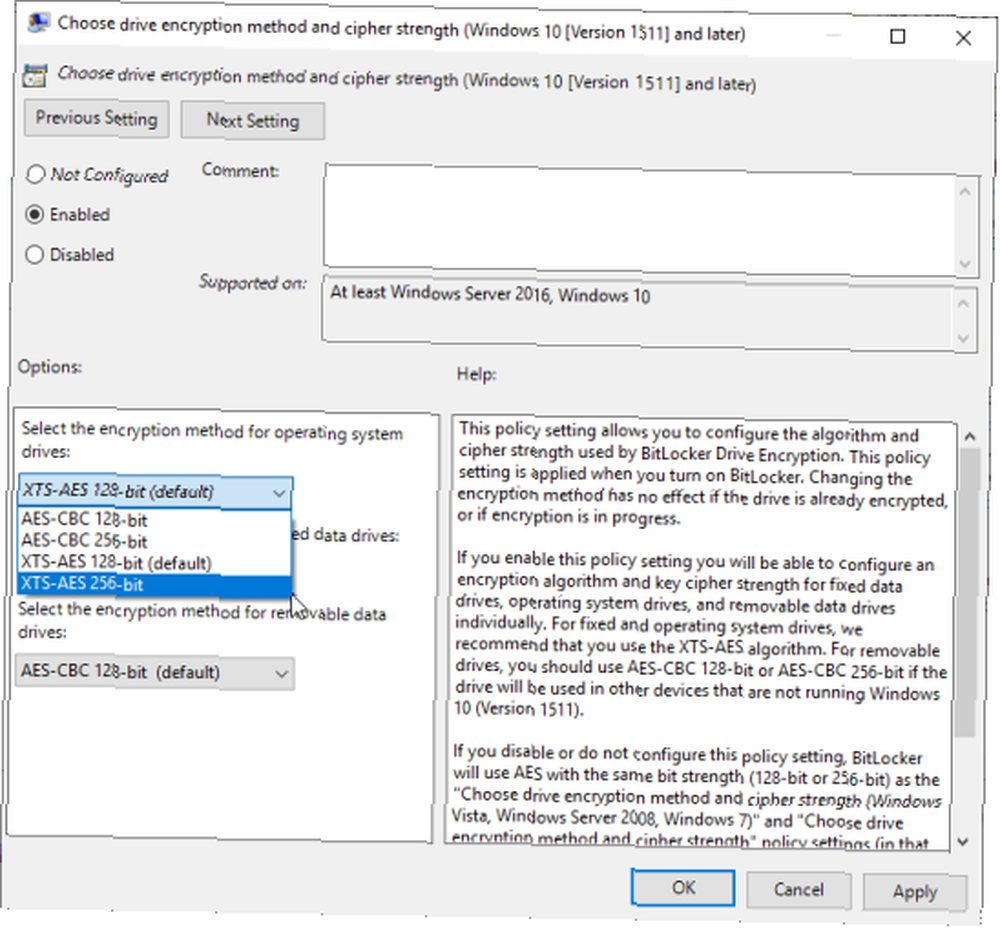
Windows BitLocker Parolanızı Yedekleyin
Artık Windows 10 sürücünüzü BitLocker kullanarak nasıl şifreleyeceğinizi biliyorsunuz. BitLocker, Windows 10'a entegre edilmiş harika bir şifreleme aracıdır. Üçüncü taraf şifreleme aracıyla uğraşmanıza gerek yok.
Ancak, bu Windows 10 Home kullanıcıları için iyi değildir. Windows 10 Home kullanıcıları için bu disk şifreleme alternatiflerini inceleyin, Windows 10 için 4 Syskey Şifreleme Alternatifleri 4 Windows 10 için Syskey Şifreleme Alternatifleri Windows şifreleme aracı Syskey, yaklaşmakta olan Windows 10 güncellemesiyle birlikte kaybolur. Verilerinizi güvence altına almak için dört alternatif araç. .











