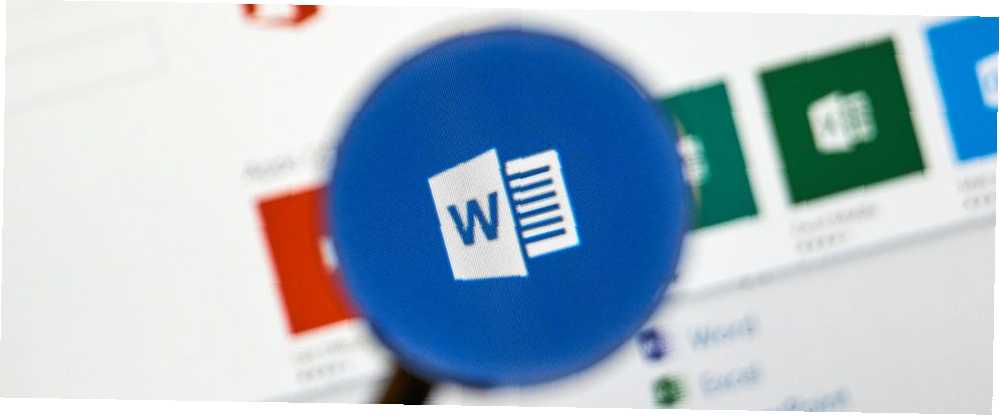
Gabriel Brooks
0
1981
85
Microsoft Word’ün Değişiklikleri İzle özelliği, Google Dokümanlar’ı yenmesinin bir yoludur. Çoğu editörün basitçe yaşayamayacağı, ancak tuhaflıkları olan inanılmaz derecede sağlam bir araçtır.
Microsoft Word'ün işaretleme özelliklerini kullanmaya gelince büyük bir hayvan bakıcısı, izlenen biçimlendirme değişiklikleriyle dolu bir belge aldığımda geliyor. Kenar çubuğunu dolduruyorlar, önemli yorumları görmeyi zorlaştırıyorlar ve temizlenmesi gereken bir acı. Bazen bir biçimlendirme değişikliğini kabul ettiğinizde, aniden on tane daha görürsünüz..
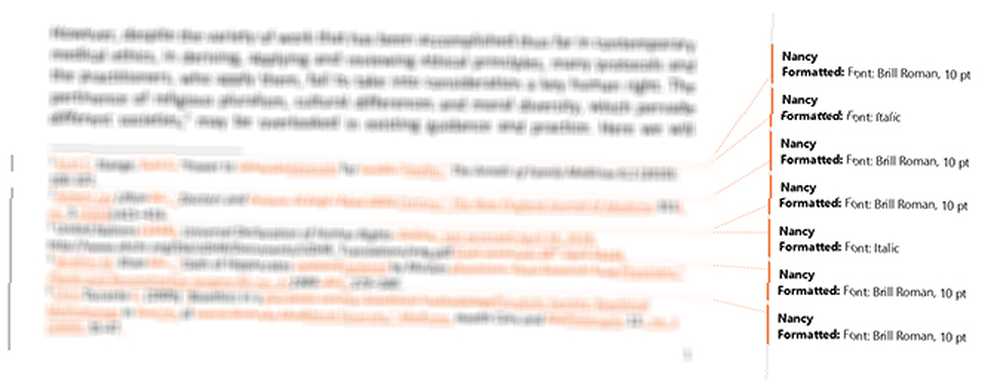
Altındaki oku tıklayabilirken Değişiklikleri Kabul Et ve tıklayın Tüm Değişiklikleri Kabul Et biçimlendirme değişikliklerinden kurtulmak için bu, önce gözden geçirmeniz gerekebilecek diğer değişiklikleri de ortadan kaldırır. Bunu aşmak için önce Microsoft Word'deki izlenen değişiklikleri filtrelemek isteyeceksiniz.
Adım 1: İzlenen Değişikliklerin Gösterildiği Filtreyi
İlk önce hangi biçimlendirme değişikliklerinin gösterildiğini filtrelemeniz gerekir. Bunu yapmanın iki yolu vardır:
- İnceleme sekmesinin açık olduğundan emin olun ve yanındaki oku tıklayın İşaretlemeyi Göster. Birer birer, açılır menüdeki öğelerin her birinin işaretini kaldırın, yalnızca Biçimlendirme.
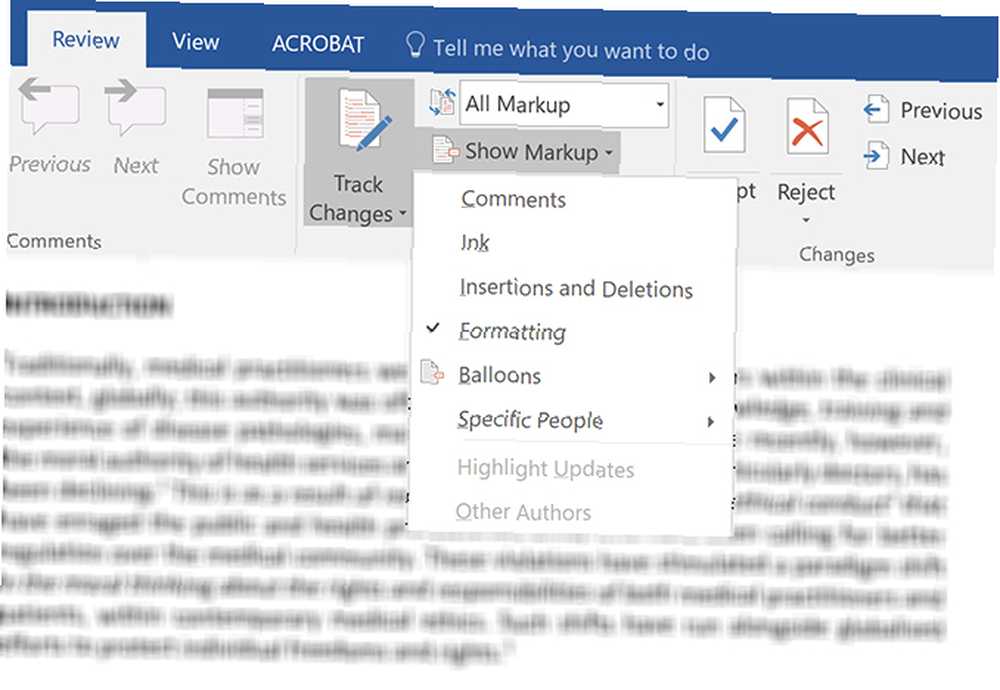
- Veya açmak için İzleme panelinin altındaki oku tıklatabilirsiniz. Değişiklikleri İzle Seçenekleri. Açılan iletişim kutusunda, hariç tüm seçeneklerin işaretini kaldırdığınızdan emin olun. Biçimlendirme.
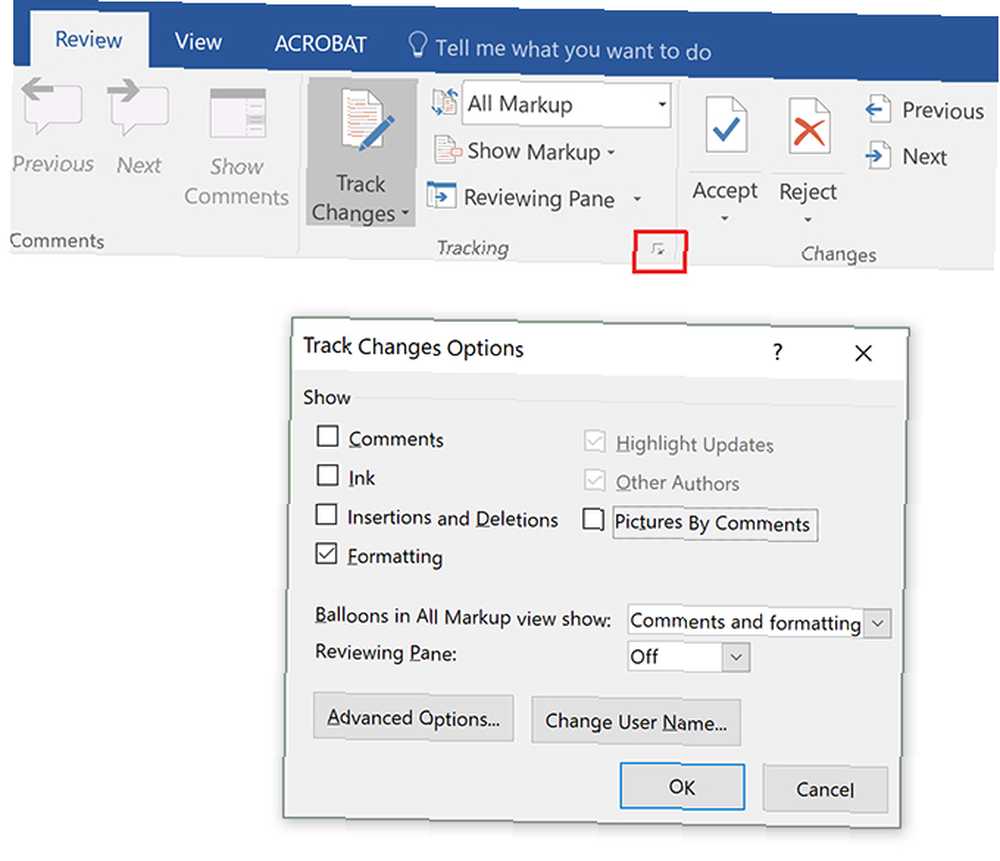
Adım 2: Yalnızca Filtrelenmiş İzlenen Değişiklikleri Uygula
Şimdi yalnızca belgenizin kenar çubuğunda biçimlendirme değişikliklerini görmelisiniz, diğer tüm parça değişikliği öğelerinin artık görünmemesi gerekir.
İnceleme sekmesinde, Kabul Et düğmesinin hemen altındaki oku ve ardından Tamam Gösterilen Tüm Değişiklikleri Kabul Et.
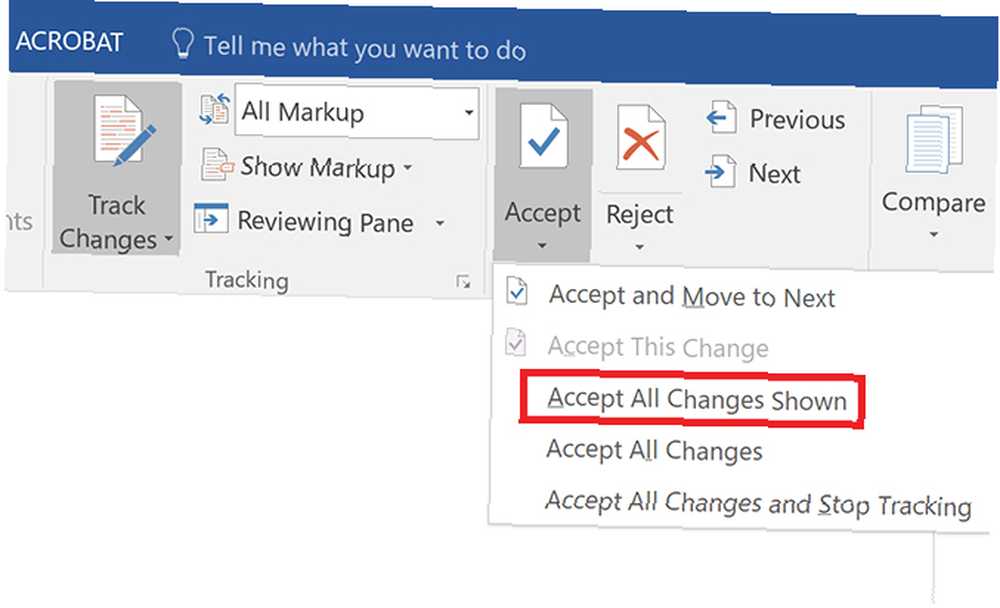
Şimdi tüm biçimlendirme değişiklikleri kabul edilmiş olmalı ve onlar için endişelenmenize gerek yok. (Tek istisna, Üstbilgi ve Altbilginizin biçimlendirilmesi olacaktır.)
Adım 3: Filtrelenmiş İzlenen Değişiklikleri Geri Getir
Belgenizi incelemeye devam etmek için, Değişiklikleri İzle öğelerinin geri kalan kısmındaki görünümü, Adım 1'deki tercih ettiğiniz yöntemi kullanarak tekrar açabilirsiniz..
Microsoft Word'ün parça değişikliklerini değil, Google Doc’un ortak çalışma özelliklerini tercih ediyorsanız, Microsoft Word 2016’da gerçek zamanlı işbirliğini mümkün kılıyor. Office 2016 Tarih Özelliği ile İşbirliğini Kolaylaştırmak için Office 2016 Tarih Özelliği ile İşbirliğini Kolaylaştırmak için Nasıl Çalışmalısınız? meslektaşlarınla bir belge? İzleme değişiklikleri sıkıcıydı. OneDrive İş ve SharePoint kullanıcıları tarafından kullanılabilen Office 2016'nın Geçmiş özelliği sayesinde, belge sürümlerini yönetmek çok kolay. .
Resim Kredisi: dennizn / Depositphotos











