
William Charles
0
1009
243
Sürücülerinizin güncellenmesi gerekip gerekmediğini biliyor musunuz? Açıklanamayan bilgisayar sorunları mı yaşıyorsunuz? Ve Windows 10'da sürücüleri nasıl güncelleyeceğinizi biliyor musunuz??
Sürücü, işletim sisteminizde çalışması için donanımınızla iletişim kuran bir yazılımdır. Sisteminizde sorun yaşıyorsanız Neden Windows Crash? Neden En Önemli 10 Neden Windows Çöküyor? Top 10 Sebep Oh, harika. Başka bir mavi ekran, önyükleme sorunu veya Windows'ta donmuş ekran. Şimdi, yeniden denemek ve başarmaya çalıştığınız işin çoğunu veya tamamını kaybetmek zorundasınız. Her ikisi de sinir bozucu…… çalışmayan bir yazıcı ya da oyunların çökmesi gibi, o zaman sürücülerinizin güncellenmesi gerektiğinin bir göstergesi olabilir..
Ekran kartınız, ses kartınız, anakartınız ve çok daha fazlası için sürücüler mevcuttur. Ancak, bunun uğruna sürücüleri her zaman güncellemeniz gerekmez. Sisteminizde her şey iyi çalışıyorsa, onları rahat bırakmanız daha iyi olabilir. Güncelleme yapmaları gerekiyorsa da, size yardımcı olmak için çeşitli yöntemler bir araya getirdik.
Güncel olmayan sürücülerinizi güncellemek için hangi yöntemleri kullandığınızı bize bildirmek için yorum bölümüne başvurduğunuzdan emin olun..
Sürücülerinizi Kontrol Edin
Sisteminizde yüklü sürücüler olmasına rağmen, tam olarak ne olduklarını veya hangi sürümü kullandığınızı bilmiyor olabilirsiniz..
Windows XP'den Windows 8'e kadar herhangi bir şeyi çalıştırıyorsanız, Windows 10'da Komut İsteminde Nasıl Ustalaşıldığını Komut İstemini Kullanabilirsiniz Windows 10'da Komut İsteminde Nasıl Ustalaşılmalı Bu makalede, Windows 10 Komut İstemini yaklaşılabilir ve çok daha kullanışlı hale getirir . Birden çok komutu nasıl çalıştıracağınızı, herhangi bir komutla ilgili yardım almayı ve daha fazlasını öğrenin. Bu bilgiyi bulmak için. Basın Windows tuşu + X ve tıklayın Komut istemi. tip driverquery ve vur Girmek Sisteminizde kurulu olan tüm sürücülerin ve bu sürücünün ne zaman yayınlandığı.
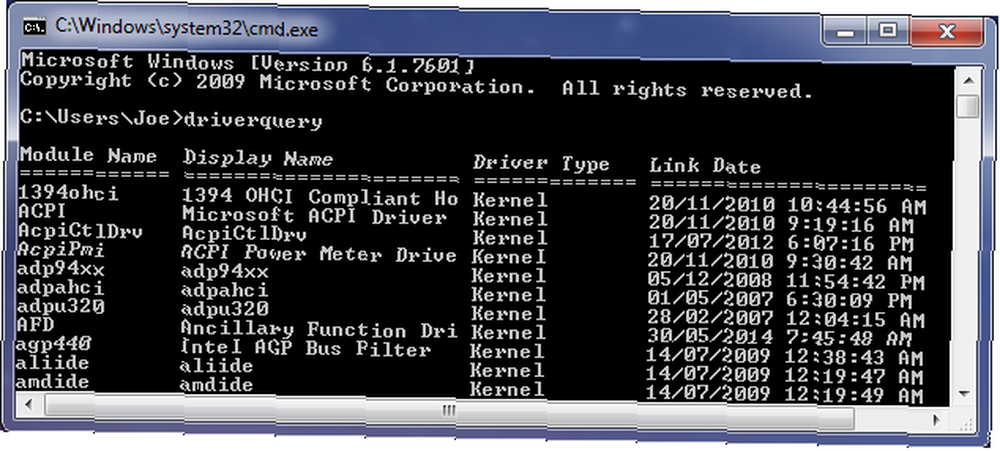
Ayrıca yazabilirsiniz driverquery> driver.txt tüm bu bilgileri kullanışlı bir metin dosyasına aktarmak için. Dosya, komut istemi yolunuzun ayarlandığı her yere kaydedilir. Yani yukarıdaki örneğime göre, bu C: \ Users \ Joe.
Belirtilen tarihin, sürücüyü en son güncellediğinizde değil, kullandığınız sürücünün yayınlandığı tarih olmadığını unutmayın. Gibi, bir sürücü bir olmasına rağmen Bağlantı tarihi Birkaç yıl önce, mutlaka güncellenmesi gerektiği doğru değil.
Ancak, bu yöntem Windows 10'da düzgün çalışmıyor. Sağlanan bilgiler eksik veya yanlış. Bunun yerine, bunun yerine ücretsiz Utility DriverView uygulamasını kullanın..
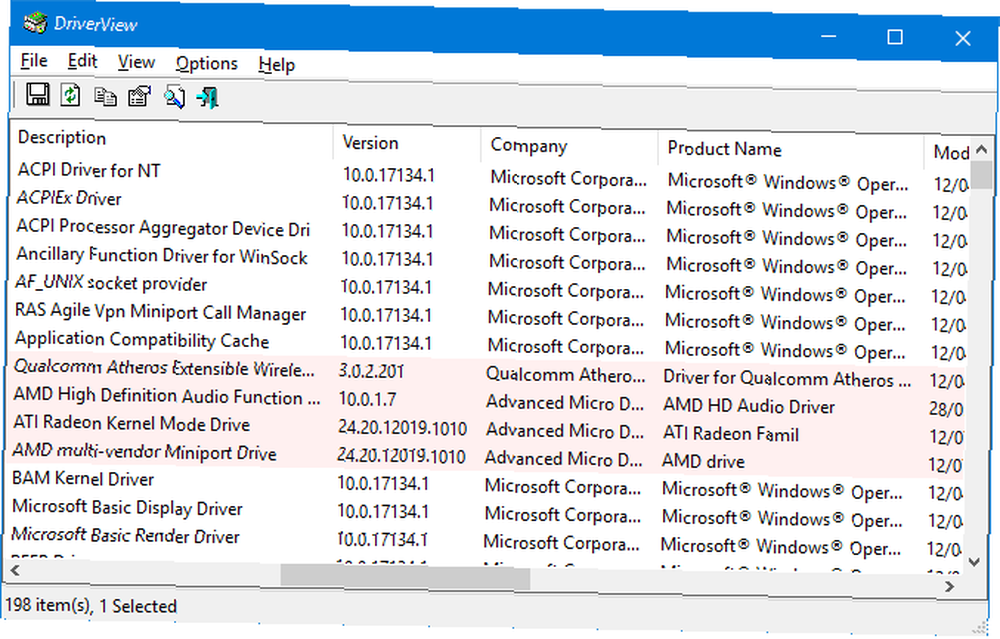
Bu, sürüm numarası, üretici, kurulum tarihi ve daha fazlası gibi sürücüleriniz hakkında her türlü bilgiyi verecektir. Yapabilirsin çift tıklama Bilgileri tek bir görünümde görmek için listede bir sürücü.
1. Sürücüleri Doğrudan Microsoft'tan Güncelleyin
Windows, sürücülerinizi Windows Update aracılığıyla otomatik olarak güncelleyecektir. Bu genellikle güvenli ve güvenilirdir, çünkü sürücüler doğrulanmıştır ve yalnızca uyumlu oldukları biliniyorsa sisteminize teslim edilmelidir. Windows Update arka planda çalışır ve yalnızca sisteminizi yeniden başlatmanızı gerektirdiğinde anlarsınız.
Windows 10, güncelleştirmelerden çok daha fazla etkileyicidir. Windows 10'daki Artılar ve Zararlı Güncellemeler Windows 10'daki Artılar ve Zararlı Güncellemeler Eksileri, Windows 10'da değişecektir. Şu anda seçebilirsiniz. Ancak, Windows 10 size güncellemeleri zorlar. Gelişmiş güvenlik gibi avantajları vardır, ancak yanlış da gidebilir. Dahası, işletim sisteminin önceki sürümlerinden daha fazla. Ancak, bu genellikle iyi bir şeydir, çünkü onu ayarlayabilir ve unutabilirsiniz, ve genellikle ne zaman olacağını bilmek için yeterince akıllıdır. değil Her zaman en son sürüme ihtiyaç duymadığınızdan sürücü güncellemesi yapmak için.
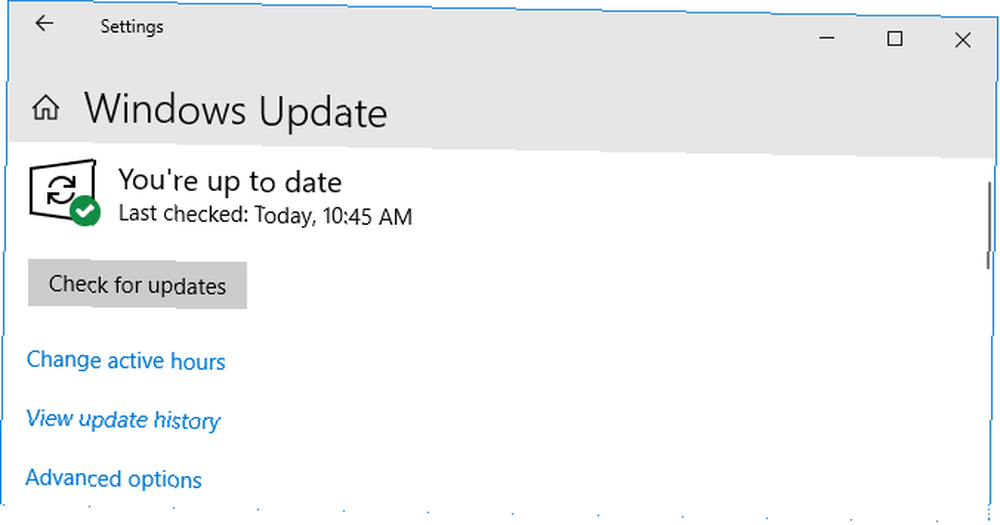
Windows Update gerçekleştirmek için Windows tuşu + I Ayarlar’ı açmak ve Güncelleme ve Güvenlik> Windows Güncelleme> Güncellemeleri kontrol et.
İsterseniz, Microsoft tarafından tavsiye edilmese de otomatik sürücü güncellemelerini devre dışı bırakabilirsiniz. Bunu yapmak için bir sistem araması yapın. cihaz yükleme ayarları ve ilgili sonucu seçin.
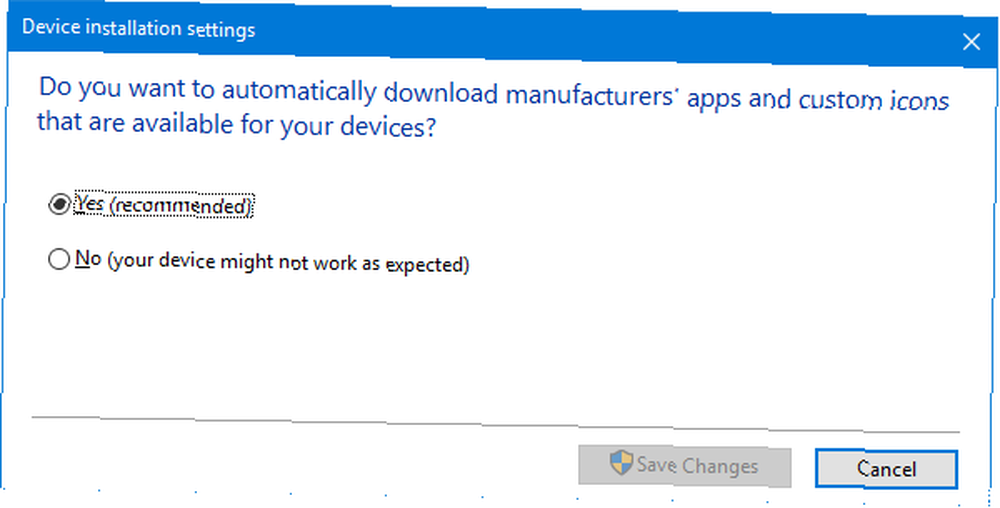
Windows Update aracılığıyla sağlanan otomatik güncellemeleri istemiyorsanız, Windows Update'i Düzeltin ve Güvenlikten Ödün Vermeden Daha Az Can Sıkıcı Olun Windows Güncelleme'yi Düzeltin ve Güvenlikten Ödün Vermeden Daha Az Can Sıkıcı Olun Windows Update sıkıntı verici olabilir. İşte güvenlikten ödün vermeden kendinizi sıkıntılarınızdan nasıl koruyacağınız. seçin Hayır (cihazınız beklendiği gibi çalışmayabilir) ve tıklayın Değişiklikleri Kaydet.
Bu pencereye geri dönerek ve Evet (önerilir) yerine.
Windows 10'daki sürücü güncellemeleri üzerinde kontrolü geri alma kılavuzumuza göz atın. Windows 10'daki Sürücü Güncellemelerini Yeniden Başlatma Windows 10'daki Sürücü Güncellemelerini Yeniden Başlatma Windows 10'daki Kötü Güncelleme Windows gününü mahvedebilir. Windows 10'da, Windows Update donanım sürücülerini otomatik olarak günceller. Sonuçlara katlanırsanız, sürücünüzü nasıl geri alacağınızı ve geleceği nasıl engelleyeceğinizi gösterelim… daha fazla tavsiye için.
2. Aygıt Yöneticisi Üzerinden Sürücüleri Güncelleyin
Ayrıca tüm aygıtlarınızı kontrol edebilir ve Aygıt Yöneticisi'ni kullanarak sürücülerini görüntüleyebilirsiniz. Açmak için Windows tuşu + X ve tıklayın Aygıt Yöneticisi.
Aygıt Yöneticisi, disk sürücüleri, ekran bağdaştırıcıları, işlemciler ve daha fazlası gibi tüm sistem bileşenlerinizi gösterir.. Çift tıklama genişletmek ve içindeki cihazları görmek için bir kategori.
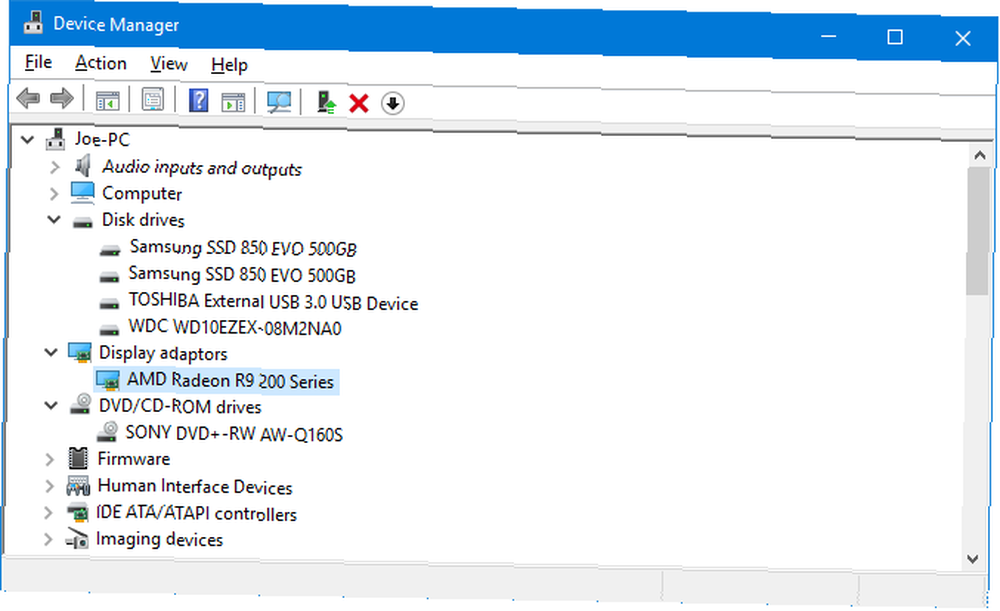
Sürücü bilgilerini görmek için, sağ tık bir cihaz, tıklayın Özellikleri, ve sürücü sekmesi. Bu, sürücünün yayınlandığı tarihi, sürüm numarasını ve diğer bilgileri görüntüler..
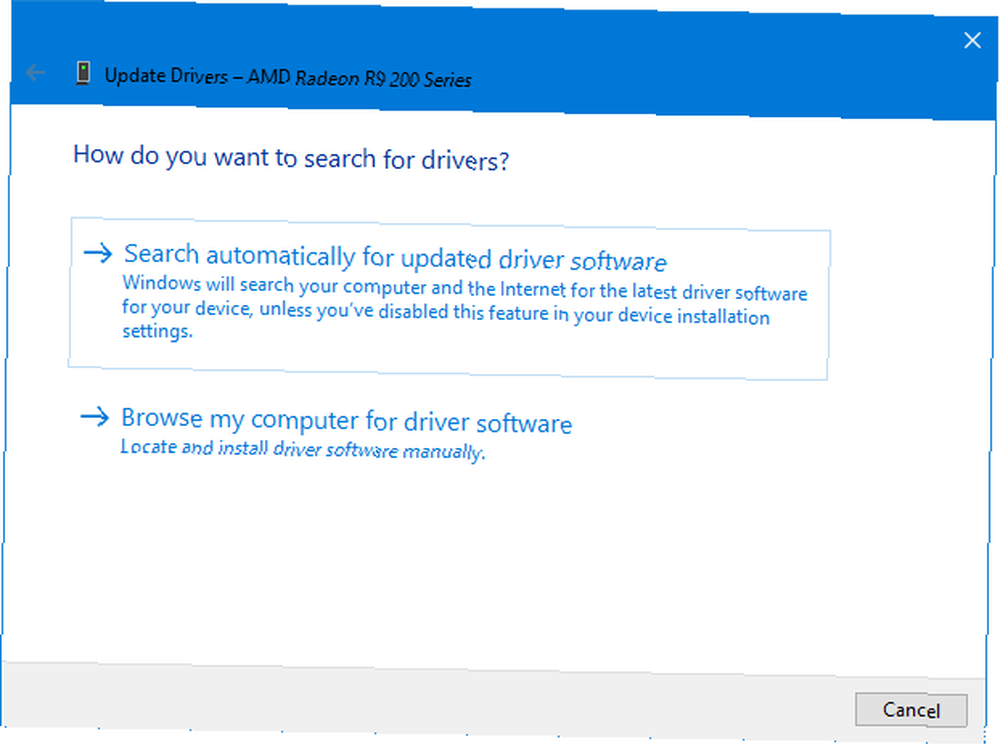
Bir sürücü güncellemesini kontrol etmek için, Sürücüyü güncelle. seçmek Güncellenmiş sürücü yazılımı için otomatik arama yapın Windows, bilgisayarınızda ve web’de en son yazılımları arayacaktır. Yine de Windows Update aracılığıyla yaptığı şey budur, ancak bu, belirli bir bileşeni iki kez kontrol etmek için iyi bir yöntemdir. Bir güncelleme bulunursa, yüklemek için sihirbazı izleyin..
Ayrıca Sürücü yazılımı için bilgisayarıma göz atın, aşağıdaki manuel güncelleme bölümünde ele alacağız.
3. Sürücüleri Üreticiden El İle Güncelleyin
Ayrıca, cihazınızın üreticisine gidebilir ve sürücülerinizi onlarla güncelleyebilirsiniz. Sürücüleri manuel olarak indirmek istiyorsanız, doğrudan kaynağa gitmeniz önerilir. Bu sayede indirme işleminin güncel ve güvenli olduğundan emin olursunuz..
İle verilen bilgileri kullanabilirsiniz. “driverquery” hangi sürücülere sahip olduğunuzu ve bunları kimin ürettiğini öğrenmek için komut, DriverView yardımcı programı veya Aygıt Yöneticisi'ni seçin. Web sitelerine gidin ve sürücü bölümlerini arayın (bir Destek başlığı altında olabilir). AMD ve NVIDIA gibi bazı sağlayıcılar, sisteminizi tarayabilecek ve emin değilseniz hangi sürücüye ihtiyacınız olduğunu belirleyebilecek araçlara sahip olacak.
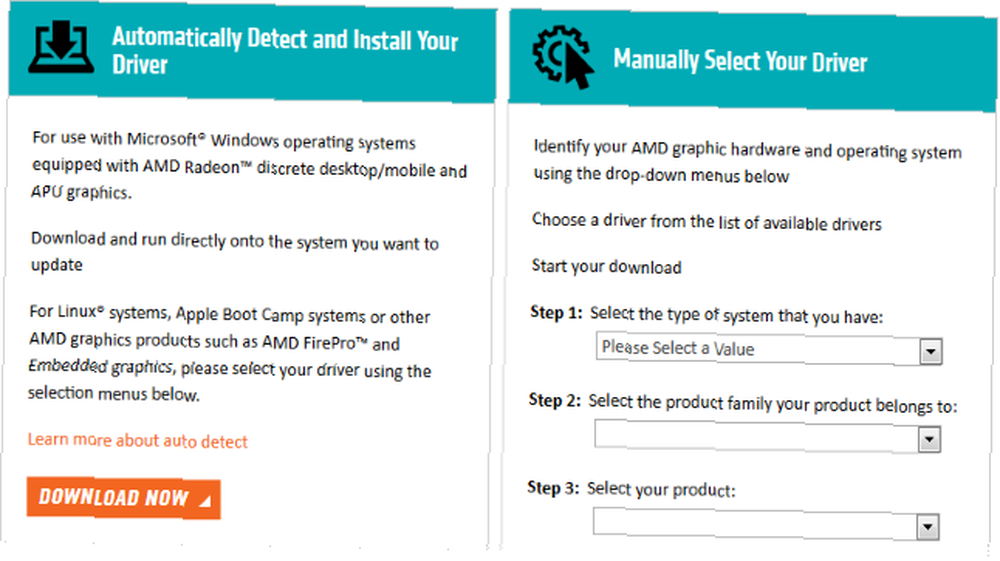
Bir kere indirildikten sonra, sürücülerin çoğu açılabilen çalıştırılabilir dosyalara sahip olacak ve gerekli olanı güncelleyecektir. Değilse, Cihaz Yöneticisi'ne geri dönün, cihaza sağ tıklayın, ardından Sürücüyü güncelle, ve tıklayın Sürücü yazılımı için bilgisayarıma göz atın. Sihirbazı indirdiğiniz dosyanın konumuna getirin.
Fiziksel bilgisayar bileşenini kendisi satın aldıysanız, sürücü içeren bir CD ile geldiğini görebilirsiniz. Bunlara biraz dikkat edin, çünkü internete bağlanmadıkça eski olma ihtimalleri vardır. Aynısı önceden oluşturulmuş makinelerle birlikte verilen CD'ler için de geçerlidir..
Üçüncü Taraf Yazılımlardan Kaçının
Dışarıda sisteminizi taradığını ve tüm sürücüleri tek seferde güncellediğini iddia edecek bir sürü üçüncü taraf yazılımı var.. Onları kullanmayın. Yukarıda listelenen yöntemler güvenlidir. Henüz gerçekten saygın olduğunu düşündüğüm ve adware paketlemeyecek üçüncü taraf yardımcı programlarını henüz bulamadım, Adware Bilgisayarınız için Nasıl Tehdit Ediyor ve Adware Bilgisayarınız için Nasıl Tehdit Ediyor? Nasıl Yenebilirsin PC'nizdeki veya mobil cihazınızdaki zararlı açılır pencere reklamları, yeni çevrimiçi tehditler kadar dolandırıcı olmayabilir, ancak bir sorun olarak kalabilirler. Reklam yazılımı geçmişte kaldı mı? Tekrar düşün. yanında eski sürücüleri yükleyin veya bunları şüpheli kaynaklardan edinin..

Ayrıca, sürücülerinizin bunu sık sık güncellemesi gerekmez. Yukarıdaki yöntemleri uygulamak için harcanan zamanın az olması, sisteminizi potansiyel olarak tehlikeye atabilecek üçüncü taraf bir aracı riske atmaktan çok daha fazla tercih edilir..
Bilgisayarınızı Sağlıklı Tutun
Windows Update sayesinde sistem ayarlarınızı hiç anlamadıysanız, tüm sürücülerinizin güncel olduğunu görebilirsiniz. Ve eğer her şey iyi çalışıyorsa, onları güncellememek daha iyi olabilir. Genellikle en son güncellenmesi gereken son oyunları desteklemek için sürekli yamalar alan grafik kartları gibi şeyler.
Unutmayın, sürücülerinizi her zaman saygın kaynaklardan indirin (mümkünse üreticiden doğrudan). Cihazlarınız için özel olarak üretilmemiş olanları kurmayın..
Daha fazla rehberlik için, eski sürücüleri Windows'tan kolayca nasıl kaldıracağınıza ilişkin tavsiyemize göz atın Eski Sürücüleri Kolayca Windows'tan Çıkarın Eski Sürücüleri Windows'tan Kolayca Kaldırın uzun zaman önce kullanmayı bıraktığınız cihazları. Eski sürücüleri sisteminizden nasıl temizleyeceğinizi size göstereceğiz. .











