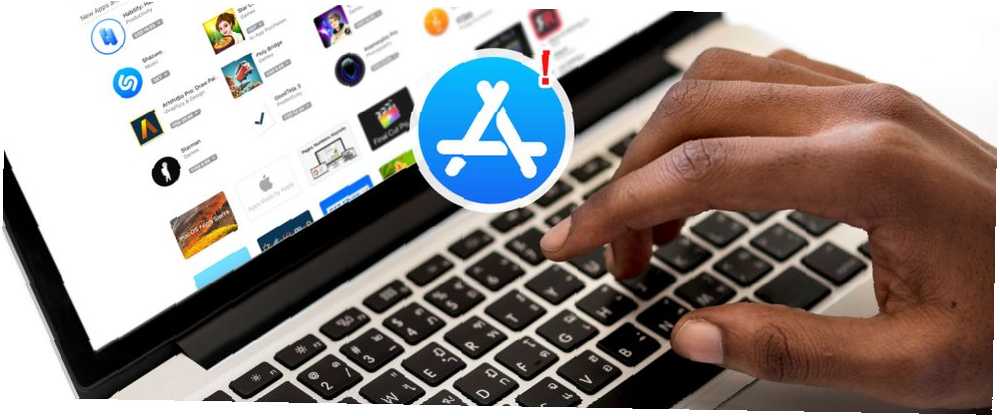
Edmund Richardson
0
4334
384
Mac App Store'dan yazılım yüklemek genellikle sadece birkaç tıklama alır. Fakat bir şeyler ters gittiğinde ne olur??
Uygulamalar indirilemediğinde, uygulama satın alırken hatalar alırsanız veya boş bir App Store sayfası görseniz de, genel Mac App Store sorunlarını nasıl çözeceğinizi göstereceğiz.
1. Eksik App Store Satın Alma İşlemleri
Mac App Store'dan satın aldığınız uygulamaları satın alındı Bölüm. Uygulamalar Apple ID'nize bağlanır; bu, birden fazla Mac bilgisayarınız varsa, uygulamalarınızı hepsine yükleyebileceğiniz anlamına gelir. Uygulamalar güncellemek için her zaman kullanılabilir durumdadır ve istediğiniz zaman tekrar yükleyebilirsiniz..
Satın almalar sayfası tüm uygulamaları kronolojik sıraya göre listeler. Bunları doğrudan bu sayfadan açabilir veya yükleyebilirsiniz, ancak bazen kaybolduklarını farkedersiniz. Çeşitli nedenler buna neden olabilir:
- Apple, eski olduğu veya uygulama inceleme kılavuzlarına uymadığı için uygulamayı kaldırdı.
- Geliştirici artık uygulamayı satmakla ilgilenmiyor.
- App Store, uzun süredir yüklemediğiniz veya uyumluluk sorunları yaşayan bir uygulamayı otomatik olarak gizleyebilir.
Bir uygulama gizlendiğinde, artık uygulamayı göremezsiniz. satın alındı ekranındayken, güncelleme bildirimlerini alamazsınız. Ancak bu gizli uygulamaları bir miktar kazı ile görüntülemeye devam edebilirsiniz..
Aç Uygulama mağazası, ve tıklayın Mağaza> Hesabım. Hesap bilgilerinizi görüntülemek için giriş yapın. Sonra Hesap Bilgileri sayfa, aşağıya doğru ilerleyin Gizli Öğeler bölüm ve tıklayın yönetme.
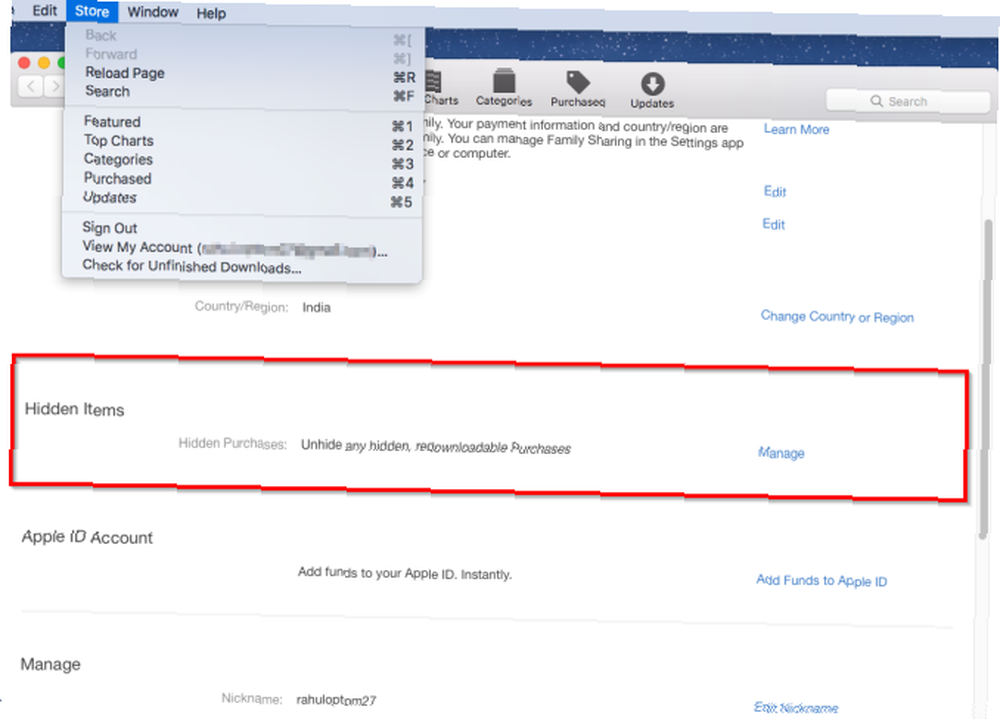
Şimdi tıklayın unhide tekrar göstermek istediğiniz her uygulama için düğme.
Bu düzeltmeyle, tüm eksik uygulamaları geri yükleyebilirsiniz. Sadece uygulama mevcut değilse, o zaman bu uygulamayı tıklatarak hiçbir şey yapmayacağını unutmayın. Geliştiricinin hala etkin olup olmadığını görmek için geliştiricinin web sitesini veya sosyal medya sayfalarını kontrol edin..
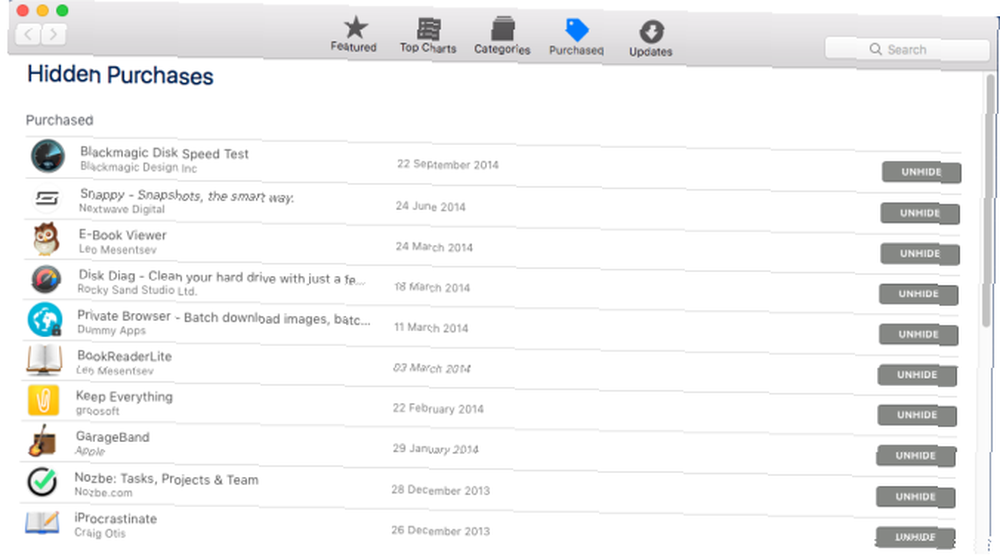
2. Uygulamalar Yanlış Yüklendi Olarak Gösterildi
Mac App Store Apple ID'nizle ilgili tüm bilgileri içerir Apple ID SSS: 10 En Çok Sorulan Sorular ve Cevaplananlar Apple ID SSS: 10 En Çok Sorulan Sorular ve Cevaplananlar Apple ID'niz hakkında sorularınız mı var? Apple kimliği şifrenizi nasıl sıfırlayacağınız, kredi kartınızı nasıl kaldıracağınız ve daha fazlası hakkında sıkça sorulan soruları cevaplıyoruz. . Hangi hesabı kullandığınızı bilir ve uygulama sahipliğinizi izler. Bazen, App Store’un belirli bir uygulamanın yüklü olduğunu yanlış rapor ettiği ve bu nedenle indirmenize izin vermeyeceği bir sorunla karşılaşabilirsiniz..
Yanıltıcı mesajı da görebilirsiniz. Diğer için güncellemeler var Hesaplar, bir Apple kimliği kullanıyor olsanız bile. Bu tür hatalar çeşitli nedenlerle olabilir.
Sebep 1: Önbellek Klasörüyle İlgili Sorun
Bu durumda, önbellek klasörünü manuel olarak silmeniz gerekir Mac'teki Sistem ve İnternet Önbelleklerini Temizleme Mac'teki Sistem ve İnternet Önbelleklerini Temizleme Mac'inizdeki önbellekleri temizlemek mi istiyorsunuz? MacOS'taki depolama alanını yeniden kazanmak için geçici dosyaları bulmak ve temizlemek için birkaç yer. sorunu çözmek için. Bu adımlara devam etmeden önce, Mac'inizi yedeklediğinizden emin olun Mac'inizi Yedeklemek için Time Machine Nasıl Kullanılır Mac'inizi Yedeklemek için Time Machine Nasıl Kullanılır Time Machine, bilgisayarınızı yedeklemek için Mac'in yerleşik yardımcı programıdır . Time Machine'i nasıl ayarlayacağınızı, yedekleme yapacağınızı ve daha fazlasını nasıl yapacağınızı göstereceğiz.. .
Mac App Store'dan çıkın. Cmd + Q kısayol. Açık terminal ve aşağıdaki komutu yazın:
$ TMPDIR… /C/com.apple.appstore/ açınBasın Girmek ve com.apple.appstore Klasör Bulucu’da açılacaktır. Bu klasörün içeriğini silin. Mac App Store'u yeniden başlatın. Bunun bir sistem önbelleği ve geçici bir klasör olduğunu unutmayın. Bu dizin dışındaki hiçbir dosyayı veya klasörü silmeyin.
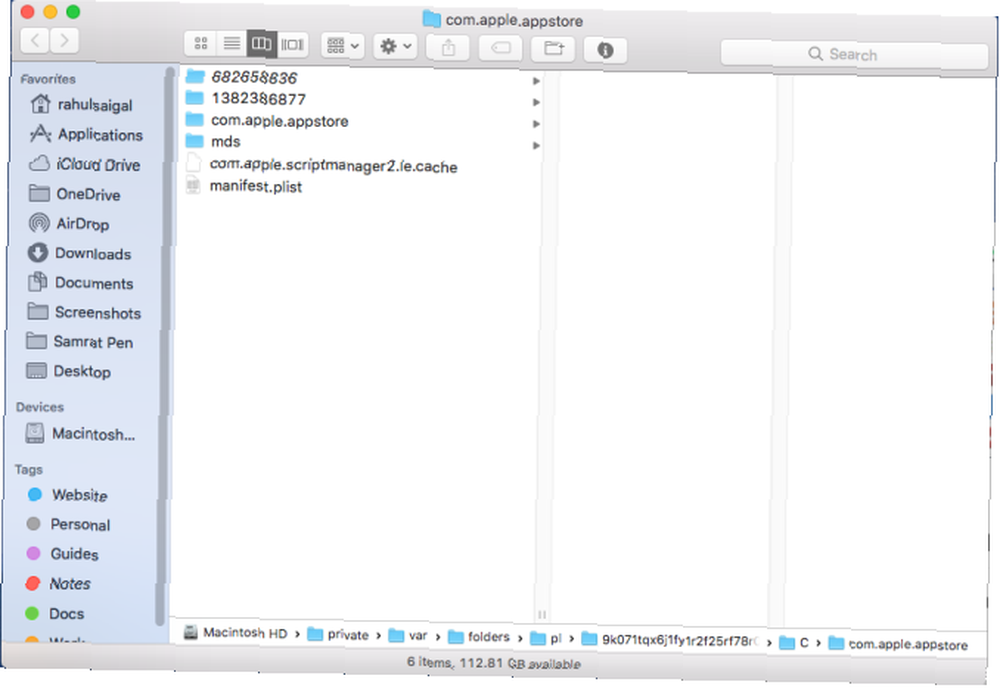
Sürekli doğrulama hataları veya yanlış indirme durumu sorunları yaşıyorsanız, sorunu çözmek için bu yöntemi kullanın..
Sebep 2: Diğer Sürücülerde Beta Uygulamaları
Bu tür bir sorun, başka bir bölüme veya harici sürücüye macOS'un beta sürümünü yüklediğinizde ortaya çıkar. Yüklediğiniz uygulamalar Spotlight tarafından dizinlenir. Sistemin oluşturduğu endeks, App Store'un uygulamanın kopya bir kopyasının başka bir sürücüde bulunduğunu düşünmesini sağlayacaktır. Birincil bölümdeki uygulamayı indirmeyi veya güncellemeyi reddeder.
Bu sorunu çözmek basittir; uygulamanın kopya kopyasını silmeli ve Spotlight dizinini yeniden oluşturmalısınız..
Aç Apple Menüsü ve seç Sistem Tercihleri. Seç spot giriş yapın ve Gizlilik çıkıntı.
Tıkla Artı listenin altındaki sekme. Yeni bir Finder penceresi açılacaktır. Eklemek Macintosh HD (veya her ne şekilde adlandırdıysanız) bu listeye Sistem Tercihleri penceresi. Ayrıca hesabınızdan çıkıp tekrar oturum açmanızı tavsiye ederim. Bu sürücü için indeksleme duracak.
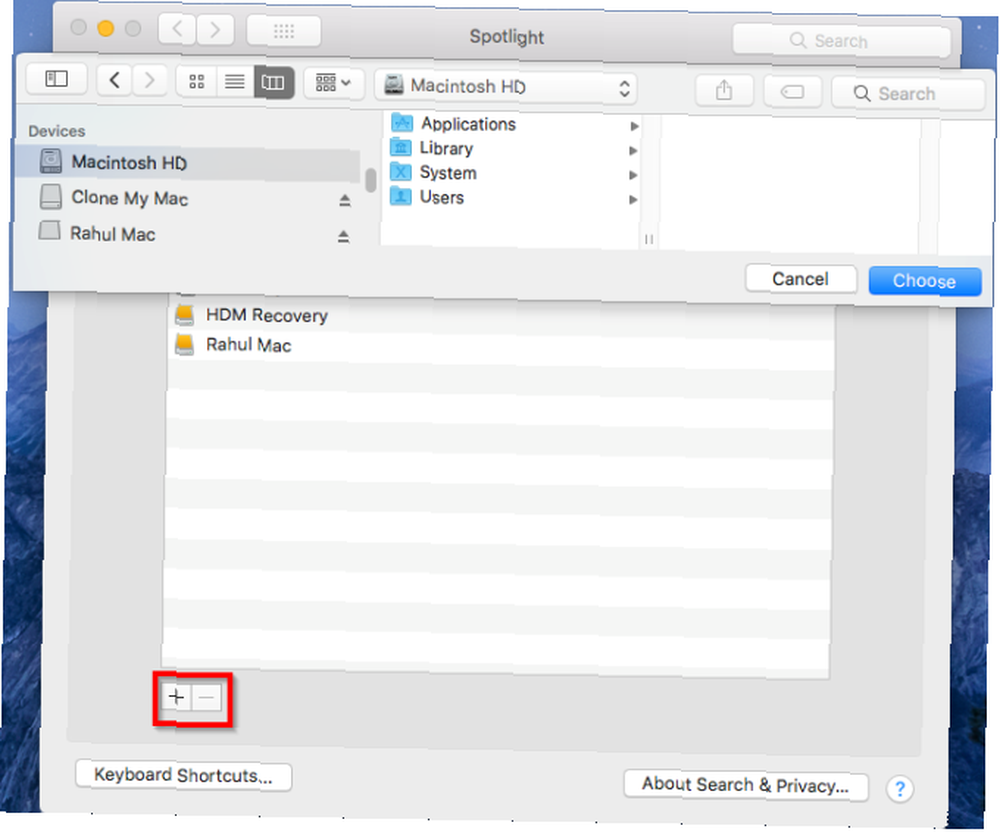
Şimdi geri dön Gizlilik sekme ve tıklayın Eksi kaldırmak için işaret Macintosh HD sürücü. Kapat Sistem Tercihleri penceresi. Sistem, disk sürücüsündeki her şeyi yeniden boyutlandırmaya başlayacak ve bu biraz zaman alacaktır.
Sebep 3: Diğer Kullanıcı Hesaplarındaki Uygulama Güncellemeleri
Paylaşılan bir bilgisayarı başka bir kullanıcı hesabıyla kullanıyorsanız Mac'inizde Birden Çok Kullanıcı Hesabı Nasıl Kurulur Mac'inizde Birden Çok Kullanıcı Hesabı Nasıl Kurulur Kullanıcı hesapları Mac'te nasıl çalışır? Kullanıcılar birbirlerinin dosyalarını okuyabilir ve düzenleyebilir mi? Bir kullanıcı hesabını sildiğinizde ne olur? , o zaman benzer bir sorunla karşılaşabilirsiniz. Diğer hesaplara yüklediğiniz uygulamalar sorun oluşturmaz. Ancak kullanıcı hesabını silerseniz, App Store bunu yaptığınızı bilmeyecek ve benzer sorunlarla karşılaşacak.
Bu sorunu çözmek için Spotlight endeksini yeniden oluşturmak üzere yukarıdaki bölümdeki adımları izleyin..
3. Uygulama Güncellemeleri veya Yüklemeleri Sıkışmış
App Store, hem sistem hem de üçüncü taraf uygulamalar için düzenli güncellemeler sağlar. Bazı durumlarda, indirme işlemi tamamlanmaz ve işlemin ortasında kilitlenebilir. Tanıdık görebilirsiniz bekleme veya Yükleme-hesaplanıyor indirme çubuğunun hemen altındaki ileti.
Bu soruna yaklaşmak için, sahne arkasında neler olduğuna bakacağız..
Önbellek Klasörünü Sil
İndirme başladığında, App Store önbellek klasöründe birçok geçici dosya oluşturur. Bir Spotlight meta veri dosyası, tamamlanmamış yükleyici dosyası ve indirdiğiniz uygulamanın ayrıntılarını içeren bir PLIST dosyası içerir.
İlk adımda, yukarıda belirtildiği gibi App Store önbellek klasörünü temizlemelisiniz. Mac App Store'dan çıkın ve ardından bir terminal pencereyi açın ve aşağıdaki komutu yazın:
$ TMPDIR… /C/com.apple.appstore/ açınBasın Girmek ve com.apple.appstore Klasör Bulucu’da açılacaktır. İçerideki her şeyi silin. Ardından, kullanıcıyı silmelisiniz com.apple.appstore Klasör. Bunu yapmak için git
~ / Library / Önbellekleri / com.apple.appstoreve klasördeki tüm dosyaları silin. fsCachedData Klasör.
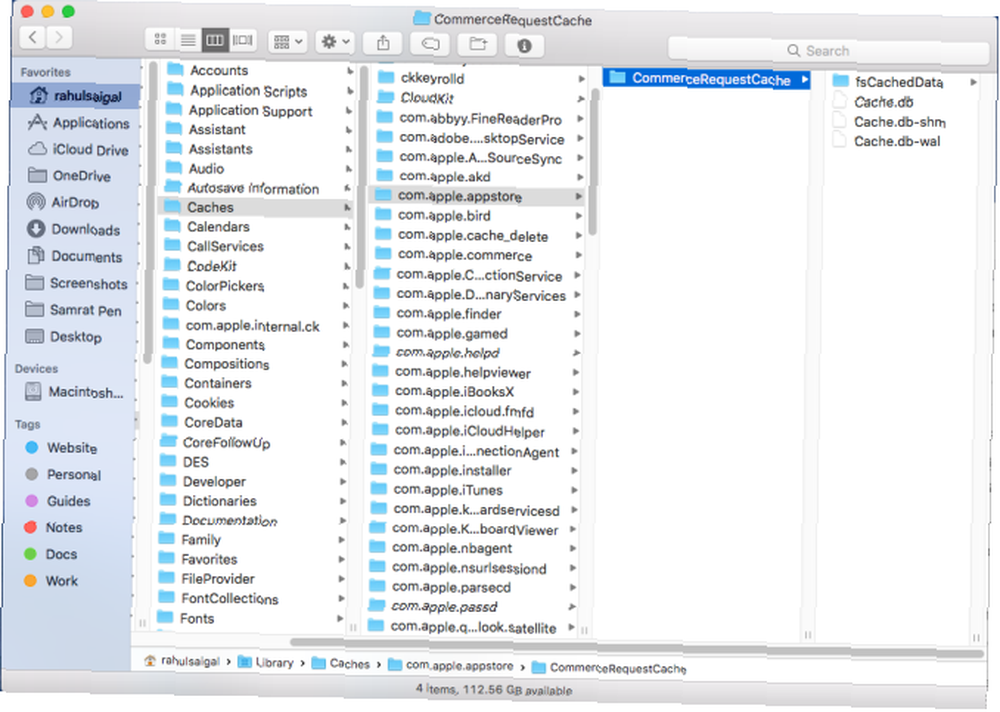
Güncellemeler Klasörünün İçeriğini Sil
Bir uygulama indirme işlemi tamamlandığında, paket geçici bir önbellek klasöründen
MacintoshHD / Library / GüncellemelerBir uygulama yükleme sırasında takılırsa veya bir nedenden dolayı bozulursa, bu klasörün içeriğini temizleyin. Aksi takdirde, bu adımı atlayın.
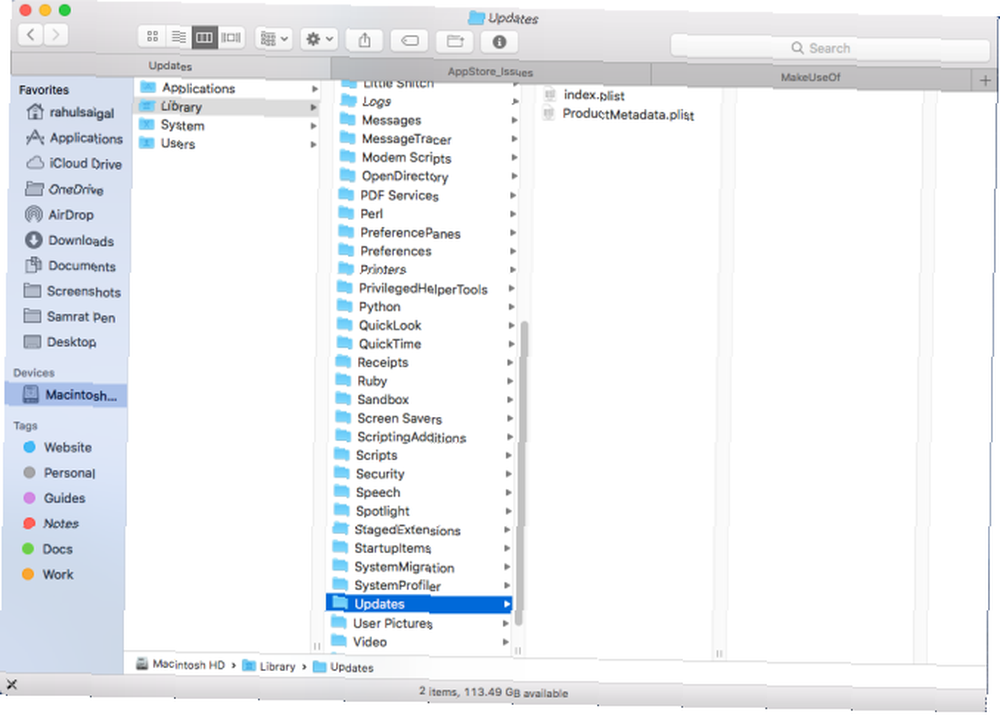
Suçlu App Store İşlemlerini Öldür
Önbellek klasörünün içeriğini sildikten sonra, suçlu işlemlerini Etkinlik İzleyicisi'nden öldürmeniz gerekir. Etkinlik İzleyicisi Nedir? Görev Yöneticisinin Mac Eşdeğeri Aktivite İzleyicisi Nedir? Görev Yöneticisinin Mac Eşdeğeri Mac'inizdeki Etkinlik İzleyici hakkında ve sisteminiz hakkında ayrıntılı bilgileri kontrol etmek için nasıl kullanılacağı hakkında her şeyi öğrenin. . Bu, güncellemeyi yeniden indirdiğinizde işlemlerin bir daha askıda kalmamasını sağlar.
Aç Etkinlik İzleyici ve bakış açısını Tüm İşlemler. Yazın mağaza App Store ile ilgili işlemleri araştırmak ve tüm bu daemon işlemlerinden vazgeçmek için:
- storedownloadd: App Store'da bulunan uygulamaların indirilmesini yönetir.
- storeinstalld: Uygulama yüklemesini ve güncellemelerini kapsar.
- storeassetd: App Store'un tüm kaynaklarını ve dil dosyalarını yönetir.
- storeaccountd: Kimlik doğrulamadan sorumlu ve Apple ID hesabınızla köprü görevi görüyor.
Henüz App Store'u açmayın, çünkü bu sorunu çözmek için bir adım daha var.
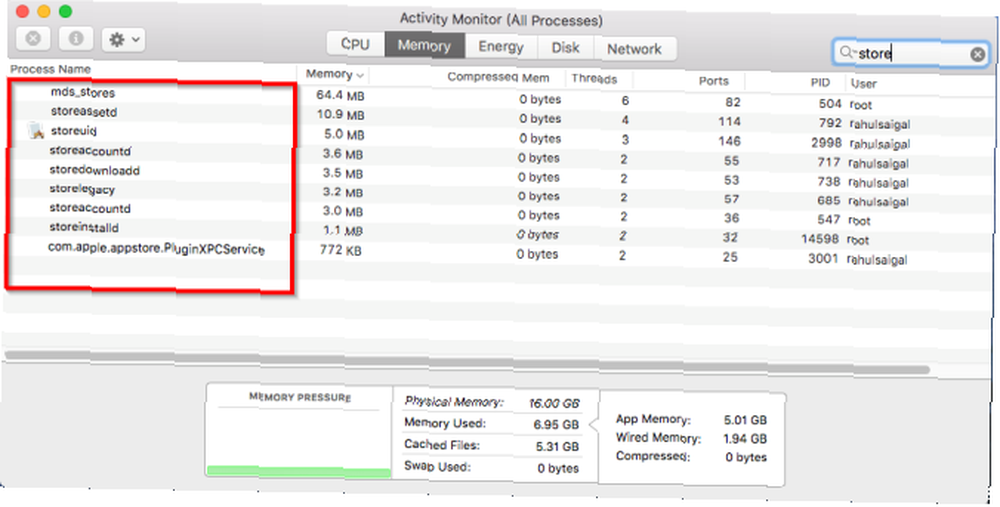
Tercih Dosyasını Sil
Finder'a gidin ve Cmd + ÜstKrkt + G açmak için Klasöre Git Kutu. Aşağıdaki klasöre gidin:
~ / Library / PreferencesBurada, aşağıdaki dosyaları silin:
- com.apple.appstore.plist
- com.apple.storeagent.plist
Şimdi git
~ / Library / ÇerezlerVe bu dosyayı silin:
- com.apple.appstore.binarycookies
Tüm tercih dosyalarını sildikten sonra, Apple Menüsü> Kapat. Sonra Mac'inizi yeniden başlatmak için güç düğmesine basın; sorun çözülmeli.
4. Boş Uygulama Mağazası Sayfası
Mac App Store'un en bilinen sorunlarından biri hata mesajını göstermesidir. App Store'a bağlanılamıyor. Bunun birçok nedeni var, ancak bunları çözebilirsiniz..
İlk önce internet bağlantınızı kontrol etmelisiniz. Açık Apple Menüsü> Sistem Tercihleri. Seç Ağ ve sol kenar çubuğunda, ağın yanında yeşil bir simge olduğundan emin olun. Ağın yanında kırmızı bir simge varsa, internet bağlantınız kesilir.

Bazen, sorun sizin için bir sorun olmayabilir. Apple'ın Sistem Durumu Sayfasını inceleyin. Burada, iCloud, App Store ve daha fazlası gibi Apple’ın servislerinin durumu hakkında bilgiler görebilirsiniz..
Belirli bir servisin yanında kırmızı bir simge varsa, o.
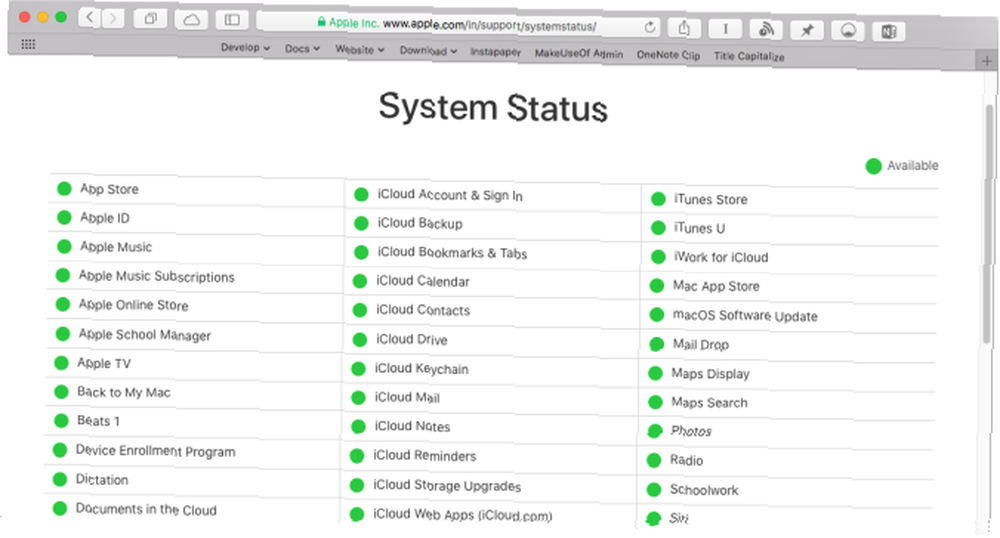
Hata mesajını yeşil ışıklarda bile görmeye devam ediyorsanız, Mağaza> Çıkış ve App Store'dan çıkın. Uygulamayı yeniden başlatın ve tekrar oturum açın.
5. Uygulama Satın Alırken Hatalar
Nadiren tuhaf bir şey görebilirsiniz Satın alma işleminizi tamamlayamadık: Bilinmeyen Hata uygulamaları satın alırken mesaj. MacOS'u güncellediğinizde veya birden fazla Apple kimliği kullandığınızda bu sorun oluşur.
Hem App Store'u hem de iTunes'u açın ve her iki uygulamada da aynı Apple ID'lerini kullandığınızdan emin olun. İki ayrı Apple kimliği kullanıyorsanız, uygulamalardan çıkın, uygulamadan çıkın ve tek bir Apple kimliği ile tekrar oturum açın..
Yine aynı hata mesajını görüyorsanız, iTunes Şartlar ve Koşulları ile ilgili bir sorun yaşayabilirsiniz. Önemli bir macOS güncellemesi yaptığınızda, Apple koşulları tekrar kabul etmenizi ister. Bu durumda, uygulamalardan çıkın, yeni Şartlar ve Koşulları kabul edin ve yeniden başlatın. Kabul iletişim kutusunu sormak için yeniden başlatmanız gerekebilir.
Büyük App Store İndirimlerinde Skor Almayı Unutma
Bu yıllar boyunca, Apple Mac App Store'u görmezden gelme eğilimindeydi. Yavaş ve birçok hata ve stabilite probleminden muzdarip. Hataların giderilmesi zordur, çünkü App Store'da sorunlar olduğunda, kilitlenmez - sadece çalışmayı reddeder.
MacOS Mojave’nin piyasaya sürülmesiyle birlikte App Store çok büyük bir yükseltme yapacak. Bunun ortak hataları düzeltip çözmeyeceğini bilmiyoruz..
App Store sorunlarını çözdükten sonra, mağazadaki uygulamalara paradan tasarruf edebileceğinizi unutmayın. Mac ve iPhone App Store indirimlerini bulmak için bu yöntemlere göz atın Mac ve iPhone App Store'u Bulmanın 6 Yolu Mac ve iPhone App Store'u Bulmanın 6 Yolu Mac ve iPhone uygulamalarını Bulmanın 6 Yolu Satışta ve en iyi indirimleri izlemek ister Uygulama mağazası? Bu ipuçları, püf noktaları ve hizmetler büyük tasarruf sağlayabilir. .











