
Owen Little
0
3600
412
Harici sabit disk sürücünüzü bilgisayarınıza takın ve eskisinden daha yavaş olduğunu fark ettiniz mi? Sürücüyü düzenli olarak kullanıyorsanız, bu durum kolayca açıklanabilir: belki eski olduğundan ya da defragging gerektiğinden yavaşlıyor.
Ancak, sürücü yalnızca zaman zaman kullanılıyorsa ve hız konusunu henüz fark ettiyseniz, başka bir şeyle ilgili olabileceği ihtimali var. PC'nizde virüs olabilir mi? Windows 10'da işleri yavaşlatan bir ayar var mı? Veya sorun kabloları değiştirmek kadar basit bir şey olabilir mi??
Hadi bulalım.
Harici Sabit Disk Sürücünüz Öncesinden Daha Yavaş mı?
Harici sabit disk sürücünüzün performansı düşerse, sorunu teşhis etmek veya onarmak için birkaç adım uygulanabilir..
- Disk sürücünüzü birleştirin
- Bir kontrol diski taraması çalıştırın
- Kasada veya sürücünün kendisinde hasar arayın
- Kabloları kontrol edin, gerekirse değiştirin
- Çok fazla disk etkinliği
- Sürücünüzü ve PC'nizi virüs ve kötü amaçlı yazılımlara karşı kontrol edin
- Daha hızlı performans için Windows dizin oluşturmayı devre dışı bırakın
Bu makalenin geri kalanında, bu adımların her birinin nasıl yapıldığını tam olarak göstereceksiniz. Ancak, bu düzeltmelerden hiçbiri işe yaramazsa, o zaman muhtemelen yeni bir harici HDD'yi düşünmek için iyi bir zaman.
Bunu ne kadar erken yaparsanız ve verileri eski cihazınızdan kopyalayabiliyorsanız, o kadar iyidir. Çok geç bırakın ve eski HDD’deki veriler tamamen geri alınamaz olabilir.
Seagate Genişletme Masaüstü 8TB Harici Sabit Disk HDD - PC Laptop için USB 3.0 (STEB8000100) Seagate Genişletme Masaüstü 8TB Harici Sabit Disk HDD - PC Laptop için USB 3.0 (STEB8000100) Buy Now On Amazon $ 139.99
1. Disk Sürücünüzü Birleştirin
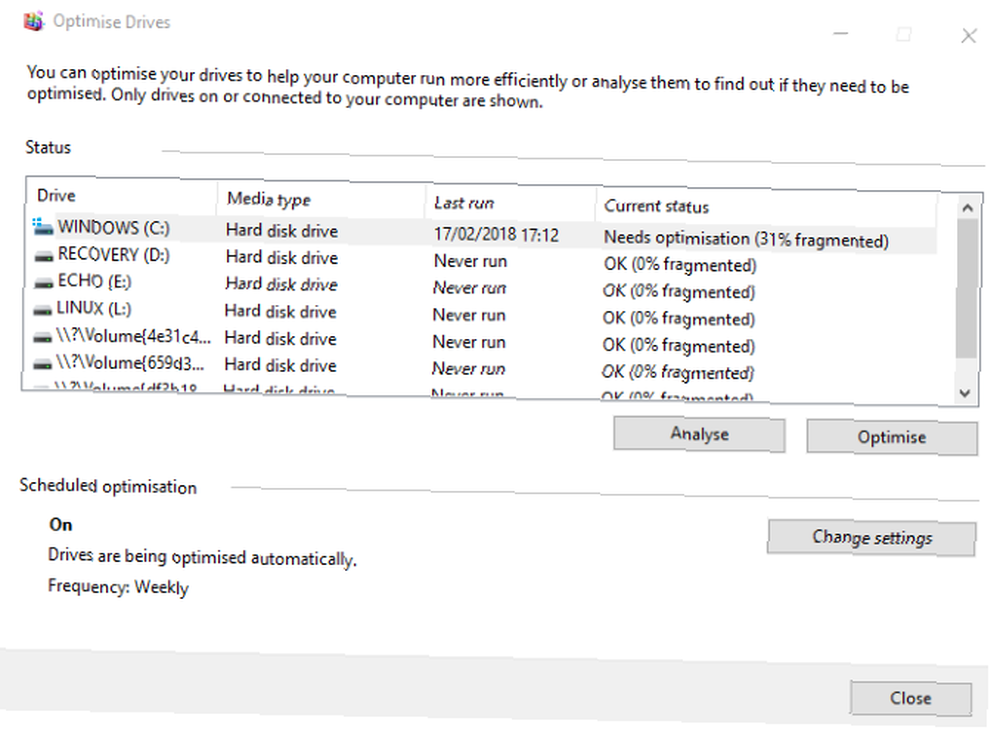
Sabit disk sorunları yaşadığınızda, yapmanız gereken ilk şeylerden biri sürücünüzü birleştirmektir. Windows 10, yazarak açabileceğiniz Sürücüleri Birleştir ve Optimize Etme aracına sahiptir “birleştirmek” veya “optimize” Başlat Menüsüne.
Sorunlu sürücü listelenirken, seçin ve çözümlemek. Bu tamamlanıncaya kadar bekleyin; “Şu anki durum” sütun, işlem gerekli olup olmadığını size söyleyecektir. Öyleyse, sürücünün hala seçili olduğundan emin olmak için Optimize ve disk birleştirme gerçekleşirken bekleyin.
Unutmayın, bu talimatlar esas olarak katı hal sürücüleri yerine geleneksel sabit disk sürücüleri için tasarlanmıştır. 101 Katı Hal Sürücülerine Yönelik Kılavuz 101 Katı Hal Sürücülerine Kılavuz Katı Hal Sürücüler (SSD'ler), gerçekten de orta sınıftan yüksek uçlu bilgi işlem dünyasını fırtına ile almışlardır. Ama bunlar ne? (SSD).
Windows'un eski sürümlerinde, SSD'ler standart birleştirme araçlarıyla kullanılmamalıdır. SSD'ler flash tabanlı olduğundan, daha eski birleştirme araçlarının diskin kendisi olmadığında verilerinize zarar vermesi olasıdır.
Neyse ki, Windows 10'da bu sorun yok. Sürücüleri Birleştirme ve Optimize Etme aracı, SSD'lerin ve HDD'lerin optimizasyonunu yönetir.
2. Disk Taramasını Denetle
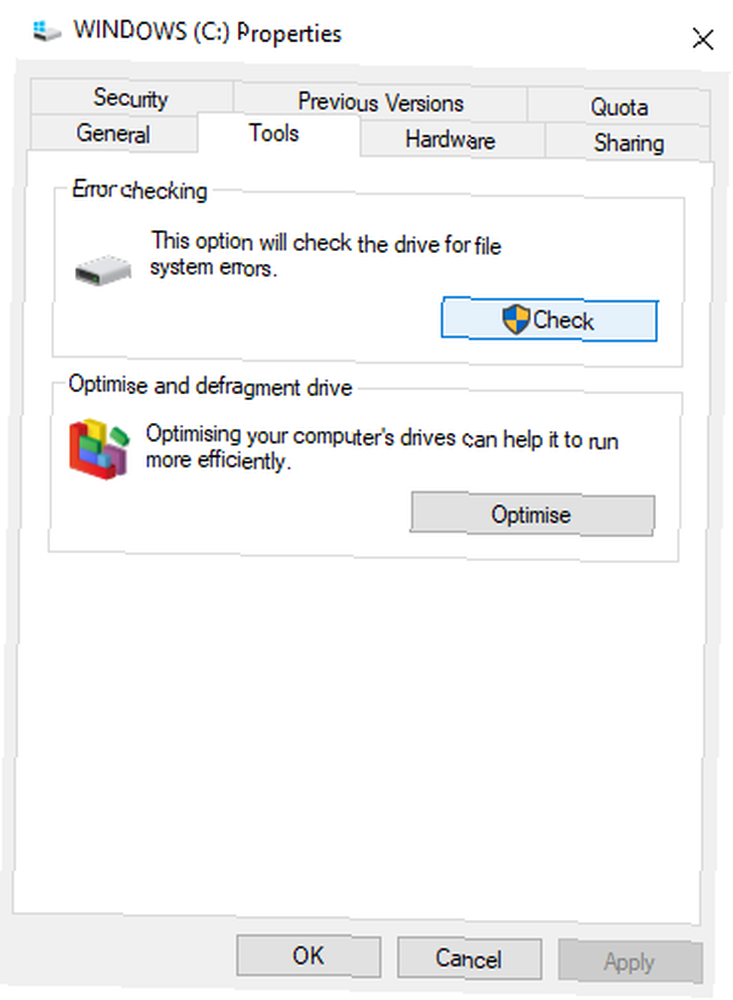
Birleştirme başarıyla tamamlanırsa ancak HDD'nizde bir gelişme olmazsa, Diski Denetle aracını kullanmaya değer. Bu, Windows'un ilk sürümlerine kadar uzanan bir araçtır. Sabit disk sürücüsü ile ilgili sorunları tespit etme (ve bazen onarma) yeteneğine sahiptir. Bu genellikle bozuk veriye yol açabilecek hasarlı sektörleri içerir..
Check Disk'i çalıştırmak için iki seçeneğiniz var:
- Windows Gezgini'nde sürücü harfini sağ tıklayın ve ardından Özellikler> Araçlar ve ara “Hata kontrolü”. İşte, tıklayın Kontrol ve talimatları izleyin.
- Kontrol Diski de çalıştırılabilir Windows PowerShell (Yönetici) Buna tarafından eriş Başlat düğmesine sağ tıklayarak.
Çalıştırdıktan sonra, giriş:
chkdsk.exe / f [DRIVE_LETTER]Sorun yaratan disk sürücünün (veya bölümün) sürücü harfini girdiğinizden emin olun..
Check Disk genellikle Windows'u yeniden başlatmanızı gerektirir, bu nedenle tüm uygulamalarınızı önceden kapattığınızdan emin olun..
3. Fiziksel Hasar için Disk Sürücüsünü Kontrol Edin
Şimdiye kadar yaptıysanız, HDD’nizin zarar görmesi ihtimali var. Bunu, diski dikkatlice gözlemleyerek, aşağıdakilere özellikle dikkat ederek kontrol edebilmelisiniz:
- LED ışığı yanıp sönüyor mu?
- Diske göz atmaya çalıştığınızda bilgisayar kilitleniyor mu?
- Diskin Kontrol Edilmesi başarısız mı?
- Döndüğünü duyduğunuzda disk takılıyor mu??
Sürücü muhafazası tarafından korunmasına rağmen, sabit diskler hantal görünüme bakılmaksızın narindir. Diskler sadece hafif bir vuruntuyla hasar görmez, aynı zamanda okuma kafaları da (yukarıdaki fotoğrafta gösterildiği gibi).
Bu arada, sık sık gösterilmekte olan devre kartlarının küçük şeritleri hassas ve temasa karşı hassastır. Sabit disk sürücüsünü bir kasaya (veya bir PC veya dizüstü bilgisayara) çok sıkıca vidalamak bile sorunlara neden olabilir.
Daha düşük performans hasarlı bir HDD'ye kadar izlenirse, en kısa zamanda bir yedek ayarlamanız gerekir. Gelecekte yine bu sorunu yaşama olasılığınız varsa, daha sert, dayanıklı bir taşınabilir HDD satın almaya değer olabilir En Zorlu, En Dayanıklı Taşınabilir Sabit Sürücüler ve SSD'ler En Zorlu, En Dayanıklı Taşınabilir Sabit Sürücüler ve SSD'ler düşürüldüğünde ölüyor . SSD'ler sınırlı okuma ve yazma çevrimlerine sahiptir. Peki zorlu ve verilerinizi güvenli bir şekilde saklayan taşınabilir bir sabit sürücü istediğinizde ne satın almalısınız?? .
4. Aşınma ve Yıpranma Kablolarını Kontrol Edin
Diskin kötü yanıt vermesine neden olabilecek diğer bir sorun da aşınmış kablolardır. Harici HDD bilgisayarınız ve duvardan çıkmış durumdayken, USB kablosunu ve güç kablosunu incelemek için zaman ayırın.
Kauçuk yalıtımdaki herhangi bir çatlak, genellikle içinde hasarlı bir kablo olduğunu gösterebilir. Bu arada, kopmuş veya hasar görmüş konektörlere sahip kablolar (ayrılma veya takılma) hemen atılmalıdır..
Bu problemler bir elektrik kablosunda meydana gelirse, ölümle kısılıyorsunuzdur. Bu arada, eğer USB kablosu belirgin bir şekilde hasar görmüşse, diskinizin yanıt vermemesinin nedeni bu olabilir..
AmazonBasics Yüksek Hızlı USB 3.0 Kablosu - A-Erkek B-Male - 9 Feet (2,7 Metre) AmazonBasics Yüksek Hızlı USB 3.0 Kablosu - A-Erkek B-Male - 9 Feet (2,7 Metre) Şimdi Satın Al Amazon
Yedek USB kabloları ucuzdur. Harici HDD'niz için doğru türü satın aldığınızdan emin olun; modern cihazların neredeyse tamamı USB 3.0, daha eskileri ise USB 2.0 olacaktır. İdeal olarak, USB 3.0'a zaten yükseltmiş olmalısınız.
USB portlarını tartışırken, harici HDD'niz farklı bir porta bağlandığında çalışıp çalışmadığını kontrol etmeye değer. Bazen bir liman diğerinden daha iyi çalışır. Alternatif olarak, genellikle çalışmayan bir USB 2.0 bağlantı noktasında bir USB 3.0 aygıtı kullanıyor olabilirsiniz. Uyumlu bir bağlantı noktasına geçin ve tekrar deneyin!
5. Çok Fazla Disk Etkinliği
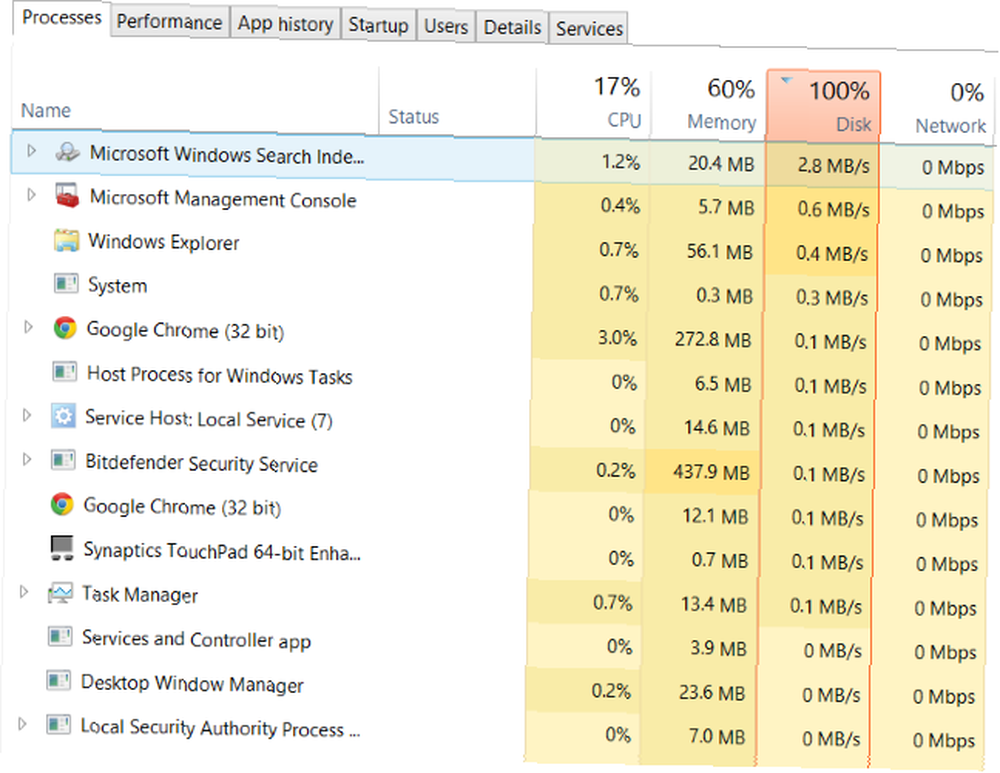
Bilgisayarınıza veya bilgisayarınızdan büyük miktarda veri kopyalamak için harici diskinizi kullanıyorsanız, bu da kayda değer ölçüde yavaşlamasına neden olabilir.
Örneğin, büyük video dosyalarını PC'nizden sürücüye kopyalıyor olabilirsiniz. Veya torrent dosyaları için bir hedef sürücü olarak kullanıyor olabilirsiniz. Her iki durumda da, büyük miktarda veri söz konusuysa, harici bir HDD (veya dahili bir veri) önemli ölçüde yavaşlayabilir.
Bunun böyle olup olmadığını anlamak için Görev Yöneticisi'ni başlatın (Görev Yöneticisi).Ctrl + ÜstKrkt + Esc veya sadece Görev Çubuğunu sağ tıklayın ve ardından Görev Yöneticisi). Bu işlem bittiğinde, tıklayın Disk Hangi uygulamaların disklerinizi kullandığını bulmak için sütun başlığı.
Cevap Windows Gezgini ise, sorun veri kopyalamaktan kaynaklanmaktadır. Ancak bir torrent uygulaması, resim veya video düzenleme aracı kullanıyor olabilir, hatta USB 3.0 sürücüsünden bir video oyunu çalıştırıyor olabilirsiniz. Uygulama her ne ise, onu seçin ve tıklayın Görevi bitir durdurmak için. Bu, sürücüyü normal çalışma hızına döndürmesini umar.
Yüzde 100’e varan bir disk aktivitesi fark ettiniz mi? Bu bilinen bir Windows 10 hata Windows 10'da% 100 Disk Kullanımı 14 Püf Noktaları ile Sabitlenmiş Windows 10'da% 100 Disk Kullanımı 14 Püf Noktaları ile Sabitlenmiş Windows 10'da% 100 disk kullanımı var mı? 14 farklı düzeltmemiz var. Biri sana yardım etmek zorunda. kendine ait çözümleri olan.
6. Virüs ve Kötü Amaçlı Yazılım olup olmadığını kontrol edin
Asla yeterince düzenli olarak söylenemez: bilgisayarınızda aktif bir virüsten koruma aracı çalıştırıyor olmalısınız. Olmasanız bile (düşük özellikli sistemlerde her zaman ideal değildir), çalıştırmak için kullanabileceğiniz bir aracınız olmalıdır. geçici taramalar.
En iyi çevrimiçi güvenlik paketleri listemize göz atın En İyi Bilgisayar Güvenliği ve Antivirüs Araçları En İyi Bilgisayar Güvenliği ve Antivirüs Araçları Kötü amaçlı yazılım, fidye yazılımı ve virüslerle ilgili endişeleriniz mi var? İşte korunmanız için gereken en iyi güvenlik ve antivirüs uygulamaları. yardım için.
Durum ne olursa olsun, sahte bir komut dosyası sabit disk sürücünüze erişiyor ve onu yavaşlatıyor olabilir. Daha da kötüsü, komut dosyası (genellikle kötü amaçlı yazılım dediğimiz şey) zaten harici HDD'nizde olabilir ve yavaşlama diskin kendisinden değil, bilgisayarınız veya dizüstü bilgisayarınızdan olabilir..
Bir sürücüyü taramak için, Windows Gezgini'nde bulun ve sağ tıklayın. Antivirüs veya kötü amaçlı yazılım tarama aracınız, diski tarama seçeneği ile birlikte bağlam menüsünde listelenmelidir. Değilse, aracı açmanız ve taranacak diski seçmeniz gerekir (bu, güvenlik paketleri arasında değişir)..
Bunun Windows normal çalışıyorsa mümkün olamayabileceğini unutmayın; Güvenli Mod'a yeniden başlatmanız gerekebilir Windows 10 Güvenli Moduna Nasıl Önyüklenir Windows 10 Güvenli Mod'a Nasıl Önyüklenir Güvenli Mod, temel olmayan uygulamaları engellemeden kökte sorunları gidermenizi sağlayan yerleşik bir sorun giderme özelliğidir. Windows 10 artık önyükleme yapmasa bile, Güvenli Mod'a çeşitli şekillerde erişebilirsiniz. .
7. Windows 10 İndekslemeyi Devre Dışı Bırakın
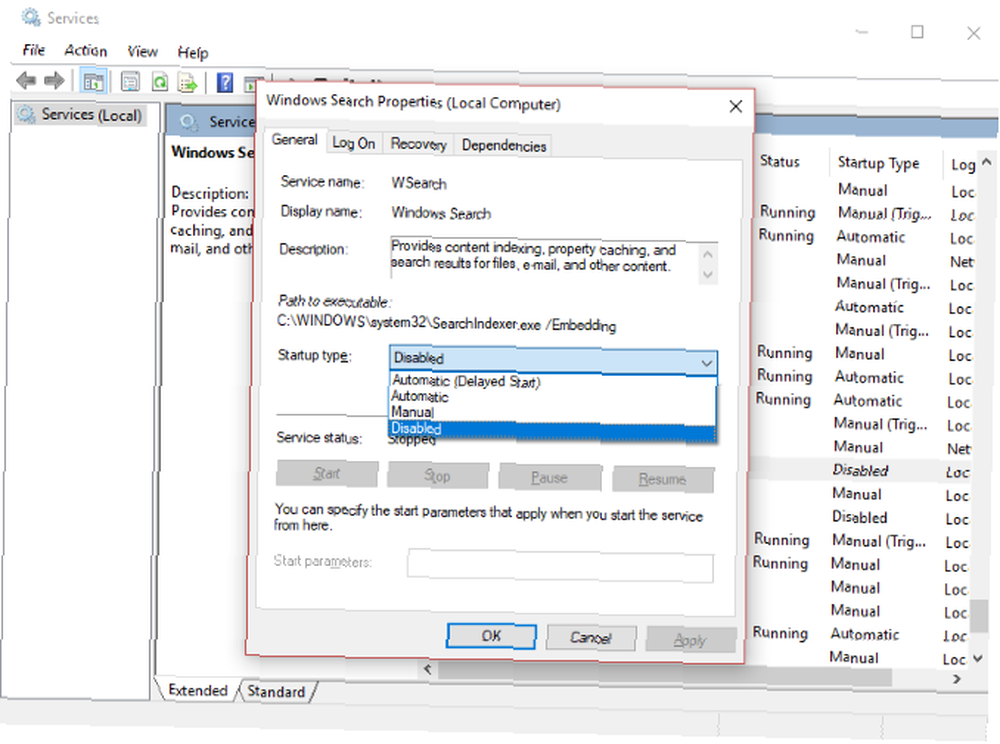
Son olarak, Windows 10'un dizin oluşturma hizmetini devre dışı bırakarak yavaş harici HDD'nizi hayata geçirebilirsiniz. Fikir, HDD’nizi PC’nize bağladığınızda, Windows’un içeriklerini Explorer’da göstermesi sonsuza dek sürüyor, çünkü dizin oluşturma meşgul.
İndekslemeyi devre dışı bırakmak bunu durdurur ve işleri hızlandırır. Dezavantajı, Windows aramasının diskte depolanan dosyalarla sınırlı olmasıdır..
İndekslemeyi devre dışı bırakmak için Windows + R ve gir services.msc. Click tamam, Servisler penceresi açılırken bekleyin, ardından Windows Arama. Sağ tıklayın ve seçin Özellikleri, sonra durdurmak. Bu işlemin tamamlanması biraz zaman alabilir, ancak bir kez Başlangıç tipi: açılır menüyü seçin ve engelli.
Harici sabit disk sürücünüzün bağlantısını kesin ve tekrar takın ve Windows Gezgini'nde açın. Şimdi bir iç sürücüymiş gibi hızlı bir şekilde yüklenmeli.
Harici Sürücünüzü Yeniden Normale Kadar Hızlandırın!
Bu adımların baştan sona izlenmesi, harici sabit disk sürücüsü sorunlarını çözmenize yardımcı olacaktır. Daha yeni sürücüler için, Windows 10'un endeksleme özelliğini devre dışı bırakmak çoğu zaman en etkili çözümdür.











