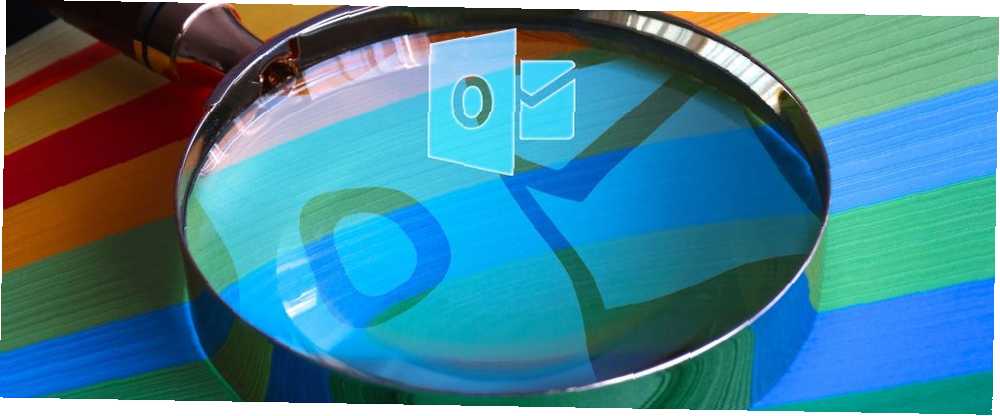
Brian Curtis
0
4343
565
Outlook Araması çalışmıyor mu? Tamir zor değil. Outlook'ta tekrar arama yapmak için yedi yolumuzu takip edin.
1. Outlook Araması Çalışmıyor mu? Outlook Dizini'ni Yeniden Oluştur
Başlamak için, doğrudan sorunu doğrudan kapıdan çözen bu Outlook arama düzeltmesine atlayın. Bunu yapmanın iki yolu var. Her ikisi de hızlı ve genellikle işe yarıyor.
Yöntem 1: Programları ve Özellikleri Kullanma
Outlook araması çalışmadığında Outlook dizinini yeniden oluşturmak için, kontrol Windows 10 arama çubuğuna girin ve Denetim Masası'nı açmak için en uygun eşleşmeyi seçin. Şimdi başa Programlar> Programlar ve Özellikler. Aşağı kaydırın ve Outlook 2016 veya Microsoft Office [sürümünüz].
Şimdi seç Değişiklik üstteki menüden, aşağıdaki resimde vurgulandığı gibi. Şimdi seçebilirsiniz Hızlı Onarım veya Çevrimiçi Onarım. Hızlı Onarım'ı seçip ardından Tamir etmek, bağlantınızı kullanmadan Outlook endeksleme sorununu nasıl çözeceğinizi.
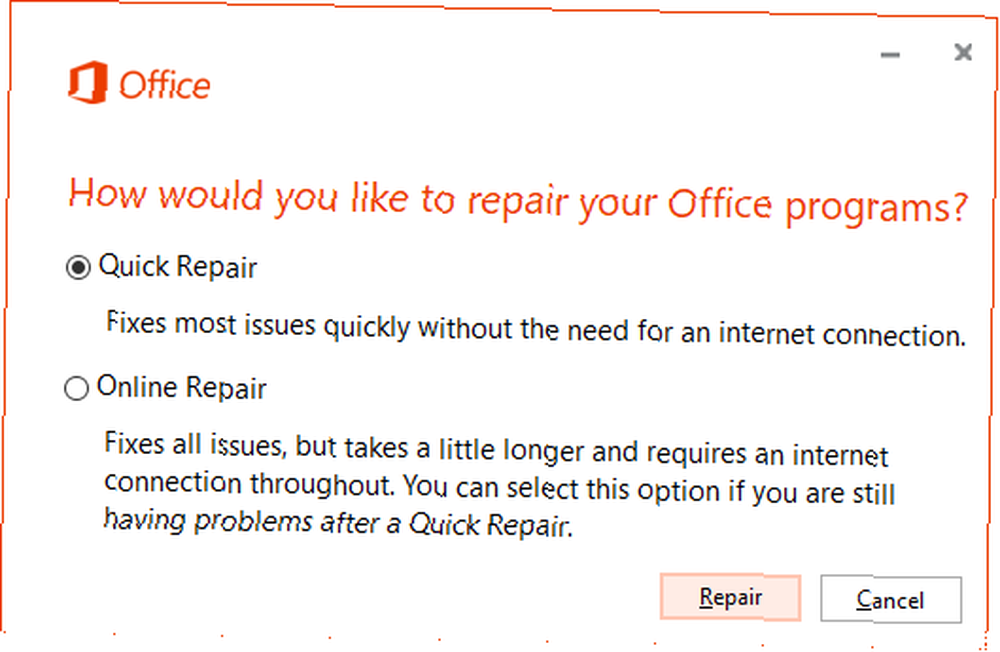
İşlemi tamamlayın ve sisteminizi yeniden başlatın.
Yöntem 2: Outlook Dizini Onarım Menüsü Seçeneğini Kullanma
İkinci bir Outlook endeksi onarım menüsü seçeneği var - sadece nerede bulacağınızı bilmeniz gerekiyor.
Outlook’u açın, ardından Dosya> Seçenekler> Ara. Şimdi seç Endeksleme Seçenekleri, bunu takiben ileri.
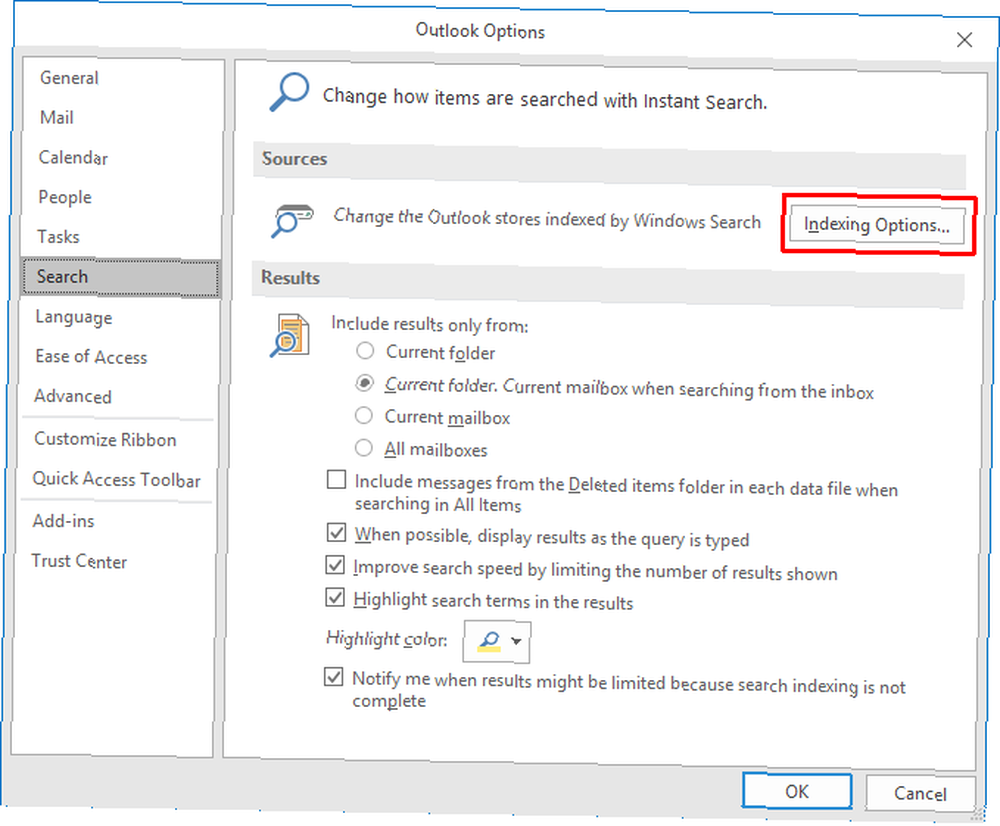
Sonunda, yeniden inşa etmek, ve tıklayın tamam. Bu biraz zaman alabilir. Yeniden oluşturma tamamlandıktan sonra sisteminizi yeniden başlatın.
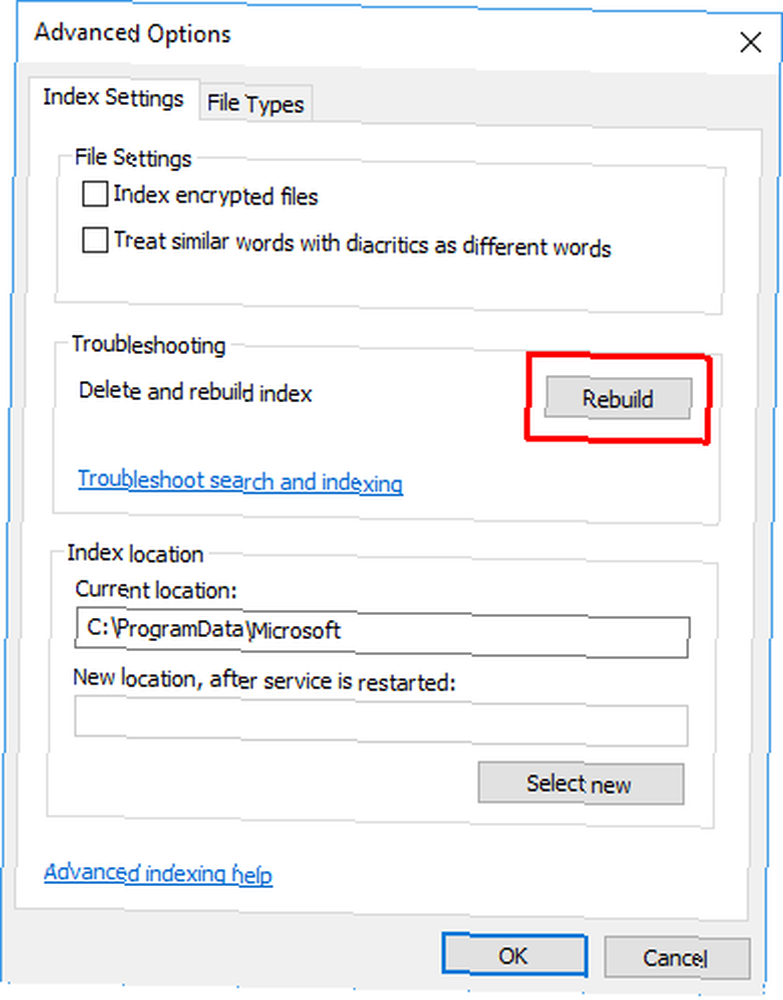
Ayrıca: Dizin Oluşturma Durumunu İki kez kontrol edin
Outlook endeksleme durumunu kontrol etmenin hızlı bir yolu var.
Outlook'ta, arama çubuğunu seçin. Ardından, Arama Menü çubuğundan sekme. Şimdi seç Arama araçları> Dizin oluşturma durumu ve kaç öğenin indeks bekliyor olduğunu görün. Kalan öğeler endekslenirken yine de Outlook aramasını kullanabilirsiniz, ancak bazı eksikliklerle karşılaşırsınız..
2. Outlook Dizin Konumlarını Kontrol Edin
Ardından, Outlook'un dizine alınmış konumlar listesinde olup olmadığını iki kez kontrol edin..
Outlook'u açın ve Dosya> Seçenekler> Arama> Dizinleme Seçenekleri. seçmek değiştirmek Dizin Oluşturma Seçenekleri panelinden. Yanında bir çek olduğundan emin olun Microsoft Outlook, sonra tuşuna basın tamam.
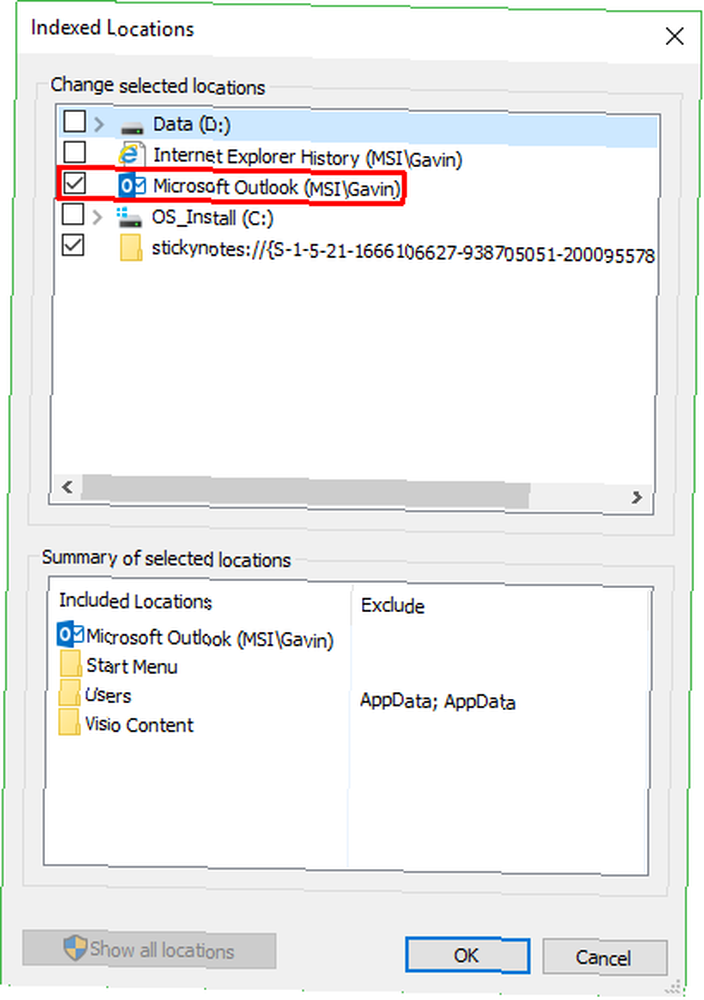
Şimdi sisteminizi yeniden başlatın.
3. Kayıt Defteri Kullanarak Outlook Aramasını Düzeltme
Windows kayıt defterini kullanarak Outlook aramasını onarmak mümkündür..
Basın Windows Tuşu + R Çalıştır iletişim kutusunu açmak için Sonra yazın regedit ve Kayıt Defteri Düzenleyicisi'ni açmak için Enter tuşuna basın. Sonra, tuşuna basın. Ctrl + F Arama menüsünü açmak için aşağıdaki kayıt defteri anahtarını kopyalayıp yapıştırın:
HKEY_LOCAL_MACHINE \ YAZILIM \ Politikalar \ Microsoft \ Windows \ Windows SearchBulduktan sonra sağdaki paneli seçin, ardından sağ tıklayın ve ardından Seç Yeni Dword (32 bit). Yeni Dword'ü adlandırın PreventIndexingOutlook ve ona değeri atayın 0.
Basın tamam, sonra sisteminizi yeniden başlatın.
4. Microsoft Office 2016 Güncelleştirmesi
Office sürümünüz en son ne zaman güncellendi? Outlook arama sorunlarınız Office'i en son sürüme güncelleyerek giderebilir Microsoft Office 2016'daki Otomatik Güncelleştirmeler Microsoft Office 2016'daki Otomatik Güncelleştirmeler Açıklaması Microsoft Office 2016, bir otomatik güncelleştirme özelliği ve Windows 10'a benzer bir dizi farklı hizmet dalı çalıştıracaktır. Office 2016 kurulumunuz için ne anlama geldiğini keşfedelim. .
Outlook'u açın. Yönelmek Dosya> Ofis Hesabı (sadece hesap diğer Office programları için). Ürün Bilgileri altında Güncelleme Seçenekleri Aşağıya doğru açılan menü. seçmek Şimdi güncelle eğer mümkünse ve işlemi tamamlayın.
Herhangi bir güncelleme seçeneği görmüyorsanız ve sadece bir hakkında düğmesine aşağıdakileri göz önünde bulundurun:
- İşyeriniz veya benzeri bir kuruluş tarafından verilen toplu lisansı mı kullanıyorsunuz??
- Sisteminizde Grup Değişikliği yaptınız mı??
- Manuel güncellemeleri durdurmak için iş yeriniz veya benzeri bir Grup İlkesi kullanmak?
- Başka birisi sisteminizde Office'in korsan versiyonunu yükledi mi??
Bir Microsoft Office güncelleştirmesini her zaman Office Güncelleştirmeleri indirme sayfasından elle yükleyebilirsiniz..
5. Outlook Kişisel Klasör Dosyanızı (.PST) Onarın
Başka bir seçenek, Gelen Kutusu Onarım aracını kullanarak Outlook kişisel klasör dosyanızı (.PST) onarmaktır. Outlook kişisel klasör dosyanız bozuksa Outlook araması sorun yaşayabilir.
Öncelikle, tamir aracını bulman gerekiyor. Konumu Outlook sürümünüze bağlıdır. Arıyorsun scanpst.exe'yi aşağıdaki konumlardan birinde:
- 32 bit Office 2016: C: \ Program Dosyaları \ Microsoft Office \ Office16 \
- 64-bit Office 2016: C: \ Program Dosyaları (x86) \ Microsoft Office \ Office16 \
- 64-bit Outlook 2016: C: \ Program Dosyaları \ Microsoft Office \ Office16 \
- Office 365 (2016 paketi): C: \ Program Dosyaları \ Microsoft Office \ root \ office16 \
- 32 bit Office 2013: C: \ Program Dosyaları \ Microsoft Office \ Office15 \
- 64 bit Office 2013: C: \ Program Dosyaları (x86) \ Microsoft Office \ Office15 \
- 64-bit Outlook 2013: C: \ Program Dosyaları \ Microsoft Office \ Office15 \
- Office 365 (2013 paketi): C: \ Program Dosyaları \ Microsoft Office \ root \ office15 \
Ayrıca .pst dosyanızın konumunu da bilmeniz gerekir. Outlook 2010, 2013 ve 2016 kullanıcılarının kişisel klasör dosyalarını şu adreste bulması gerekir:
C: \ Users \ kullaniciadiniz \ AppData \ Local \ Microsoft \ OutlookŞimdi sağ tıklayın scanpst.exe'yi ve seç Yönetici olarak çalıştır. vurmak Araştır, daha sonra kişisel klasör dosya konumunuzu kopyalayıp adres çubuğuna yapıştırın. İlgili hesabı seçin, Açık, sonra başla. Bu işlem birkaç dakika sürebilir, ancak Outlook arama sorunlarını çözmelisiniz.
6. Outlook Dizin Oluşturma Grup İlkesi Ayarını kontrol edin
Bu seçenek hafif uzun bir atış; Bir şey bu ayarı özel olarak değiştirdiyse, başka sorunlarınız da vardır. Ancak, tüm Outlook arama düzeltme seçeneklerini keşfetmeye değer. Ne yazık ki, bu seçenek yalnızca Windows 10 Pro kullanıcıları için geçerlidir, çünkü Ev kullanıcıları Windows 10 Yerel Grup İlkesi Düzenleyicisine erişemezler. Grup İlkesi Düzenleyicisine Nasıl Erişilir, Windows Ana Sayfası ve Ayarlar bile Grup İlkesi Düzenleyicisine Nasıl Erişilir? , Windows Home ve Ayarlar bile denemek için Grup İlkesi gelişmiş sistem ayarlarına erişmenizi sağlayan bir araçtır. Size nasıl erişeceğinizi ya da Windows Home'da ve 5 + güçlü Grup İlkeleri'nde önyükleme yapmak üzere nasıl ayarlanacağını göstereceğiz. panel.
tip gpedit Başlat menüsünde arama çubuğunda ve en iyi eşleşmeyi seçin.
Şimdi göz at Kullanıcı Yapılandırması> Yönetim Şablonları> Ara. Kontrol Varsayılan hariç tutulan yollar ve Belirli yolların endekslenmesini önle Microsoft Outlook ile ilgili değişiklikler için.
Politika durumu Ayarlanmamış, Bunun Outlook arama sorunlarınızın ortaya çıktığı yer olmadığını biliyorsunuz..
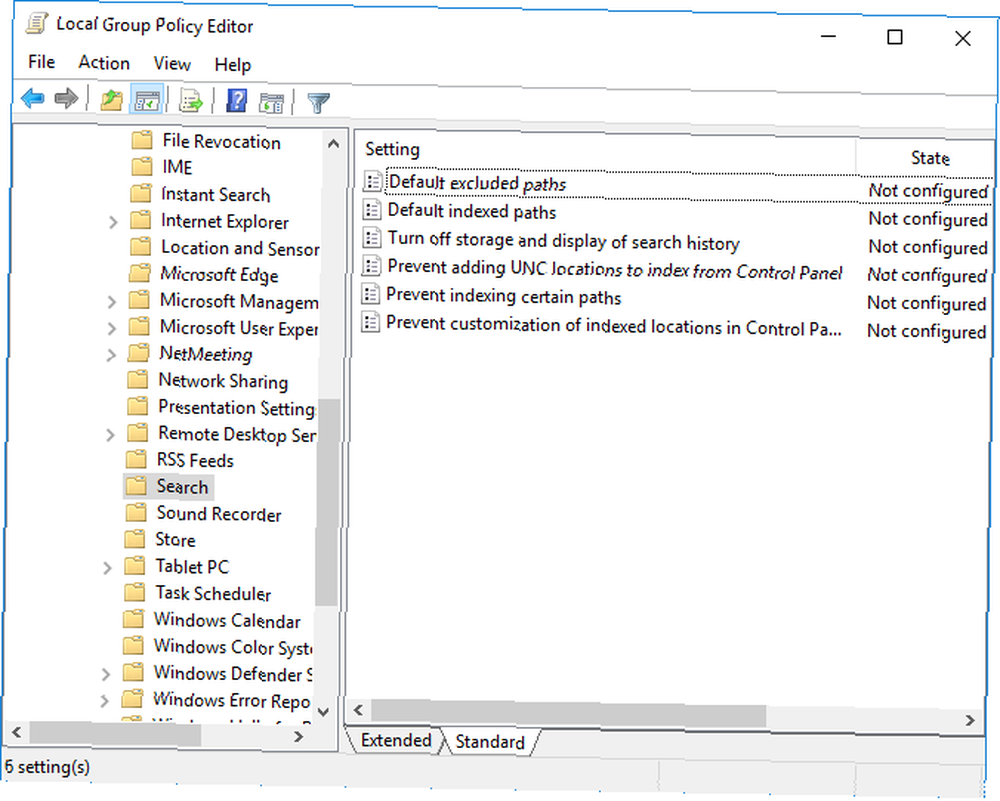
7. Outlook'u yeniden yükleyin
Son çare olarak, Microsoft Outlook’u kaldırabilir ve daha sonra yeniden yükleyebilirsiniz. Tabii ki, bu zaman alıcı ve ideal bir çözüm değil. Ancak bazı kullanıcılar bu son tesisin sonunda Outlook arama sorunlarını çözdüğünü bildirdi.
Outlook Araması Devam Ediyor…
Bu yedi düzeltme, tüm Outlook arama hatalarına dikkat etmelidir. Outlook aramanız çalışmıyorsa, panik yapmayın. Sadece liste içinde yolunuzu çalışın.
Tecrübelerime göre, Outlook arama dizinini yeniden oluşturmak ve yenilemek genellikle tekrar hareket etmeyi sağlar. Ancak değilse, Outlook kişisel dosyasını onarmak başka bir güvenilir seçenek. 5 Microsoft Outlook için En İyi Araçlar 5 Microsoft Outlook için En İyi Araçlar Microsoft Outlook'ta bir özelliği mi kaçırıyorsunuz? İşte kullanışlı işlevler ekleyen veya ayarlarına ve özelliklerine hızlı erişim sağlayan Outlook araçları. .











