
Owen Little
23
6363
738
Günün işini bitirdin. Yapılacak tek şey dosyaları bir USB flash sürücüye yapıştırmak. O zaman bu mesajı alırsın: “Disk yazma korumalıdır. Yazma korumasını kaldırın veya başka bir disk kullanın.” Hemen saçını çıkar. Bu sizin USB belleğinizdir; ne istersen okuyabilir, yazabilir ve ne istersen yapabilirsin!
Tamam, saçını çıkarmamışsın. Nazik ve sakin kaldın. Ancak USB sürücünüzü kesinlikle onarmanız gerekir. Neyse ki, USB sürücüsündeki yazma korumasını düzeltmek için birkaç basit adım var. Sadece teknoloji. Siz bunu düzeltebilirsiniz.
1. USB Çubuğunu Virüslere Karşı Kontrol Edin
Bir USB sürücüsünü bilgisayarınıza her taktığınızda, virüsleri otomatik olarak taraıyor olmalısınız 5 USB Stick'iniz Güvenlik Riski Olabilir 5 USB Stick'iniz Güvenlik Riski Olabilir USB sürücüler çok farklı şeyler için faydalıdır, ancak Doğru önlemleri almazsanız, sorunlu ve tehlikeli olabilirler. -özellikle sahip olmadığınız bir bilgisayarda veya ortak bir bilgisayarda kullandıysanız.
Virüsler sık sık USB sürücünüzü saçma dosyalarla dolduracak şekilde davranır ve bu USB sürücünüzün Korumalı Yaz hata.
Virüsten koruma yazılımınıza bağlı olarak, ilk takıldığında otomatik olarak bir USB sürücüsünü taraması için yapılandırabilirsiniz. Değilse, Windows Gezgini'nde USB sürücüsüne gidebilir, sağ tıklayabilir ve manuel bir virüsten koruma taramasını zorlayabilirsiniz.
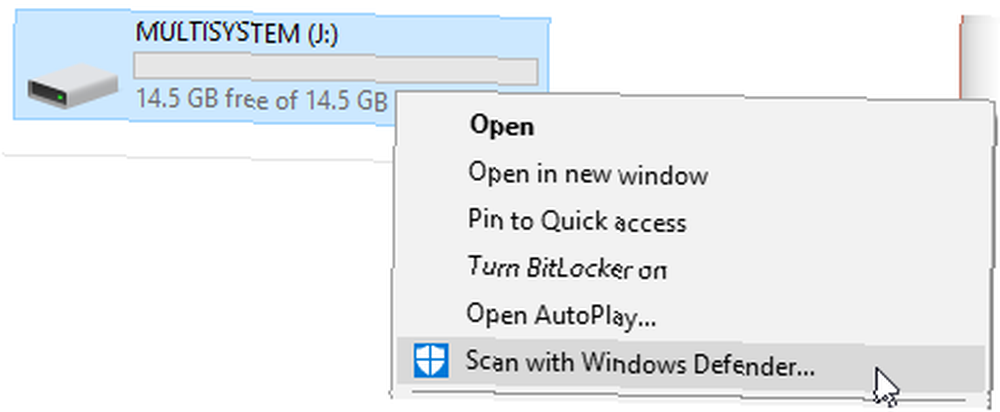
Bir virüs bulursanız, virüsten koruma yazılımınızı kullanarak onu ortadan kaldırın. Bu noktada, virüs tanımlarınızı güncelledikten sonra tam bir sistem taraması yapmanızı tavsiye ederim. USB sürücünüzde gizlenen bir virüs varsa, ana sisteminizde neyin yayıldığını asla bilemezsiniz.
2. USB Sürücü Gövdesini Kontrol Edin
Normalde ilk adımda bu kadar basit bir şey yapardım. Ancak, daha basit düzeltmelerle başlamak yerine sizi bir virüsden koruduğunuzu görmeyi tercih ederim. Bazı USB çubuklarında, onları Yazma Koruması moduna geçiren mekanik bir anahtar bulunur. Bu, cebinizde veya bilgisayarınızın kasasında bir şey yakalamış olabilecek çok küçük bir sürgü anahtarı olabilir.

Eğer durum buysa, düğmeyi kilidi açık konuma getirin ve dosyaları tekrar kopyalamayı deneyin.
Neyse ki, bu kilitlerin üzerinde artık çok fazla yeni üretilmiş USB bellek yok..
3. USB Stick'in dolu olmadığından emin olmak için kontrol edin.
USB belleğiniz doluysa, Yazma Korumalı hata mesajını görebilirsiniz..
Windows Gezgini'ni açın ve Benim bilgisayarım. Bu, sisteminize bağlı tüm sürücülere genel bir bakış sunar. USB sürücünüzü sağ tıklayın ve Özellikleri. Mevcut sürücü kapasitenizi gösteren keyifli bir donut grafiği (çok değerli pasta grafiği, Microsoft neydi?) Sunulacak..
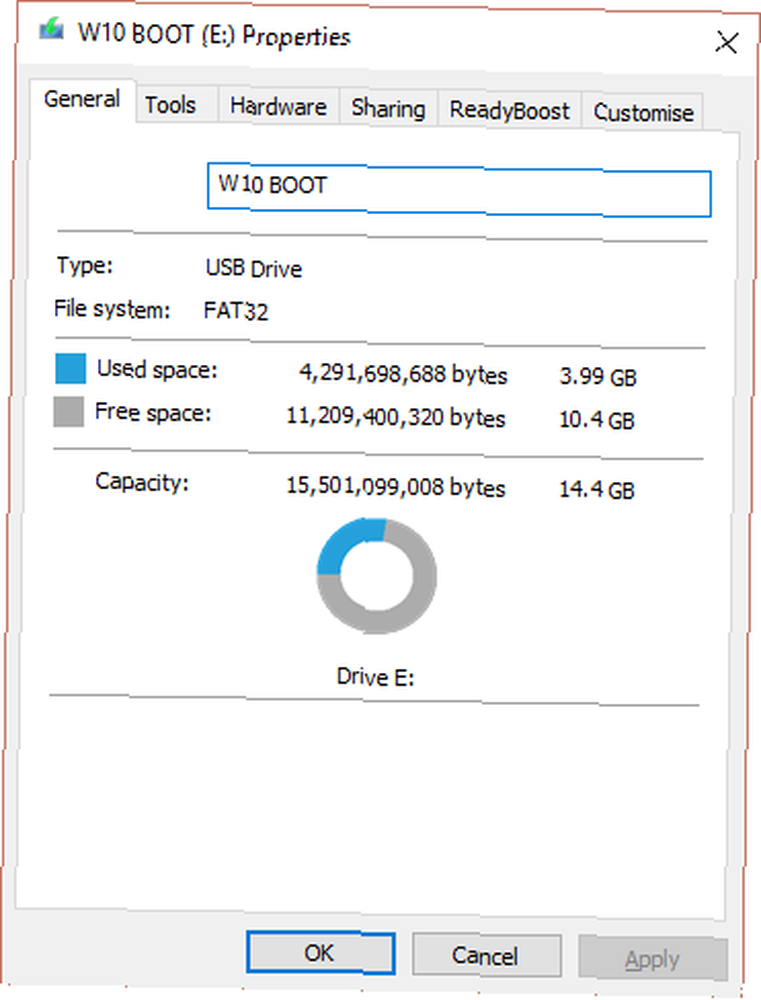
Gördüğünüz gibi, boş yerim var. Ancak USB sürücünüz tamamen doluysa USB Sürücüsündeki Kayıp Boşluğu Nasıl Kurtarırsınız USB Sürücüsündeki Kayıp Boşluğu Nasıl Kurtarırsanız USB sürücünüz kapasiteyi küçültürse, bu kayıp alanın tümünü geri yüklemek için kullanabileceğiniz çok basit bir çözüm vardır. . , bir Yazma Koruması hata mesajı verebilir.
4. Yazma Korumalı Bireysel Dosyaları Kaldırma
Bazen tek bir dosya dengeyi bozabilir. Belki bir dosya işaretlenmiştir “Sadece oku,” ve sürücüden silinmeyi reddediyor. Bu tamamen farklı bir hata mesajına neden olur, ancak yine de geciktirici olabilir..
USB sürücünüze göz atın ve sorunlu dosyayı bulun. Sağ tıklayın ve Özellikleri. Panelin altında, Öznitelikler altında, Sadece oku denetlenmedi.
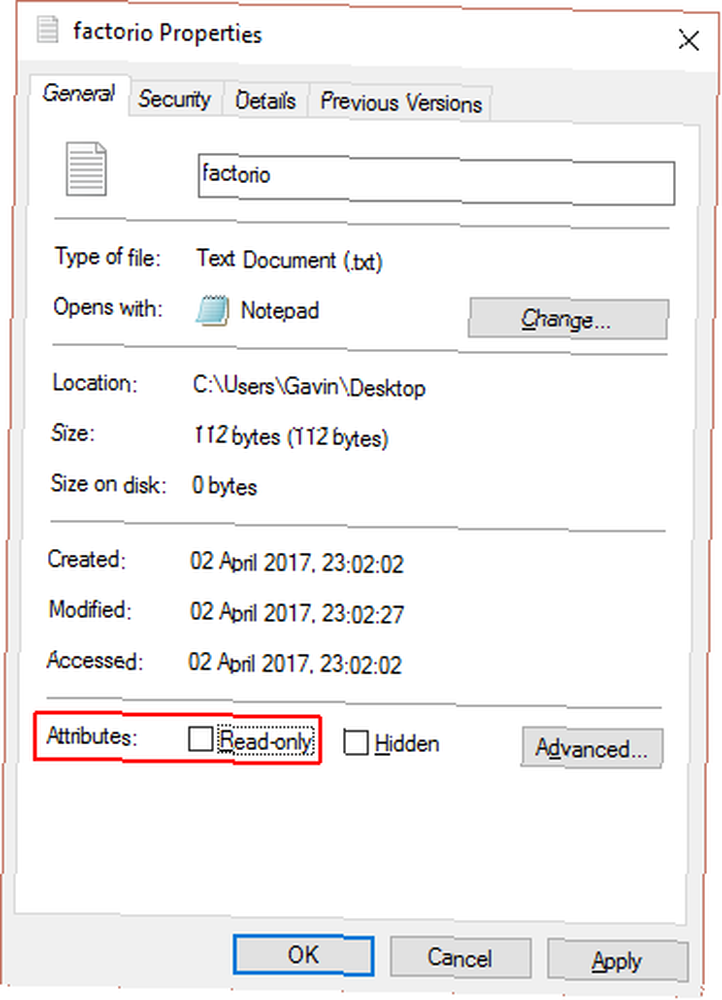
Bazen tek dosya isimleri bozulur. Buna ek olarak, uzun dosya adları, MS-DOS mimarisinde yerleşik bir kalıtsal Windows özelliğidir. Uzun ve kısa olan, bir dosya adı 255 karakteri aşarsa, kötü bir zaman geçireceğinizdir..
Saikat Basu, uzun dosya adlarına sahip dosyaların nasıl silineceğini tam olarak açıkladı. Göz atın, kendinize biraz tasarruf edin ve USB flash sürücünüzü düzeltin.
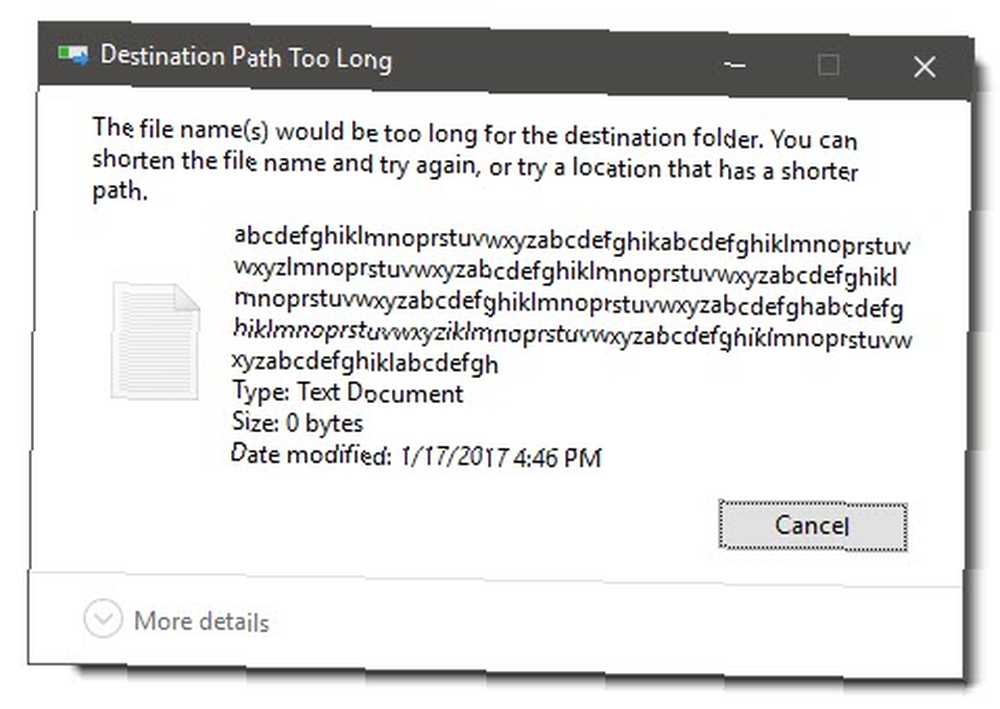
5. DiskPart Komut İstemi Yardımcı Programı
Komut İstemi'ne aşina mısınız? 7 Genel Görevler Windows Komut İstemi Hızlı ve Kolaylaştırır 7 Genel Görevler Windows Komut İstemi Hızlı ve Kolay Yapılır Komut isteminin sizi korkutmasına izin vermeyin. Beklediğinizden daha basit ve daha kullanışlı. Sadece birkaç tuşa basarak yapabilecekleriniz sizi şaşırtabilir. Kendini biraz daha yakından tanımak üzeresin. Endişelenmeyin, bu gerçekten korkutucu değil ve USB çubuğunuzu düzeltmek için elimizdeki bir sonraki mantıklı adım..
vurmak Windows tuşu + X, ve seç Komut İstemi (Yönetici) Menüden tip diskpart, ve Enter tuşuna basın (aşağıdaki resimde 1.). Sonra, yazın disk listesi, ve Enter tuşuna basın. Şu anda takılı olan disklerin bir listesini görmelisiniz (aşağıdaki resimde 2.):
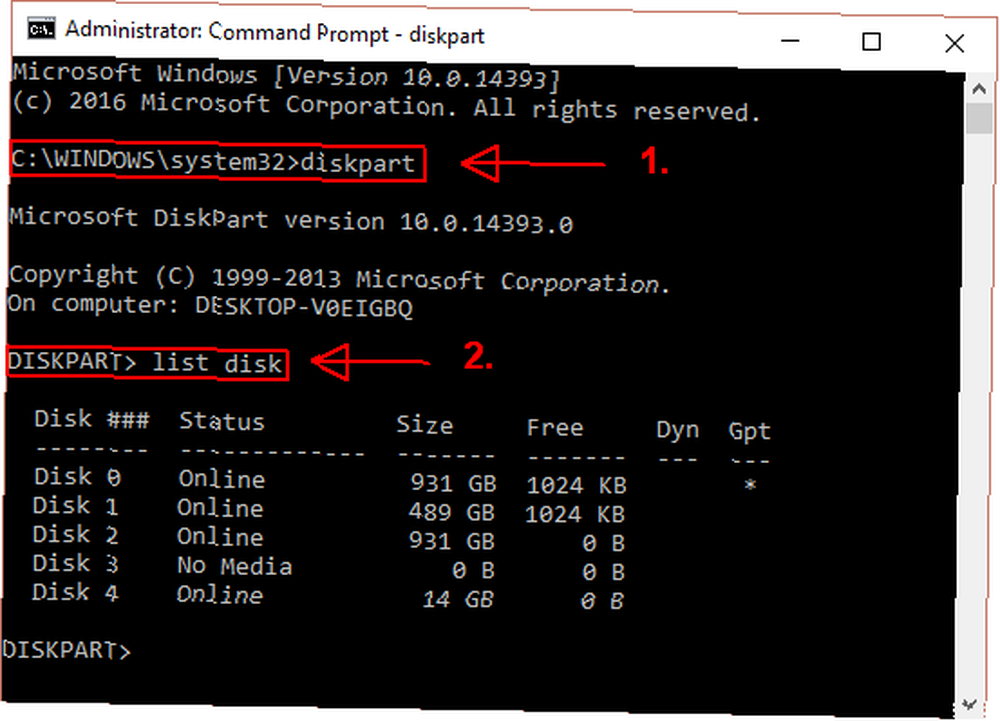
USB sürücünüzü gördüğünüzden emin olun. Mine Disk 4. Disk numaranızı not edin. Şimdi aşağıdaki komutu girin:
diski seçin [disk numaranız]Seçildikten sonra, aşağıdaki komutu girin:
öznitelikleri temizle salt okunurKalan salt okunur dosya özniteliklerini USB sürücüsünden temizlediniz.
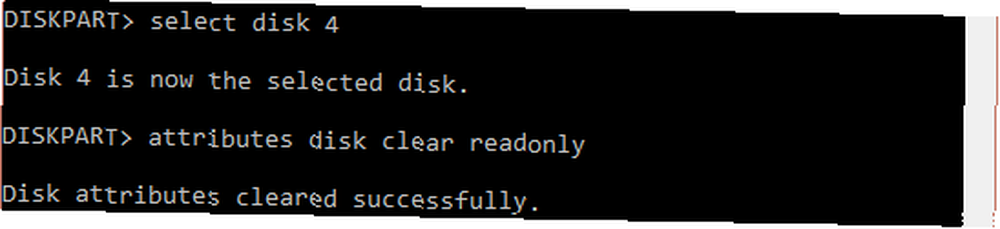
6. Windows Kayıt Defteri'nde Yazma Koruması Hatasını Temizle
Önceki adımlardan hiçbiri Yazma Korumanız hatasını çözmediyse endişelenmeyin. Hala kitapta birkaç numara daha var. Sonra, Windows Kayıt Defterini düzenleyeceğiz. Kayıt defterini düzenlemekte rahat değilseniz, anlıyorum. Yazma korumalı USB sürücünüzü nasıl biçimlendireceğinizi sonraki bölüme atlayabilirsiniz. Bu adım biraz zorsa, bu seçeneği denemenizi tavsiye ederim.
Basın Windows Tuşu + R Çalıştır diyalog penceresini açmak için tip regedit ve Enter tuşuna basın. Şimdi, aşağıdaki kayıt defteri konumuna gidin:
HKEY_LOCAL_MACHINE \ SYSTEM \ CurrentControlSet \ Control \ StorageDevicePoliciesAdlı bir anahtar arayın WriteProtect.
Varsa, çift tıklatın. Bu açılacak DWORD (32-bit) Değerini Düzenle Kutu. Şimdi iki değerden birini ayarlayabilirsiniz: 0 veya 1. “Evet, USB depolama aygıtlarımı koru yazma.” Tersine, 0 anlamına gelir “Hayır, USB depolama aygıtlarımı korumaya yazma.” Değeri olarak ayarlayın 0, ve sonra tamam.
Ama Orada Hiçbir Şey Yok?
Bazı durumlarda, hiçbir WriteProtection kayıt defteri girdisi yoktur. Bu durumda, kendimize ait bir kayıt defteri anahtarı oluşturabiliriz. Aşağıda yaptığım kısa videoyu izleyin:
(Bir şeyler ters gitti mi? Windows kayıt defterini varsayılana sıfırlayın. Windows Kayıt Defterini Varsayılana Sıfırlama Windows Kayıt Defterini Varsayılana Sıfırlama Windows Kayıt Defterini karıştırdıysanız, umarım bir yedeğiniz vardır. sorunu çözmek için seçeneklerin kısa bir listesi.)
7. USB Sürücüsünü biçimlendirin
Uyarı: USB sürücünüzden bilgisayarınıza tüm dosyaları ve bilgileri yedeklediğinizden emin olun. USB sürücüyü biçimlendirdiğinizde tüm veriler kaybolacak.
USB çubuğunu biçimlendirme bir son çare. Ancak, USB sürücünüzün okunup yazılabilmesini sağlamalıdır. USB sürücüyü biçimlendirmeden önce, ne tür bir dosya sistemine sahip olduğunu belirleyin - NTFS veya FAT32. Normalde zaten sahip olduğu dosya sistemi, sürücü için en uygun dosya sistemi olacaktır..
Windows Gezgini'ni açın ve Benim bilgisayarım. Bu, sisteminize bağlı tüm sürücülere genel bir bakış sunar. USB sürücünüzü sağ tıklayın ve Özellikleri.
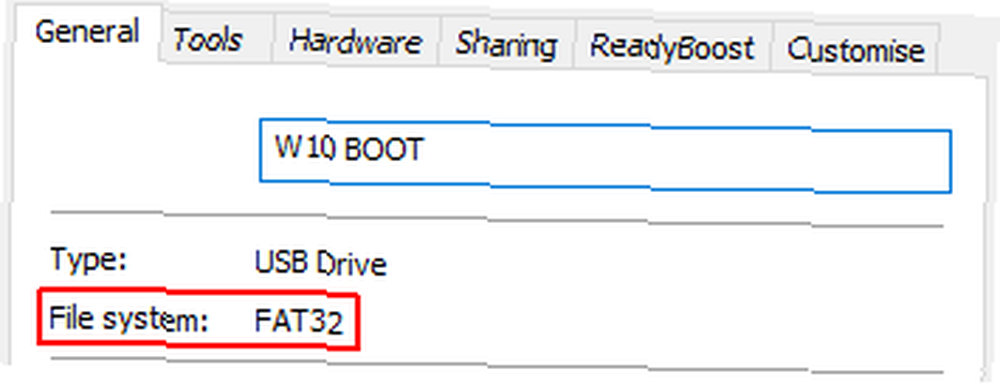
Özellikler penceresini kapatın. Şimdi, USB sürücüyü tekrar sağ tıklayın, bu sefer Biçim. Biçim penceresi, yukarıda belirtilen Dosya sistemi, Tahsis birimi boyutu, Birim Etiketi ve Hızlı Biçim seçeneği gibi bazı özelleştirilebilir seçenekler içerir..
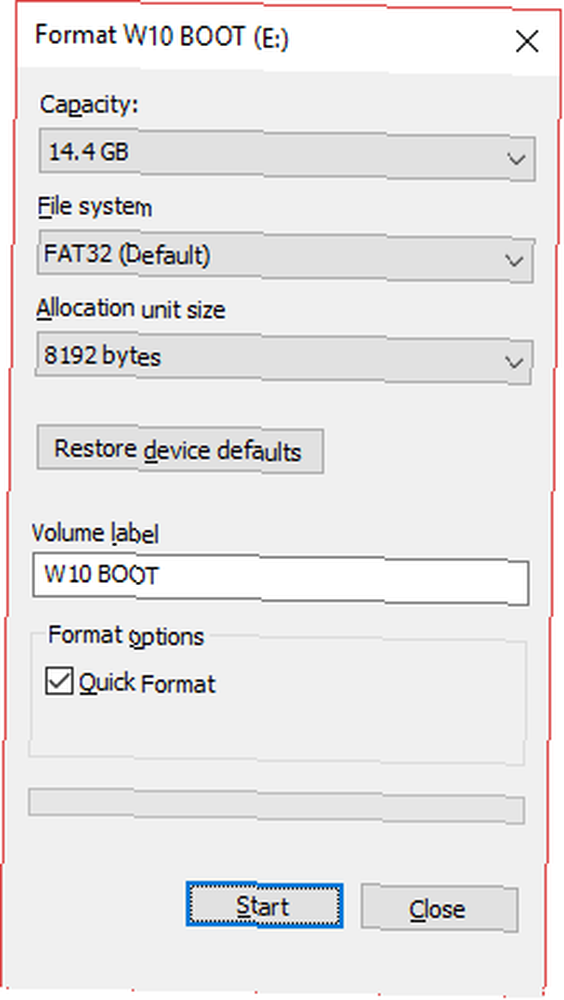
Birim etiketini unutulmaz bir şeye değiştirin. Olası bir donanım sorunuyla uğraştığımız için, Hızlı Format kutusunun işaretini kaldırın. Bu, biçimi yalnızca dosyaları silmekten daha fazlasını yapmaya zorlar. Örneğin, bu USB sürücüde kötü bir sektör varsa, “tam” biçim bir hata döndürecek.
Biçimlendirme uzun sürmez, ancak sürücü büyüdükçe daha uzun süre beklemeniz gerekir. Sürücüde fiziksel bir sorun olmadığını varsayarsak, USB sürücünüz biçimlendirilir, temizlenir ve kullanıma hazır hale gelir. Yeni Bir Dahili Sabit Sürücü veya Katı Hal Sürücüsü Nasıl Biçimlendirilir? Yeni HDD veya SSD, formatlamanız gerekir. Biçimlendirme sayesinde eski verileri, kötü amaçlı yazılımları, yazılım yazılımlarını silebilir ve dosya sistemini değiştirebilirsiniz. Adım adım sürecimizi takip edin. .
8. Ama bir SD kartım var
Neyse ki, listelenen USB sürücü Yazma Koruması hata düzeltmelerinin çoğu, SD kartlarla da çalışıyor.
Normal USB sürücülerden farklı olarak, SD kartlar hala fiziksel bir yazma koruma anahtarıyla gelmeye meyilli. Bunun değiştirildiğinden emin olun panik yapmadan önce.
USB Yazma Koruma Hataları, Çözüldü
Bazen sorun basit. Bazen sorun zor. Umarım, her iki durumda da, size bir çözüm bulduk. USB sürücünüzde sorunlar devam ederse, daha önemli bir şeyin sağlam olduğu olabilir. Silinen bir Bölüm Tablosu gibi durumlarda, TestDisk gibi üçüncü taraf yazılımlar günü kurtarabilir.
Ne olursa olsun, şimdi cephanenizde çok daha fazla sorun giderme aracı var ve USB sürücülerinizin tekrar çalışmasını sağlayabilmeli, potansiyel olarak düzenli miktarda para tasarrufu sağlamanız ve tüm dosyalarınızı kaybetmenizin acısı Windows için Araçlar Windows için En İyi Ücretsiz Veri Kurtarma Araçları İstediğiniz zaman veri kaybı olabilir. Değerli dosyalarınızı geri almanıza yardımcı olacak Windows için en iyi ücretsiz veri kurtarma araçlarını vurgulayacağız. !











