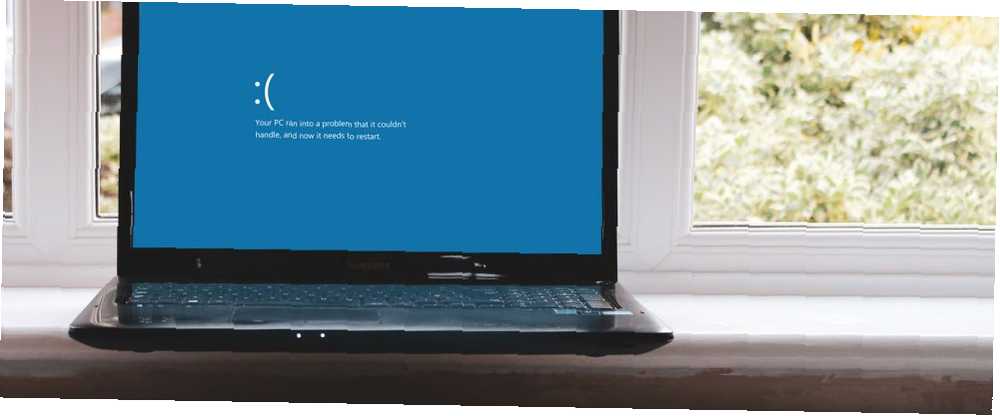
Owen Little
0
5225
566
Bir Makine Kontrolü İstisnası kritik bir Windows sistem hatasıdır. Sonuç? Mavi bir ölüm perdesi. Ne yazık ki, bir Makine Kontrol İstisnası hatası genellikle bir kerelik değildir. Bazı kullanıcılar, söz verilen alana gelmeden önce uzun bir olası düzeltmeler listesi denemek zorunda olduklarını, Makine Kontrol İstisnası hatalarıyla boğulduğunu bildirmiştir.
Bu makale, çalıştığı tespit edilen düzeltmeleri toplar ve bunları güzel bir listede derler. Makine Kontrolü İstisnası hatasını düzeltmek için nasıl bir yol açarsınız?.
Makine Kontrolü İstisnası Hatası Nedir??
bir Makine Kontrol İstisnası (MCE) genellikle sistem donanımınızla ilgili bir hatadır. Ne yazık ki, sonuçta elde edilen durma kodları her zaman neyin yanlış olduğu konusunda net bir resim sunmaz. Windows Donanım Hata Mimarisi (WHEA), hatanın nerede olduğunu saptamak için elinden gelenin en iyisini yapar, ancak WHEA'nın kendi hataları olabilir. Windows 10'da WHEA Düzeltilemez Hatasını Düzeltme Windows 10'da WHEA Düzeltilemez Hatasını Düzeltme Bazı Windows çöküşleri hatalar daha şifrelidir ve bu nedenle sorun gidermede daha zordur. WHEA Düzeltilemez Hatası bunlardan biri. .
Yine de, bir MCE hatasını bir kaç temel nedenle kaynatabilirsiniz:
- Donanım ile ilgili sistem hataları
- Hızaşırtma nedeniyle yaşanan sorunlar ve aşırı baskı
- Hafıza ile ilgili konular
- Fiziksel donanım sorunları
- Eski veya bozuk sürücüler
Bu tam bir menzil, değil mi? Makine Kontrolü Hataları hemen hemen her yerden gelebilir, çünkü donanımla ilgileniyorlar ve hemen hemen her şey. Endişe etmeyin; Makine Kontrolü İstisnası hatasını düzeltmek için okumaya devam edin.
1. Sürücüleri Güncelle
En yaygın Machine Check Exception hata düzeltmelerinden biri, eski sistem sürücülerini güncelliyor. Eski sürücüler otomatik olarak Windows 10 makinelerinde daha nadir hale geliyor. Ancak, bu eski sürücülerin olamayacağı ve olmayacağı anlamına gelmez. Windows 10, güncelleştirdiği sürücüleri Ayarlar panelinin Güncelle ve Güvenlik bölümünde listeler..
Basın Windows Tuşu + I Ayarlar panelini açmak için Güncelleme ve Güvenlik > Güncelleme geçmişini görüntüle. Sürücü güncellemelerini burada bulabilirsiniz. Şimdi yaz aygıt Yöneticisi Başlat menüsünde arama çubuğunda ve en iyi eşleşmeyi seçin. Listeye gidin ve bir hata simgesi olup olmadığını kontrol edin. Hiçbir şey yoksa, sürücü durumunuz muhtemelen sorunun kaynağı değildir.
Bununla birlikte, tüm sistem sürücülerinizi aynı anda güncellemek için üçüncü taraf bir araç kullanabilirsiniz. Windows sorunlarının çoğunu düzeltmek için kullanabileceğiniz bu ücretsiz araçlar listesine göz atın. Herhangi bir Sorunu Düzeltmek için En İyi Ücretsiz Windows 10 Onarım Araçları Herhangi bir Sorunu Düzeltmek için En İyi Ücretsiz Windows 10 Onarım Araçları Sistem sorunları veya hileli ayarlarla karşılaşıyorsanız , bilgisayarınızı düzeltmek için bu ücretsiz Windows 10 tamir araçlarını kullanmalısınız. . İlk iki seçenek - IOBit'in Sürücü Artırıcısı ve Snappy Driver Installer - tam olarak bu.
2. Fiziksel Donanım Kontrolü
Ardından, hızlı bir fiziksel donanım kontrolü yapın. Bütün RAM'iniz düzgün oturmuş mu? İşlemciniz soğutucu yerinde mi? GPU'nuz yerinden çıkmış mı? Bir Makine Kontrolü İstisnası hatası, sistem donanımınızla yakından ilgilidir. Yeni bir bileşen taktınız mı veya bazı donanımları değiştirdiniz mi??
Ve, davanın içindeyken, biraz temizleyin. Bu, fanlarınızdan toz alma ve birikme anlamına gelir. Biraz basınçlı havaya sahipseniz, fanlarınıza GPU fanlarınızın yanı sıra bir miktar da veriniz. Aksi takdirde, bazı eski güzel derin nefesler ve güçlü darbeler benzer etkiye sahiptir (daha az etkili olsa da).
3. Sistem Hızaşırtmasını Sıfırlayın
Hızaşırtma, sistem donanımındaki bir başka zorlamadır. Doğru yapıldığında, sistem donanımınızdan bazı ekstra performans sıkarsınız. Hızaşırtma da hiç bu kadar kolay olmamıştı. Hemen hemen her donanım için sayısız kılavuz var ve çevrimiçi forumlar diğer kullanıcıların overclock deneyimleriyle dolu.
Ancak hız aşırtma, reklamı yapılan donanım sınırlarının makul sınırları dahilinde olsa bile donanımınıza ilave bir zorlama getirir. Hız aşırtma işlemlerini sıfırlamak, Makine Kontrolü İstisnaları hatalarınızı gidermenize yardımcı olabilir.
Muhtemelen, sistem BIOS'unuza veya UEFI menünüze girmeniz gerekir. Bunu yapmak için sisteminizi kapatın. Ardından, BIOS / UEFI menü erişim anahtarınıza basarak (genellikle F2, ancak diğer genel anahtarlar F1, F10, DEL ve ESC'yi içerir) Windows 10'da BIOS'a Nasıl Girilir (Ve Eski Sürümler) Windows 10'da BIOS (ve Eski Sürümler) BIOS'a girmek için, genellikle doğru zamanda belirli bir tuşa basarsınız. İşte Windows 10'da BIOS'a nasıl girileceği.).
BIOS ve UEFI ayarları üreticiye göre değişir, ancak menü başlıkları genellikle aynıdır. Bir Overclock seçeneği. Çoğunlukla, overclock seçenekleri Gelişmiş, Performans, Frekans veya Gerilim menüsü altında bulunur..
Menüyü bulun ve hızaşırtma seçeneklerinizi sıfırlayın. Sıfırlama, sisteminizi kullanıma hazır durumuna getirecektir ancak işlemdeki Makine Denetimi İstisnası hatasını da kaldırabilir.
BIOS / UEFI Ayarlarınızı Sıfırlayın
BIOS / UEFI overlok ayarlarınızı silmek sorunu çözmezse, tüm BIOS'unuzu sıfırlamayı deneyin. BIOS menüsü arasında bir yerde, BIOS ayarlarının tamamen sıfırlanmasını tamamlama seçeneği bulunmaktadır. Seçeneği bulun ve seçin.
4. CHKDSK'yı çalıştırın
Windows Denetim Diski, Windows 10'da Kullanılacak Komut İstemi 7 Şık CHKDSK Özelliğinden çalıştırdığınız tümleşik bir Windows yardımcı programıdır. 7 Windows 7'de Kullanılacak Şık CHKDSK Özelliği 10 Windows CHKDSK'da ("diski kontrol et") veri sürücü hacimlerini tarayan bir Windows tanı aracıdır. , bütünlüklerini doğrular ve gerektiğinde hataları düzeltir. Burada, Windows 8 ve… 'de bulabileceğiniz geliştirilmiş CHKDSK özelliklerini vurguladık. CHKDSK sistem dosyalarınızı doğrular ve yoldaki sorunları düzeltir.
tip Komut istemi Başlat menüsü arama çubuğunuzda, en iyi eşleşmeyi sağ tıklayın ve ardından Yönetici olarak çalıştır. (Alternatif olarak, Windows tuşu + X, sonra seç Komut İstemi (Yönetici) menüden.)
Sonra, yazın chkdsk / r ve Enter tuşuna basın. Komut sisteminizde hataları tarayacak ve yoldaki sorunları çözecektir.
5. SFC'yi çalıştırın
Daha sonra, Sistem Dosyası Kontrolü'nü (SFC) çalıştırın. SFC başka bir Windows sistem aracıdır Nasıl Bozuk Windows Sistem Dosyaları Tek Komutla Nasıl Düzeltilir Bozuk Windows Sistem Dosyaları Tek Komutla Nasıl Düzeltilir Windows'ta garip sorunlar görüyorsanız, sistem dosyalarının bozulmasına neden olabilir. Sistem Dosyası Denetleyicisi'ni kullanarak bunları nasıl düzelteceğiniz aşağıda açıklanmaktadır. Bu eksik ve bozuk dosyaları kontrol eder. CHKDSK gibi geliyor değil mi? Eh, SFC özellikle Windows sistem dosyalarını kontrol ederken, CHKDSK tüm sürücünüzü hatalara karşı tarar.
Ancak SFC komutunu çalıştırmadan önce, tamamen işlevsel olup olmadığını iki kez kontrol etmek en iyisidir..
DISM Dağıtım Görüntü Servisi ve Yönetimi anlamına gelir. DISM, geniş bir işlev yelpazesine sahip tümleşik bir Windows yardımcı programıdır. Bu durumda, DISM Restorehealth komutu bir sonraki düzeltmemizin düzgün çalışmasını sağlar. Aşağıdaki adımlarla çalışın.
- tip Komut İstemi (Yönetici) Başlat menüsü arama çubuğunda, sağ tıklayın ve ardından Yönetici olarak çalıştır yükseltilmiş bir komut istemi açmak için.
- Aşağıdaki komutu yazın ve Enter tuşuna basın: DISM / çevrimiçi / temizleme resmi / reshealth
- Komutun tamamlanmasını bekleyin. Sistem sağlığınıza bağlı olarak işlem 20 dakika kadar sürebilir. İşlem belirli zamanlarda sıkışmış görünüyor, ancak tamamlanmasını bekleyin.
- İşlem tamamlandığında, şunu yazın sfc / scannow ve Enter tuşuna basın.
Aşağıdaki videoyu izleyin. Video, Windows Sistem Hizmeti İstisnası hatası için düzeltmeler sunuyor, ancak CHKDSK ve SFC taramaları için bölüm aynı.
6. MemTest86 Kullanarak RAM'inizi Kontrol Edin
MemTest86, x86 makineleri için ücretsiz, bağımsız bir bellek testi aracıdır. (Overclock) CPU, GPU ve RAM Testlerinizi Nasıl Güvenle Stres Ederim (Overclock) CPU, GPU ve RAM Stres Testlerinizi Nasıl Test Edebilirsiniz? Özellikle donanımınızı overclock ettiyseniz, sistem ağır yükler altında sabit kalır. Stres testlerinin nasıl yapıldığını ve dikkat edilmesi gereken tuzakları gösteririz. . MemTest86 cihazını bir USB flash sürücüden (veya önyüklenebilir diskten) önyükler ve sistem RAM'inizi kontrol etmek için bırakırsınız. Şimdi, bir MemTest86 RAM kontrolünün tamamlanması uzun zaman alıyor; tek bir geçişte takmış olduğunuz RAM miktarına bağlı olarak saatler geçebilir..
Tam MemTest86 deneyimini yaşamak için en az iki geçiş yapmalısınız (bu iki tam döngü). Bununla birlikte, çoğu raporda, MemTest86 kısa bir süre sonra ciddi bir RAM sorununu ortaya çıkarmalıdır..
MemTest86 indirme sayfasına gidin ve dosyayı indirin. Önyüklenebilir CD oluşturmak için görüntü (ISO formatı). Ardından, MemTest86 ISO’yu bir USB flash sürücüye yazmanız gerekir. Önyüklenebilir bir USB flash sürücü oluşturmak için bu on ücretsiz araç listesine göz atın. Bu 10 Araç ile ISO'dan Önyüklenebilir Bir USB Oluşturun Bu 10 Araç ile Önyüklenebilir bir USB Oluşturun Bu 10 Araç ile Önyüklenebilir bir USB sürücü oluşturmak ister misiniz? Çevresinde en iyi önyüklenebilir on USB sürücü yaratıcısına sahibiz. .
MemTest86 cihazını seçtiğiniz aracı kullanarak yazın, ardından sisteminizi kapatın. Önyükleme Seçimi menüsünüzün düğmesine basarken sistemi yeniden başlatın (genellikle F10, F11, DEL veya ESC), sonra önyüklenebilir MemTest86 USB flash sürücüyü seçin. Hafıza testi otomatik olarak başlayacaktır.
RAM hataları verirse, hata kodunu bulmak için İnternet araması yapın ve bir sonraki işleminizi bulmak için yazın.
7. Son çare: Windows 10'u sıfırlayın
Başka hiçbir şey işe yaramazsa, sisteminizi yenilemek için Windows 10 Sıfırlama işlevini kullanabilirsiniz. Windows 10'u Sıfırlama veya Yenileme Nedeni: Windows 10'u Sıfırlama veya Yenileme Sebebi: Windows 10'u ağır hissettiğinde, çeşitli biçimleri suçlayabilirsiniz Dağınıklığı Sıfırla veya Yenile kullanarak Windows'u hızlandırabilirsiniz. Farkı ve nasıl kullanılacağını açıklıyoruz. Dosyalar. Windows 10 Reset, sistem dosyalarınızı değiştirir 4 Windows 10'u Sıfırlama Yolları ve Sıfırdan Yeniden Yükleme 4 Windows 10'u Sıfırlama Yolları ve Sıfırlamadan Yeniden Yükleme Windows 10 hala Windows'tur, bu da arada bir yeni bir başlangıç yapması gerektiği anlamına gelir. Size yeni bir Windows 10 kurulumunu nasıl mümkün olduğunca az çaba göstererek alabileceğinizi gösteriyoruz. Tamamen yeni bir dosya kümesi ile ve önemli dosyalarınızın çoğunu eksiksiz tutarken Makine Kontrolü İstisnası hatası ile ilgili kalıcı sorunları teorik olarak temizler.
Yönelmek Ayarlar> Güncelleme ve Güvenlik> Kurtarma, sonra Bu bilgisayarı sıfırla seçmek Başlamak. Düğmeye bastığınız anda sisteminiz yeniden başlatılır, bu nedenle önemli dosyalarınızı önceden yedeklediğinizden emin olun. Sisteminiz yeniden başlatılacak, sonra Dosyalarımı sakla veya Her şeyi kaldır.
Makine Kontrolü İstisna Hatası Eradike Edildi!
Artık Makine Denetimi İstisnaları hatasını tarih kitaplarına gönderebilirsiniz. MCE hataları, sistem donanımınızın herhangi bir bölümünden kaynaklanabileceği için uğraşması hiçbir zaman güzel olmaz. Yukarıdaki düzeltmeler MCE konunuzun kökenini bulacak ve sonunda sisteminizden silecektir..
Daha ayrıntılı sorun giderme için, sorunu giderme kılavuzumuza bakın. “video zamanlayıcı dahili hatası” issue Video Zamanlayıcı Dahili Hatası: 8 Bu Windows 10 Durdurma Kodu için Düzeltme Video Zamanlayıcı Dahili Hatası: 8 Bu Windows 10 Durdurma Kodu için Düzeltme Şifreli Windows 10 durdurma kodu "VIDEO SCHEDULER INTERNAL ERROR" ile mi tanıştınız? Bu olası düzeltmeler sizin için çözebilir. .











