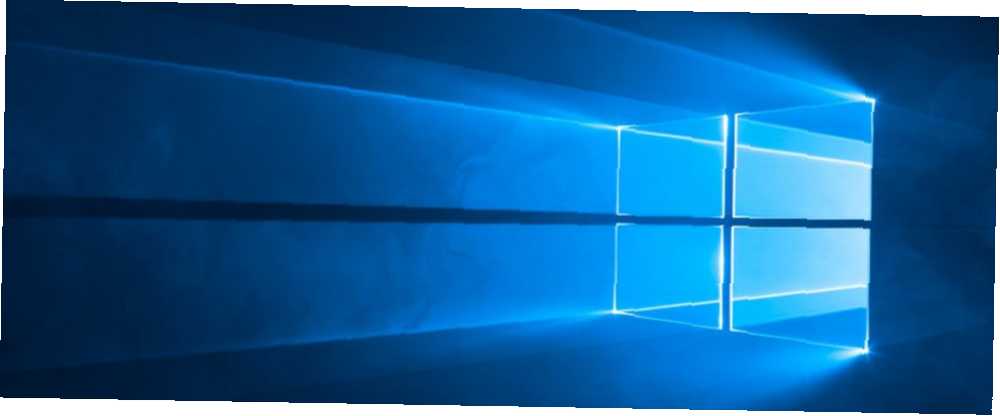
Brian Curtis
0
2021
240
Ana Önyükleme Kaydı (MBR) sistem bölümünüzün başında bulunan özel bir önyükleme sektörü türüdür. MBR, önyükleme işlemini bölüm düzenleri, boyutlar, dosya sistemleri vb. Gibi neyin izlenmesi gerektiği konusunda bilgilendirir. Bir MBR, geleneksel olarak, önyükleme işlemini uygun işletim sistemine geçiren ve sizi Windows'a yerleştiren küçük bir çalıştırılabilir kod içerir..
Ne yazık ki, MBR yanılmaz değildir. Birkaç nedenden dolayı yozlaşabilir, hasar görebilir veya kaybolabilir. Bu, Windows 10 kurulumlarının hatalara eğilimli olmasını sağlar Bozuk bir Windows 10 Kurulumu Nasıl Onarılır Bozuk bir Windows 10 Kurulumu Nasıl Onarılır? Sistem bozulması, Windows kurulumunuzda olabilecek en kötü yoldur. BSOD'lerden, sürücü hatalarından veya diğer açıklanamayan sorunlardan muzdaripken Windows 10'u nasıl tekrar devreye sokabileceğinizi gösteriyoruz. . Neyse ki, Windows 10'da ana önyükleme kaydını düzeltmenin birkaç yolu var.
Windows 10'da Başlatma Hatası Nedenleri
MBR'nizin başarısız olduğunu nasıl anlayacaksınız? Bölümleme Tabloları: Hataların Anlamı ve Nasıl Önleneceği Bölümleme Tabloları: Hataların Anlamı ve Nasıl Önleneceği Bir bilgisayar tamircisi iseniz, muhtemelen bu korkunç mesajla karşılaştınız: "Geçersiz bölüm tablosu." Fakat bu neden oluyor ve gelecekte nasıl önleyebilirsiniz? Sisteminizin Windows'a ön yükleme yapamama olasılığı çok yüksek. Bunun yerine, bir hata mesajı belirten bir ekranla karşılaşacaksınız “Eksik işletim sistemi,” “MBR hatası,” “İşletim sistemini yüklemede hata,” “Geçersiz bölüm tablosu,” veya benzeri.
Ana önyükleme kaydının bozulması birkaç nedenden dolayı olabilir. Sürücü arızası ve hasar çok yaygın bir nedendir. Son yıllarda, bazı fidye yazılımı çeşitleri ana önyükleme kaydına saldırdı Petya Ransomware Crack Dosyalarınızı Geri Getirecek mi? Petya Ransomware Crack Dosyalarınızı Geri Getirecek mi? Yeni bir fidye yazılımı çeşidi olan Petya, öfkeli bir kurban tarafından kırıldı. Fidye verilerinizin kilidini nasıl açacağınızı gösterdiğimiz için bu, siber suçluları ele geçirmek için bir şans. mağdurları sistemlerini güvence altına almak için ödeme yapmaya zorlamak. Neyse ki, bu fidye yazılımı uygulaması nadirdir, ancak sayısız diğer kötü amaçlı yazılım örnekleri MBR'yi maksimum hasar ve tahriş için doğrudan değiştirir..
Bununla birlikte, Windows ana önyükleme kaydını düzeltmenin birkaç etkili yolu vardır. Bir düzeltme sisteminiz için işe yaramazsa, bir sonrakini deneyin..
1. Windows Otomatik Onarım ile Başlangıç Onarma
Windows 10 sisteminizi ilk başlattığınızda, bir sorun olduğunu algılamalı ve Otomatik Onarım moduna girmelidir. Ekran okur PC'niz doğru başlamadı. Buradan seçin Gelişmiş seçenekler> Sorun Giderme> Başlangıç Onarma.
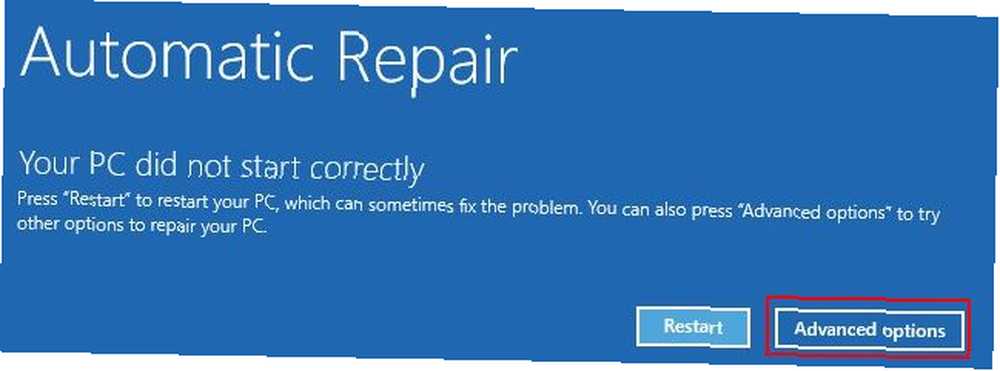
Windows 10 Başlangıç Onarma aracı tamamen otomatiktir. Ancak, tamamlanması uzun zaman alıyor, ancak Windows 10 MBR sorunlarını çözmeli.
2. Windows Otomatik Onarım ile Komut İstemi
Windows 10 Başlangıç Onarma işlemi MBR sorununuzu çözmezse, ya da sadece daha hızlı, daha doğrudan bir yaklaşım Sisteminizi düzeltmek için, Komut İstemini Otomatik Onarımla kullanabilirsiniz. Sisteminiz bir sorun olduğunu tespit ettiğinde ve Otomatik Onarım ekranı belirdiğinde, Gelişmiş Seçenekler> Sorun Giderme> Komut İstemi.
Bozuk MBR'yi onarmak için bootrec.exe aracını kullanacaksınız. Bootrec, önyükleme işlemini sorunlardan kurtarmak için tasarlanmış bir dizi komut içeriyor ve temel kurulumun bir parçası olarak zaten Windows 10 sisteminizde.
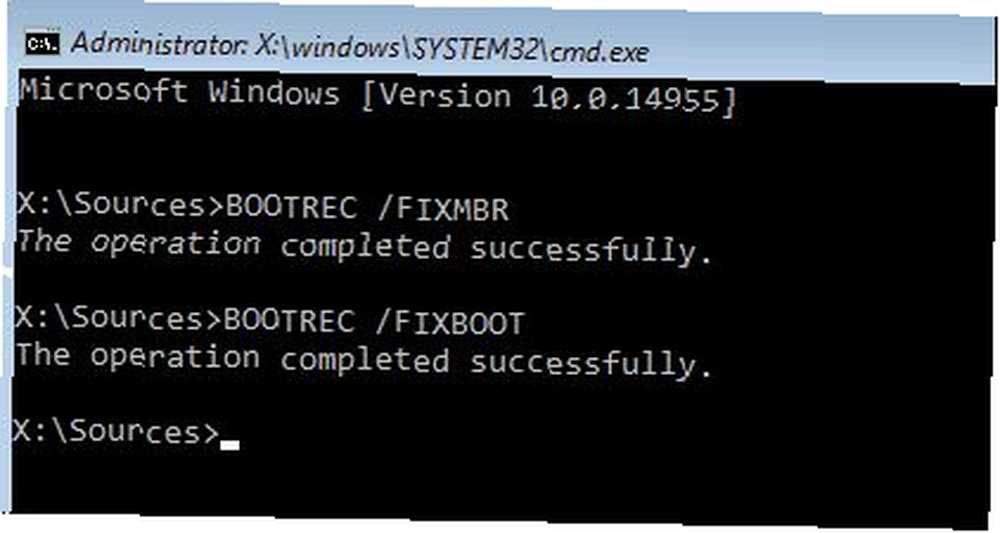
tip bootrec.exe / fixmbr ve Enter tuşuna basın. Sonra yazın bootrec.exe / fixboot ve Enter tuşuna basın. Görmelisin İşlem başarıyla tamamlandı Her komutun altında. İşlem tamamlanma mesajını görmüyorsanız ve bunun yerine bir hata alıyorsanız, bootrec.exe / rebuildbcd ve Enter tuşuna basın. “RebuildBcd” komutu sisteminizi yeniden başlatmaya çalışır Önyükleme Yapılandırma Verileri (BCD).
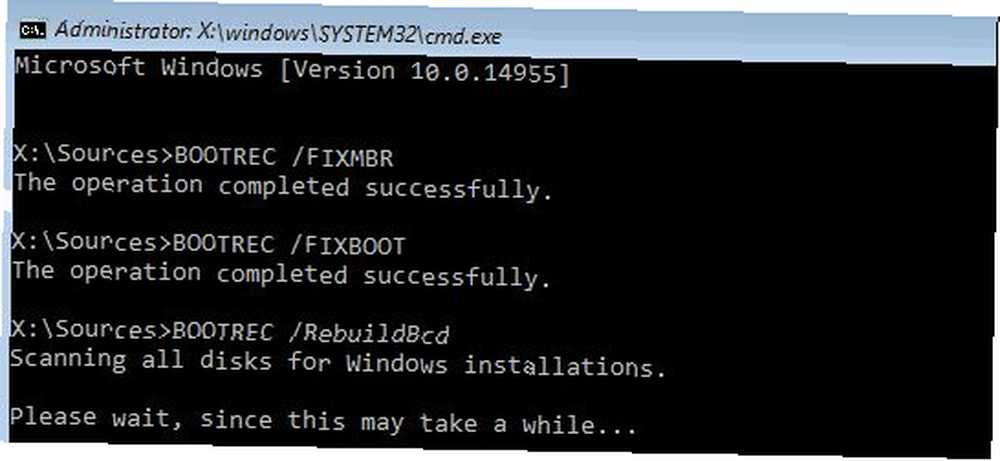
Ne yazık ki, bu her zaman ilk seferde işe yaramaz. Bu durumda, Microsoft BCD mağazasını (önyükleme verilerinizin saklandığı yer) dışa aktarmayı ve sıfırdan tamamen yeniden oluşturmayı önerir. Kulağa korkunç geliyor, ama sadece kısa bir süre alıyor.
Aşağıdaki komutları sırayla girin:
bcdedit / export c: \ bcdbackup c: cd önyükleme niteliği bcd -s -h -r ren c: \ boot \ bcd bcd.old bootrec.exe / rebuildbcdDışa aktarma ve yeniden oluşturma işlemi MBR sorunlarını tamamen onarmalıdır.
Hala Windows 7 ile çalışan bir kullanıcı veya daha önceki bir sürüm de bootrec.exe / scanos Komut. Bu komut eski BCD ayarlarını tarar ve onarır.
Otomatik Onarım ile Komut İstemine Erişemiyorsanız
Bazı kullanıcılar Windows 10 Otomatik Onarım'ın istenen anda görünmediğini göreceklerdir. Bu durumda, onarım modunda önyükleme yapmak için Windows yükleme medyanızı kullanmanız gerekir..
Ne yazık ki, elinizde Windows yükleme medyanız yoksa, medyayı oluşturmak için kullanabileceğiniz çalışan bir Windows sistemi bulmanız gerekir. Windows 10 Kurulum Ortamı Nasıl Oluşturulursa Nasıl Geldiğinize Bakmadan Windows 10 Kurulum Ortamı Nasıl Oluşturulur Windows 10, kendi kurulum ortamınızı yaratmanın bir yolu var. Er ya da geç ihtiyacınız olabilir. Size nasıl hazırlanılacağını gösterelim. .
Ancak, Windows kurulumlu bir USB sürücünüz veya etrafta yatan bir diskiniz yoksa, deneyebileceğiniz bir geçici çözüm vardır. Sisteminizi açarak bir önyükleme hatası olduğunu düşünerek kandırabilir ve ardından Windows logosu göründüğünde tekrar kapatabilirsiniz..
Bu işlemi art arda üç kez tekrarladıktan sonra, Otomatik Onarım tetiklenir. Lütfen sisteminizin durumuna bağlı olarak bunun herkes için işe yaramayacağını unutmayın..
3. GParted Live Kullanarak Windows'ta MBR Sorunlarını Düzeltme
GParted Live, bölüm yönetimine odaklanan önyüklenebilir bir Linux dağıtımıdır. Bununla birlikte, Windows 10 bölümlerinde de çalışmanıza olanak tanır Windows 10'da Sabit Disk Bölümlerini ve Birimlerini Yönetme Windows 10'daki Sabit Disk Bölümlerini ve Birimlerini Yönetme Windows 10'da yavaş ve yetersiz depolama alanı var mı? Veya yeniden alan tahsis etmek mi istiyorsunuz? Size Windows 10'un bölüm yöneticisini nasıl kullanacağınızı göstereceğiz. işletim sisteminin dışında, yani MBR sorunlarını çözmeyi ve geri yüklemeyi deneyebilirsiniz. Eğitimin bu bölümünü tamamlamak için çalışan alternatif bir sisteme ihtiyacınız var..
GParted Live'ı indirin
Öncelikle, GParted Live'ı indirmeniz gerekir. İki versiyonu var. 32 bit sisteminiz varsa, i686.iso sürümü. Bu sürüm, birkaç sınırlama olsa da, hem 32 hem de 64 bit sistemlerde çalışır. 64 bit sisteminiz varsa (ve 64 bit bir sistem olduğundan eminseniz!) İndirin amd64.iso versiyon.
Bootable Media'ya GParted Live'ı Yazın
Ardından, disk görüntüsünü önyüklenebilir bir ortam türüne yazmanız gerekir. 8GB USB flash sürücü kullanıyorum, ancak daha küçük bir sürücü ve uygun bir disk çalışıyor. UNetbootin'i de indirmelisiniz. UNetbootin'i açın. seçmek Disk resmi panelin altındaki GParted Live ISO'ya göz atmak için üç nokta simgesine basın.
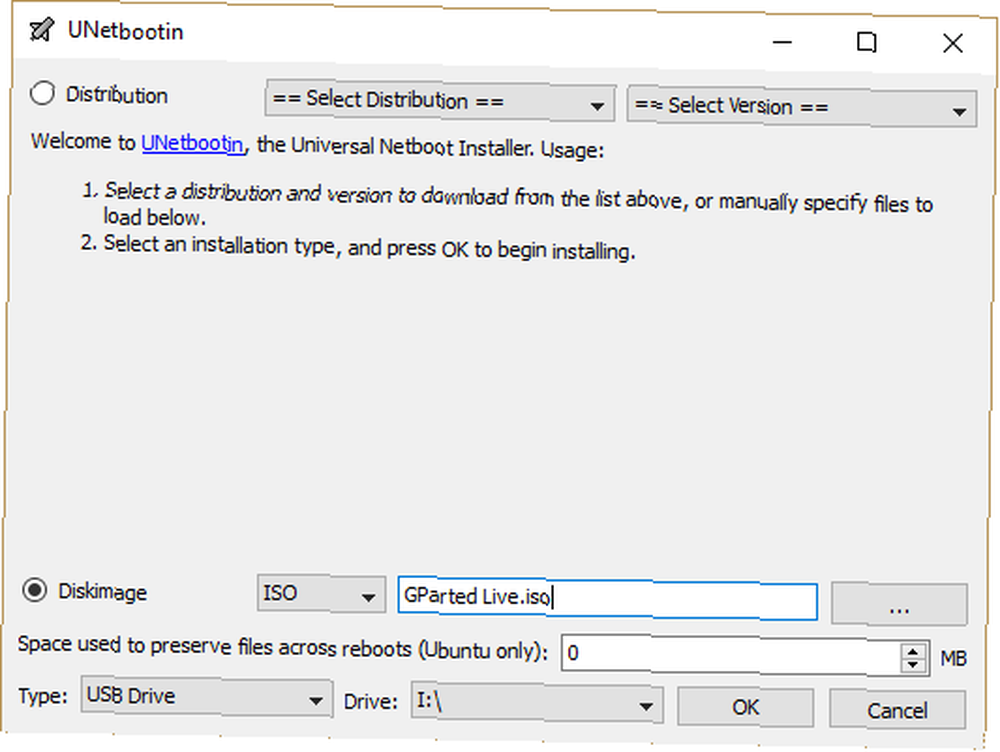
ISO’yu seçin ve Aç’a basın. Ardından, GParted Live'da da yazmak istediğiniz USB flash sürücüyü seçin ve OK düğmesine basın. Tamamlandığında, önyüklenebilir medyayı çıkarın ve sisteminizi kapatın.
GParted Live'a Başlatma
Önyüklenebilir GParted Live ortamını bozuk bir MBR ile sisteme yerleştirin. Sistemi açın, önyükleme aygıtı seçim menüsünü açmak için sisteminiz için önyükleme işlemi kısayol tuşuna basın (örneğin, bilgisayarımda ve dizüstü bilgisayarımda F11). GParted Live ortamını potansiyel bir önyüklenebilir kaynak olarak görmelisiniz. Seçin ve ortamın yüklenmesine izin verin. Dil ve çalışma modu gibi birkaç küçük seçim yapmanız gerekecek..
MBR'yi Onarmak için GParted Live ve TestDisk'i Kullanma
GParted Live ortamı yüklendikten sonra, bir Terminal penceresi açın. sudo fdisk -l ve Enter tuşuna basın. Bu komut, sisteminizde mevcut olan tüm sürücüleri ve bölümleri listeler. Şimdi yeni bir Terminal penceresi açın testdisk, sonra seç Günlük Yok.
Ardından, hangi diski düzeltmek istediğinizi soracaktır. Sürücünüzü seçin, ardından İlerle.
Şimdi, bölüm tablosu türünü seçin. Bu durumda, Intel / PC bölümü, ve Enter tuşuna basın.
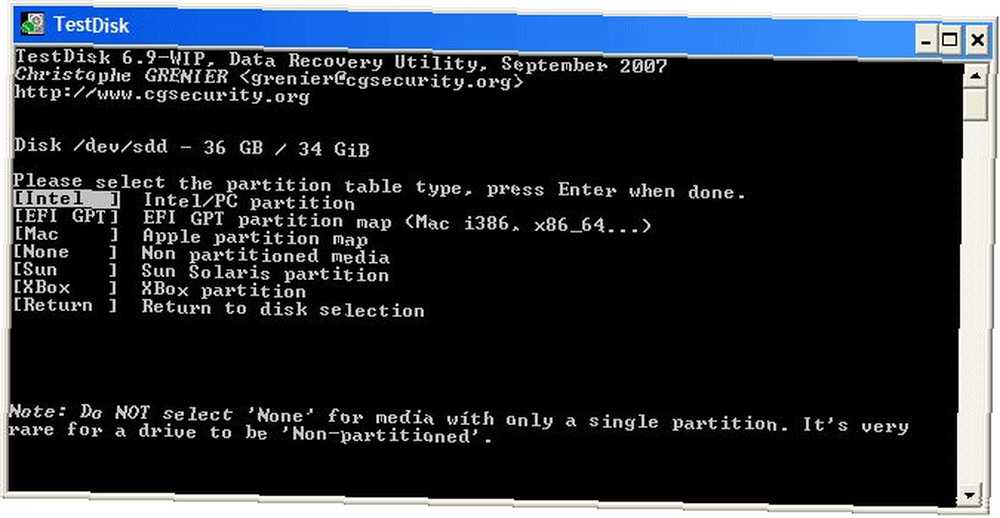
seçmek çözümlemek, sonra Hızlı arama.
TestDisk mevcut ve önceden silinmiş bölümleri bulmak için sürücünüzü tarar. Tarama işlemi, sürücünün boyutuna bağlı olarak birkaç dakika sürebilir. Sonunda, birincil sistem bölümünüzü tanımlayacaktır. Biraz kafa karıştırıcı görünüyor, ancak GParted Live'ın tüm sistem bölümlerinizi listelemesini istiyorsunuz.
İle bir bölüm arıyoruz “*“-bu senin Birincil önyüklenebilir bölüm ve bozuk MBR'nin gizlendiği yerdir. Tarama tüm bölümlerinizi göstermiyorsa, Daha kapsamlı bir araştırma. Ayrıca, GParted, herhangi bir hata olması durumunda size kısa bir bilgi listesi verecektir..
Tüm bölümleriniz doğru bayraklarla (önyüklenebilir, genişletilmiş, mantıksal) görünürse, o zaman (ve yalnızca o zaman!) Yazmak bölüm tablosuna. Bayraklar doğru değilse, ok tuşlarını kullanarak geçiş yapın. Örneğin, aşağıdaki ekran görüntülerinde, ilk görüntü, ikinci bir ikinci bölüme ([Bölüm 2]) sahip bir sürücüyü gösterir. Bölüm üzerinde kaydırma ve P bu bölümde bulunan dosyaları gösterir.
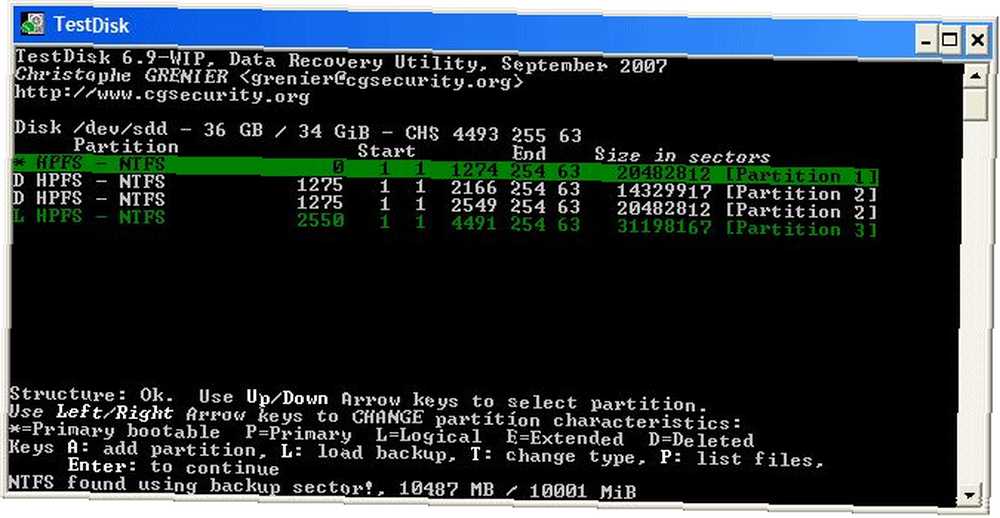
İlk yinelenen bölme, Dosya sistemi açılamıyor. Dosya sistemi hasarlı görünüyor mesaj.
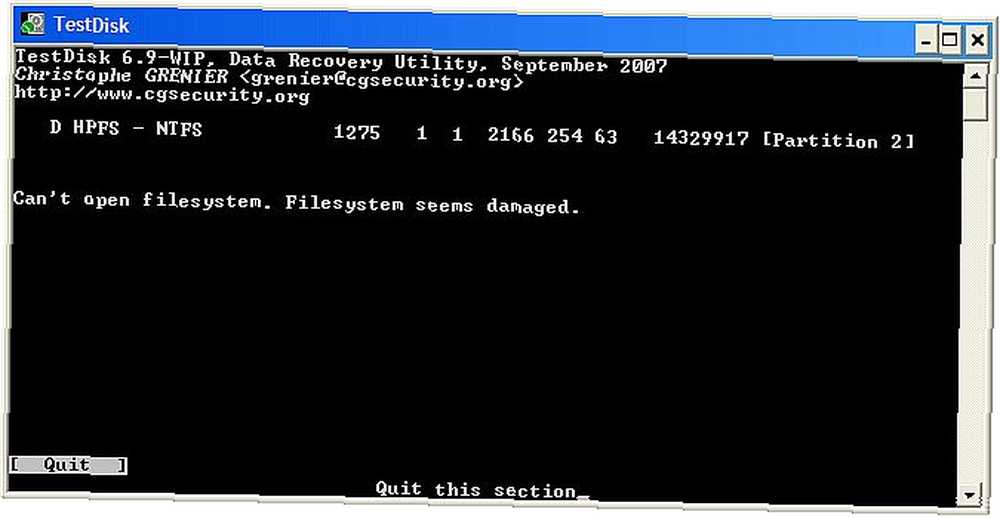
İkinci yinelenen bölüm, dosya klasörlerinin listesini içerir ve bu nedenle doğru bölümdür.
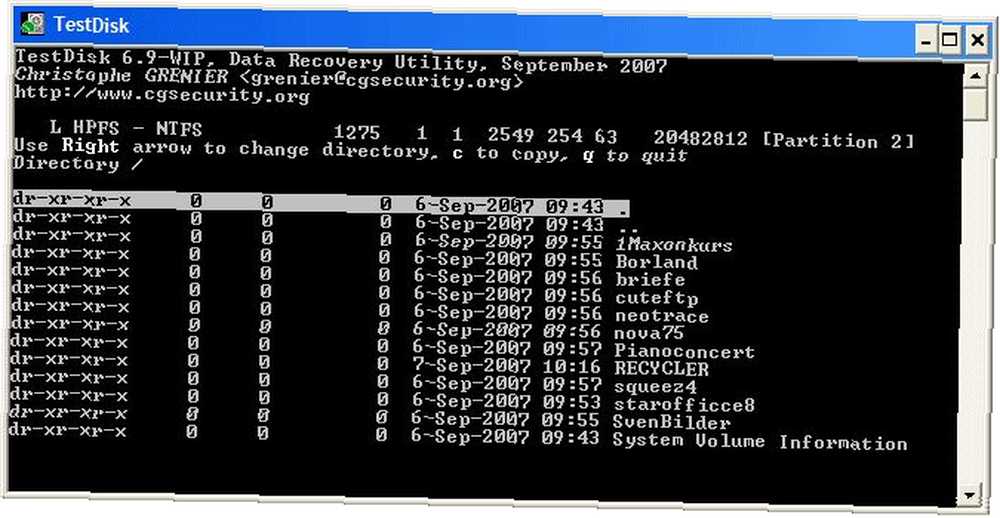
İlk kopya bölümünün bayrağı daha sonra D İkinci yinelenen bölüm, L Mantıksal olarak, bölümü ve verilerini sürücüye geri yükleme.
TestDisk menüsüne geri döndüğünüzde, MBR Kodu diskinize standart bir MBR yazmak ve onaylamak için.
Whew! Sen bittin. Terminal pencerelerini kapatabilir, GParted Live oturumunu kapatıp sisteminizi kapatabilirsiniz. GParted Live önyüklenebilir ortamını çıkarın ve sisteminizi yeniden başlatın.
4. Önyükleme Onarım Diski Kullanarak Windows'ta MBR Sorunlarını Düzeltme
Boot Repair Disk, Windows'u düzeltmek için kullanabileceğiniz bir diğer son derece kullanışlı Linux dağıtımıdır. Cebinizde PC Onarım Araç Seti: Bir USB Çubuğunda Önyükleme CD'si Cebinizde PC Onarım Araç Takımı: USB Stick'te Önyükleme CD'si Gezegendeki en şaşırtıcı araçlarla yüklü USB flash sürücü: bilgisayar onarım aracım. Bu yazıda içeriğini paylaşıyorum. 10 MBR sorunu. Aslında, Önyükleme Onarım Diski, durumunda, GParted'in bir kopyasını içerir. Bununla birlikte, MBR restorasyon sürecini kolayca açılan kutularla tek bir programda basitleştirir.
İlk olarak, sisteminize bağlı olarak 64 bit veya 32 bitlik Boot Repair Disk sürümünü indirin. GParted Live görüntüsü gibi, 32 bit sürüm yalnızca 32 bit sistemlerle çalışır, 64 bit sürüm ise her ikisiyle de çalışır.
Önyüklenebilir Ortama Önyükleme Onarım Diski Yaz
Ardından, disk görüntüsünü önyüklenebilir bir ortam türüne yazmanız gerekir. 8GB USB flash sürücü kullanıyorum, ancak daha küçük bir sürücü ve uygun bir disk çalışıyor. Ayrıca UNetbootin'i de indirmelisiniz..
UNetbootin'i açın. seçmek Disk resmi Panelin alt kısmında, ardından Boot Repair Disk ISO'ya göz atmak için üç nokta simgesine basın..
ISO’yu seçin ve Aç’a basın. Sonra da Boot Repair Disk (Yazma Onarım Diski) yazmak istediğiniz USB flash sürücüyü seçin ve OK tuşuna basın. Tamamlandığında, önyüklenebilir medyayı çıkarın ve sisteminizi kapatın.
Önyükleme Onarım Diskine Önyükleme
Önyükleme Onarım Diski ortamınızı bozuk bir MBR ile sisteme yerleştirin. Sistemi açın, önyükleme aygıtı seçim menüsünü açmak için sisteminiz için önyükleme işlemi kısayol tuşuna basın (örneğin, bilgisayarımda ve dizüstü bilgisayarımda F11). Önyükleme Onarım Diski USB flash sürücüsünü veya diski potansiyel bir önyüklenebilir kaynak olarak görmelisiniz. Seçin ve ortamın yüklenmesine izin verin.
MBR'yi Onarmak için Önyükleme Onarım Diski Kullanma
Önyükleme Onarım Diski ortamı yüklendiğinde (Önyükleme Onarım Diski hafif Lubuntu ortamını kullanır), LXTerminal Görev çubuğundan tip fdisk -l ve geçerli sürücülerinizi ve bölümlerinizi listelemek için Enter tuşuna basın.
Ardından, B sağ alt kısımdaki logo (Windows Başlat menüsünün bulunduğu yer) ve Sistem Araçları> Önyükleme Onarımı. Program sisteminizi tarar, ardından bir Otomatik onarım oturumu seçebilir veya Gelişmiş Seçenekleri görüntüleyebilirsiniz. İlk önce, Otomatik onarım seçeneğini deneyin. Otomatik onarım hemen önyükleme sorunlarının büyük çoğunluğunu düzeltir.
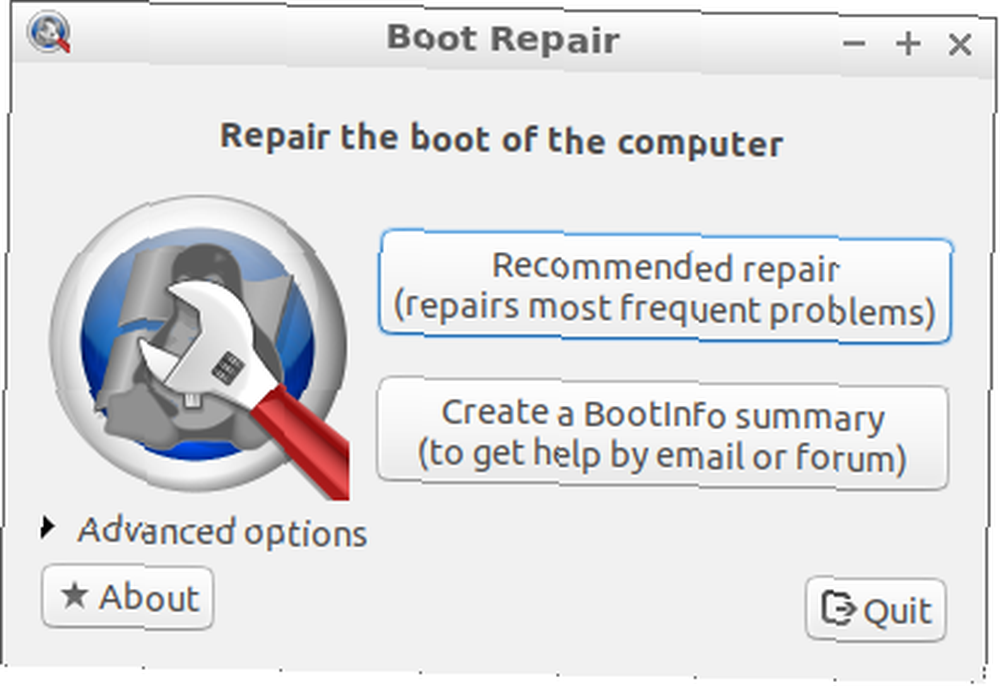
Bu işe yaramazsa, Gelişmiş seçeneklerini açın ve MBR seçenekleri sekmesi. Önceden oluşturulmuş LXTerminal oturumundaki sürücüler ve bölümler listesiyle çapraz referanslama yapmak, Windows önyükleme bölümlerinizi bulun. Önyükleme Onarma Diski, temel GParted Live komutlarından biraz daha net bir şekilde işaretler! Emin olduğunuzda, tuşuna basın. Uygulamak, sonra sisteminizi yeniden başlatın.

5. EaseUS Partition Master Kullanarak MBR Sorunlarını Düzeltme
Bu son düzeltme, fiziksel sürücüyü söz konusu sistemden çıkarmanızı gerektirir. Sürücüyü çıkardıktan sonra, başka bir sisteme bağlayabilir ve MBR'yi düzeltmek için EaseUS Partition Master kullanabilirsiniz. İhtiyaçlarınız için En İyi Ücretsiz Windows Bölüm Yöneticisi İhtiyaçlarınız için En İyi Ücretsiz Windows Bölüm Yöneticisi Bölüm yöneticileri, PC bakımının önemli bir parçasıdır. En az bir Windows bölüm yöneticisi kurulu tutun! Bu altı ücretsiz aracı öneriyoruz. .
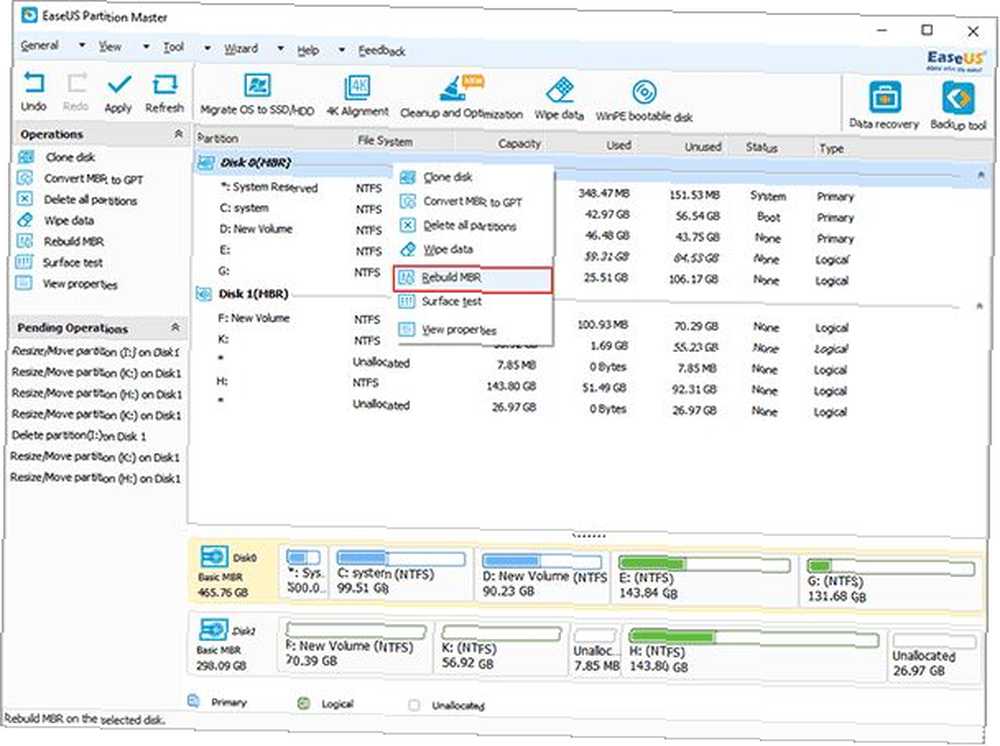
EaseUS Partition Master'ı indirip yükleyin, ardından sürücüyü bağlayın. Harici sürücüyü seçin. (Bir olacak MBR label.) Sürücü etiketine sağ tıklayın, ardından MBR'yi yeniden oluştur. Sağ üst köşeye gidin ve Uygulamak, sonra süreci tamamlayın. Sürücüyü çıkarın, sonra orijinal sisteme tekrar takın ve yeniden başlatın.
Windows 10 Master Önyükleme Kaydı Onarma Tamamlandı!
Bu beş seçenek, bozuk veya hasar görmüş bir Windows 10 MBR'yi düzeltmek için en iyi ve en hızlı yöntemleri temsil eder. Daha da iyisi, bu düzeltmelerin birçoğu eski Windows sürümlerinde de çalışacaktır (özellikle iki ve üç numaralı bölümler). Sadece zaman ayırmayı unutma ve Boot'daki her Siyah ekran düzeltmesi için yolunuzu bulmayı unutmayın. İşte Boot at Black Screen Nasıl Onarılır? İşte Nasıl Onarılır Açılışta siyah bir ekran kötü bir haber. Windows 10'da bu sorunu nasıl gidereceğinizi ve tanılayacağınızı gösteriyoruz. .
MBR'ler hakkında daha fazla bilgi için, SSD için MBR ve GPT karşılaştırmasına bakın. MBR - GPT: SSD'niz için Hangisini Kullanmalısınız? MBR - GPT: SSD'niz için hangisini kullanmalısınız? MBR'nin GPT ile karşılaştırmasını mı merak ediyorsunuz? SSD'niz için hangisinin en iyisi olduğunu bulmak için MBR ile GPT tartışmasının gerçeklerini paylaşıyoruz. .











