
Brian Curtis
0
2613
47
Windows, uzun ve güzel (okuma: acı veren) mavi ekran hata iletilerinin geçmişine sahiptir. Sevgiyle Ölümün Mavi Ekranı olarak bilinen bu hata ekranları ayrıca sisteminizin ani ölümüyle ilgili önemli bilgiler içerir..
Bazı Windows kilitlenme hataları diğerlerinden daha şifreli ve bu nedenle sorun gidermesi daha zor. WHEA Düzeltilemez Hatası bunlardan biri.
Bu yazıda, WHEA Düzeltilemez Hatanın nasıl düzeltileceğini ve bunun tekrar olmasını nasıl önleyeceğimizi açıklıyoruz..
WHEA Düzeltilemez Hatası Nedir??
WHEA_UNCORRECTABLE_ERROR (Windows stopcode 0x0000124) bir donanım hatasıdır. WHEA_UNCORRECTABLE_ERROR (çoğu WUE olarak kısaltacağız) için çoğu sistem donanımınızla ilgili birkaç genel neden vardır:
- Bozuk donanım (Hasarlı sabit sürücüler, GPU, CPU, PSU, bozuk RAM vb.)
- Sürücü uyumluluğu sorunları
- Isı ve gerilim sorunları (Hızaşırtma ve voltaj değişiklikleri)
- Bozulmuş Windows sistem dosyalarını veya kayıt defteri dosyalarını bozulmuş
Her zaman kaynak olmamasına rağmen, voltaj sorunları bu özel Windows hatasının çok yaygın bir nedenidir. WUE mesajı ve 0x0000124 stopcode bize hatanın niteliği hakkında bir gösterge verir, ancak hata dökümü dosyasına bir göz atmak daha fazla bilgi sağlayacaktır. Hata dökümü dosyanız (.DMP) konumunda C: / Windows / Minidump ve bir zaman damgası olacak.
Ne yazık ki, her sorun için çözüm sunamıyoruz, ancak aşağıdaki düzeltmeler WHEA_UNCORRECTABLE_ERROR'nuzu hafifletmelidir.
WHEA Düzeltilemez Hatası Nasıl Onarılır
WHEA_UNCORRECTABLE_ERROR'u tetikleyen genel sistem donanım sorunlarının listesini hatırlıyor musunuz? Aşağıdaki bölüm, bu donanım özelliklerinden bazıları üzerinde genişlemektedir ve birkaç olası düzeltmeyi göstermektedir..
Adım 1: CHKDSK'yı çalıştırın
Öncelikle, herhangi bir özel donanım değişikliği yapmadan önce, Windows 10'da Kullanılacak Şık CHKDSK Özelliklerini Denetleyin 7 Windows 7'de Kullanılacak Şık CHKDSK Özelliklerini Kullanma 7 Windows 10'da Kullanılacak Şık CHKDSK Özelliklerini Kullanma CHKDSK'de ("diski kontrol etme") veri sürücü hacimlerini tarayan bir Windows tanı aracıdır, bütünlüklerini doğrular ve gerektiğinde hataları düzeltir. Burada, Windows 8'de ve… Komut İsteminde bulabileceğiniz geliştirilmiş CHKDSK özelliklerini vurguladık. CHKDSK, dosya sistemini doğrulayan ve belirli ayarlarla çalıştığı sorunları düzelten bir Windows sistem aracıdır..
tip Komut istemi Başlat menüsü arama çubuğunuzda, en iyi eşleşmeyi sağ tıklayın ve ardından Yönetici olarak çalıştır. (Alternatif olarak, Windows Tuşu + X, sonra seç Komut İstemi (Yönetici) Menüden.) Sonra, yazın chkdsk / r ve Enter tuşuna basın. Komut sisteminizde hataları tarayacak ve yoldaki sorunları çözecektir.
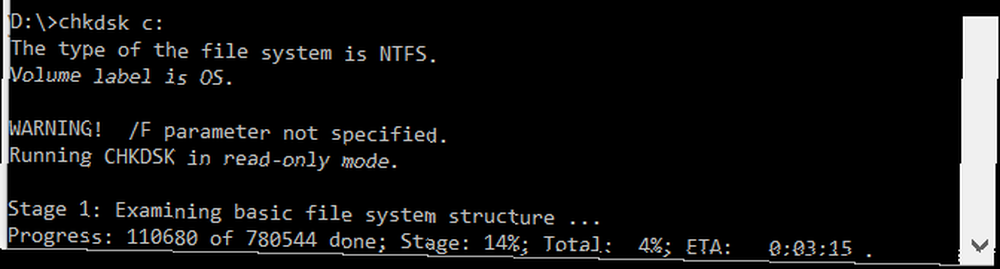
Adım 2: Sistem Donanımınızı Kontrol Edin
WHEA_UNCORRECTABLE_ERROR, sistem donanımınızla yakından ilgilidir. Sistem sıfırlamaları ve hafıza testleri ile ilerlemeden önce, sistem donanımınızı fiziksel olarak iki kez kontrol edin.
Soğutma sistemlerinin tam olarak çalışıp çalışmadığını, RAM'inin yuvalarında güvende olduğunu ve CPU'nun gizlice çözülmediğini vb. Kontrol edin..
Adım 3: Sistem Hızaşırtmasını Sıfırla
Sisteminizi daha yüksek hızlar aramak için overclock ettiyseniz, WHEA_UNCORRECTABLE_ERROR ile karşılaşmanız ihtimali var. Listeden çıkarmanın en kolay yolu, sistem BIOS'unuzu sıfırlamak ve hız aşırtma işleminin etkilerini ortadan kaldırmaktır..
Sistem BIOS'unuza veya UEFI menüsüne girmeniz gerekir. Bunu yapmak için sisteminizi kapatın. Ardından, BIOS / UEFI menü erişim anahtarınıza basarak (ortak tuşlar F1, F2, F10, DEL ve ESC'yi içerir) Windows 10'da BIOS'a Nasıl Girilir (Ve Eski Sürümler) Windows'ta BIOS'a Nasıl Girilir 10 (Eski Sürümler) BIOS'a girmek için, genellikle doğru zamanda belirli bir tuşa basarsınız. İşte Windows 10'da BIOS'a nasıl girileceği.).
BIOS ve UEFI ayarları üreticiye göre değişir, ancak menü başlıkları genellikle aynıdır. Bir Overclock seçeneği. Çoğunlukla, overclock seçenekleri Gelişmiş, Performans, Frekans veya Gerilim menüsü altında bulunur..
Menüyü bulun ve hızaşırtma seçeneklerinizi sıfırlayın. Sıfırlama, sisteminizi kullanıma hazır durumuna getirecektir, ancak bu işlemdeki WHEA_UNCORRECTABLE_ERROR öğesini de kaldırabilir.
Adım 4: BIOS / UEFI Ayarlarınızı Sıfırlayın
BIOS / UEFI overlok ayarlarınızı temizliyorsanız, tüm BIOS'unuzu sıfırlamayı deneyin. BIOS menüsü arasında bir yerde, tam BIOS ayarlarını sıfırlama veya varsayılan BIOS kurulumunu yükleme seçeneği vardır. Seçeneği bulun ve seçin.
Adım 5: BIOS / UEFI Ayarlarınızı Güncelleyin
Yine, bu işlem sisteminizin ana kart üreticisine bağlı olarak büyük ölçüde değişir. Bazı BIOS / UEFI ayarları, masaüstü yardımcı programını kullanarak otomatik olarak indirebilir ve güncelleyebilir. Diğer üreticiler BIOS güncellemesini indirmenizi ve bellenimi kendiniz yanıp sönmenizi ister.
Hangi ana kartınızın olduğundan emin değil misiniz? CPU-Z'yi indirin ve çalıştırın. Aç Anakart tab ve anakart üreticinizi ve modelinizi bulun. BIOS markanızı ve versiyonunuzu da bu sekmede bulabilirsiniz..
Bu bilgiyle donanmış, bir internet araması için tamamlandı “[anakart üreticiniz + modeli] bios güncelleme.” Mesela ben ararım “gigabyte b75md3p bios güncelleme” benim sistemim için Talimatlar, öğreticiler ve eğer şanslıysanız, hatta bir veya iki video bulmalısınız.
Adım 6: Sürücülerinizi Kontrol Edin
Bazen yeni sürücüler sisteminizi olumsuz yönde etkiler. Bu gün ve yaşta, Windows 10 sürücü güncellemelerinin çoğunu yönettiği için daha nadir hale geliyor. Ancak, tehlikeli bir sürücünün sisteminizi altüst edemeyeceği anlamına gelmez. Neyse ki, Windows 10, Windows Update bölümündeki tüm sürücü güncellemelerini listeler, böylece sorunun nereden kaynaklandığını hızla belirleyebilirsiniz..
Basın Windows Tuşu + I Ayarlar panelini açmak için Güncelleme ve Güvenlik> Güncelleme geçmişini görüntüle. Sürücü güncellemelerini burada bulabilirsiniz. Şimdi yaz aygıt Yöneticisi Başlat menüsünde arama çubuğunda ve en iyi eşleşmeyi seçin. Listeye gidin ve bir hata simgesi olup olmadığını kontrol edin. Hiçbir şey yoksa, sürücü durumunuz muhtemelen sorunun kaynağı değildir.
Bununla birlikte, tüm sistem sürücülerinizi aynı anda güncellemek için üçüncü taraf bir araç kullanabilirsiniz. Windows sorunlarının çoğunu düzeltmek için kullanabileceğiniz bu ücretsiz araçlar listesine göz atın. Herhangi bir Sorunu Düzeltmek için En İyi Ücretsiz Windows 10 Onarım Araçları Herhangi bir Sorunu Düzeltmek için En İyi Ücretsiz Windows 10 Onarım Araçları Sistem sorunları veya hileli ayarlarla karşılaşıyorsanız , bilgisayarınızı düzeltmek için bu ücretsiz Windows 10 tamir araçlarını kullanmalısınız. . İlk iki seçenek-IOBit'in Sürücü Güçlendirici ve Snappy Sürücü Yükleyici-tam olarak bunu yap.
Adım 7: MemTest86 Kullanarak RAM'inizi Kontrol Edin
Windows, Windows Bellek Tanılama adı verilen tümleşik bir bellek denetleyicisine sahiptir. Ne yazık ki, çok iyi bir üne sahip değil ve başka bir mükemmel araç kullanarak bulduğu sorunları düzenli olarak özlüyor: MemTest86.
MemTest86, x86 makineleri için ücretsiz, bağımsız bir bellek testi aracıdır. (Overclock) CPU, GPU ve RAM Testlerinizi Nasıl Güvenle Stres Ederim (Overclock) CPU, GPU ve RAM Stres Testlerinizi Nasıl Test Edebilirsiniz? Özellikle donanımınızı overclock ettiyseniz, sistem ağır yükler altında sabit kalır. Stres testlerinin nasıl yapıldığını ve dikkat edilmesi gereken tuzakları gösteririz. . MemTest86 cihazını bir USB flash sürücüden (veya önyüklenebilir diskten) önyükler ve sistem RAM'inizi kontrol etmek için bırakırsınız. Şimdi, bir MemTest86 RAM kontrolünün tamamlanması uzun zaman alıyor; tek bir geçişte takmış olduğunuz RAM miktarına bağlı olarak saatler geçebilir..
Tam MemTest86 deneyimini yaşamak için en az iki geçiş yapmalısınız (bu iki tam döngü). Bununla birlikte, çoğu raporda, MemTest86 kısa bir süre sonra ciddi bir RAM sorununu ortaya çıkarmalıdır..
MemTest86 indirme sayfasına gidin ve dosyayı indirin. Önyüklenebilir CD oluşturmak için görüntü (ISO formatı). Ardından, MemTest86 ISO’yu bir USB flash sürücüye yazmanız gerekir. Önyüklenebilir bir USB flash sürücü oluşturmak için bu on ücretsiz araç listesine göz atın. Bu 10 Araç ile ISO'dan Önyüklenebilir Bir USB Oluşturun Bu 10 Araç ile Önyüklenebilir bir USB Oluşturun Bu 10 Araç ile Önyüklenebilir bir USB sürücü oluşturmak ister misiniz? Çevresinde en iyi önyüklenebilir on USB sürücü yaratıcısına sahibiz. .
MemTest86 cihazını seçtiğiniz aracı kullanarak yazın, ardından sisteminizi kapatın. Önyükleme Seçim menünüzün düğmesine basarken sistemi yeniden başlatın PC'nizdeki Önyükleme Sırasını Değiştirme (Böylece USB'den Önyükleme) PC'nizdeki Önyükleme Sırasını Değiştirme (Böylece USB'den Önyükleme) Nasıl değiştirileceğini öğrenin bilgisayarınızın önyükleme sırası. Sorunların giderilmesi ve ayarların ayarlanması için önemlidir ve düşündüğünüzden çok daha kolaydır. (genellikle F10, F11, DEL veya ESC), sonra önyüklenebilir MemTest86 USB flash sürücüsünü seçin. Hafıza testi otomatik olarak başlayacaktır.
RAM hataları verirse, hata kodunu bulmak için bir internet araması yapın ve bir sonraki eyleminizi bulmak için yazın.
Adım 8: Windows 10'u Sıfırla (Son Resort)
Başka hiçbir şey işe yaramazsa, sisteminizi yenilemek için Windows 10 Sıfırlama işlevini kullanabilirsiniz. Windows 10'u Sıfırlama veya Yenileme Nedeni: Windows 10'u Sıfırlama veya Yenileme Sebebi: Windows 10'u ağır hissettiğinde, çeşitli biçimleri suçlayabilirsiniz Dağınıklığı Sıfırla veya Yenile kullanarak Windows'u hızlandırabilirsiniz. Farkı ve nasıl kullanılacağını açıklıyoruz. .
Windows 10 Reset, sistem dosyalarınızı değiştirir 4 Windows 10'u Sıfırlama Yolları ve Sıfırdan Yeniden Yükleme 4 Windows 10'u Sıfırlama Yolları ve Sıfırlamadan Yeniden Yükleme Windows 10 hala Windows'tur, bu da arada bir yeni bir başlangıç yapması gerektiği anlamına gelir. Size yeni bir Windows 10 kurulumunu nasıl mümkün olduğunca az çaba göstererek alabileceğinizi gösteriyoruz. Tamamen yeni bir dosya grubuyla ve önemli dosyalarınızın çoğunu eksiksiz tutarken, WHEA_UNCORRECTABLE_ERROR ile ilgili kalıcı sorunları teorik olarak temizler..
Yönelmek Ayarlar> Güncelleme ve Güvenlik> Kurtarma, sonra Bu bilgisayarı sıfırla seçmek Başlamak.
Düğmeye basar basmaz, sisteminiz yeniden başlatılır, bu nedenle önemli dosyalarınızı önceden yedeklediğinizden emin olun. Sisteminiz yeniden başlatılacak, sonra Dosyalarımı sakla veya Her şeyi kaldır.
WHEA Düzeltilemeyen Hata Temizlendi!
Bluescreen hataları sinir bozucu. Daha da ötesi, hangi donanımın soruna neden olduğunu gerçekten anlamıyorsanız. Yukarıdaki düzeltmeler WHEA_UNCORRECTABLE_ERROR'nuzu düzeltecektir, ancak donanımınızla oynamanın geri gelmesine neden olabileceğini unutmayın..
. !











