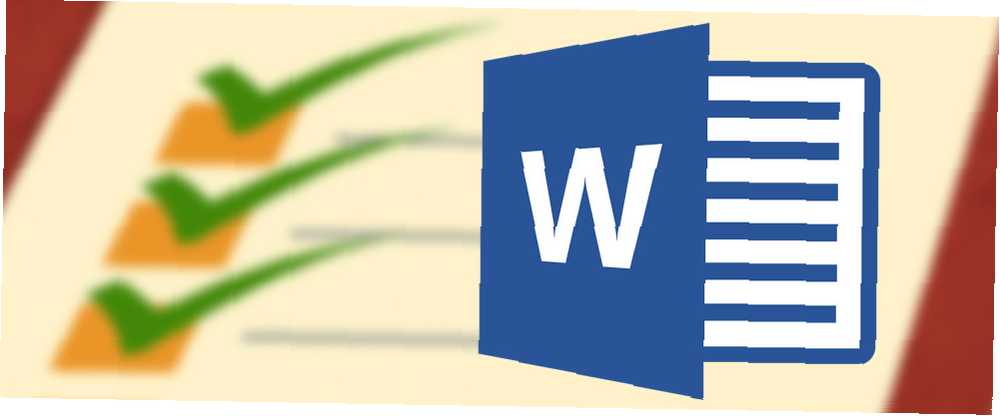
Mark Lucas
1
4739
618
Kontrol listeleri kanla yazılmış.
Bu (belki de) bir gün bir pilot tarafından bir işadamı onu kalkışa götürmek için acele etmeye çalışırken söylendi. Kontrol listeleri ve listeler market alışverişinden NASA tanıtımlarına kadar her şeyin temelini oluşturuyor.
Sıkıcılar.
Fakat aynı zamanda her baytta bize saldıran bilgilerin karmaşıklığını azaltan en basit araçlardır. Her harangu eşin bildiği gibi, listeler de unutkanlığa karşı mükemmel bir panzehir. Dolayısıyla, üretkenlik için mükemmel listeler hazırlamaya yemin etsek bile, 3 Daha Verimli Olmanıza Yardımcı Olan Liste Türleri 3 Daha Verimli Olmanıza Yardımcı Olan Liste Türleri Yapılacaklar listesi en yüksek verimlilik silahıdır. Bu yapılacaklar listesi, işleri halletmek için ihtiyacınız olan tüm gücü size verebilir. , ayrıca Microsoft Word 2016 13 ile temelleri inceleyelim 13+ Microsoft Office 2016'ya Yükseltmeniz Gereken Nedenler 13+ Microsoft Office 2016'ya Yükseltmeniz Gerekenler Microsoft Office 2016 burada ve bir karar verme zamanı geldi. Verimlilik sorusu - yükseltmeli misiniz? Size yeni özellikler ve size yardımcı olmak için daha yeni nedenler sunuyoruz… ve günlük bir ofis işlevini inceleyin - bu görsel olarak çekici listeler nasıl yapılır?.
1. İlk Listenizi Oluşturun
Püf noktaları ve püf noktaları yapan listenin çoğu Şeritin içinde Paragraf Giriş sekmesinde grubu seçin. Numaralı listeyi eklemek istediğiniz metni seçin ve listenin yanındaki aşağı okları tıklayın. Bullet Listeleri simge veya Numaralı Liste Her ikisinin de kütüphanelerine erişmek için Mevcut seçimlerin üzerine getirerek her liste biçimini önizleyin.
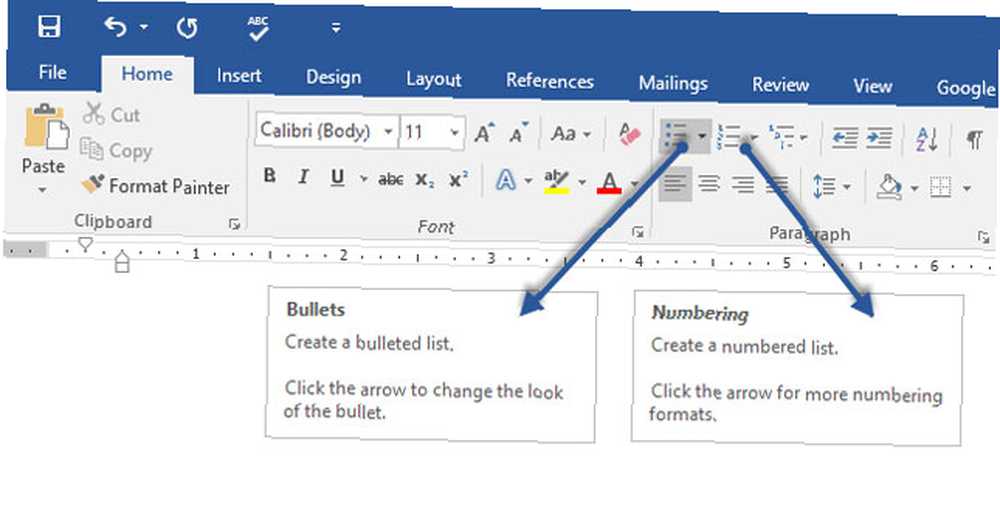
Microsoft Word ayrıca otomatik olarak bir liste oluşturur yıldız veya 1 numaralı bir paragrafa başladığınızda sizin için 1. Yıldız ile, Word madde imli bir liste oluşturur. Sayı ile, Word numaralı bir liste oluşturmaya çalıştığınızı algılar..
Metninizin bir listeye dönüşmesini istemiyorsanız, Otomatik Düzeltme beliren seçenekler düğmesi resmi.
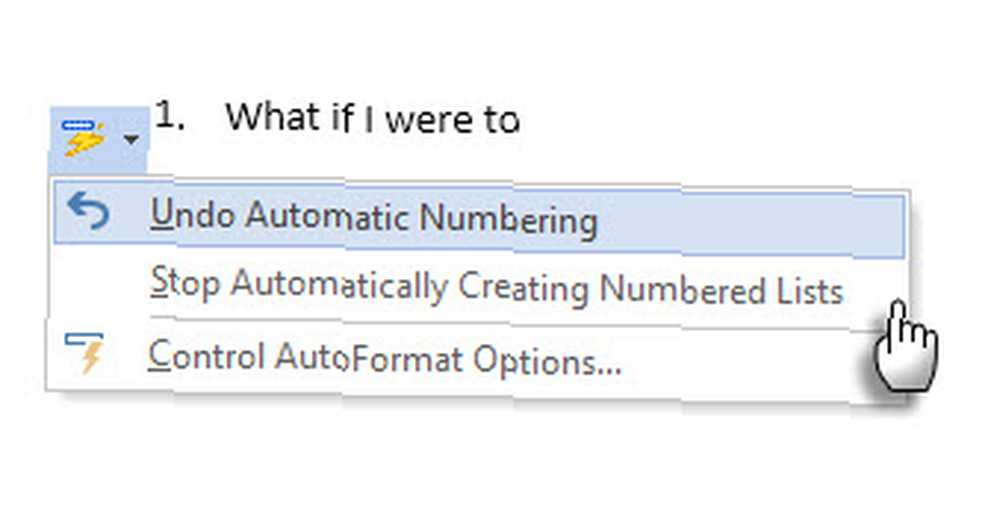
Madde işaretli veya numaralandırılmış listenin stilini hızlıca değiştirmek için, Madde İşaretleri veya Numaralandırma seçeneğinin yanındaki oku tıkladığınızda görünen listede istediğiniz stili tıklamanız yeterlidir..
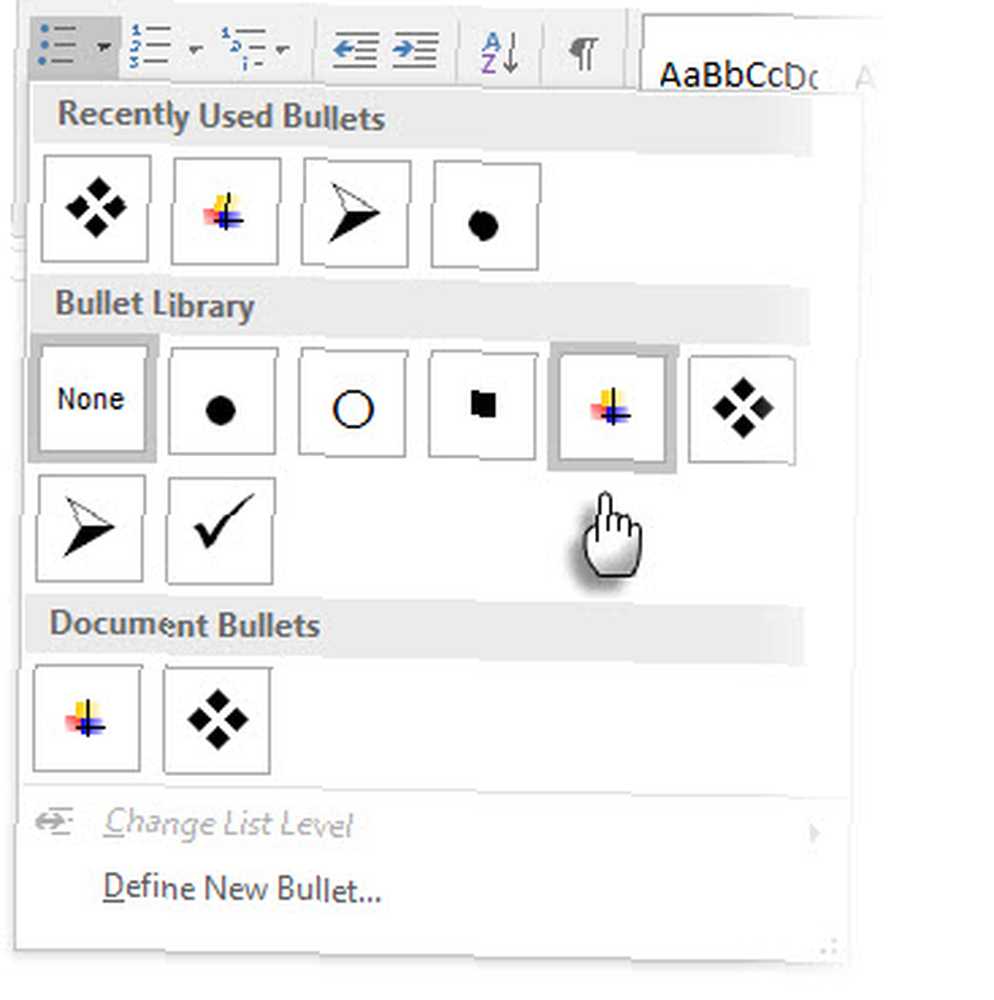
Genel İpucu: Sadece biçimini değiştirebilirsiniz madde işareti veya sayı stillerinden biri veya birkaçı bir listede. Madde İşaretleri ve Numaralandırma iletişim kutusunu açmadan önce imleci değiştirmek istediğiniz satırın başına getirin. Değişiklikleriniz yalnızca seçilen satırlara uygulanacak.
2. Liste Oluşturmak İçin Sadece Klavyeyi Kullanın
Verimlilik guruları fareyi terk ediyor. Kullanışlı bir Microsoft Office kısayolu kullanın 60 Word, Excel ve PowerPoint için Temel Microsoft Office Klavye Kısayolları 60 Word, Excel ve PowerPoint için Temel Microsoft Office Klavye Kısayolları Office'te yüzlerce klavye kısayolu bulunmaktadır, ancak bunlar en önemlileridir. biliyorum, çünkü size çok zaman kazandıracaklar. hızlıca sadece klavyeyle numaralandırılmış listeler oluşturmak için.
Madde imli liste için klavye kısayolu: CTRL + ÜST KRKT + L Varsayılan madde işaretlerini bir listeye uygulamak için Basın CTRL + ÜST KRKT + N mermileri çıkarmak.
Numaralı liste için bir klavye kısayolunu özelleştirmek için, Kelime Seçenekleri. Kurdele tıklayın ve seçin Şeridi Özelleştir açılan menüden. Ayrıca, Word Seçeneklerini Dosya> Seçenekler> Şeridi Özelleştir.
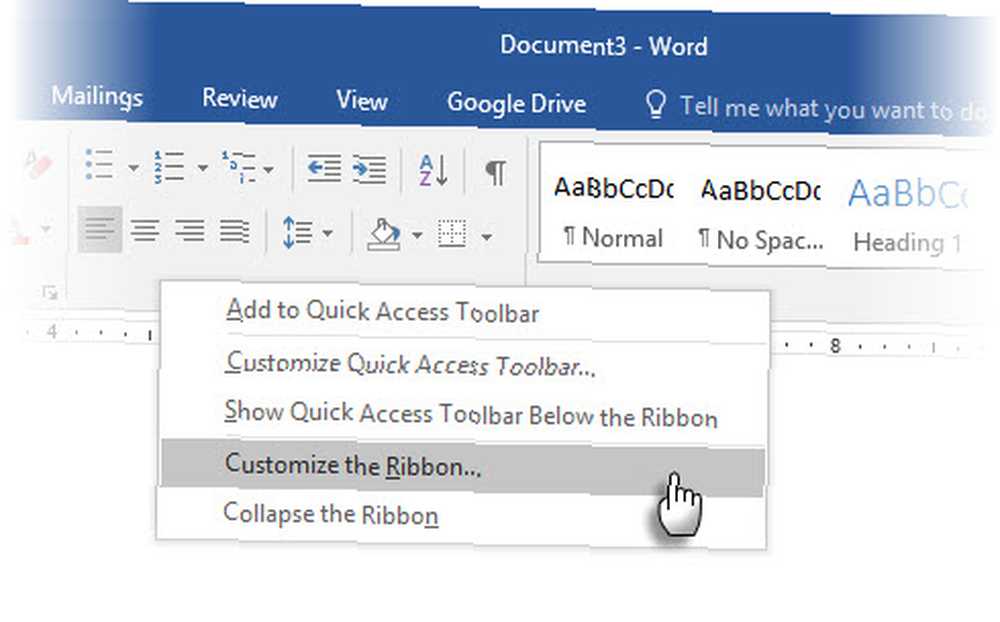
Tıkla Özelleştirmek Klavye kısayolları için düğme.
seçmek Tüm Komutlar Kategoriler listesinde. Sağdaki listeyi aşağı doğru kaydırın ve FormatNumberDefault.
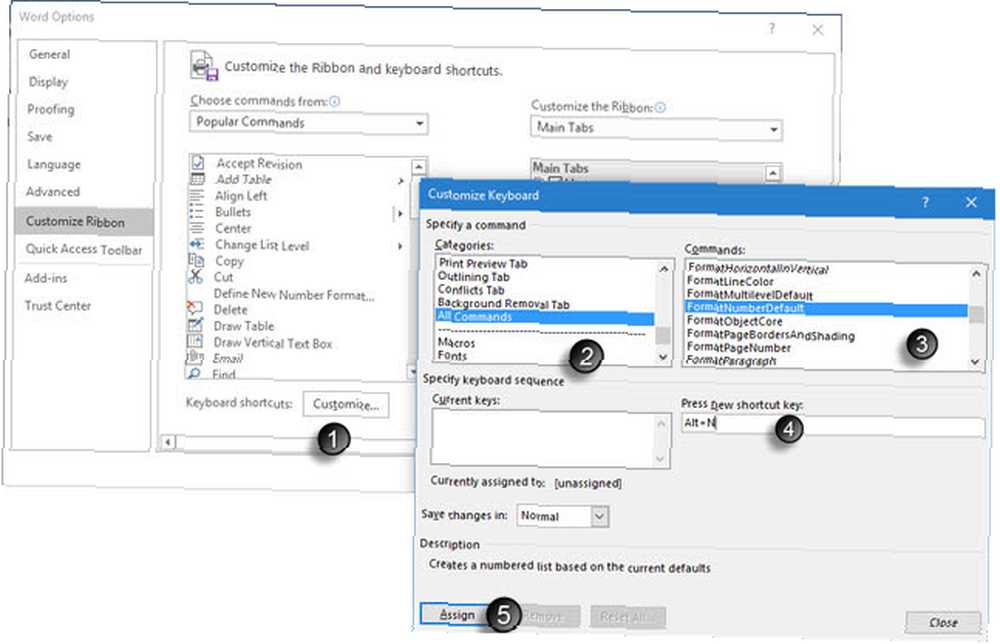
İmleci Yeni kısayol tuşuna basın kutuya basın ve numaralı bir liste oluşturmak için kullanmak istediğiniz kısayol tuş bileşimine basın. Örneğin, Alt + N'yi kullanabilirsiniz, çünkü Word'deki başka hiçbir şeye atanmamıştır. Click Atamak.
Geçerli klavye listesine yeni klavye kısayolu eklenir.
Click tamam iletişim kutusundan çıkmak ve yeni kısayolu test etmek için. basma “Alt + N” numaralı bir liste oluşturur. Tekrar basıldığında paragraf metnine geri döner.
Genel İpucu: Bir liste öğesi için numaralandırmayı atlamak ve listenin ortasında bir paragrafa dönüştürmek ister misiniz? Belirli bir liste öğesini seçin ve numaralandırmayı kapatmak için Alt + N kısayolunu kullanın..
3. Varsayılan Numaralı Liste Formatını Değiştirin
İstediğiniz gibi yeni bir numaralandırılmış liste değiştirebilir, düzenleyebilir veya oluşturabilirsiniz. Seçilebilecek dört Numaralı Liste formatınız var. Ancak, harflerden veya Romen rakamlarından başka kendi biçiminizi kullanmak istiyorsanız ve bu mümkün değilse ne olur? Devam edin ve birkaç kolay adımda kendinizinkini yaratın.
Git Ana Sayfa> Paragraf grup > Numaralandırma. Aşağı oka tıklayın. Seçmek Yeni Sayı Formatını Tanımla.
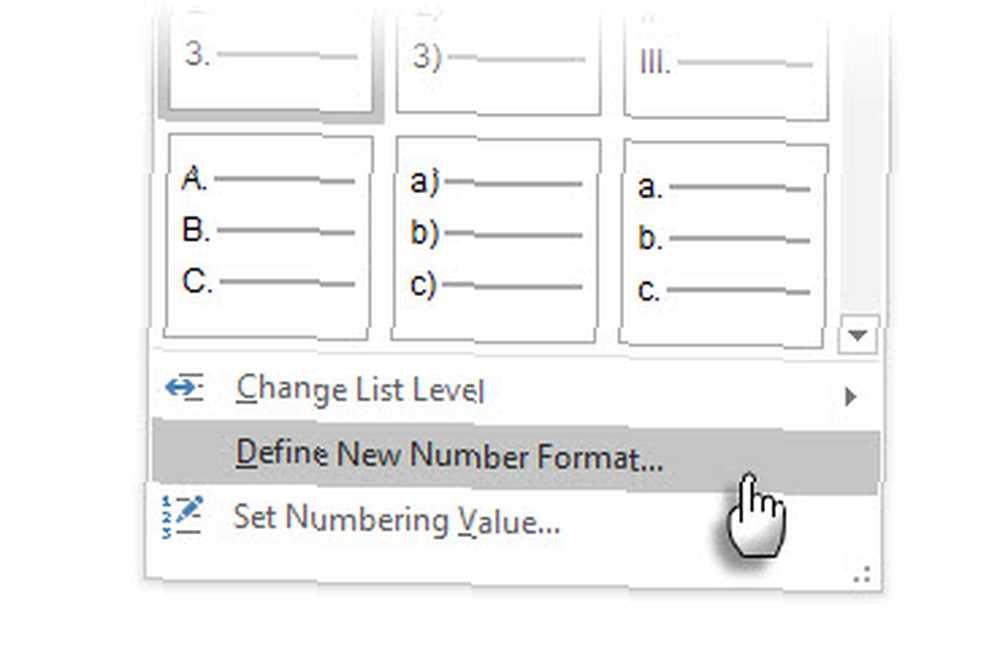
Herhangi bir kronolojik formatı seçin. Yazı tipi boyutunu, stilini ve rengini değiştirmek için Yazı tipi ve Yazı tipi sekmesinde veya Gelişmiş sekmesinde bir ayar seçin..
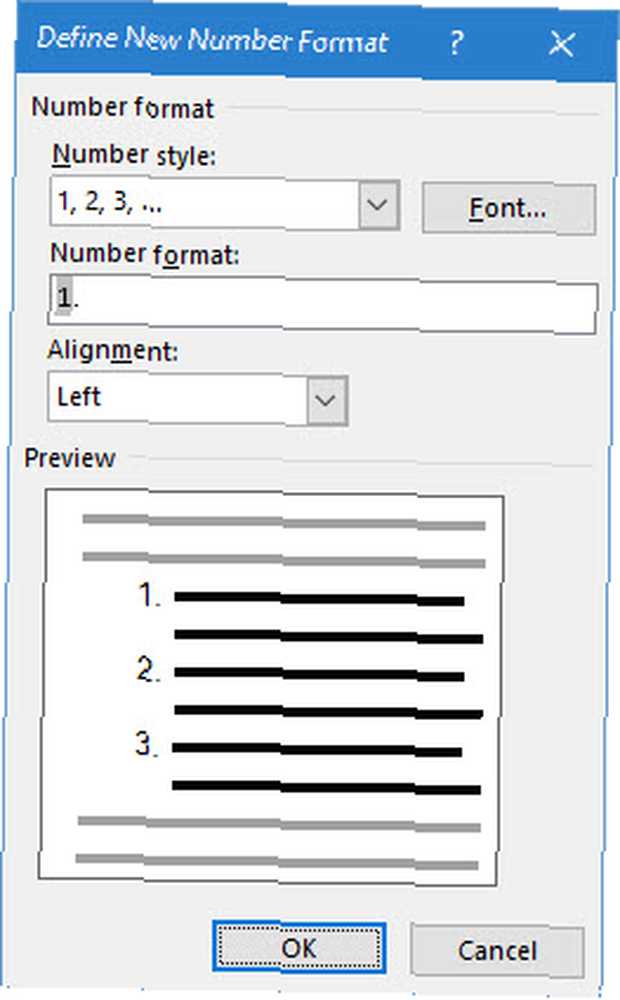
Sayıya bir çizgi, parantez veya sayı işareti gibi bir sayı eklemek istediğinizde, Sayı biçimi alan. Küçük önizleme değişiklikleri görüntüler. Aşağıdaki ekran görüntüsünde, işaretleyebileceğiniz bir liste için iki köşeli ayraç ekledim..
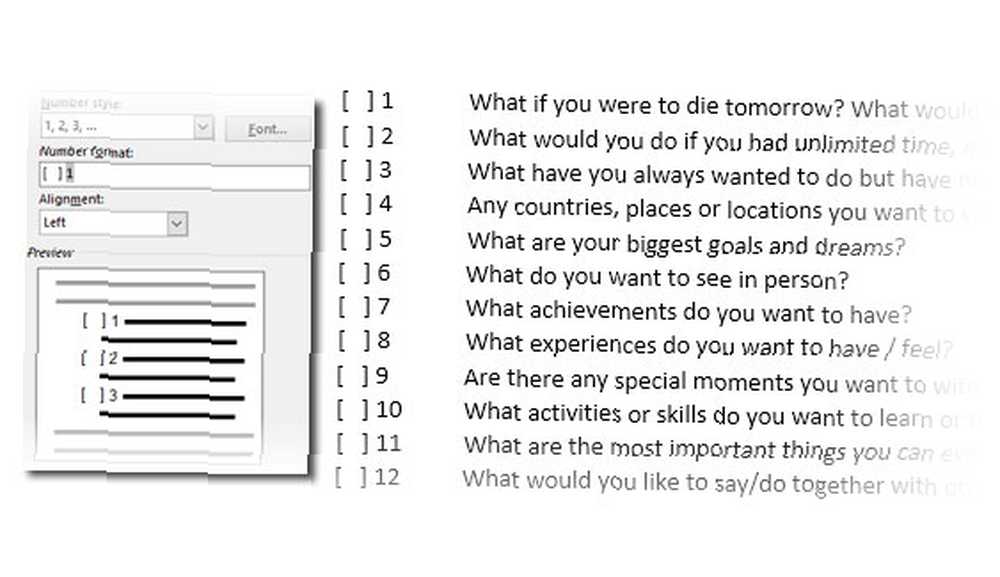
Sayı hizalamasını değiştirmek için, altında Sol, Orta veya Sağ'ı seçin. hizalanma. Varsayılan ayar Sola Hizalanmış.
Tamam'ı tıklayın.
Yeni sayı biçimi, belgenizdeki seçilen herhangi bir metne uygulanır.
Genel İpucu: Numaralı listeleri, örneğin Katılımcı 1, Katılımcı 2, Katılımcı 3… vb..
4. Varsayılan Mermi Listesi Formatını Değiştirin
Numaralı liste gibi, herhangi bir madde imli listenin varsayılan görünümünü de değiştirebilirsiniz. Görsel olarak çekici mermiler (sıkıcı siyah katı noktalar dışında) belgelerinizin sıradanlardan öne çıkmasına yardımcı olur.
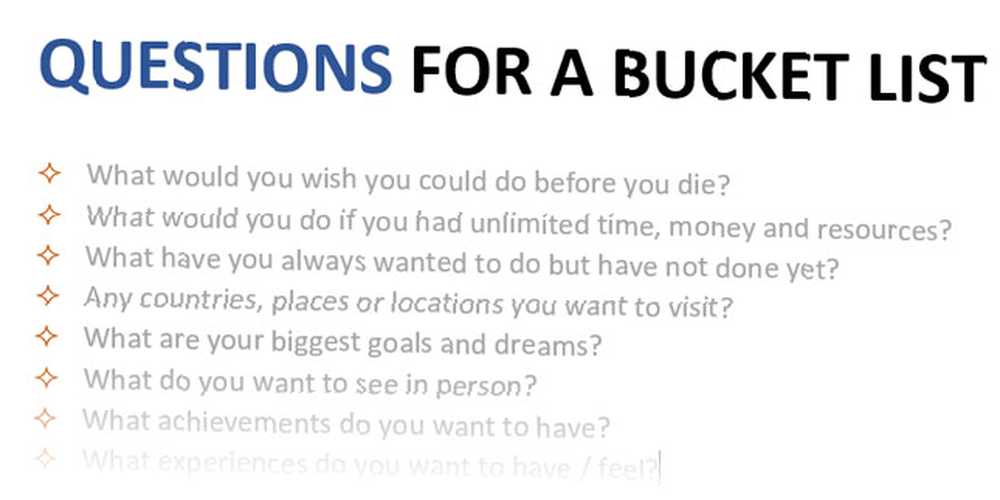
Madde imli listenin olmasını istediğiniz metni seçin ve aşağıdaki adımları izleyin..
Git Ana Sayfa> Paragraf grubudur. Yanındaki oku tıklayın Mermiler.
İstediğiniz madde işareti kütüphanede değilse, Yeni Madde İşaretini Tanımla.
Yeni Madde İşaretini Tanımla iletişim kutusu açılır. Altında Madde işareti karakteri, seçmek sembol.
Kurulu yazı tiplerinden uygun sembolleri seçmeni sağlayan başka bir iletişim kutusu açılıyor.
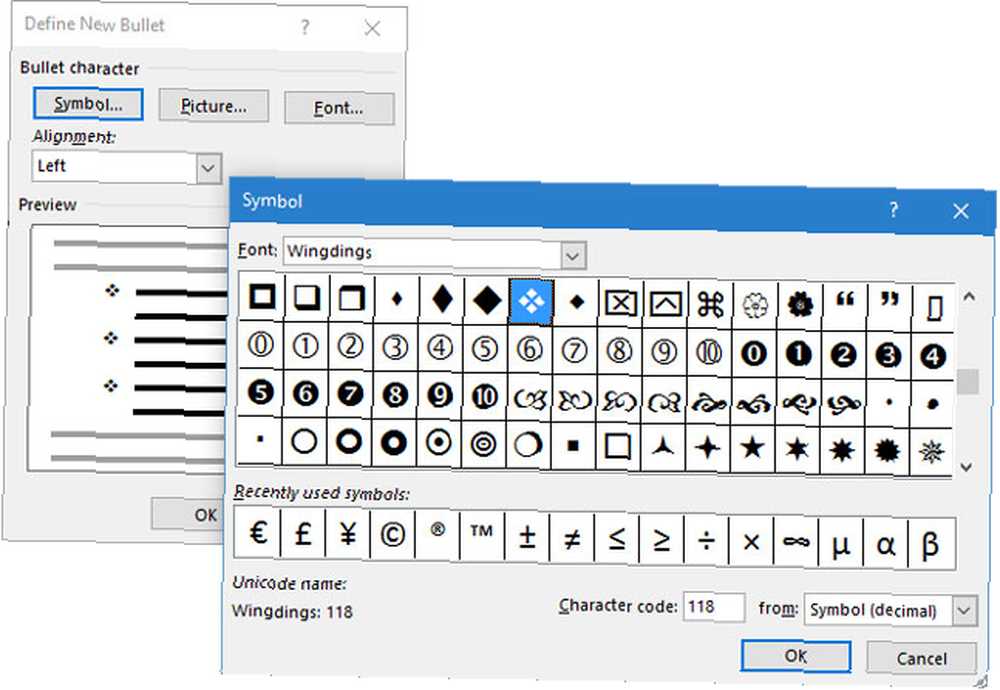
Wingdings yazı tipleri, stilize mermi listeleri için en iyi çeşitliliğe sahiptir. Diğer tüm fontlarda olduğu gibi, seçtiğiniz madde işaretli fontun rengini, boyutunu, stilini ve diğer özelliklerini değiştirebilirsiniz. Tıkla Yazı tipi düğmesi Madde işareti karakteri yazı tipi iletişim kutusuna girmek için.
Genel İpucu: Düzgün onay kutularını içeren bir Word belgesi oluşturmak için Wingdings karakter paletinden bir açık kutu (Açık kutu) veya üç boyutlu bir kutu (3D kutu) kullanın.
5. Mermi Yerine Resim Kullanmak
Bazen Webdings'deki bütün mistik semboller yeterli olmayabilir. Ayrıca, yeniden kullanılabilir grafiklerinizi madde imleri için de kullanabilirsiniz. Bir PowerPoint slaytta daha da iyi göründüğünü itiraf etmeme rağmen, bunları Word'de kullanmak da iyi.
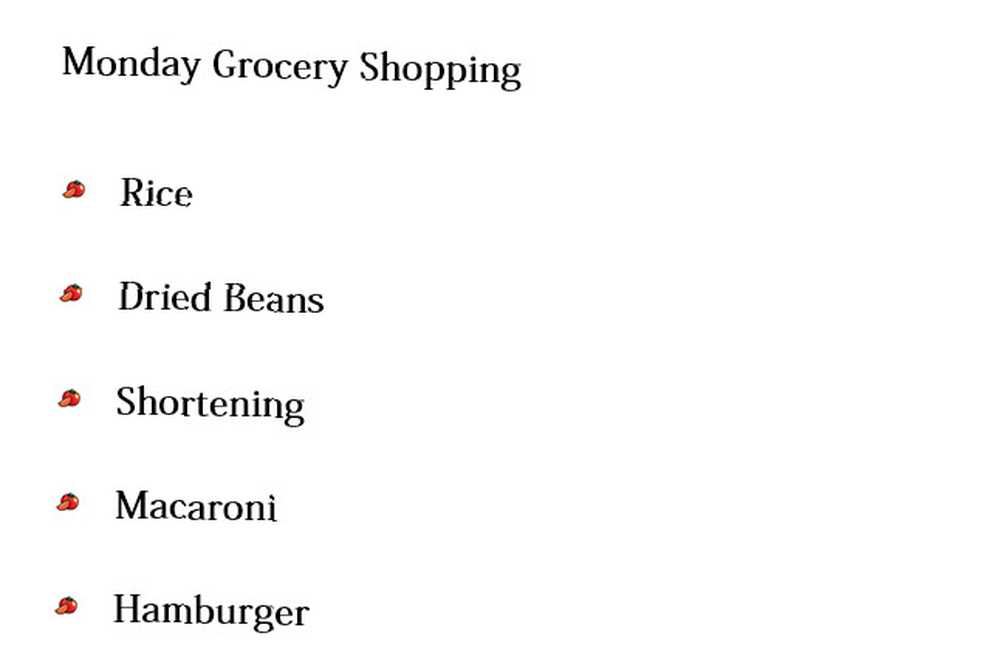
Madde imlerini, resimlerle değiştirmek istediğiniz madde imli listeyi seçin. Git Giriş sekmesi> Paragraf grubu tıklayın Mermiler düğmesini seçin ve Yeni Madde İşaretini Tanımla Açılır menüden Yeni Madde İşaretini Tanımla iletişim kutusunda, Tamam'ı tıklatın. Resim.
Resim ekle kaynak dosyanız için farklı seçenekler içeren bir iletişim kutusu görüntülenir. Resim ekleyebilirsiniz Bir dosyadan PC’nizde veya yerel ağda Bing Görsel Arama, veya senden onedrive hesap.
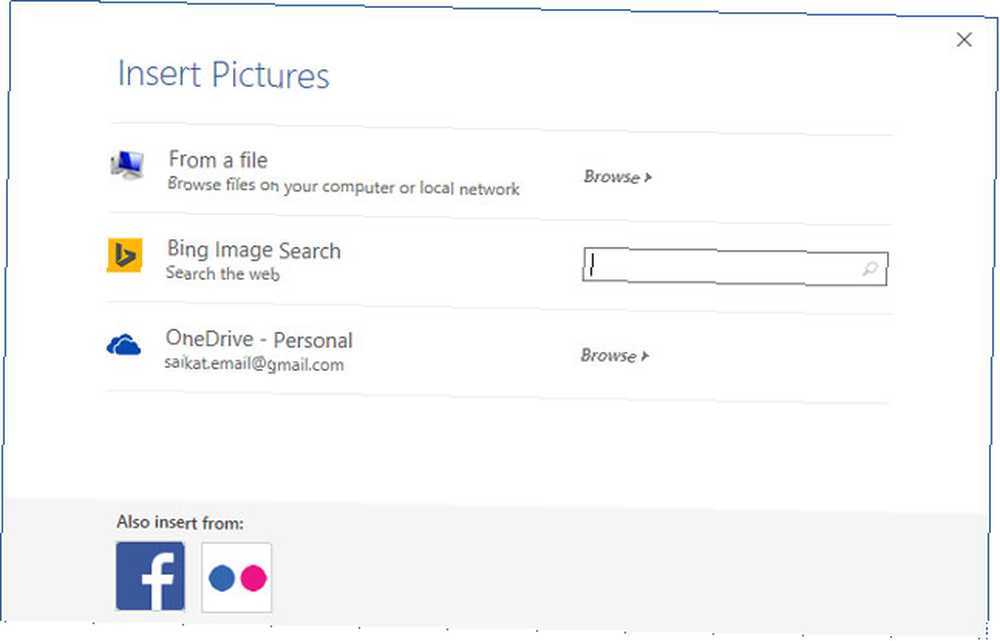
Kaynak dosyanızın konumuna gidin ve tıklayın Ekle. Önizleme penceresi seçimi gösterir.
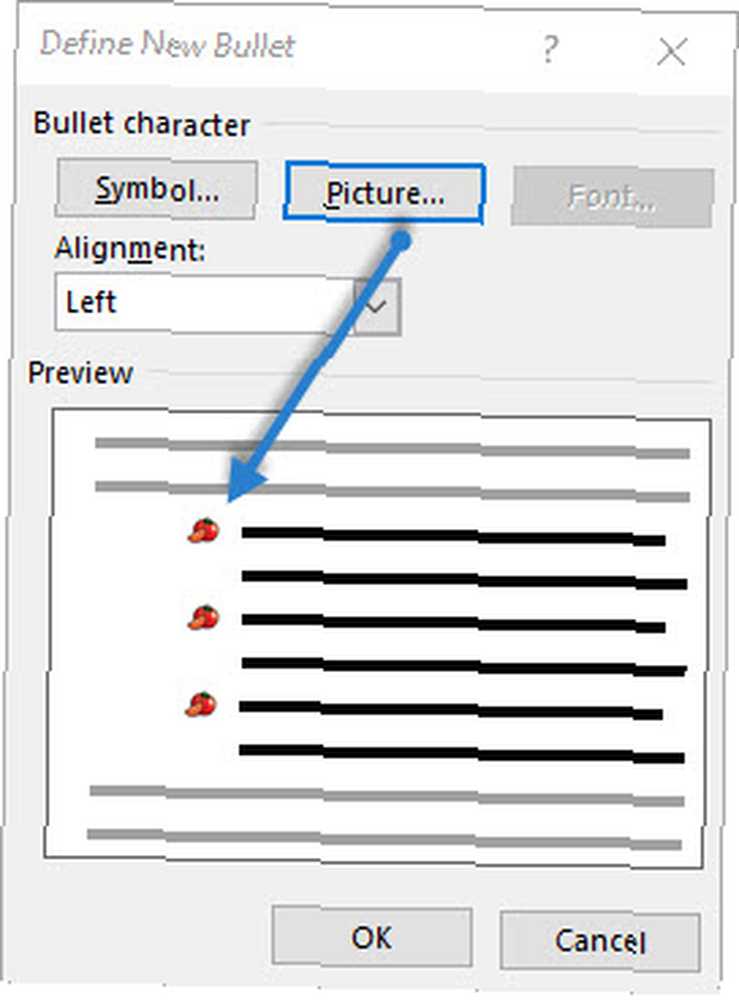
Genel İpucu: İle eşleşen bir grafik seçebilirsiniz. “tema” Listenizin Örneğin, bir muz listesini bir meyve listesi için resim kurşunu olarak gösterin. Görüntülerin saydam olduğundan ve arka planı iyi olduğundan emin olun. Tecrübelerime göre, basit grafikler en iyi sonucu verir.
6. Listedeki Sayıları Sıralayın
Bazen, en küçüğü tweaks büyük bir görsel fark yaratabilir. Sol altta bulunan ve Word'ün varsayılan ayarlı numaralandırılmış listesini gösteren ekran görüntüsüne dikkat edin. Ayrıldı hizalaması. Liste iki haneli rakamlara ulaştığı anda, varsayılan sol hizalaması, ondalık basamaklar düzgün bir şekilde hizalanmadığından biraz eğri gibi görünür. Microsoft Word, bu hizalamayı kontrol etmenizi ve çift basamaklı sayıları sağa çevirmenizi sağlar.
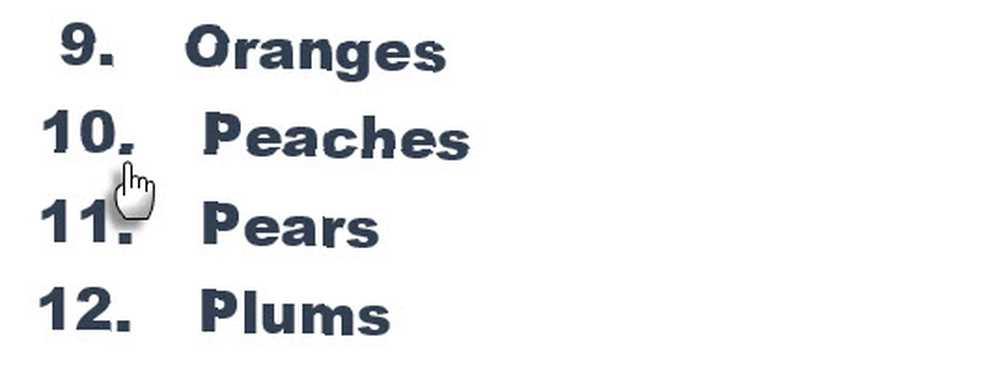
Numaralı listenizi oluşturun. Liste öğelerini seçin. Word ayrıca seçilen birkaç öğenin hizalamasını da kontrol edebilir.
Git Ana Sayfa> Paragraf. Numaralı liste düğmesindeki açılır oka tıklayın.
Tıklamak Yeni Sayı Formatını Tanımla. Seçmek Sağ açılır listeden hizalama. Click tamam.

Genel İpucu: Ondalık olmasa bile, sayının sağ kenarında hizalanmış olmaları tercih edilir. Parantez ile deneyin.
7. Microsoft Word'ün Otomatik Liste Girintisini Ayarla
Her Kelime listesi otomatik bir girintiyle gelir. İstediğiniz görsel görünüme bağlı olarak, alanı ayarlamak isteyebilirsiniz..
Listedeki tüm sayıları seçmek için listedeki herhangi bir sayıya çift tıklayın..
Seçime sağ tıklayın ve Liste Girintilerini Ayarla bağlam menüsünden.
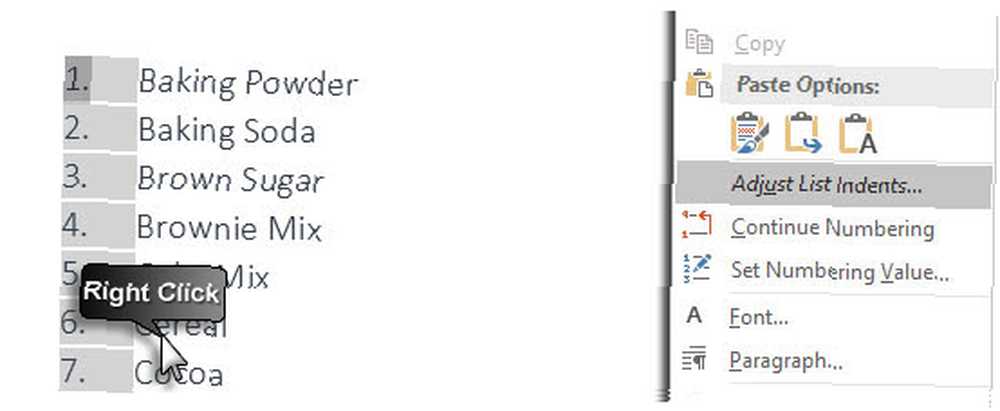
Madde işareti girintisinin kenar boşluğuyla olan mesafesini Sayı pozisyonu Kutu. Madde işareti ile metin arasındaki mesafeyi Metin girintisi Kutu.
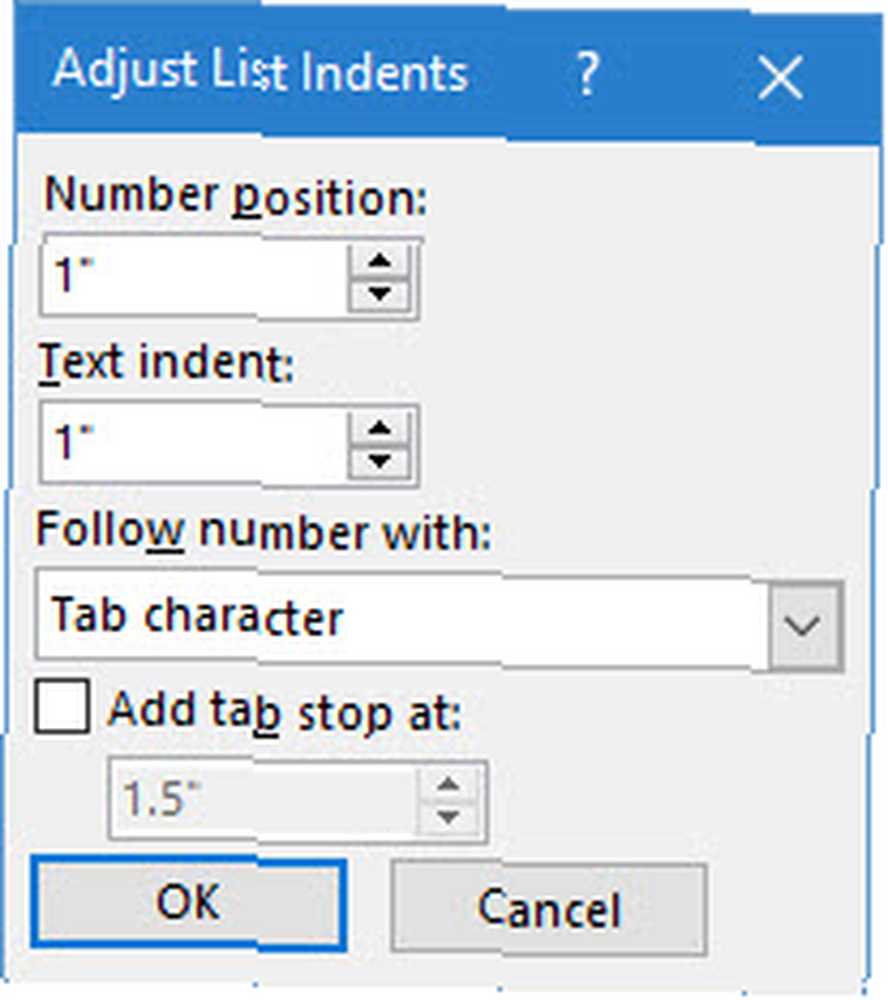
Click tamam.
8. Listedeki Tek Numaraya veya Madde İşaretine Biçimlendirme Uygula
Biçimlendirme (mermi stilini, rengini veya boyutunu değiştirme) listedeki herhangi bir mermi veya numarayı etkilemeden bir listede tek bir mermi veya numaraya uygulamak istediğiniz zamanlar olabilir. İşte kolay bir yol.
Biçimlendirme işaretlerini tıklatarak göster Ana Sayfa> Göster / Gizle.
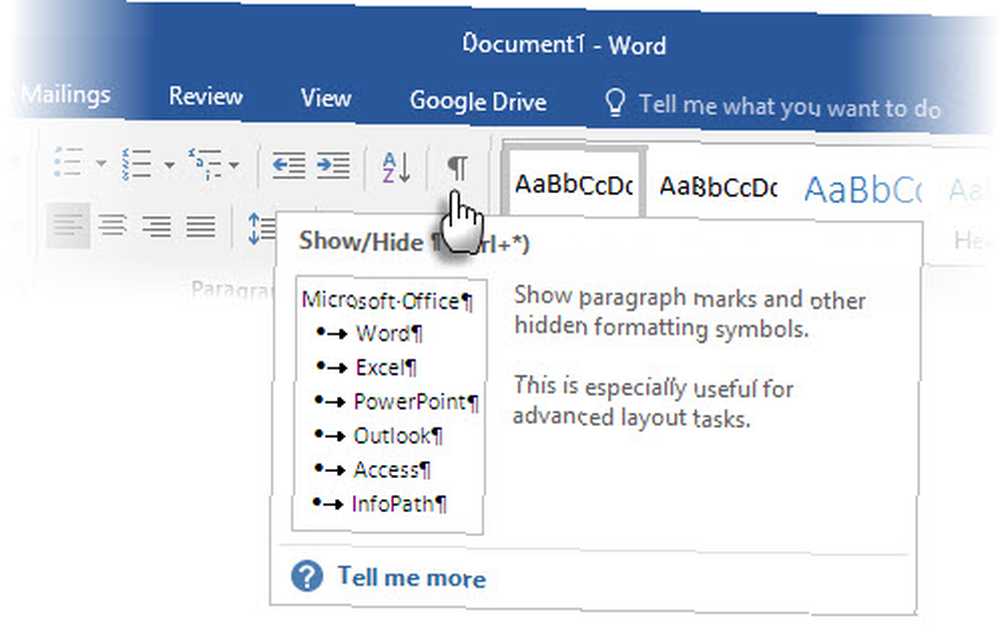
Madde işaretini veya numarasını değiştirmek istediğiniz liste öğesi için sadece paragraf işaretçisini seçin. Herhangi bir biçimlendirme uygulayın. Biçimlendirme yalnızca kurşun veya sayıyı etkiler; liste öğesindeki metin orijinal biçimini korur.
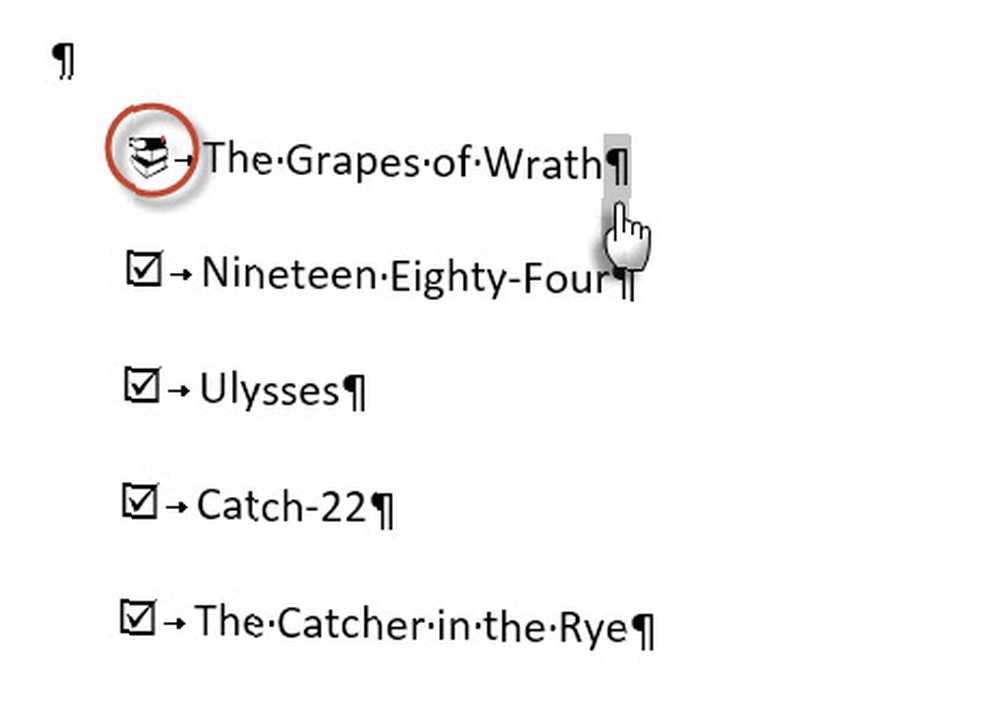
Listeden sonra gelen yeni madde imli veya numaralı öğeler de bunu yansıtacaktır. Yeni liste öğesindeki metin, önceki metinle aynı yazı tipi özelliklerine sahip olacak ve yeni madde işareti / sayı, önceki madde imi / sayı ile aynı yazı tipi özelliklerine sahip olacak.
9. Çok Düzeyli Numaralı Liste Oluşturma
Çok düzeyli bir liste, aşağıda gösterildiği gibi farklı seviyelerde düzenlenmiş bir sayı, alfabe ve merminin bir karışımı olabilir. Bir listeyi sıradüzenlerine veya alt noktalarına ayırmak için çok düzeyli listeleri kullanabilirsiniz. Böyle bir hizalama ayrıca anahatlar oluşturmak için kullanılır. Word 2016 bize çok düzeyli bir liste oluşturmak için Şerit üzerinde özel bir düğme veriyor.
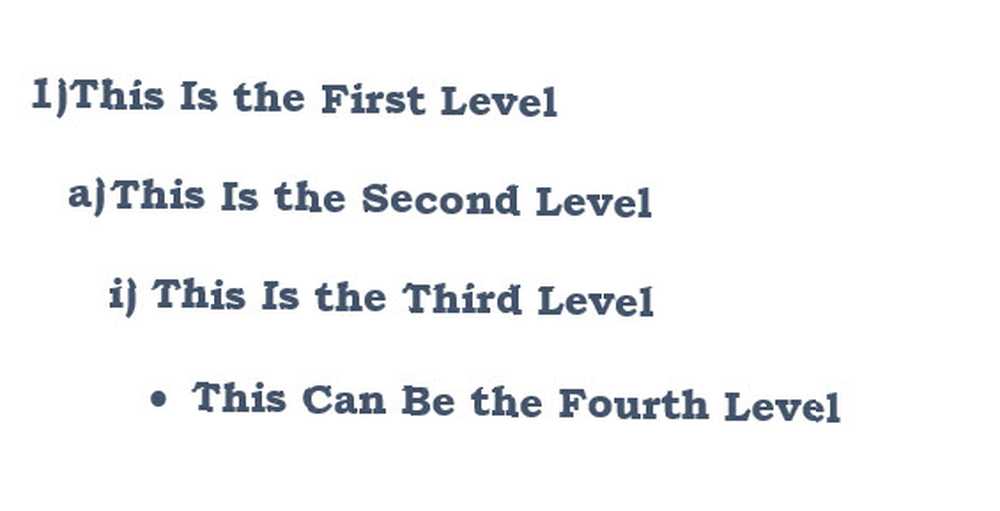
Çok Düzeyli Liste düğmesini tıklatın ve listeyi yazın.
Basın Girinti için Sekme tuşu ve bir alt seviye oluşturun. Basın Unindent için ÜstKrkt + Tab ve bir öğeyi daha yüksek bir seviyeye yükseltmek.
Genel İpucu: Ayrıca listenin tamamını önceden yazabilirsiniz. Seçip, ardından düğmelerini kullanarak hizalamak için Çok Düzeyli Liste düğmesini tıklatın. çıkıntı ve Üst Karakter + Sekme konuları düzenlemek için Ayrıca kullanabilirsiniz Artırmak veya Girintiyi Azalt Şeritteki komutlar.
10. Çok Düzeyli Listeler için Yeniden Kullanılabilir Stiller Yaratın
Diğer liste türlerinde olduğu gibi, madde imlerinin, harflerin veya sayıların stilini, rengini ve hizalamasını değiştirebilirsiniz. Bu değişiklikleri yeni bir stil olarak kaydedin ve tekrar tekrar kullanın.
Git Şerit> Ev> yanındaki oku tıklayın Çok Düzeyli Liste> Yeni Çok Düzeyli Liste Tanımla.
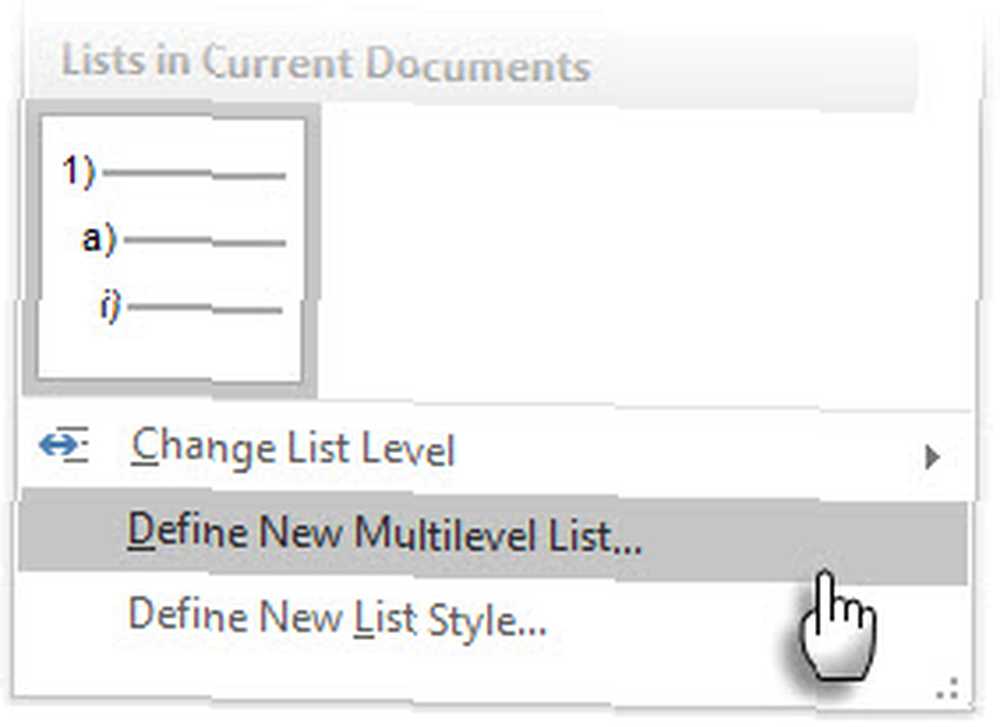
Tıklamak Daha seçenekleri genişletmek için.
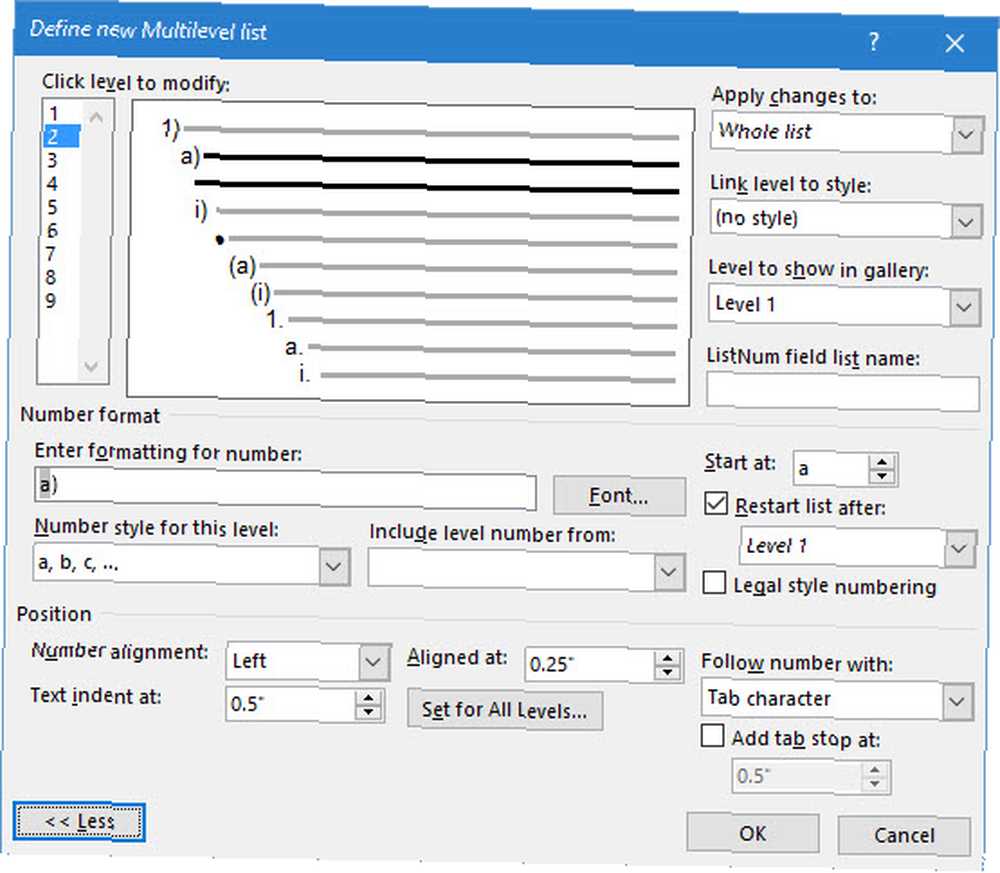
Düzeylerden herhangi birini özelleştirmek için, değiştirmek istediğiniz seviye numarasını tıklayın. 1 varsayılandır.
Listenin görünümünü değiştirmek için verilen seçenekleri kullanın. Örneğin:
- İçinde Bu seviye için sayı stili, (1) sayıyı parantez içine almak istiyorsanız (1) harfleri parantez içine almak için.
- İçinde Başlamak, listeyi başlatmak istediğiniz numarayı, harfi veya mermiyi seçin..
Özelleştirmeleri tamamladığınızda, listenin altına bir ad verin. ListNum alan listesi adı. ListNum alanını gördüğünüz her yerde bu isim görünecektir..
Altında bir stil seçin Stile bağlanma düzeyi. Bu, listedeki her seviye için Word'deki varolan bir stili kullanmanızı sağlar.
Değişikliklerinizi nereye uygulamak istediğinizi tıklayarak seçin Değişiklikleri uygula, ve arasından seçim Seçilen metin, Bütün liste, veya Buradan sonra.
Bu video, temel işlemlere hızlı bir görsel bakış:
11. Listeyi Tabloya Dönüştürme
İlk önce listeyi seçin. Git Ana Sayfa> Ekle. Tıkla tablo Tablolar grubundaki seçenek.
Seçmek Metni Tabloya Dönüştür açılan listeden.
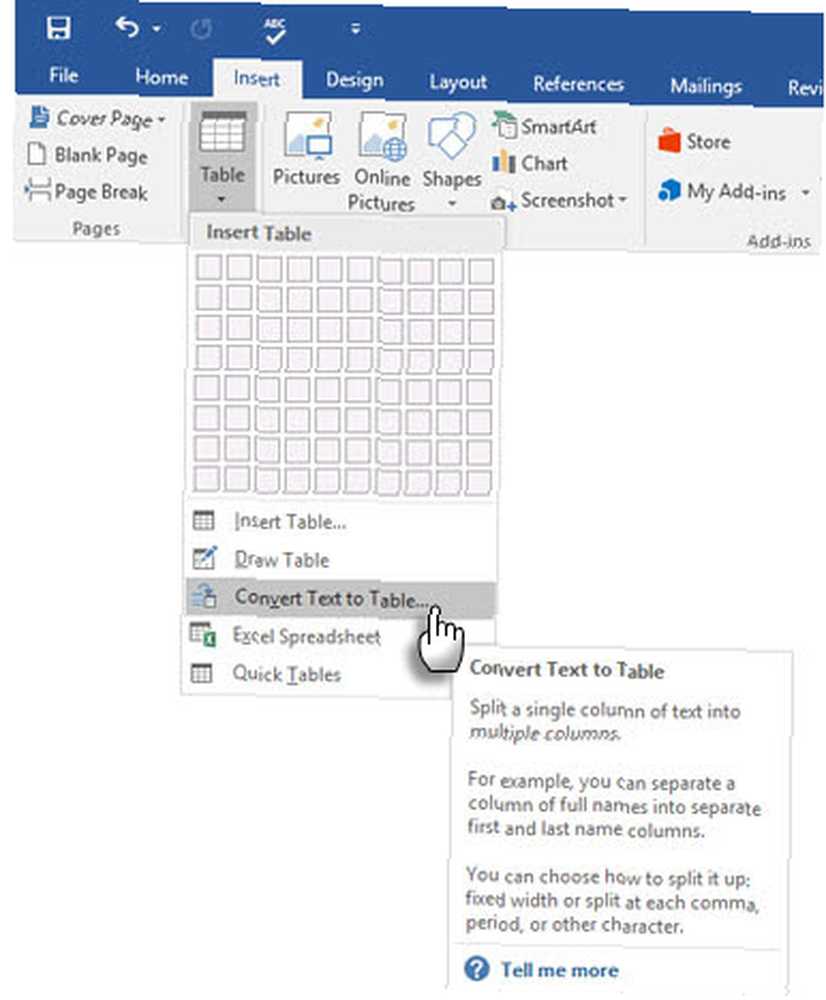
Microsoft Word, tablo yapısını listenin içeriğine göre tahmin eder. Word, listedeki öğeler arasındaki ayırıcılara dayanarak sütunları oluşturur..
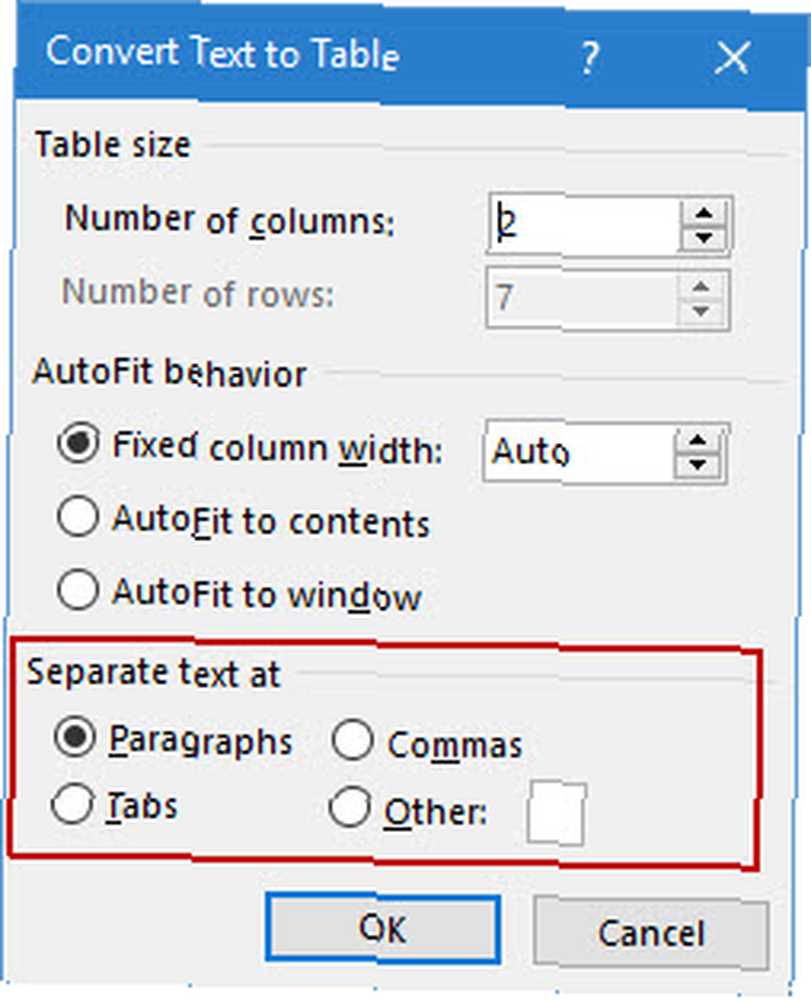
Word doğru anlamadığında, ayarları değiştirmeniz ve Word'ün listeyi dönüştürmesini kolaylaştırmanız gerekir. Tablo oluşturulduktan sonra görünümünü biçimlendirmek için Tablo tasarım araçlarını kullanabilirsiniz..
Genel İpucu: Çoğu durumda, sonuçlar mükemmel değildir. En iyi yol, numaralandırmayı veya madde imlerini silmek sonra tabloyu oluştur öğeler listesinden. Seri numaraları daha sonra masaya kolayca eklenebilir.
12. Bir Paragraf Kısa Sürdüğünde Numaralandırmanıza Devam Edin
Bazen bir paragrafın listenin sırasını kesmesi gerekir. Listeye aynı sayı biçiminde paragraftan sonra devam etmek için aşağıdaki adımları izleyin..
Paragraftan sonra numaralı listenizin geri kalanını girin ve biçimlendirin. Liste tekrar 1 ile başlar. Paragraftan sonra gelen listeye sağ tıklayın. Seçmek Numaralandırmaya Devam Et Bağlam menüsünden. Liste anında değiştirilir.

Liste numaralandırması, paragrafın kesildiği yerden devam eder..
Listelerin Önemi - Buna Saygı Gösterir misiniz??
Daha önce de söylediğim gibi, listeler sıkıcı. Ancak, bir belgenin ekonomide bir alıştırma olması gerektiğinde zaman tasarrufu sağlarlar. Listeler anında metin bloklarından biraz daha az sıkıcı hale gelir.
Neredeyse her gün Microsoft Word'de listelerle karşılaşacaksınız - hızlı beyin fırtınası için Word'ü kullanmak Hayatınızı Kolaylaştıracak 10 Gizli Özellik Microsoft Word'ün Hayatını Kolaylaştıracak Gizli 10 Özellik Microsoft Word araç olmaz üretken özellikleri olmadan. Her gün size yardımcı olabilecek bazı özellikler. Adres Birleştirme işlevlerini daha iyi hale getirmek için Office'i Profesyonel Adres Etiketleri, İsim Rozetleri ve Daha Fazlasını Oluşturmak için Adres Mektup Birleştirme ile Otomatikleştirin veya başka şekilde özelleştirilmiş belgeler? Size saatlerce tasarruf sağlayacak basit bir Microsoft Office otomasyon aracı gösterelim! . Veya yalnızca Microsoft Word ile bir Özgeçmiş Şablonu Yaratma Microsoft Word ile bir Özgeçmiş Şablonu Oluşturma Microsoft Word ile bir Özgeçmiş Şablonu Nasıl Oluşturulur Özgeçmişiniz hayallerinizdeki iş için görüşme arasındaki fark olabilir ya da asla işverenden haber alma - bu ipuçlarını en iyi şekilde olduğundan emin olmak için kullanın.. .
Listeleri bir belgenin örgütsel omurgası olarak çağırmaya cüret ediyorum. Bu nedenle, Microsoft Word'deki listeleri biçimlendirmemize ve yönetmemize yardımcı olan her ipucunun yardımcı olmasını sağlar. Geldiğin yer burası.
Bize bildiğiniz listeye yakışır bir ipucu verin. Listeleri oluşturmaya gelince, bize sıkıntılarınızı söyleyin. Yorumlarda birlikte çözelim.











