
Michael Cain
0
2720
428
Microsoft Outlook’tan Gmail’e mi geçmek istiyorsunuz? Geçişin sorunsuz olması için e-postanızı, kişilerinizi ve takviminizi iletmeniz gerekir.
Neyse ki, bu her iki platformda yerleşik araçlar nedeniyle nispeten ağrısız bir süreçtir. Outlook.com'u veya Outlook masaüstü uygulamasını kullanıyor olsanız da, Outlook'u kısa sürede nasıl Gmail’e geçireceğinizi göstereceğiz..
E-posta'yı Outlook'tan Gmail'e Yönlendirme
İlk olarak, en önemli öğeye dikkat edelim: Outlook e-postanızı iletme.
Outlook.com'da E-posta Yönlendirme
Outlook'ta oturum açın ve tıklayın. Ayarlar sağ üst köşedeki dişli. Seçmek Seçenekler bu menüden sol kenar çubuğunda uzun bir seçenek listesi göreceksiniz..
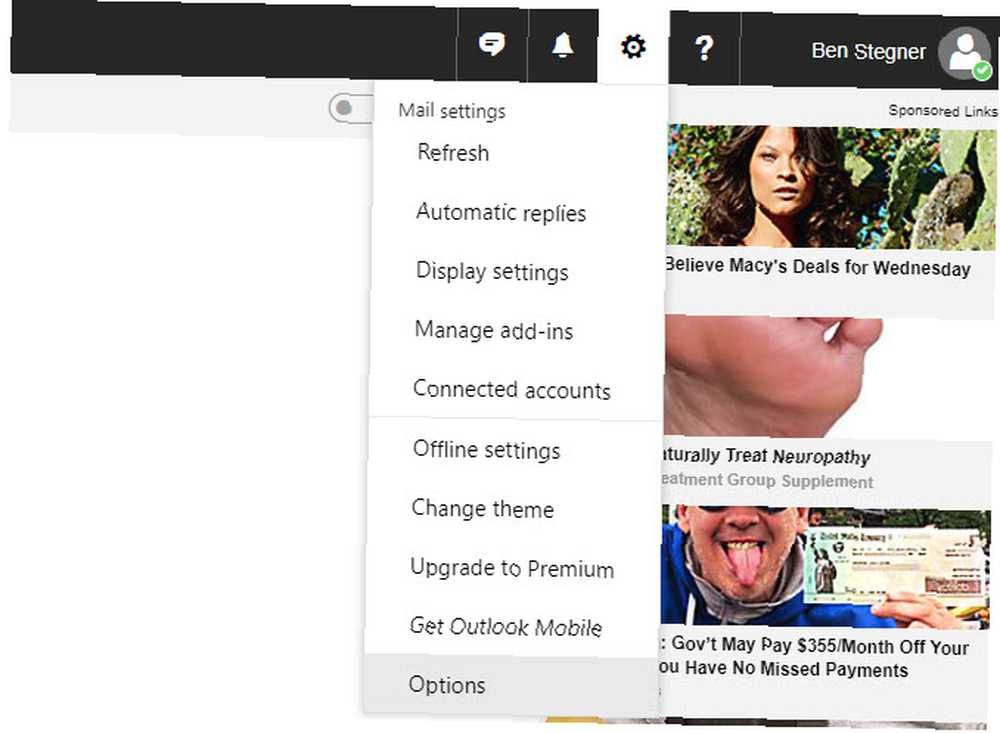
İçin genişlet Mail> Hesaplar> Yönlendirme. Devam etmeden önce hesabınızı burada doğrulamanız gerekebilir.
Üzerinde nakliye sayfasını işaretleyin Yönlendirmeye başla seçeneğini işaretleyin ve iletmek istediğiniz e-posta adresini girin. Eğer kontrol edersen İletilen mesajların bir kopyasını sakla, Outlook gelen kutunuzda da kalırlar.
Click Kayıt etmek değişikliklerinizi uygulamak ve posta yönlendirmeye başlamak için.
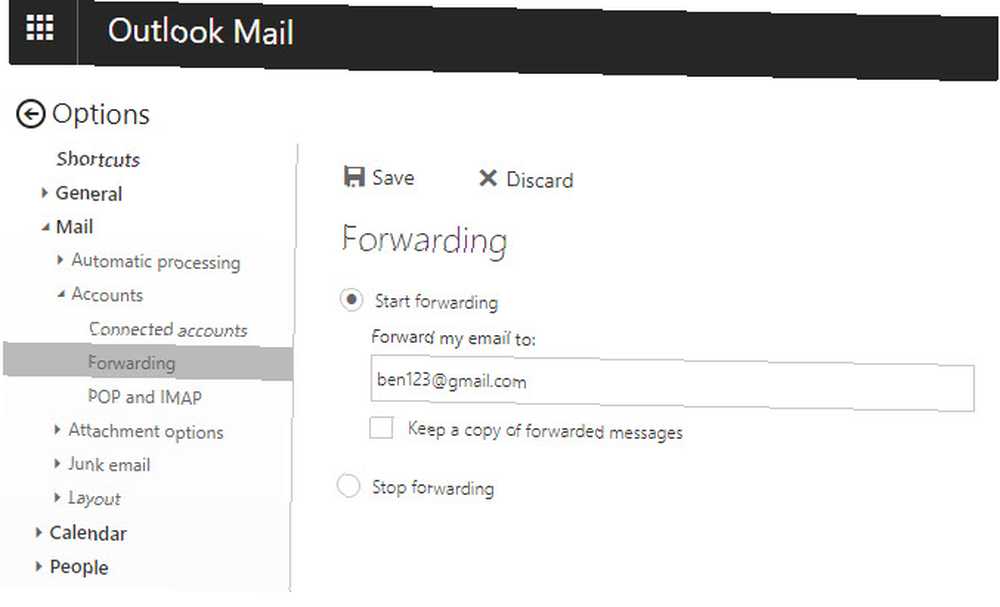
Outlook Masaüstünde E-posta Yönlendirme
Outlook'un masaüstü sürümünden e-posta iletme işlemi biraz farklıdır. Önce, Outlook’u açın ve Dosya. Click Kuralları ve Uyarıları Yönet -den Bilgi çıkıntı.
Açılan pencerede, tıklayın Yeni kural. Seçmek Aldığım mesajlara kural uygula, sonra Sonraki.
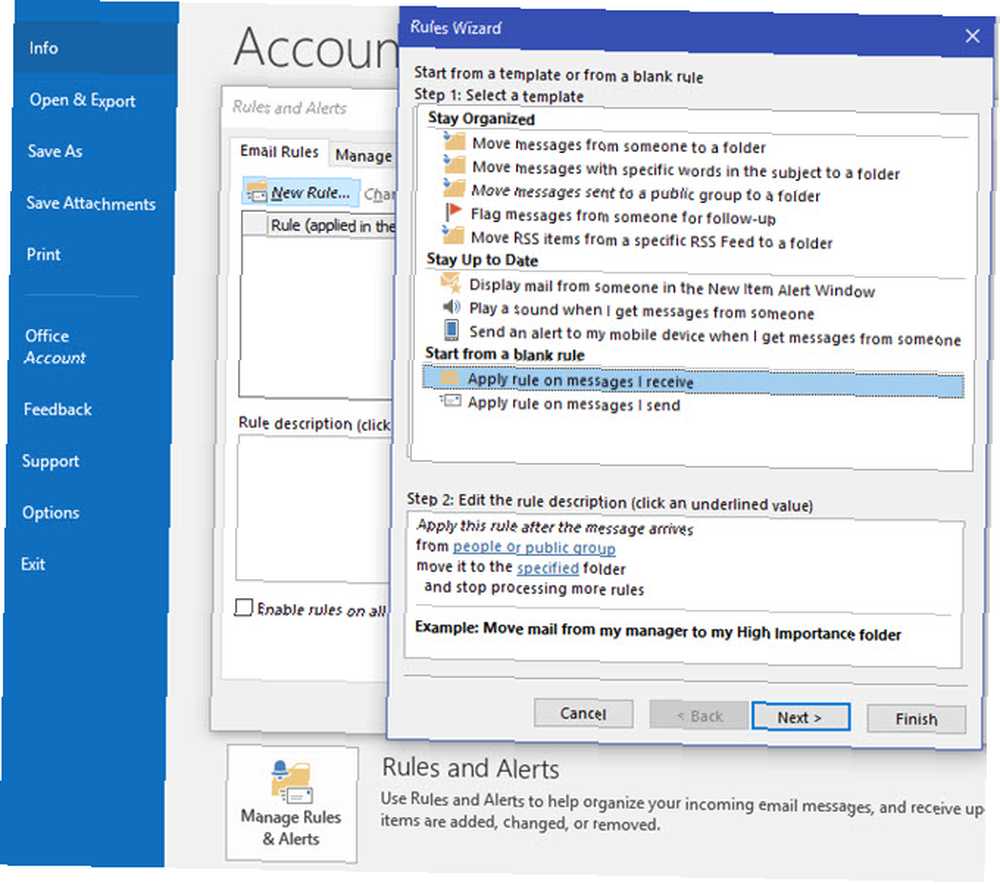
Tüm postaları iletmek istediğiniz için, ortaya çıkan tüm kutuları boş bırakın ve Tamam Sonraki tekrar. Bunun göründüğü takdirde tüm mesajlara uygulanacağı uyarısını kabul edin..
İçinde Eylemler liste, kontrol et insanlara veya genel gruba iletmek. Pencerenin alt tarafındaki bağlantıyı tıklayın. insanlar veya genel grup ve Gmail adresinizi için alan. Seçmek Sonraki tekrar.
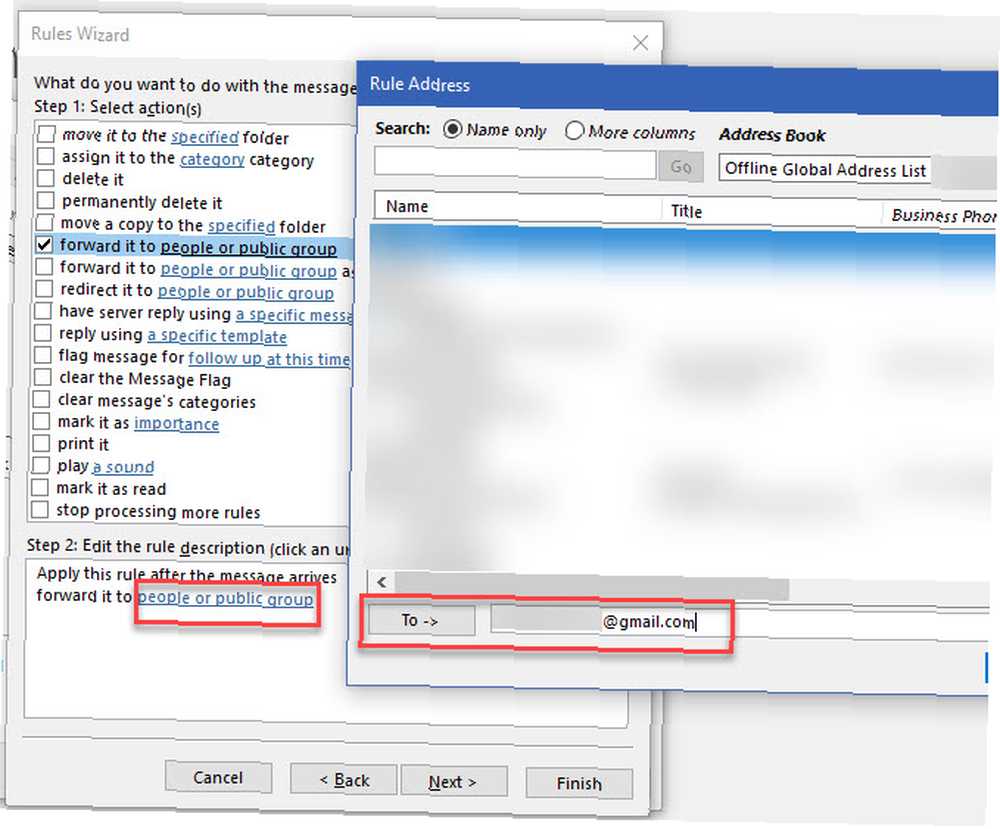
İstisnalar listesini görmezden gel ve isabet et Sonraki. Son olarak, kural için bir isim ekleyin ve Bu kuralı aç kontrol. Eğer kontrol edersen Bu kuralı şimdi zaten içinde olan iletilerde çalıştır “Gelen kutusu”, ayrıca mevcut tüm postalarınızı Gmail’e iletirsiniz.
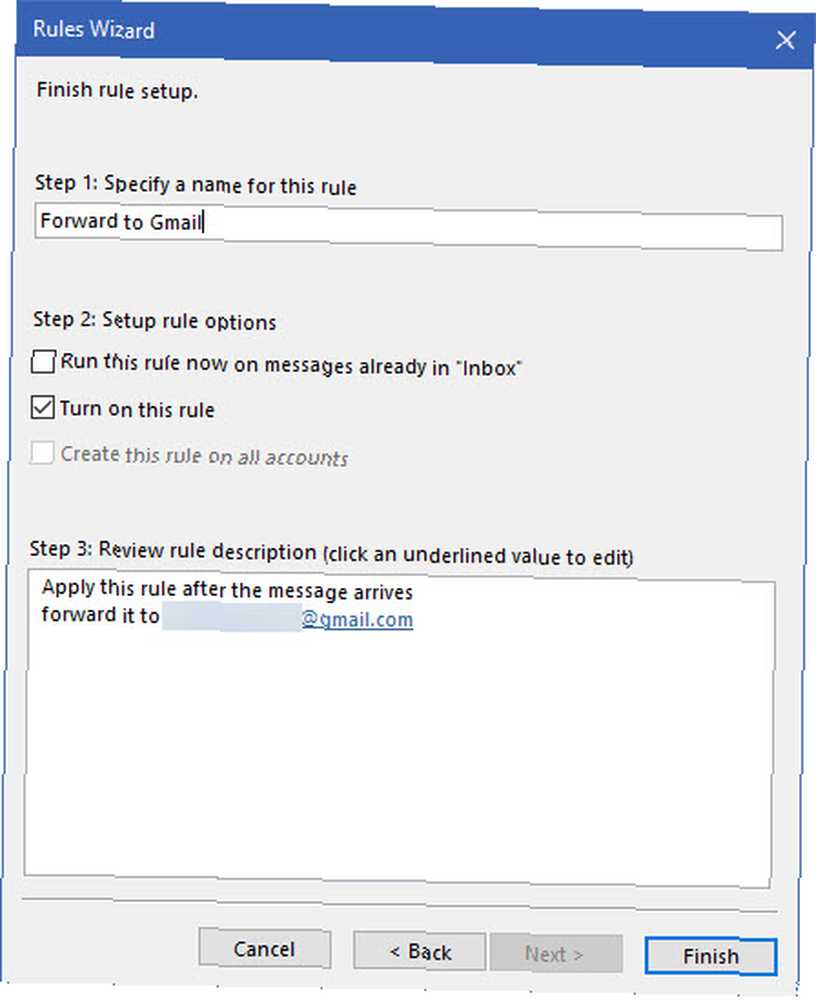
Outlook Mail ve Kişileri Gmail’e Alma
Yukarıdaki adım, tüm yeni Outlook postalarını Gmail hesabınıza yönlendirecektir, ancak şu anda gelen kutunuzdaki mesajlar ne olacak?
Posta ve Kişileri Outlook.com'dan Alma
Outlook webmail hesabınızdan her şeyi almak için Gmail’in içe aktarma aracını kullanabilirsiniz..
Gmail hesabınızı açın ve tıklayın. vites sağ üstteki simgeyi seçin ve ardından Ayarlar. Seçmek Hesaplar ve İthalat üst boyunca. Bu sayfada, tıklayın Posta ve kişileri içe aktar.
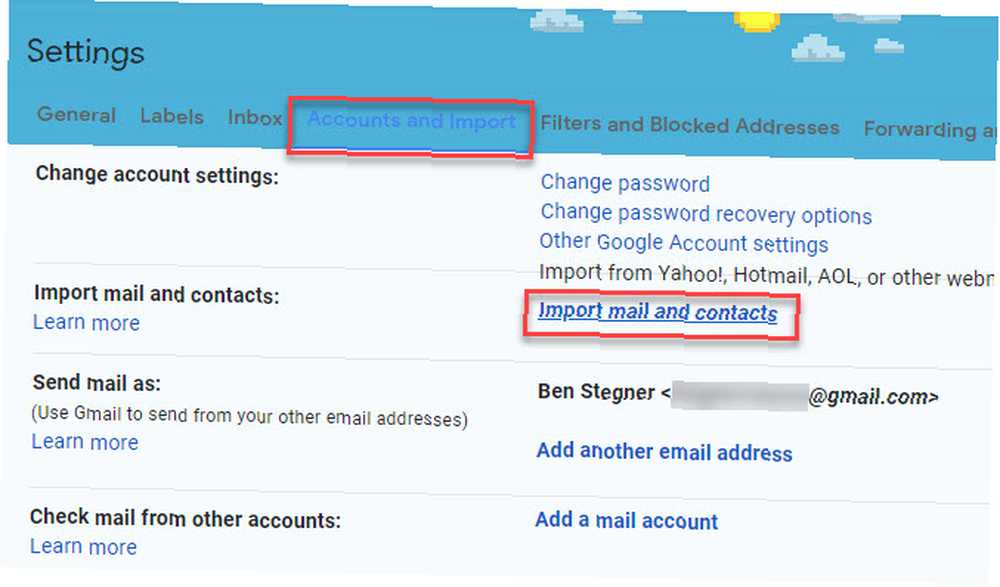
Bu yeni bir pencere açacaktır. Almak istediğiniz Outlook e-posta adresini girin; Daha sonra vermeniz gereken izinlerin bir listesini göreceksiniz. Click Evet onları kabul etmek için. Sonunda bir Seçenekleri al pencere.
Kutuları seç Posta al ve Kişileri içe aktar, Eğer istersen. Ayrıca kontrol edebilirsiniz 30 gün boyunca yeni posta al, Yukarıdaki yönlendirmeyi yaptıysanız bu gereksiz.
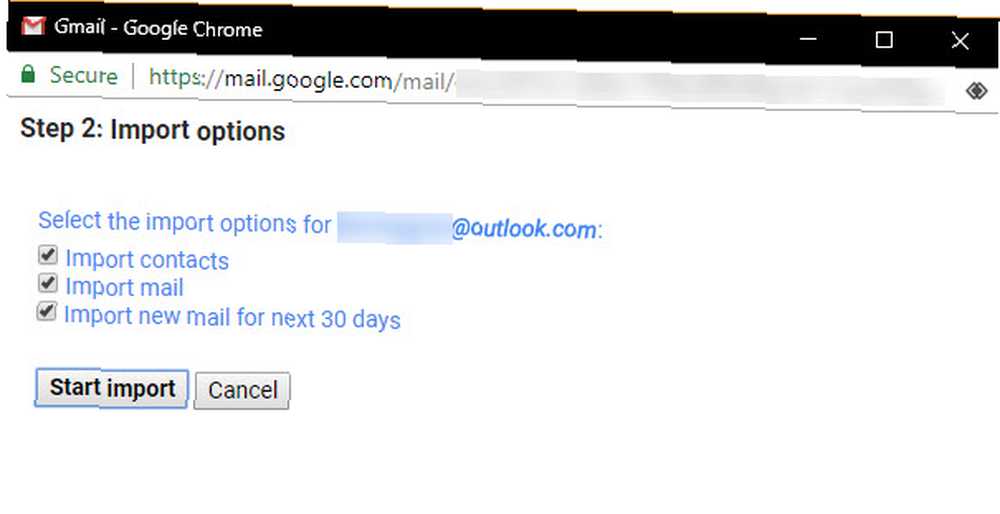
Outlook'ta ne kadar postanız olduğuna bağlı olarak bu işlem biraz zaman alabilir. Postalarınız ilerledikçe Gmail’de görünecek.
Posta ve Kişileri Outlook Masaüstünden Alma
Mevcut Outlook masaüstü postanızı ve kişilerinizi Gmail'e almak için yukarıdaki adımları izleyin. Talimatlarını uyguladığınızda “Outlook Masaüstünde E-postayı İlet” Yukarıdaki bölümde, mevcut postanızı alma seçeneğiniz de vardır.
Outlook kişilerini Gmail'e manuel olarak aktarmanız gerekirse, bunu Google Kişileri içe aktarma aracıyla yapabilirsiniz. Gmail’de, Google Kişileri’ni açmak için sağ üst köşedeki uygulama değiştiriciyi tıklayın. Genişletin Daha soldaki bölümden seçip İthalat.
Burada, sağlayıcınızı seçin (muhtemelen ihtiyacınız olacak Diğer e-posta sağlayıcı) ve hesabınızla oturum açın. Kişilerinizi almak için adımları izleyin.
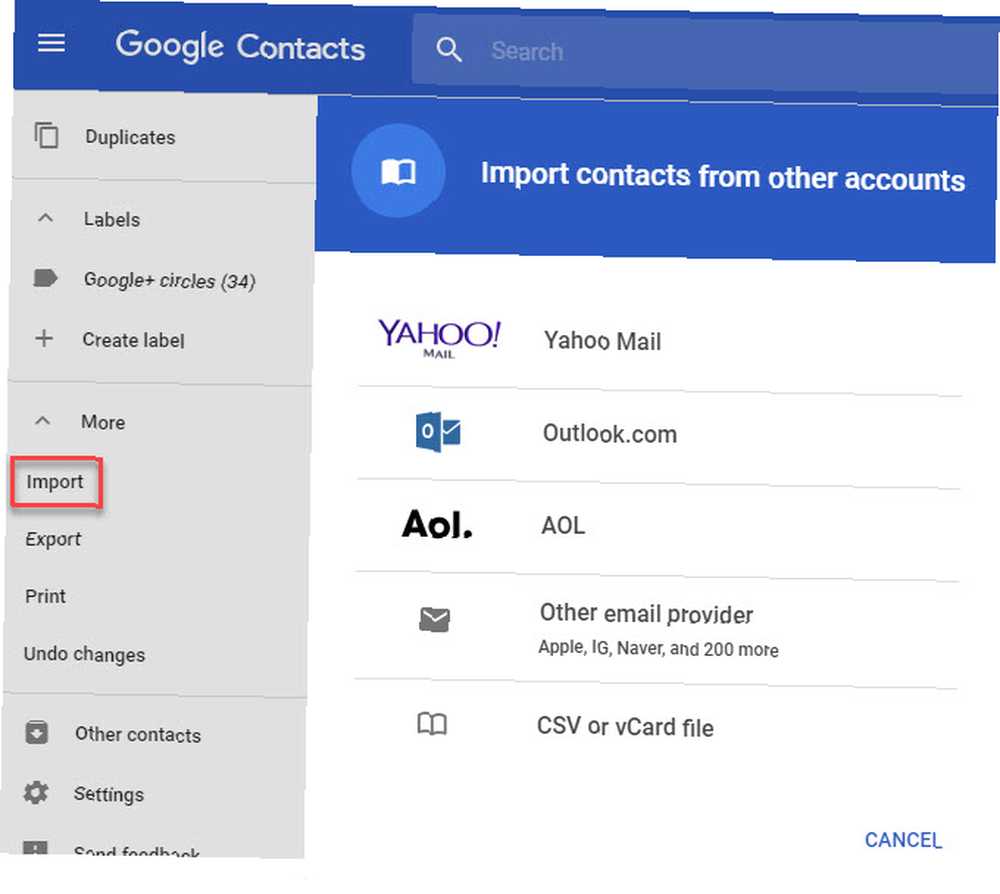
Bu, e-posta hesabınızla çalışmazsa, onları Outlook masaüstünden bir CSV dosyasına verebilirsiniz. Outlook’u açın ve Dosya> Aç ve Dışa Aktar sol tarafta. Seçmek İthalat ihracat ve seç Bir dosyaya ver açılan pencerede.
Ardından, seçin Virgülle Ayrılmış Değerler. Klasör seçim listesini göreceksiniz İletişim ve tıklayın Sonraki. Gerekirse belirli bir rehber klasörü seçin.
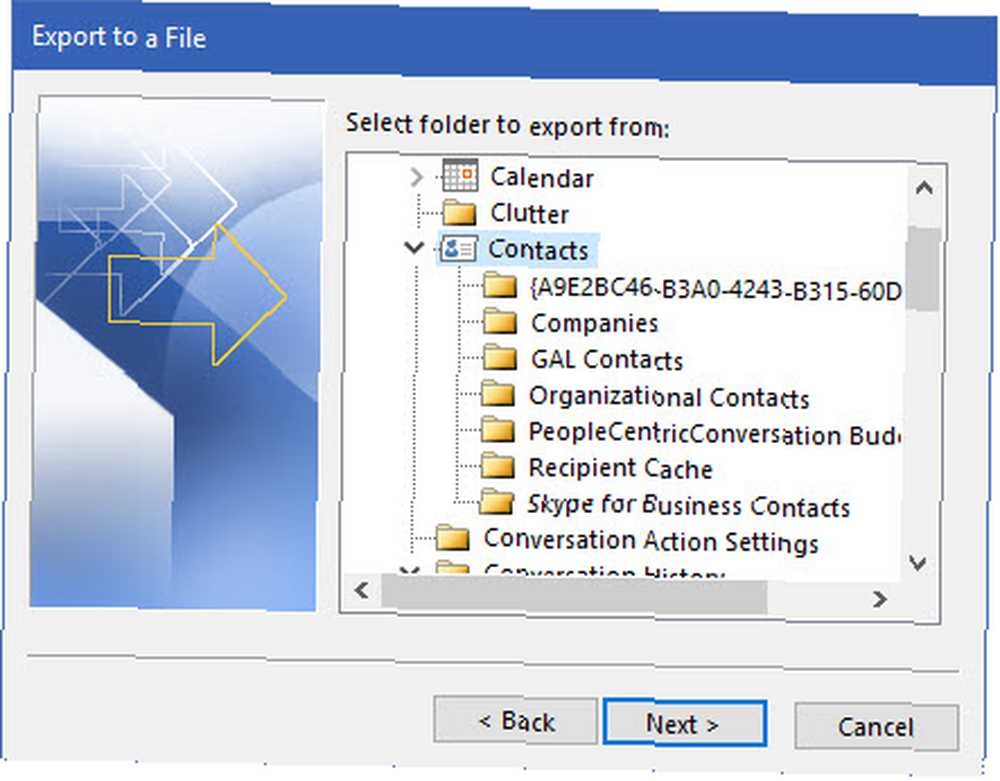
Tıkla Araştır Dışa aktarılan rehber dosyanızın adını ve konumunu girmek için Seçmek Sonraki bir kez daha, Outlook'un gösterdiği kutuyu işaretlediğinizden emin olun ve Bitiş.
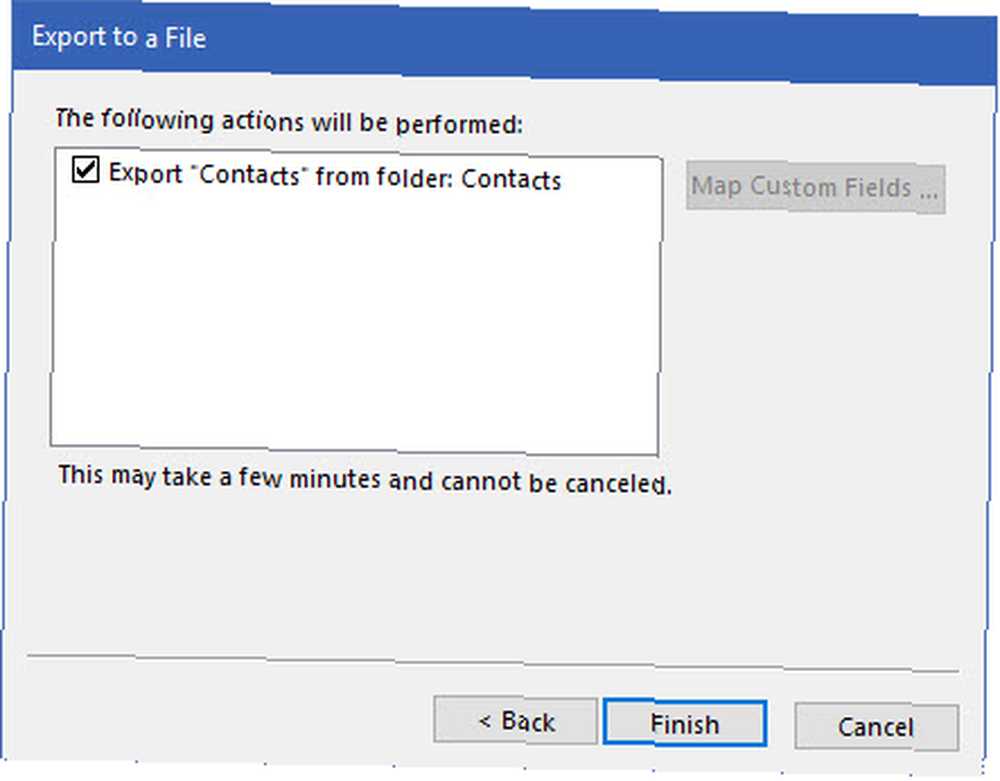
Google Rehber’e geri dönün ve tıklayın. İthalat tekrar seçenek. Bu sefer CSV veya vCard dosyası ve Outlook’tan dışa aktardığınız CSV’yi yükleyin. Her şey içe aktarıldıktan sonra Google Kişilerinizi İhmalden Kurtarmak için 10 Kolay İpucu Google Kişileri İhmalden Kurtarmak için 10 Kolay İpucu Google Kişileri İhmalden Kurtarmak için 10 Kolay İpucu belki de en az kullandığımız tüm Google hizmetlerini düzenlemektir. Çoğumuz bunu ihmal ediyoruz. İşte Google Rehber’i temizlemek ve düzenlemek için eksiksiz bir rehber. .
Outlook Takviminizi Gmail ile Paylaşma
Postanızı ve kişilerinizi aktardınız; getirmek için son önemli unsur takviminizdir. İki takvimi mükemmel bir şekilde senkronize etmenin yerleşik bir yolu olmasa da 7 Microsoft Outlook'u Eşitlemek için Araçlar Google Takvim ile 7 Microsoft Outlook'u Eşitlemek için Araçlar Google Takvim ile Outlook Takvimini Google ile eşitlemek için iyi araçlara ihtiyacınız var. Her iki takvimi senkronize halde tutmak için en iyisini gösteririz. , Outlook takviminizi Gmail’e bağlayabilir ve üs olarak kullanabilirsiniz.
Bu işlemden sonra Outlook takviminize eklenen yeni etkinliklerin Google takviminize senkronize edilmeyeceğini ve bu nedenle Google Takviminize bağlı kalmanız gerektiğini unutmayın..
Outlook.com Takviminizi Gmail’e Bağlama
Önce Outlook takviminiz için bir bağlantı oluşturmanız gerekir. Outlook postasında, Menü sol üst köşedeki düğmesine basın ve Takvim. Sonra, tıklayın Ayarlar tekrar üst sağdaki dişliyi seçin ve Seçenekler.
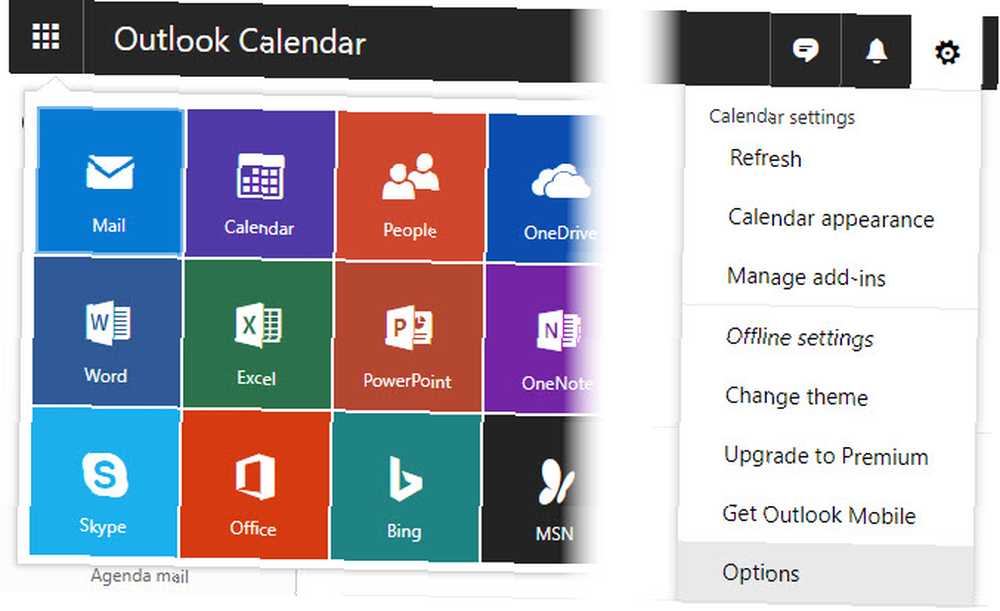
Sol kenar çubuğunda, seçenekleri genişletin. Takvim> Paylaşılan takvimler> Takvim yayınlama. Kullan Bir takvim seçin Birden çok takviminiz varsa, içe aktardıklarınızı seçmek için açılır menü.
Sonra, tıklayın yaratmak altındaki düğme Kullanılabilirliği, başlıkları ve konumları göster. Etiketli iki URL göreceksiniz HTML ve bir ICS. İçin URL’yi kopyalayın. ICS giriş yapın, ardından Google Takvim’e gidin.
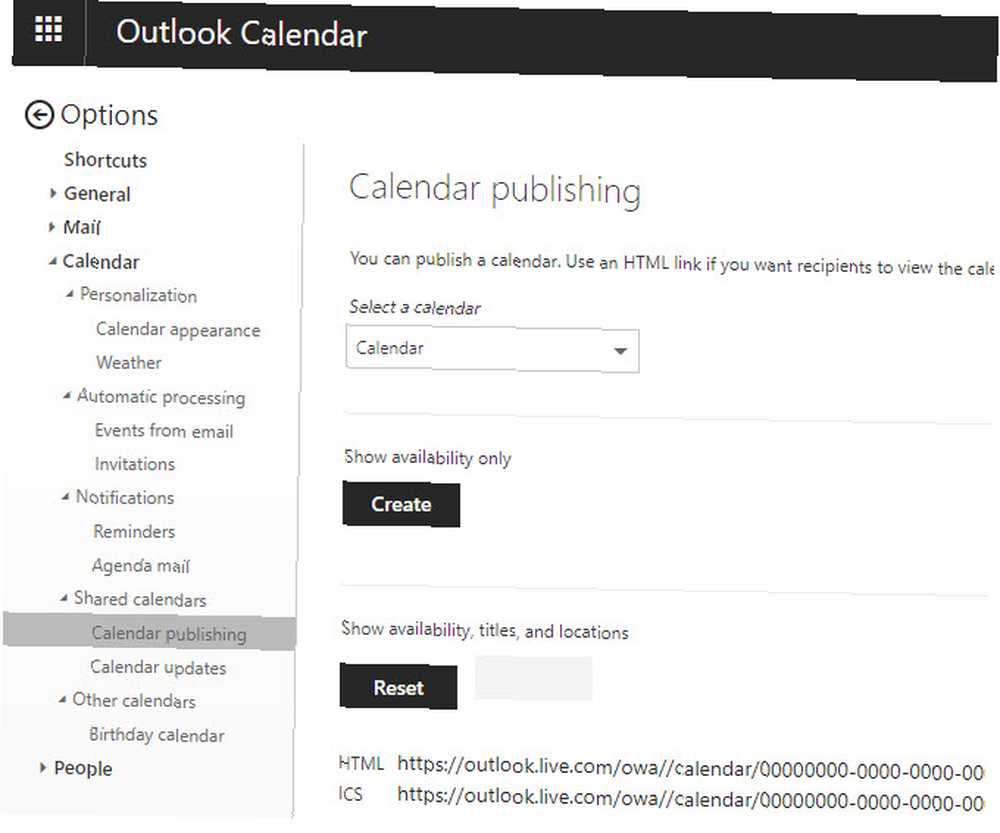
Google Takvim’de vites sağ üstte seçin ve Ayarlar. Bu sayfanın sol tarafında, Takvim ekle> URL’den. Bir süre önce kopyaladığınız Outlook takviminizin URL’sini yapıştırın ve Takvim ekle.

Outlook Masaüstü Takvimini Gmail’e Aktarma
Masaüstü Outlook takviminizi bir dosya olarak dışa aktarmanız gerekir; böylece Google Takvim’e aktarabilirsiniz..
Outlook’u açın ve Takvim görünümü (genellikle sol alt köşede). Aktarmak istediğiniz takvimi seçin. Takvimlerim Sol tarafta, ardından Tamam Dosya> Takvimi Kaydet.
Çıkan iletişim kutusunda, tıklamak isteyeceksiniz Daha fazla seçenek ne sakladığınızı yapılandırmak için.
Varsayılan Tarih aralığı olduğu Bugün, bu sadece bir gün için bilgi toplar. Bunu ayarlayabilirsiniz Tüm takvim, Ancak, takviminizde çok şey varsa, bu büyük bir dosya oluşturur. Deneyin Gelecek 30 gün veya Tarihleri belirtin bunun yerine dosya boyutu hakkında endişeliyseniz.
Ayrıca değiştirmek isteyeceksiniz detay itibaren Sadece uygunluk. Tıklayın ve seçin Tüm detaylar Demek herşeyi aldın. genişletmek Göstermek bitişik, yanında ileri ve isterseniz özel eşyaları ve ekleri içeren kutuları işaretleyin..
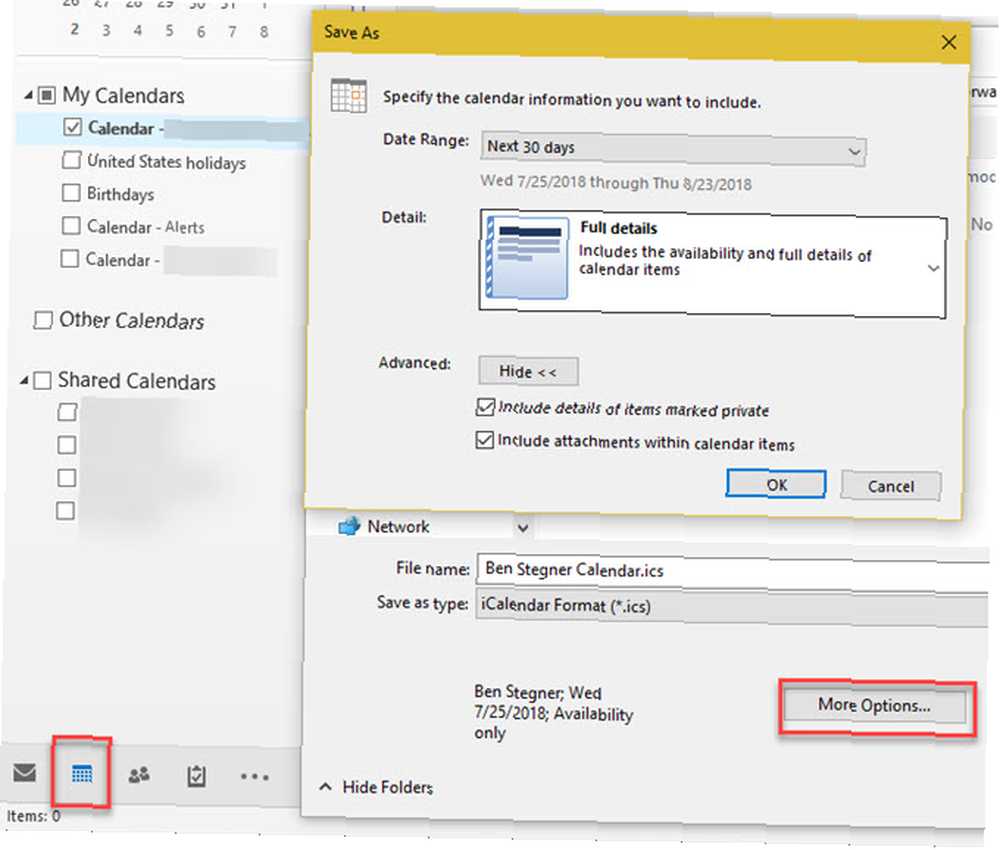
Son olarak, dosya için bir ad ve onu nereye kaydedeceğinize karar verin..
Google Takviminizde, tıklayın Dişli simgesi> Ayarlar> Al ve ver> Al. Click Bilgisayarınızdan dosya seçin ve Outlook'tan yeni kaydettiğiniz ICS dosyasını yükleyin..
İşlemi her iki şekilde de tamamladıktan sonra, sol alt köşeye bakın. Diğer takvimler geçiş yapmak için. Üç nokta kullanabilirsiniz Menü düğmesini açmak için Ayarlar ve adını, rengini ve diğer seçeneklerini değiştirmek.
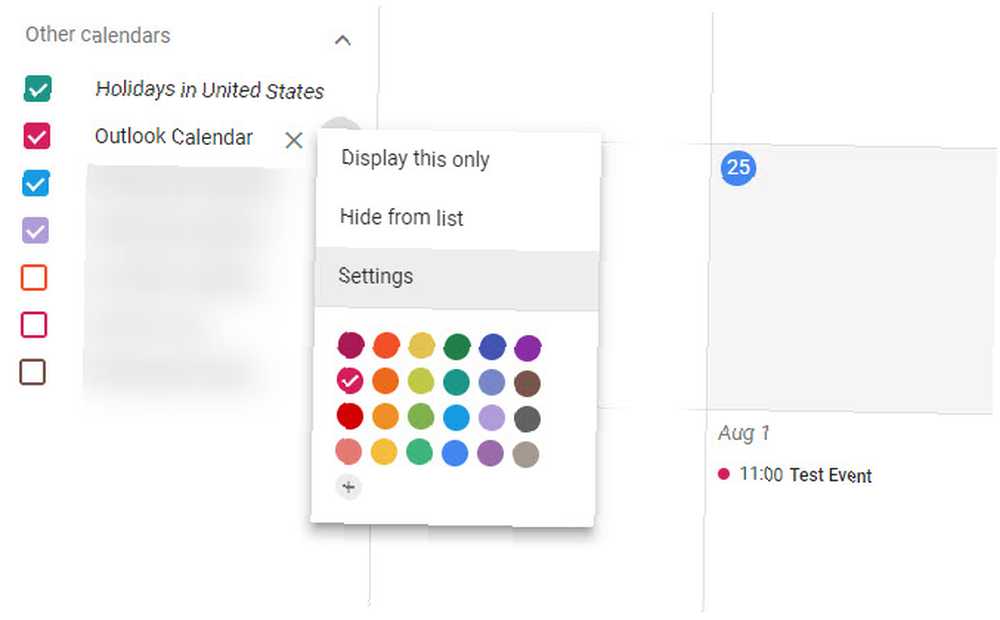
Gmail’in Outlook Gibi Görünmesini Sağlama
Artık Outlook hesabınızı Gmail’e eklediğinize göre, Gmail’in alışık olduğunuzdan biraz daha fazla görünmesini isteyebilirsiniz..
Gmail’i bir masaüstü istemcisi gibi kullanma ve Gmail’in Outlook gibi çalışmasını sağlama konusundaki rehberlerimize göz atın Gmail’i Microsoft Eklentileri ile İşe Yarayın tanıdık Office görünümü. Chrome'da Gmail’e Outlook işlevselliğini nasıl ekleyeceğinizi göstereceğiz. bu konuda yardım için.
Artık Outlook’u Gmail’e Bağladınız!
Outlook'u web'de veya masaüstünde kullanırsanız kullanın, Outlook verilerinizi Gmail'e taşımak için ihtiyacınız olan her şeyi size gösterdik.
Outlook postasını Gmail’e ilettiniz, Outlook kişilerinizi Gmail’e aktardınız ve Outlook takviminizi Gmail’e bağladınız. Kısa bir geçiş döneminden sonra Outlook'u geride bırakmaya hazırsınız..
Artık Gmail’de bulunduğunuza göre, Gmail kullanım kılavuzumuza göz atın Gmail’in Güçlü Kullanım Kılavuzu Gmail’in Güçlü Kullanım Kılavuzu Bu ücretsiz Gmail Kılavuzu, Gmail’i bir e-posta istemcisi olarak zaten kullanmak isteyenler için Verimlilik özelliklerinden en üst düzeyde faydalanmak için. onun müthiş özelliklerinden yararlanmak.











