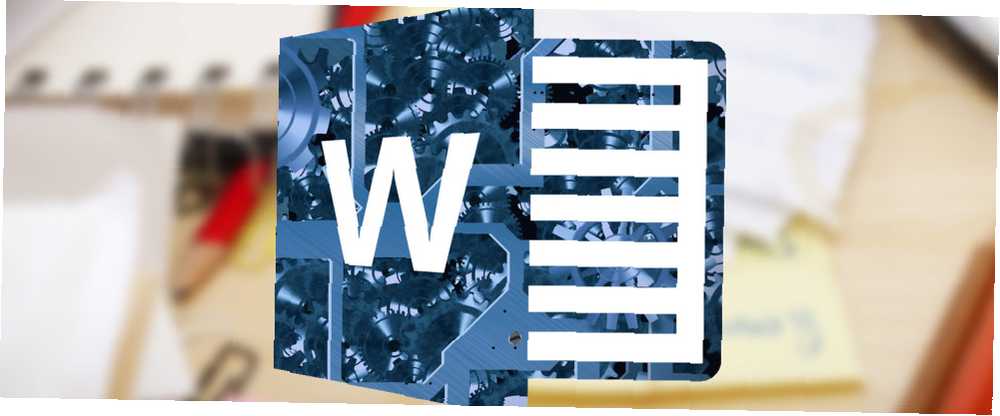
William Charles
0
2949
239
Büyük bir Microsoft Word belgesinin iki veya daha fazla bölümü arasında ileri geri sıçramak, çok fazla dikey kaydırma içerir ve eğlenceli değildir. Büyük bir Microsoft Word belgesi üzerinde çalışan herkes, özellikle çalışırken çalışırken belgenin bir kısmının sık referans olması gerektiğinde can sıkıcı bulacaktır..
Ee ne yapıyorsun? Aynı belgenin iki örneğini ve aralarında Alt + Tab'ı mı açıyorsunuz? Veya Microsoft Word'de bunu kolaylaştıran bir özellik var mı??
Aslında, evet, böyle bir özellik var. Herkes, Microsoft Excel'deki satırları ve sütunları dondurabileceğinizi biliyor, ancak Microsoft Word'ün bir belgenin bölümlerini dondurmak için kendi yeteneğine sahip olduğunu biliyor muydunuz? Aynı belgenin bölümlerini karşılaştırmak veya aynı anda birden fazla belgeyi karşılaştırmak oldukça yararlı.
Word Belgesinin Kısmı Nasıl Dondurulur
İşte ortak bir senaryo: Word'de çok farklı bölümlerden oluşan uzun bir profesyonel rapor yazıyorsunuz. Bazı bölümler, sizi art arda yukarı ve aşağı kaydırmanızı sağlayan önceki bir bölüme aittir. Ayrıca bölümler arasında metin veya grafik kopyalayıp yapıştırmanız gerekebilir..
Microsoft Word pencereyi bölebilir ve aynı belgenin farklı bölümlerini çok fazla kaydırma yapmadan görüntülemenize izin verebilir.
- Belgenizi Word'de açın.
- Git kurdele> Görünüm çıkıntı > tıklamak Bölünmüş.
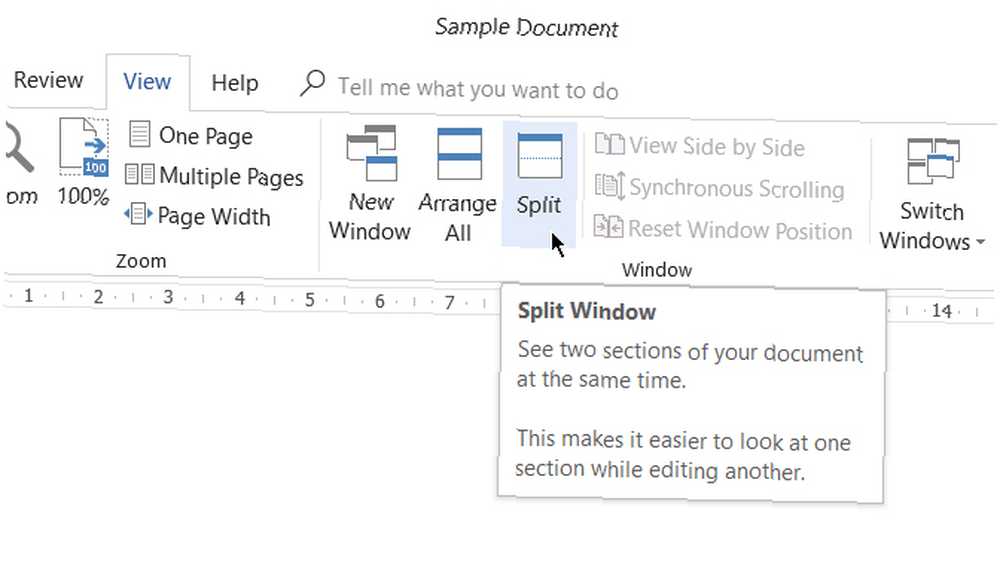
- Belge şimdi iki bölmeye ayrılmıştır hareketli bir bölme çizgisi arasında. Panellerin göreceli boyutlarını fareyle ayarlayın. Fare işaretçisini bölme çizgisine getirin ve bölme işaretçisini gördüğünüzde, bölme çizgisini tıklayıp yeni bir konuma sürükleyin..
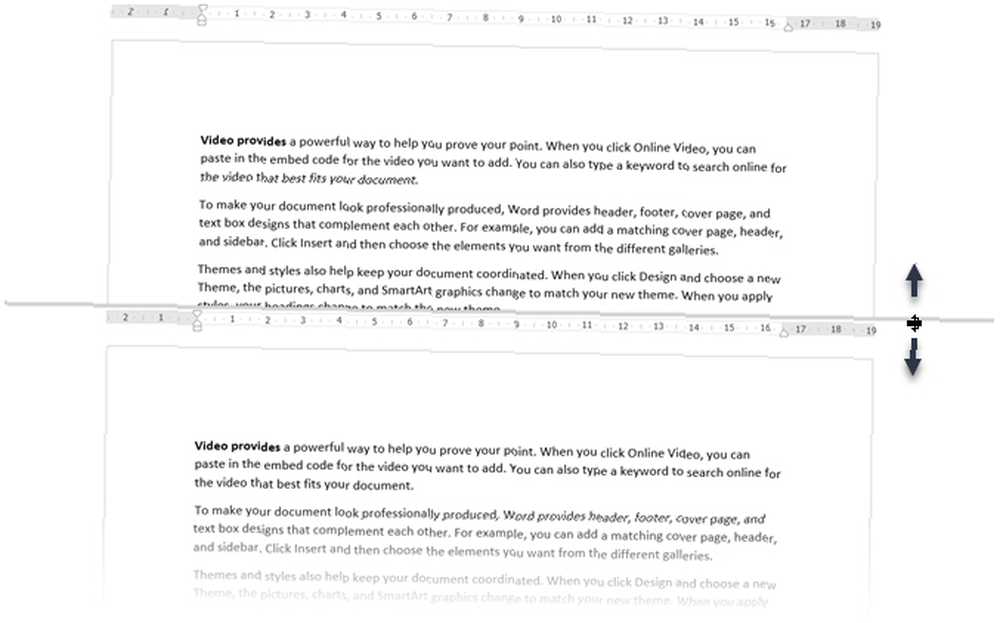
- Bölünmüş bir kopyayı etkinleştirmek için, içinde herhangi bir yeri tıklamanız yeterlidir. Belge iki bölmeye ayrıldığında, diğer bölmeyi statik tutarken bir bölmede çalışabilirsiniz veya “dondurulmuş” kolay başvuru için. Yukarıdaki şekilde, alt bölme çalışma alanı haline gelirken üst bölme statik tutulur.
- Bölünme ile tıklayarak kaldırılabilir: Görünüm> Bölmeyi Kaldır, bölme çizgisini pencerenin üst veya alt kenarına sürükleyerek veya bölme çizgisini çift tıklatarak.
Microsoft Word'deki Bölünmüş Belgelerle Çalışma
Belge ekranını iki bölüme ayırdığınızda hatırlamanız gereken birkaç önemli nokta:
- Bölmeyi oluşturduktan sonra, değiştirmek istediğiniz bölmeyi tıklayın ve ardından bölmede farklı bir düzen seçin. Görünüm çıkıntı.
İki bölmeyi iki ayrı pencere olarak ele alabilir ve bölümlerin düzenini değiştirmek için farklı Görünüm komutlarını kullanabilirsiniz. Örneğin, üst bölmeyi içinde tutabilirsiniz. baskı üzerinde çalışırken ağ alt bölmedeki düzen. Veya üst bölmeyi taslak normalde görünüm ve alt baskı düzen. - Bu aynı Doküman, herhangi bir düzen veya biçimlendirme değişikliği her iki kopyayı da etkileyecektir. Örneğin, üst metinde bazı metinleri kalın yaparsanız, aynı metin alt metinde de otomatik olarak kalınlaşacaktır..
- Bölünmüş bölümler için farklı yakınlaştırma düzeyleri ayarlayabilirsiniz. Bu, yaşlılar için yararlı olabilir veya çizelgeleri ve tabloları yakınlaştırmak isteseniz bile.
- Alt bölmeyi, Baskı Önizleme ekranı gibi kullanabilirsiniz. Birden çok sayfayı göstermek için alt ekranı düzenleyin (Görünüm> Birden Çok SayfaBelgenizin nasıl tasarlandığına dair güzel bir genel bakış elde etmek için Word Belgelerini Profesyonel ve Güzel Görünmek için 10 Basit Tasarım Kuralı Word Belgelerini Profesyonel ve Güzel Görünmek için 10 Basit Tasarım Kuralı Yüksek kaliteli ve profesyonel işletme raporları veya akademik belgeleri? Dokümanlarınızı doğru şekilde nasıl formatlayacağınızı gösteriyoruz. .
Word Belgesini Dikey Olarak Bölmek İstiyorsanız Ne?
Kısacası, şansınız bitmiştir çünkü Kelime sadece yatay bölmeye izin verir Aynı belgede. Ancak kullanabileceğiniz hızlı ve kirli bir geçici çözüm var..
- Aynı belgenin iki ayrı örneğini açın. Microsoft Word 2016'da, ilk belgeyi açın. Sonra şuraya git Dosya> Görünüm> Yeni Pencere.
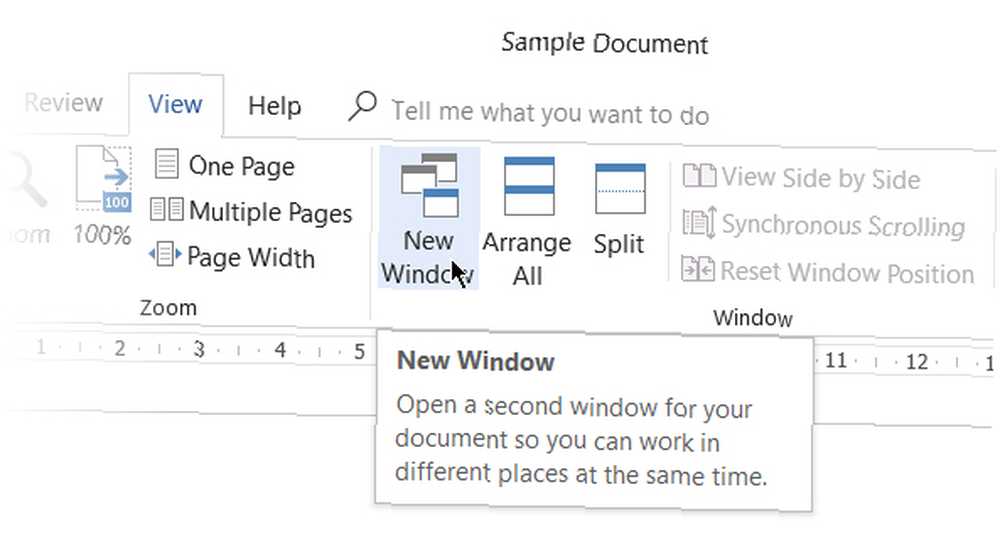
- seçmek Görünüm> Yan Yana Görüntüle. Aynı belge bitişik bir pencerede açılacak ve dikey bölünmeyi taklit ederek yan yana çalışmanıza olanak sağlayacaktır.
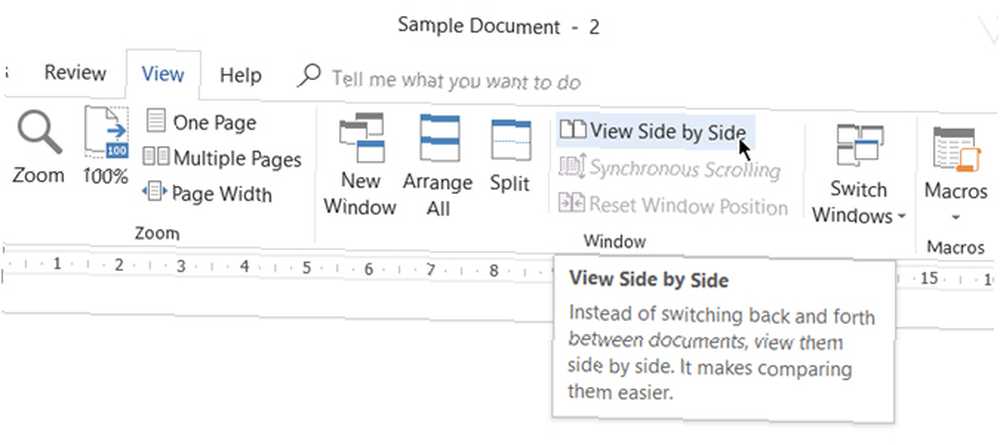
- Yukarı veya aşağı kaydırırsanız, diğer de kayar. Birini dondurmak ve diğerini seçmek Senkron Kaydırma kapatmak için.
Microsoft Word Deneyiminizi Geliştirin
Böl düğmesi, elinizde tuhaf bir belge bulunduğunda hayatı daha kolay hale getirebilir. Word'de bir içindekiler tablosu oluşturmaya karar verdiğinizde bir dahaki sefere bu düğmeyi deneyin. Kaydırma çubuğunu, her bir bölümüne atıfta bulunmak için yukarı ve aşağı sürüklemeniz gerekmez. Veya pencereleri açın ve değiştirin. Okuma ve tekrar okuma işinizi daha kolay hale getirmek için Görünüm sekmesindeki özellikleri kullanın 10 Hayatınızı Kolaylaştıracak Gizli Microsoft Word Özellikleri 10 Hayatınızı Kolaylaştıracak Gizli Microsoft 10 Özellikleri Microsoft Word bu araç olmaz üretken özellikleri olmadan. Her gün size yardımcı olabilecek bazı özellikler. .











