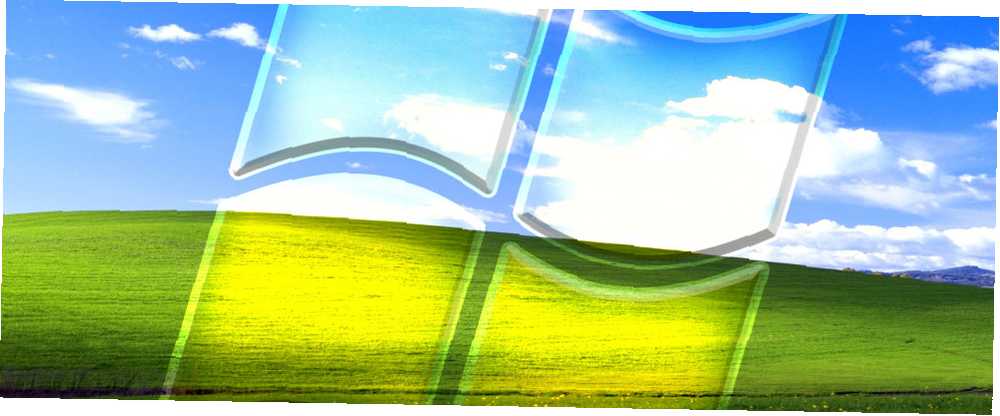
William Charles
0
4240
576
Ücretsiz istiyorum Windows XP indirildi Microsoft’tan mı? Sanal bir makine kullanmak mümkündür. Bu makalede nasıl açıklanmaktadır.
Windows XP eskidir ve Microsoft artık saygıdeğer işletim sistemi için resmi destek sağlamamaktadır. Ancak destek olmamasına rağmen, Windows XP hala dünyadaki tüm bilgisayarların yüzde 5'inde çalışıyor. Neden insanlar hala Windows XP kullanıyor? Çoğunlukla iş, araştırma veya eğlence nedeniyle.
Windows XP'nin bir kopyasını bulmak kolay değildir. Çalıştırmak için bazı donanım bulmak da aynı derecede zor. Bu nedenle en iyi seçenek Windows XP'yi sanal bir makineye yüklemek, böylece her zaman el altında tutabilirsiniz. İşte nasıl yapıyorsun?!
Windows XP Gerçekten Bedava Kullanılabilir mi??
Microsoft, Windows XP'ye geri dönmek için iyi nedenlerin olduğunu biliyor. Bu yüzden tedarik ediyorlar Windows XP Modu, Windows 7'de çalışan XP'nin tam bir sürümü. Ancak, çoğumuz uzun zamandan beri Windows 7'den geçtikten sonra bu uyumluluk düzeltmesini sağladık….
Neyse ki, sizin ve benim için, Windows XP Mode'u indirmenin ve seçtiğiniz herhangi bir sanal makineye yüklemenin nispeten kolay bir yolu var. Başlamadan önce, birkaç şeye ihtiyacınız var:
- VirtualBox'ın en son sürümünü indirin ve yükleyin.
- Bir dosya arşivleme aracını indirin ve yükleyin ZIP, RAR, 7z ve Diğer Ortak Arşivlerden Nasıl Dosya Çıkarılır ZIP, RAR, 7z ve Diğer Ortak Arşivlerden Nasıl Dosya Çıkarılır Hiç bir .rar dosyasıyla karşılaştınız ve nasıl açacağınızı merak ettiniz mi ? Neyse ki, ZIP dosyalarını ve diğer sıkıştırılmış arşivleri yönetmek, doğru araçlarla kolaydır. İşte bilmen gereken. .
- Windows XP Mode'un bir kopyası (aşağıya bakın).
Adım 1: Windows XP Mode Sanal Sabit Diski İndirin
Microsoft Windows XP Mode indirme sayfasına gidin. seçmek İndir. Bir sonraki sayfada WindowsXPMode_en-tr.exe, sonra vur Sonraki. Windows XP Mode çalıştırılabilir şimdi indirecek.
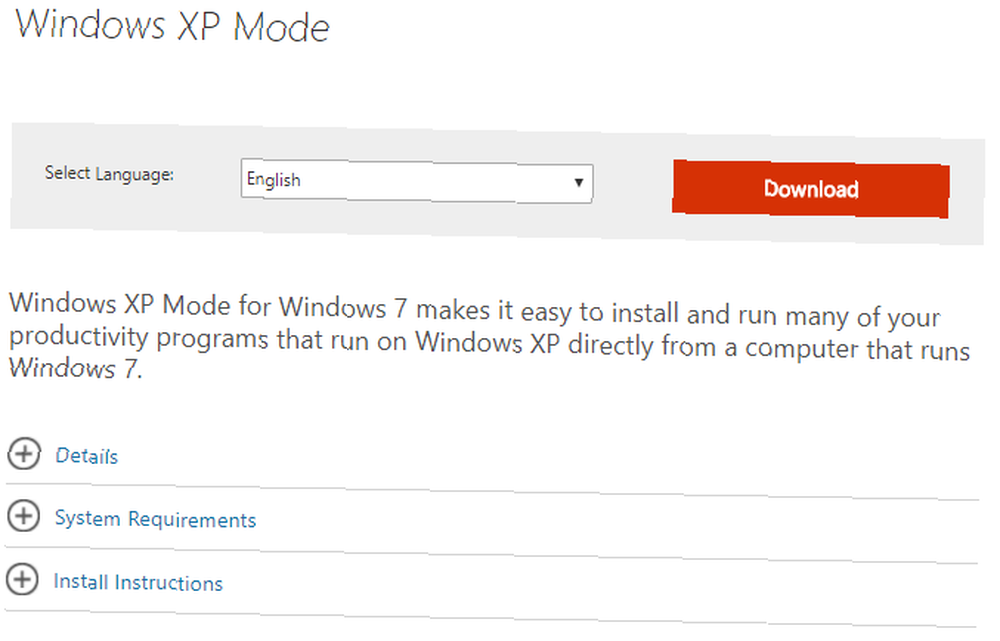
Tamamlandığında, henüz kurma!
Bunun yerine, yürütülebilir dosyaya göz atın, ardından sağ tıklayın ve ardından 7-Zip> Arşivi aç> kabin bağlam menüsünden.
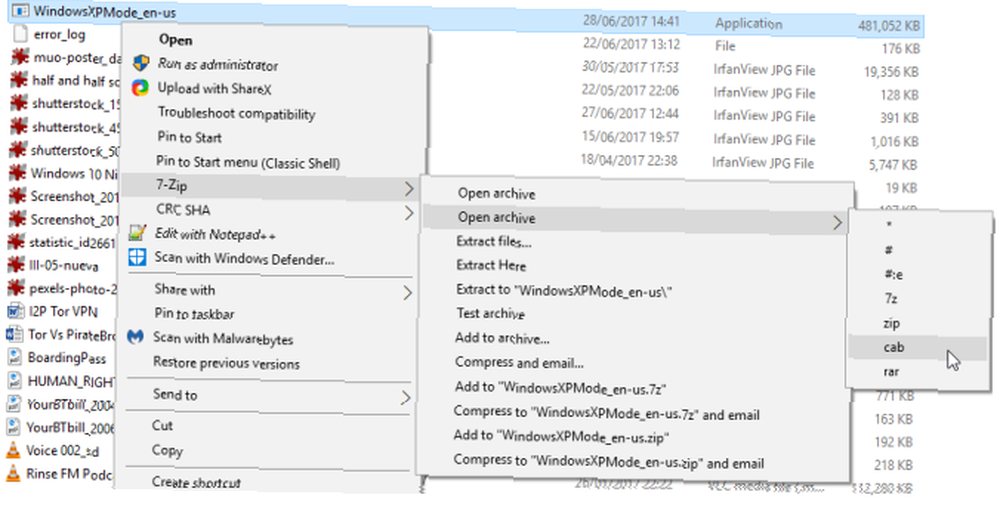
Bu hemen etrafında bir dürtme için 7-Zip çalıştırılabilir açar. Üç dosya var:
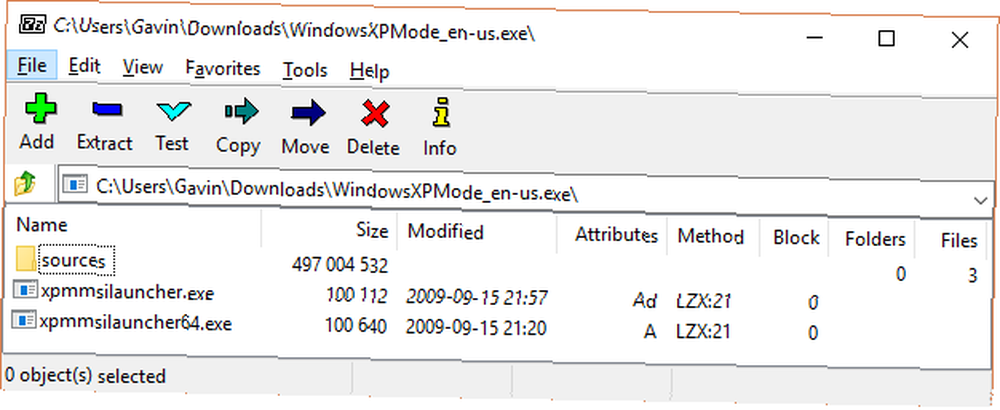
Açık Kaynaklar başka üç dosyayı ortaya çıkarmak için:
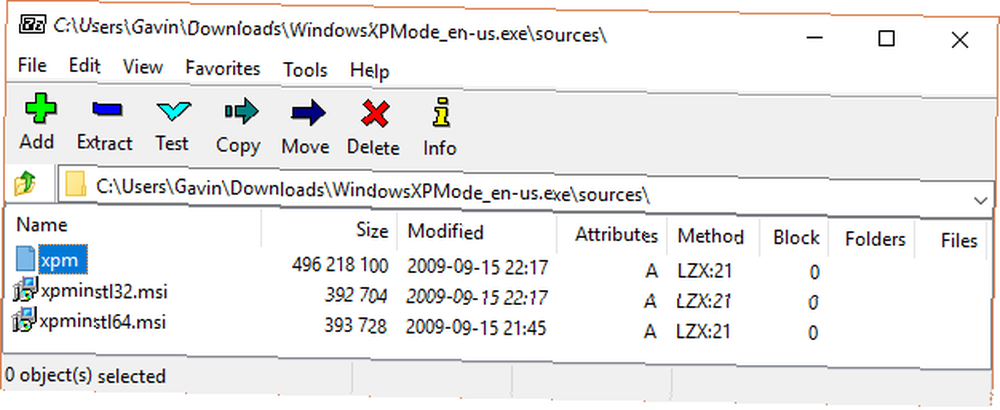
Çift tıklama xpm. Bu, XP Mode sanal sabit sürücü klasörüdür. Aşağıdaki resim ile aynı görünmelidir:
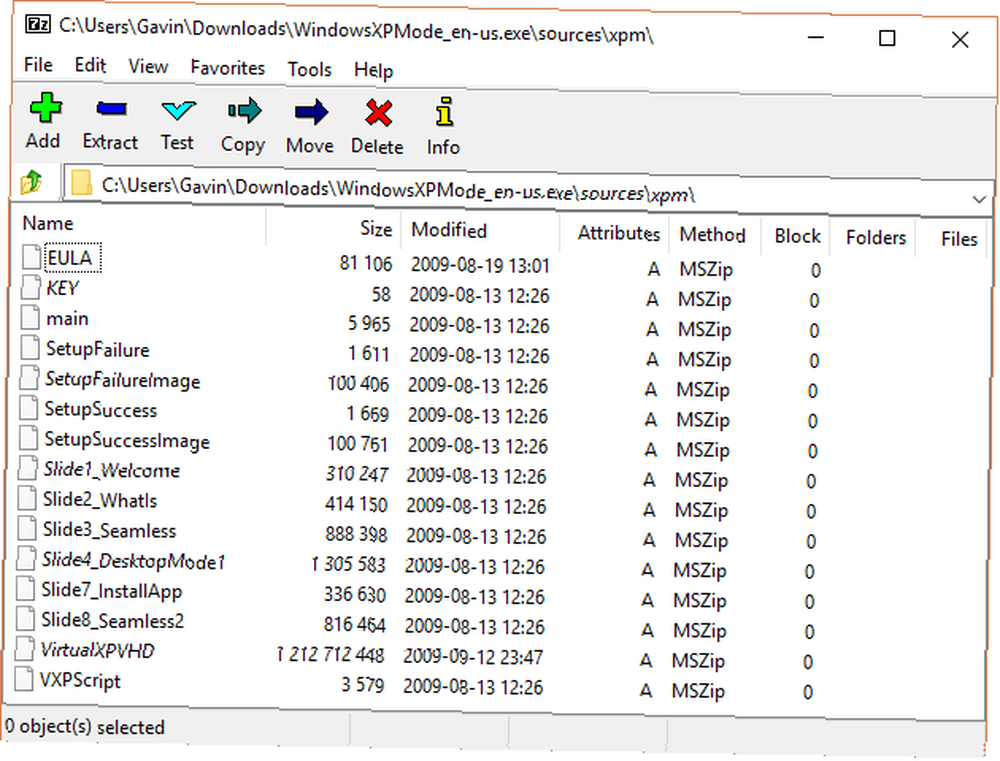
Bunlar, XP Mode sanal sabit diskini oluşturmak için ihtiyacınız olan dosyalardır. Maalesef onlar Arşiv dosyalar ve çalıştırılabilir dosyalar değil, şu anda oldukları anlamına gelir Sadece oku.
Bu dosyaları yeni bir klasöre çıkarmanız gerekir..
seçmek Ayıkla araç çubuğundan, adres çubuğunun yanındaki üç nokta simgesine basın. Dosyaları çıkartmak istediğiniz yere göz atın - C: sürücünüz iyi durumda ve Yeni Klasör Yap. Klasörümü aradım “Windows XP Modu,” ama seçim senin. Hazır olduğunuzda, tuşuna basın. tamam, sonra tamam Ekstraksiyon işlemini başlatmak için tekrar. Bu bir iki dakika sürebilir.
Çıkarma işlemi tamamlandığında oluşturduğunuz klasöre gidin. Aynı dosya listesini göreceksiniz. Aradaki fark, artık bu dosyaları uygun gördüğünüz gibi düzenleyebilmenizdir..
Adlı dosyayı seçin VirtualXPVHD. Basın F2 yeniden adlandırmak için. Arasına bir süre ekleyin. “P” ve “V,” ve bas Girmek. Dosya hemen sanal bir sabit diske değişmeli ve önyüklenecek simge:
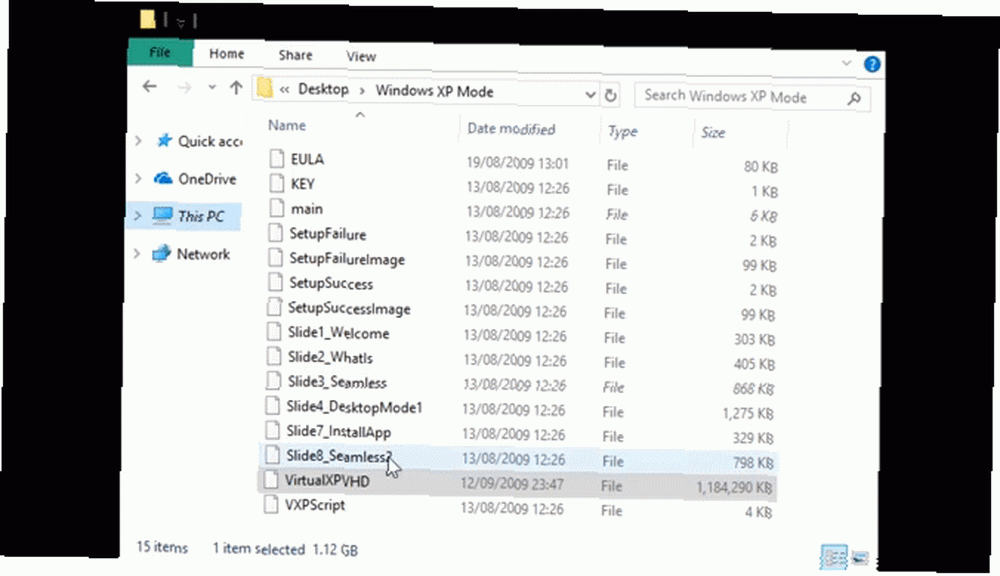
Adım 2: Sanal Makineye Windows XP Mode Kurun
XP Mode sanal sabit disk çıkarımını tamamlamadan önce, sizden VirtualBox uygulamasını indirip kurmanızı istedim. VirtualBox bir pencerede işletim sistemlerini çalıştırmanıza izin veren ücretsiz bir uygulamadır.
VirtualBox'da Windows XP Mode sanal sabit sürücüsünü kuracağız.
- VirtualBox'ı açın. seçmek Yeni. Altındaki Sanal Makine Oluştur pencereyi seçin Uzman Modu (pencereniz için bir seçenek gösteriyorsa Kılavuzlu Mod, zaten Uzman Modu'nu kullanıyorsunuz). Şimdi, sanal makinenize uygun bir ad verin. Eklerseniz “XP” sanal makine adında versiyon bunu yansıtacak şekilde otomatik olarak değişecektir. Buna rağmen, Sürüm’ün tekrar kontrol edilmesini sağlayın Windows XP (32 bit).
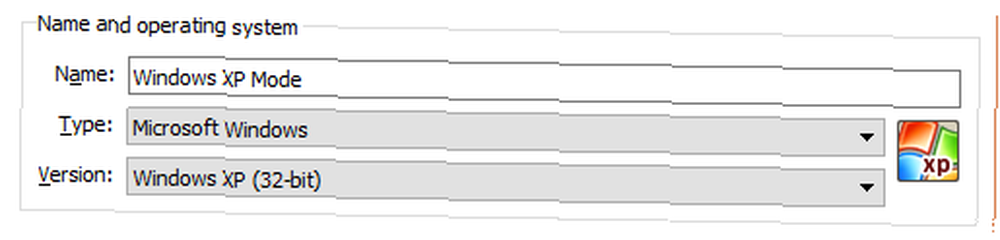
- Sanal makineye bir miktar bellek atayın. Bellek, hem ana bilgisayar (PC'niz) hem de konuk (sanal makine) aynı anda kullandığı anlamına gelen paylaşılan bir kaynaktır. Neyse ki, Windows XP eskidir ve çalışması için RAM kova gerektirmez. En az 512 MB atamanızı tavsiye ederim (ancak 2048 MB’dan daha fazlasına ihtiyacınız olmayacak).

- Son olarak, daha önce çalıştırılabilir Windows XP Mode'dan çıkardığımız sanal sabit diski bir sabit disk olarak atamamız gerekir. Altında Hard disk, seçmek Mevcut bir sanal sabit disk dosyası kullanın. Ardından klasöre yeşil okla basın. Dosyalarımızı çıkarttığımız klasöre göz atın, VirtualXP, sonra Açık.
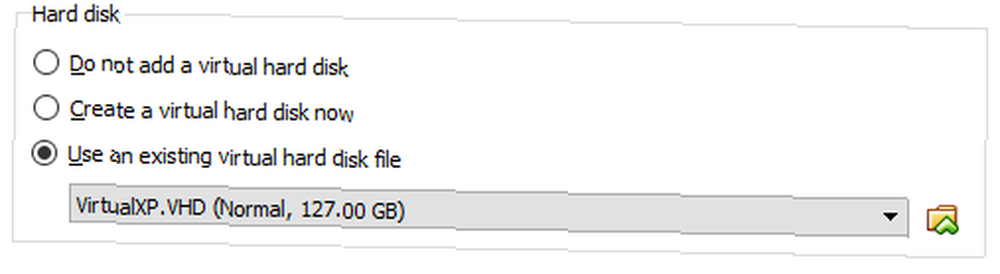
İşiniz bittiğinde, yeni sanal makine kurulumunuz şöyle görünmelidir:
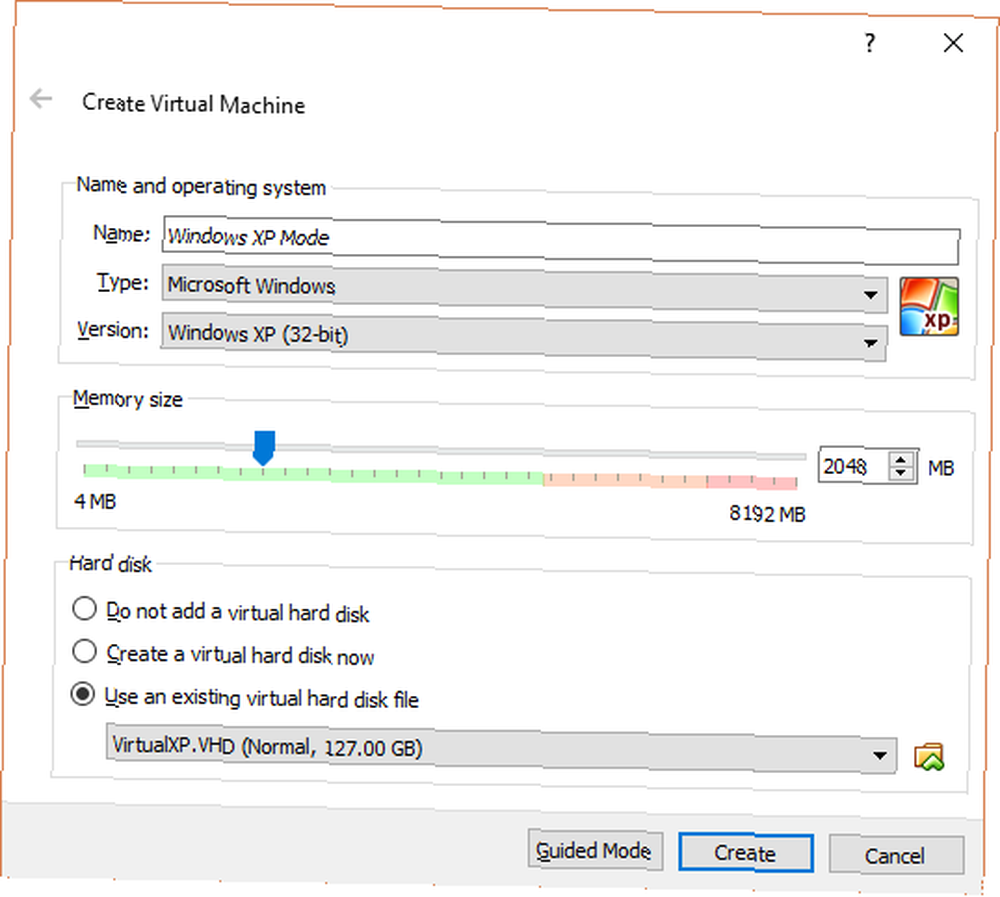
Tamam? vurmak yaratmak.
Adım 3: Windows XP Mode Disk Ayarları
Yeni parlak Windows XP sanal makinenizi açmadan önce, birkaç ayarda değişiklik yapmanız gerekir..
VirtualBox araç çubuğunda, tuşuna basın. Ayarlar. Yönelmek sistem. Bak Önyükleme Sırası. işaretini kaldırın sarkık, ve listeden aşağı kaydırın. Desteklemek Hard disk yığının üstüne. Tıpkı ana bilgisayarınız gibi, sanal makinenin de belirli bir önyükleme sırası var. Listenin en üstünde sanal sabit diske ihtiyacınız var;
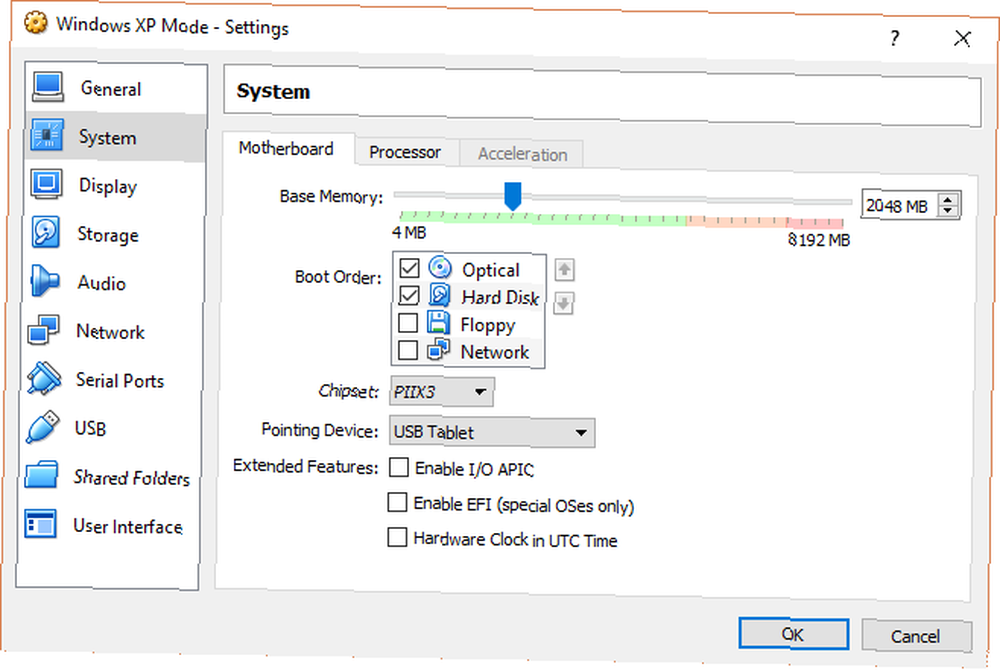
Altında Görüntüle, Video Belleğini 128 MB'a yükselt:

Windows XP Sanal Makine Ağ Ayarları
Ardından, Windows XP sanal makine ağ ayarlarını kontrol edin. Eski VirtualBox sürümleri ağ yapılandırmasına daha manuel bir yaklaşım gerektiriyordu. Yazılım bugünlerde daha zeki (okuma: otomatikleştirilmiş) ve genellikle ağ ayarlarınızı hızlıca alır.
Örneğin, Windows XP Mode sanal makinem varsayılan yapılandırmayı kullanarak çalışıyor: kullanarak NAT, VirtualBox'a özgü adaptör ve sağlama Kablo bağlı kontrol edildi.
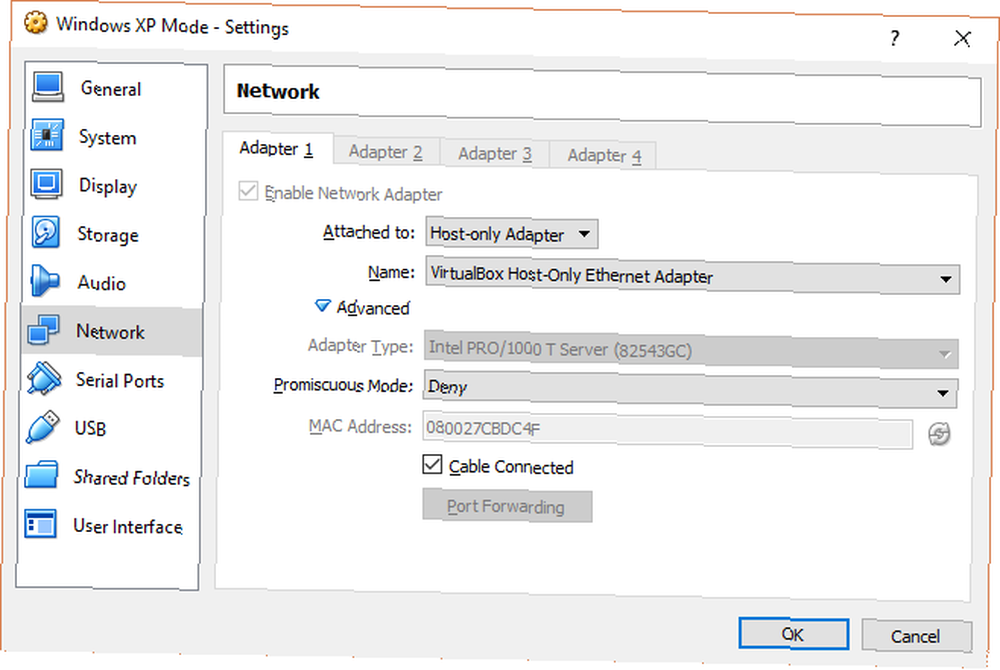
Ancak, işe yaramazsa (ve sanal makineyi başlattığınız andaki iyi veya kötü haberi anında fark edeceksiniz), alternatif bir yapılandırma deneyebilirsiniz.
- Set Ekli: Yalnızca Ana Bilgisayar Adaptörü
- Set İsim: VirtualBox Sadece Sunucu Ethernet Adaptörü
- Set Karışık modu: inkar
- Kontrol Kablo bağlı
Başlat Menüsü arama çubuğunu kullanarak, “ağ,” ve seçin Ağ ve Paylaşım Merkezi. Sol sütunda, Adaptör ayarlarını değiştir. Ambar CTRL hem Ethernet / kablosuz kartınızı hem de VirtualBox Yalnızca Sunucu Ağı'nı seçin. Ardından, sağ tıklayın ve seçin Köprü Bağlantısı.
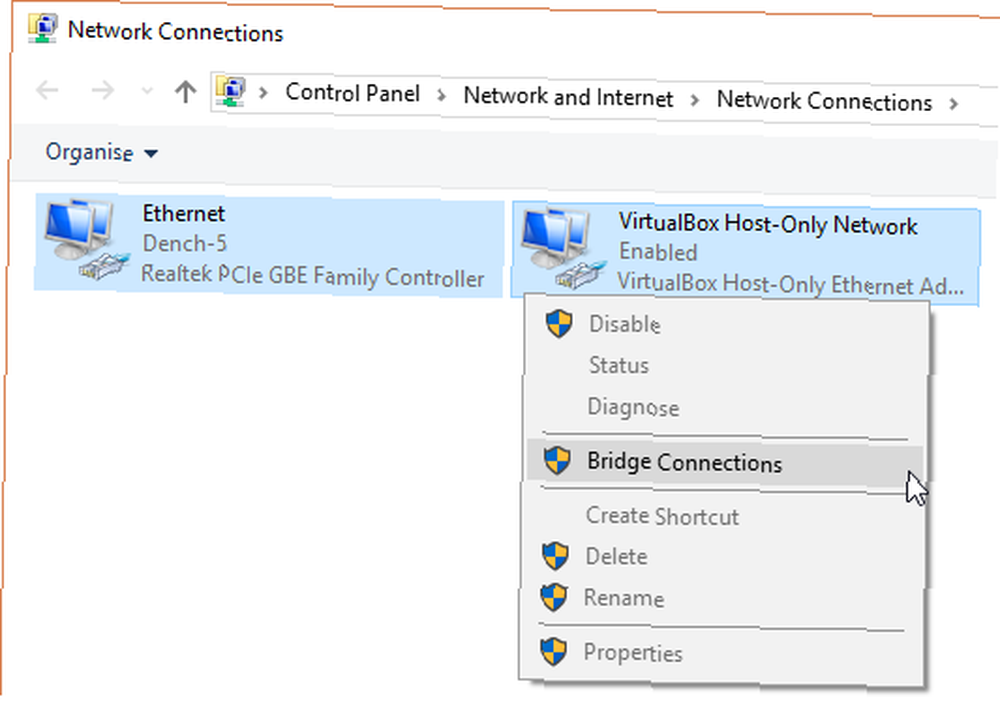
“birleştirme” Adaptörler, yönlendiriciye (veya alternatif anahtara) doğrudan erişimi olmasa da, sanal makinenin bir ağa bağlanmasına izin veren bir ağ köprüsü oluşturur:
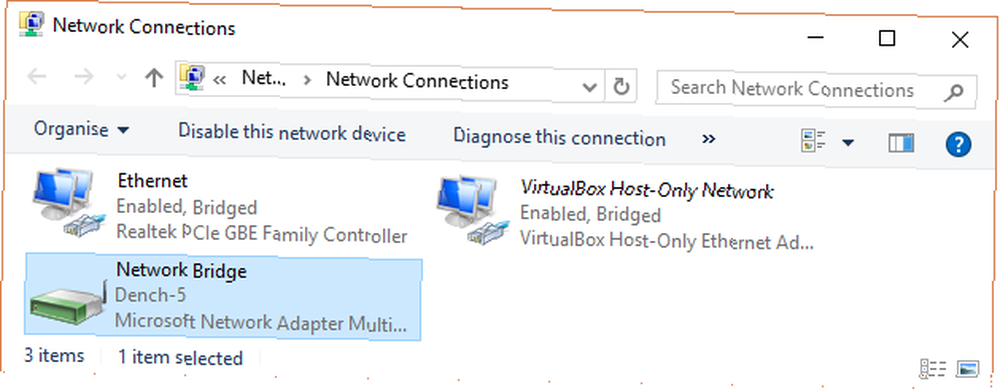
Sanal makineye girdiğinizde, ağ bağdaştırıcısı ayarlarınızı güncellemeniz gerekir:
- Yönelmek Denetim Masası> Ağ ve İnternet Bağlantıları> Ağ Bağlantıları.
- Ardından, Yerel Ağ Bağlantısı'nı sağ tıklayın ve ardından Özellikleri. Vurgulamak İnternet Protokolü (TCP / IP), sonra seç Özellikleri.
- seçmek Aşağıdaki IP adresini kullanın, ve ev ağınız için uygun bir IP adresi girin. Mesela 192.168.1.10’a gireceğim. Girin Alt ağ maskesi ve Varsayılan giriş.
- Ne olduklarından emin değil misiniz? Senin üzerinde ana makine, basın Windows Tuşu + R, sonra yazın CMD, ve vur Girmek. Şimdi yaz ipconfig / tümü. İhtiyacınız olan bilgileri Ethernet veya kablosuz adaptör adınızın altında bulabilirsiniz..
- Aynı girin DNS sunucusu adresleri ev sahibi olarak. Google DNS kullanıyorum, bu yüzden 8.8.8.8 ve 8.8.4.4’e gireceğim..
- vurmak tamam.
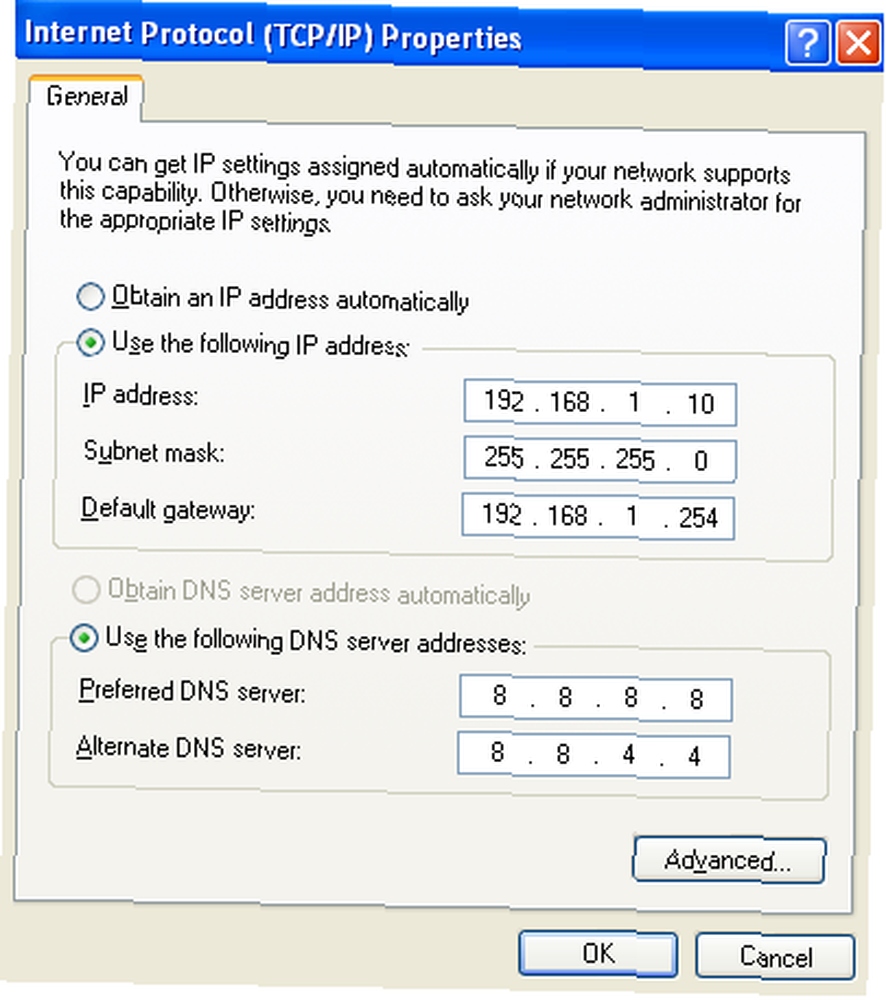
Adım 4: Windows XP Sanal Makinesi'ni çalıştırın
Sanal sabit diski çıkarttınız. Sanal bir makine oluşturdunuz, ayarlara uyuyorsunuz ve şimdi güç düğmesine basmaya hazırsınız.
Ana VirtualBox penceresinde Windows XP Mode sanal makinenizi vurgulayın. Çift tıklatın ve Windows XP'nin hayata geçmesini bekleyin:
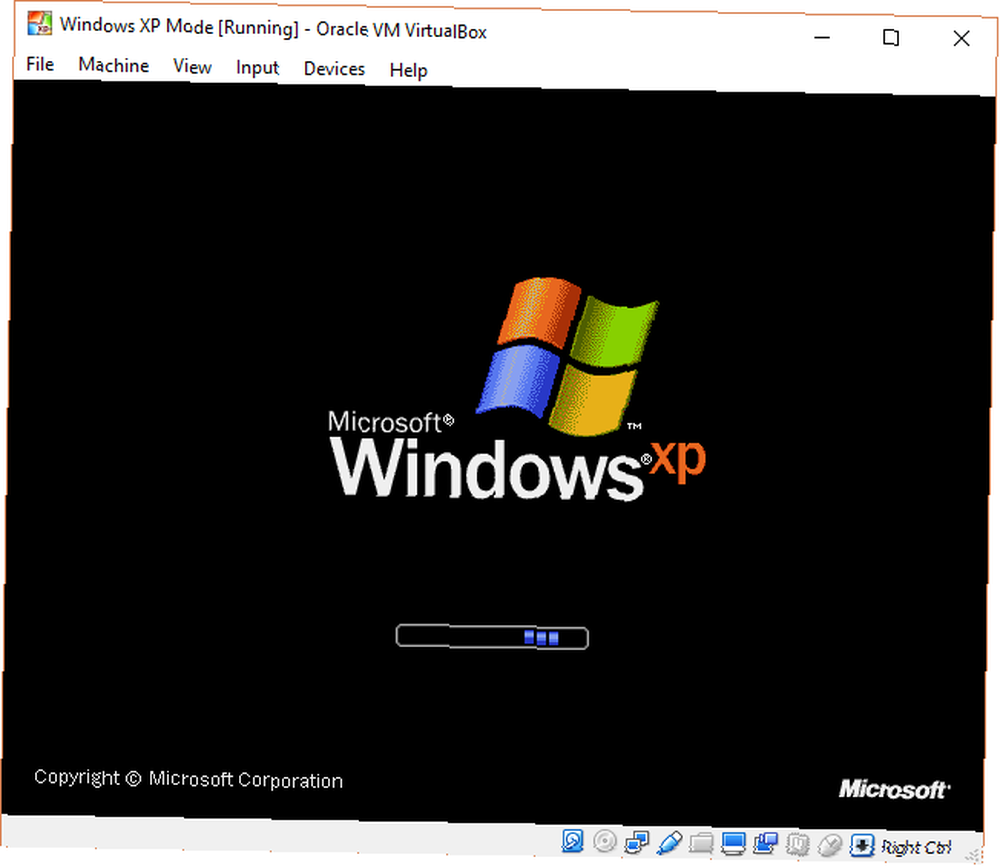
Yapmış gibisin!
Farenizin hemen Windows XP Mode sanal makine ile çalışmayacak güçlü bir olasılık var. Sekme tuşunu, ok tuşlarını, Boşluk Çubuğu'nu ve Enter tuşunu kullanarak işletim sistemi kurulum sayfalarında gezinin.
Kurulumu tamamlayın. Tamamen siyah bir ekrana varacaksınız. Endişelenme! Basın Sağ Ctrl + R sanal makineyi yeniden başlatmak için.
Yeniden başlatıldığında, İptal etmek Yeni Donanım Kurulumu ve Microsoft Otomatik Güncelleştirme sihirbazları. Bunun yerine, kafa Cihazlar> Misafir Eklemeleri CD Görüntüsü Yükle. (Aşağıdaki resme göre.) Varsayılan yükleme konumunu kullanın ve kurulumun tamamlanmasını bekleyin:
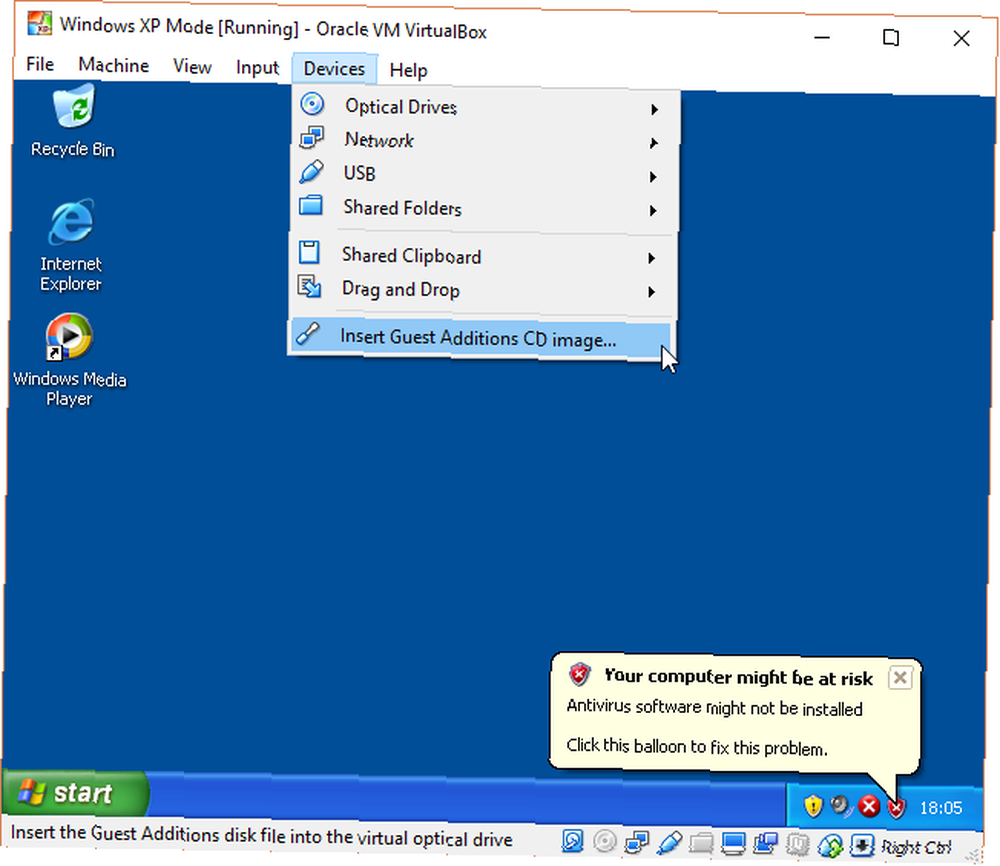
Desteklenmeyen yazılım ve / veya sürücüler yüklemeye çalıştığınız uyarıları ile karşılaşabilirsiniz. seçmek Her halükarda devam et. Misafir Eklemeleri kurulumu tamamlandıktan sonra, Şimdi yeniden başlat.
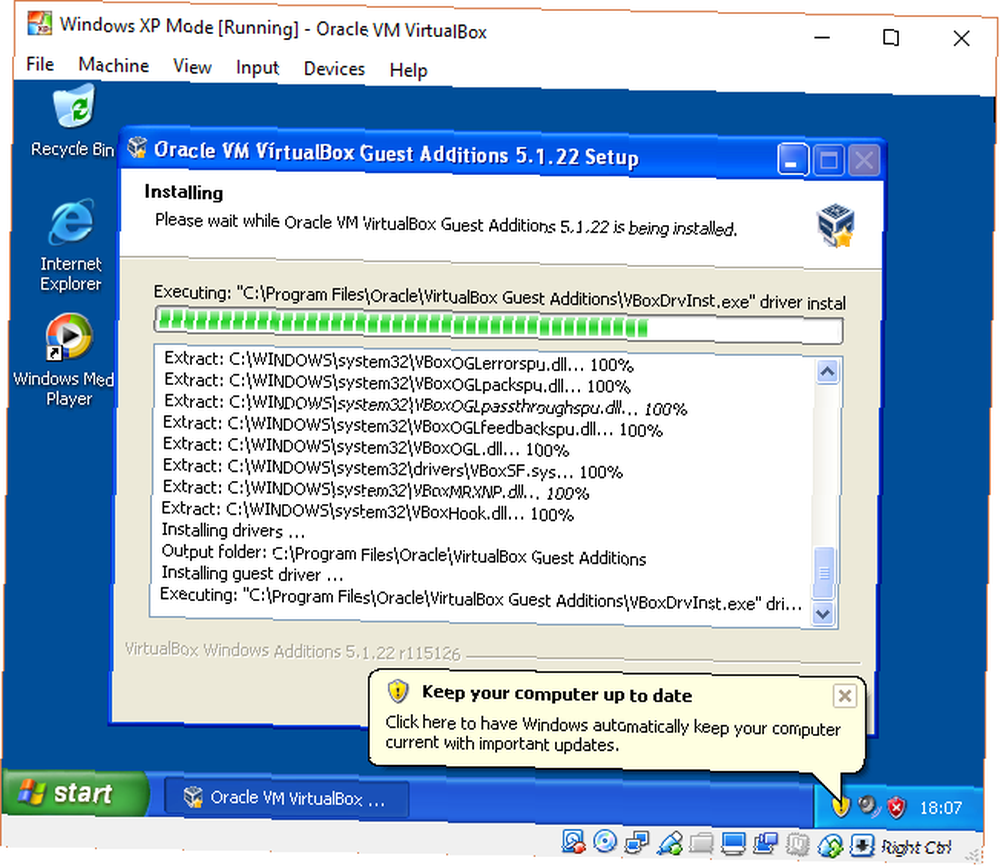
(Yeniden başlatılamıyorsa, sanal makineyi yeniden başlatın.)
İşte buyur. Kendinizinkini aramak için çalışan, tam özellikli bir Windows XP kurulumu.
Windows XP Ürün Anahtarları Hakkında Ne?
Windows XP Mode sanal makinesinde 30 gün sonra sona erecek geçici bir lisans var.
Eski bir Windows XP lisansınız varsa, Windows Ürün Anahtarları Hakkında Bilmeniz Gereken Her Şey Windows Ürün Anahtarları Hakkında Bilmeniz Gereken Her Şey 25 karakter Windows sisteminizi yönetir. Windows 10'a yükseltilmiş olsun veya olmasın, ürün anahtarınız 100 ABD Doları veya üzerinde bir değere sahiptir. Windows lisansınızla neler yapabileceğinizi ve yapamayacağınızı açıklıyoruz. , kazmak ve sanal makineyi hayatta tutmaya çalışmak için girin. Diyorum “Deneyin” Windows XP etkinleştirme sunucuları uzun süredir çevrimdışı olduğu için telefon etkinliğini deneyebilirsiniz.
Kendini karamsar hissediyorsan eski Windows aktivasyon döngüsünü deneyebilirsin, böylece deneme lisansını 30 günlük orijinal sayacına geri koyabilirsin. Ancak, Windows XP Mode sanal makinesini kullanmayı denemedim, bu yüzden özel bir deneme yapmanız gerekecek.
Ancak daha kolay çözüm, kurulumdan hemen sonra Windows XP Mode sanal makinesinin anlık görüntüsünü oluşturmaktır. Ardından, lisansın süresi dolduğunda, taze fotoğrafınıza geri dönebilirsiniz (ancak sanal makinedeki tüm verileri kaybedeceksiniz, bu nedenle aklınızda bulundurun).
Anlık görüntüler olmadan, Windows XP Mode sanal makinesini yeniden yüklemeye devam etmeniz gerekir.
Windows XP’ye sahip olmanız, onu kullanmanız gerektiği anlamına gelmez! Windows XP artık birincil işletim sistemi olarak uygun değil, Windows XP'yi Tweak Etme ve Kıyamet Hakkında Endişelenmeyi Durdurma Windows XP'yi Tweak Yapma ve Kıyamet Hakkında Endişeyi Durdurma Windows XP ile kalmak zorunda mısınız? Desteklenmeyen bir işletim sisteminin kullanılması risklidir, ancak umutsuzluğa kapılma! Gerekirse, Windows XP çalıştırmaya nasıl devam edebileceğinizi gösteriyoruz. güvenlik riskleri nedeniyle.











