
Edmund Richardson
0
4057
580
Dikkat çekici hususlar. Büyük ve küçük projeler için not almak kesinlikle çok önemlidir. Piyasadaki çok fazla not alma uygulamasıyla, hangisinin seçileceğine nasıl karar verilir? Şüphe duyduğunuzda, varsayılanlara gidin.
Ne yazık ki yeterince kullanılmamış olan birçok varsayılan Windows 10 uygulaması vardır ve Yapışkan notlar Onlardan biri.
Windows 10'da Yapışkan Notlar
Uygulamayı Windows 10'da bulmak için, başlat düğmesine tıklayın ve yapışkan notlar. Seçin Yapışkan notlar seçenek.
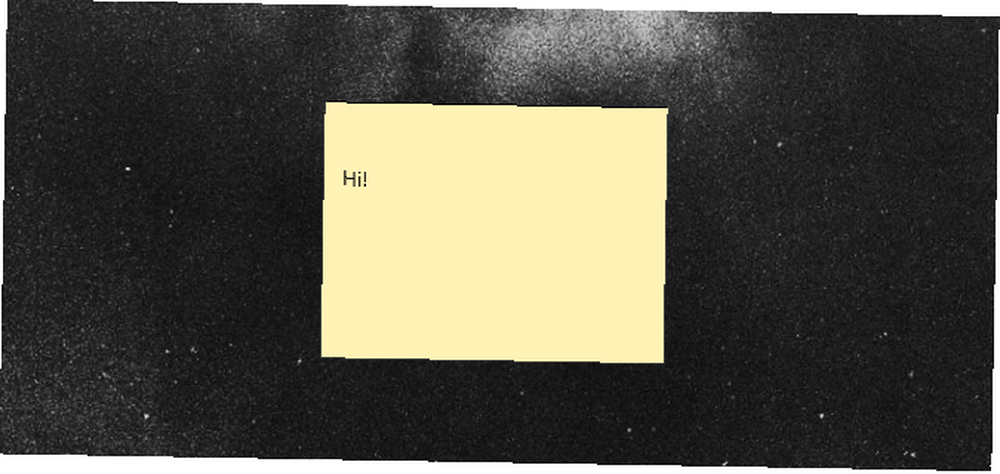
Sağ tık Başlat menünüzdeki girişi seçin ve Sabitle Görev çubuğu böylece programı doğrudan masaüstünüzden açabilirsiniz. Bilgisayarınızda yapışkan notlar bulamazsanız, Microsoft Mağazası'ndan ücretsiz olarak indirin..
Sabitlenmiş simgenizi kullanarak yeni bir not oluşturmak için, sağ tık Yapışkan Notlar görev çubuğu simgesi Not ekle.
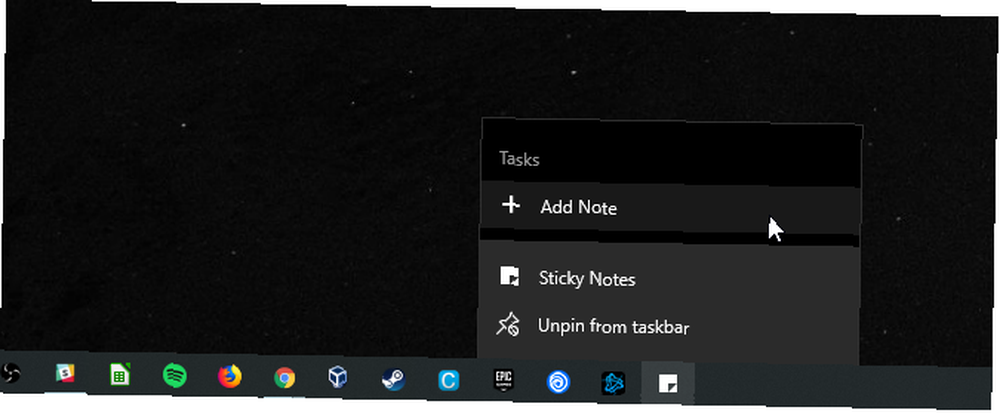
Notlar, Mürekkep Çalışma Alanı kullanılarak da eklenebilir. Windows 10'da Dokunmatik Ekranlı Windows Mürekkebi Nasıl Kullanılır Windows 10'da Dokunmatik Ekranlı Windows Mürekkebi Nasıl Kullanılır Windows 10'da Dokunmatik Ekran ve Windows 10 Nasıl Kullanılır? O zaman Windows Ink'i denemelisin! Size nasıl not alınacağını, eskiz çizileceğini veya ekran görüntülerine açıklama ekleyebileceğinizi gösteriyoruz. Kalemi gerektirmez. . Tıkla Çalışma alanı simgesi ve başlamak için Yapışkan Notlar'ı seçin..
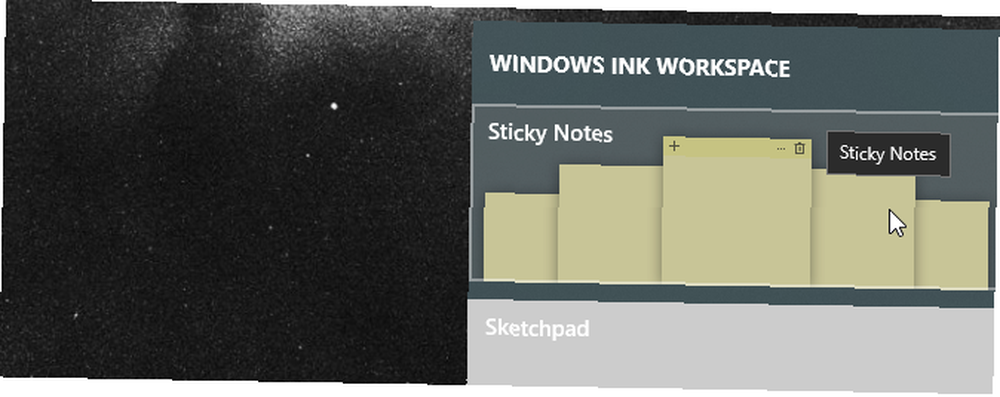
Kişisel olarak bu yöntemi tercih ederim, çünkü çalışma alanı şık ve koyu bir arka plan sağlar, böylece tüm Notlarınızı yönetebilir, konumlandırabilir ve düzenleyebilirsiniz..
Temiz bir masaüstüne sahip olmak istiyorsanız veya notlarınızın masaüstü temanızı kirletmesini istemiyorsanız, tamamen ayrı bir yapışkan not masaüstü oluşturabilirsiniz.!
Görüntülemek için Windows tuşu + Sekme Windows 10 Görev Görünümü'nü açmak için klavyenizdeki Sonra, tıklayın Yeni masaüstü ekranın üstündeki seçenek.

Notlarınızı bu Masaüstüne yerleştirirseniz, diğerlerinde görünmezler. İşiniz bittiğinde, Görev Görünümü'nü tekrar açın ve ilk masaüstünüzü seçin.
Yapışkan Notlarla Not Alma
Basit arayüzü özelliksiz bir uygulamayı ima etse de, Sticky Notes not almanızı kolaylaştırmak için mükemmel özelliklerle doludur.
Önce, notuna ne istersen yaz. Metninizi düzenlemek için, madde işaretleri noktaları ve italik işaretleme de dahil olmak üzere çeşitli klavye kısayollarını kullanabilirsiniz..
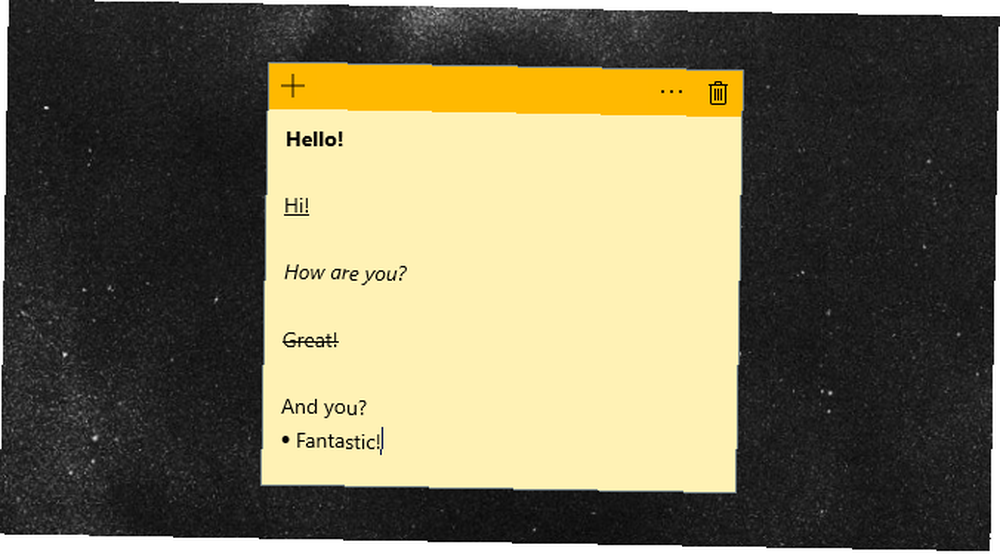
Yukarıda gösterilen beş tip klavye kısayolu, Sticky Notes'un (2.0.18.0) en son sürümüyle kullanabileceğiniz ana varsayılan seçeneklerdir..
- kalın: Ctrl + B
- Altını çizmek: Ctrl + U
- Eğik: Ctrl + I
- çizili: Ctrl + T
- Mermi: Ctrl + ÜstKrkt + L
Önceki sürümler daha da fazla klavye işlevselliğine izin veriyordu, ancak Cortana entegrasyonunu kolaylaştırmak için sınırlı kaldı.
Yapışkan notunuza tıkladığınızda canlı bir menü satırı görünür.
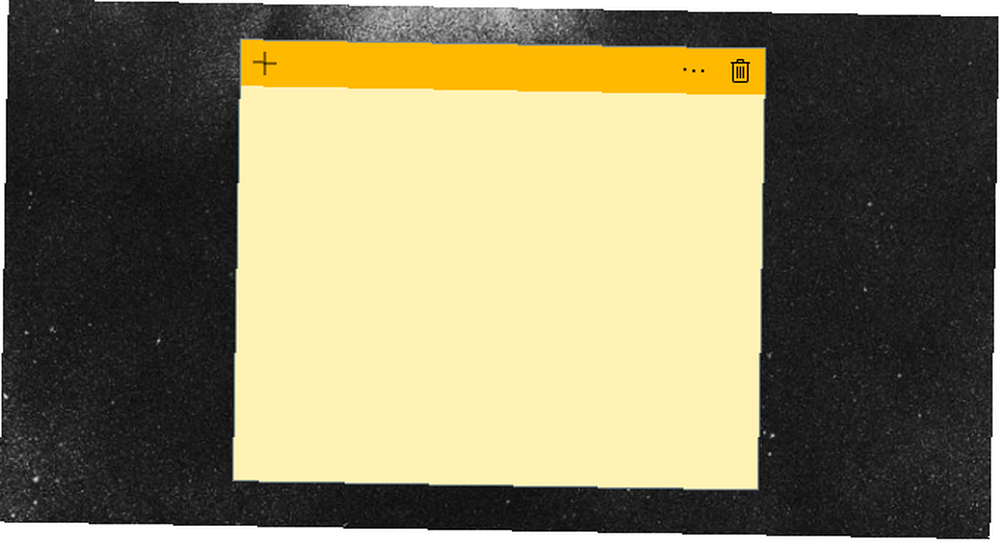
Tıkla + Yeni bir yapışkan not oluşturmak için soldaki simgesi. İlk notunuzun yanında görünecektir. Notun kenarına tıklayarak ve sürükleyerek notunuzu yeniden boyutlandırın.
Değerli masaüstü alanından tasarruf ederek notlarınızı da yığabilirsiniz.
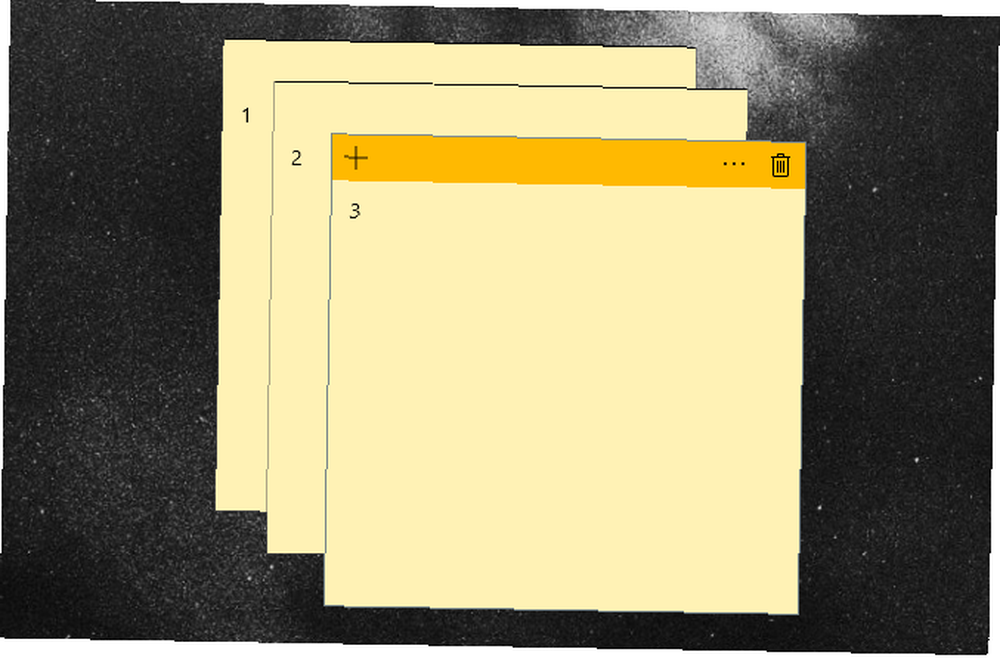
Tıkla seçenekleri notunuzun rengini değiştirmek için sağdaki simge (üç nokta).
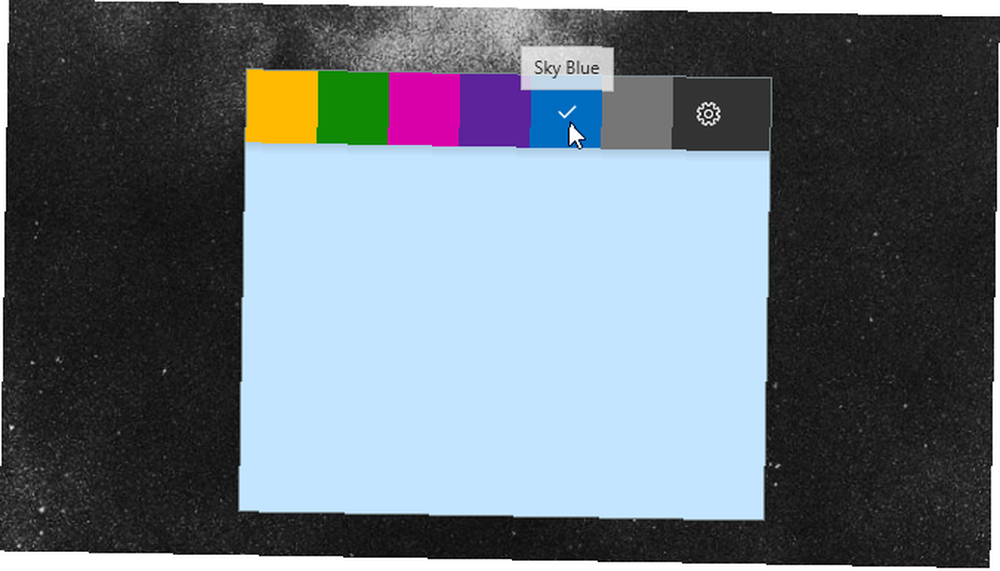
Ek olarak, Yapışkan Notlar artık dokunmatik ekran ve çizim tableti özelliklerine de izin veriyor.
Dokunmatik ekranınızı veya tabletinizi kullanarak normal kağıda yaptığınız gibi notunuz üzerine çizim yapmak veya çizim yapmaktan çekinmeyin.
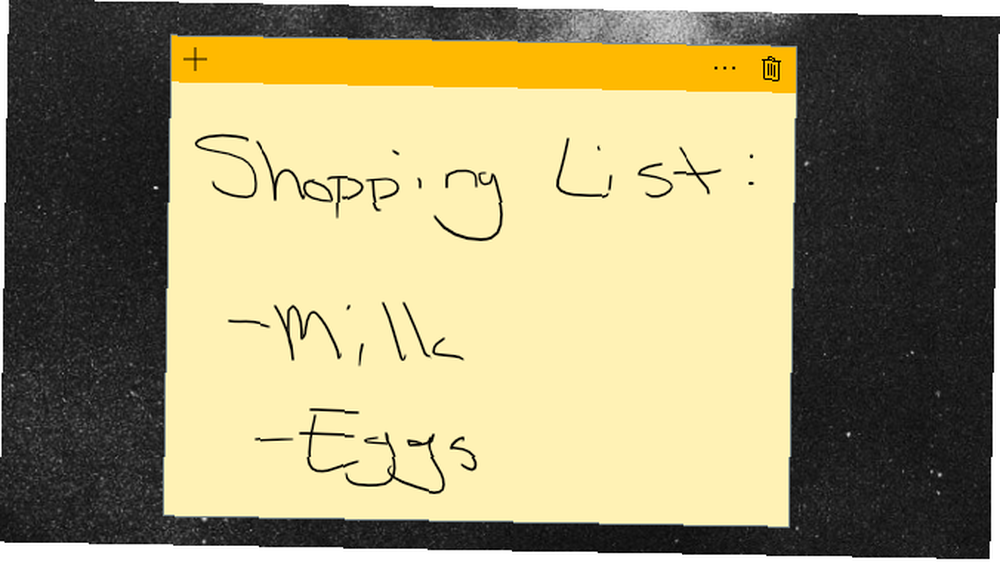
Son olarak, tıklayın çark simgesi Yapışkan Notlar’ı açmak için seçenekler menünüzde Ayarlar penceresi. Tıkla Trendleri etkinleştir Yapışkan Notlar İçinde Görüşleri Etkinleştirmek için bu penceredeki seçeneği.
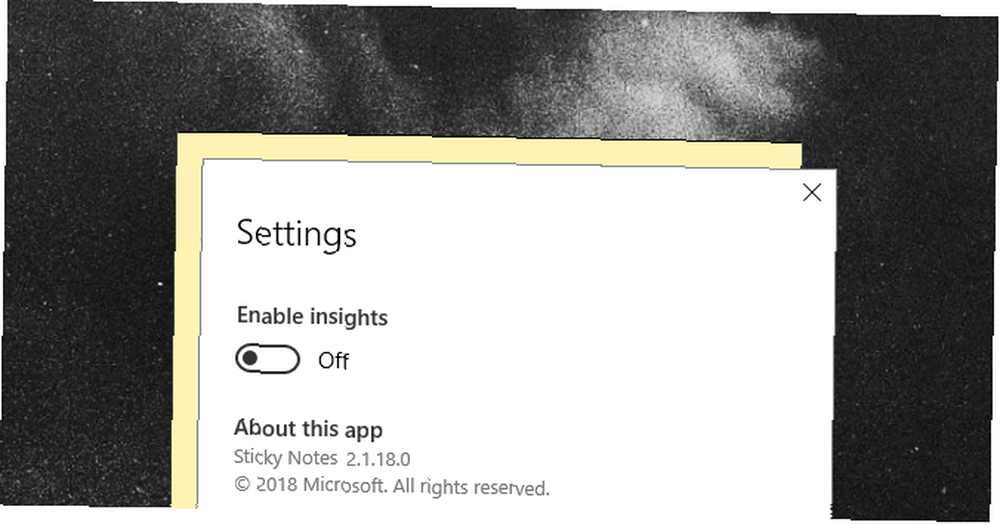
Trendlerin Windows 10'da Cortana Cortana ile Yapışkan Notlar ile bütünleştirilmesi: Windows 10'da Cortana Bilmeniz Gereken Her Şey: Bilmeniz Gereken Her Şey Dijital asistan Microsoft Cortana, Windows 10'un ayrılmaz bir parçasıdır. Cortana'yı kapattın mı? Cevaplarımız var. olayları planlama veya stoklarınızı doğrudan notlarınızdan kontrol etme gibi çeşitli faydalı özelliklere izin verme.
Yapışkan Notları Diğer Uygulamalarla Entegre Etme
Insights, Sticky Notes'un Windows 10'da bulunan çeşitli araçlarla birleşmesini sağlar..
Hatırlatma
Aşağıda Insights etkin olan bir nota yazılan basit bir hatırlatıcı.

Tarih otomatik olarak bir bağlantı haline gelecektir. Trendleri etkinleştirmek için linke tıklayın. Sizden istenecek Hatırlatıcı Ekle notunuzun altında.
Unutmayın, Insights Cortana ile aktive edilir. Insights yeteneklerini etkinleştirmek için, masaüstünüzde Cortana bildirimlerini etkinleştirmeniz gerekir. Cortana'yı Windows 10 masaüstünüze kurmadıysanız, kapsamınızı koruduk!
Tıklamak Hatırlatıcı Ekle hatırlatıcıyı başlangıç menüsünde ayarlamak için.
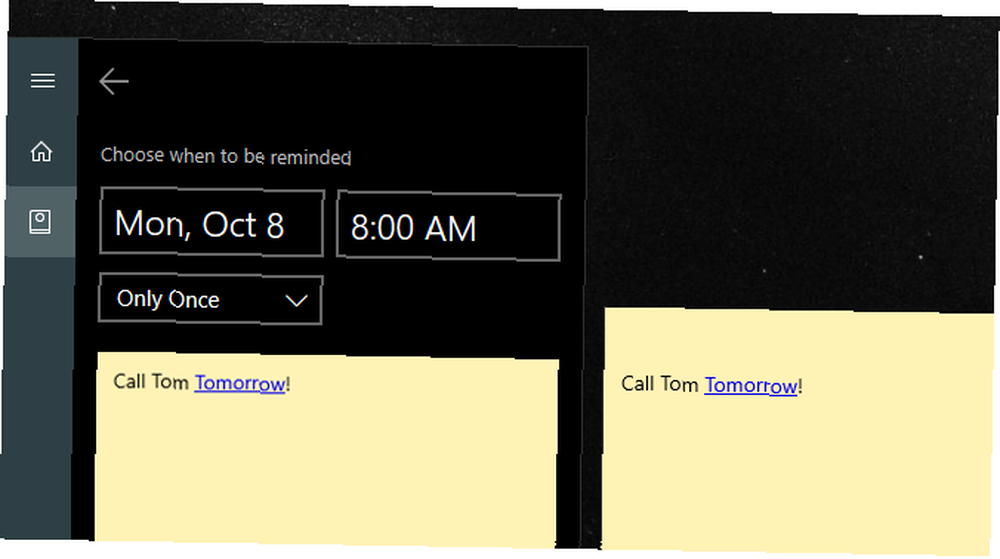
Bu, ayrıca hatırlatıcıyı da yazarsanız çalışır. Ancak, daha önce yazdığınız notlara metin ekleyemezsiniz..
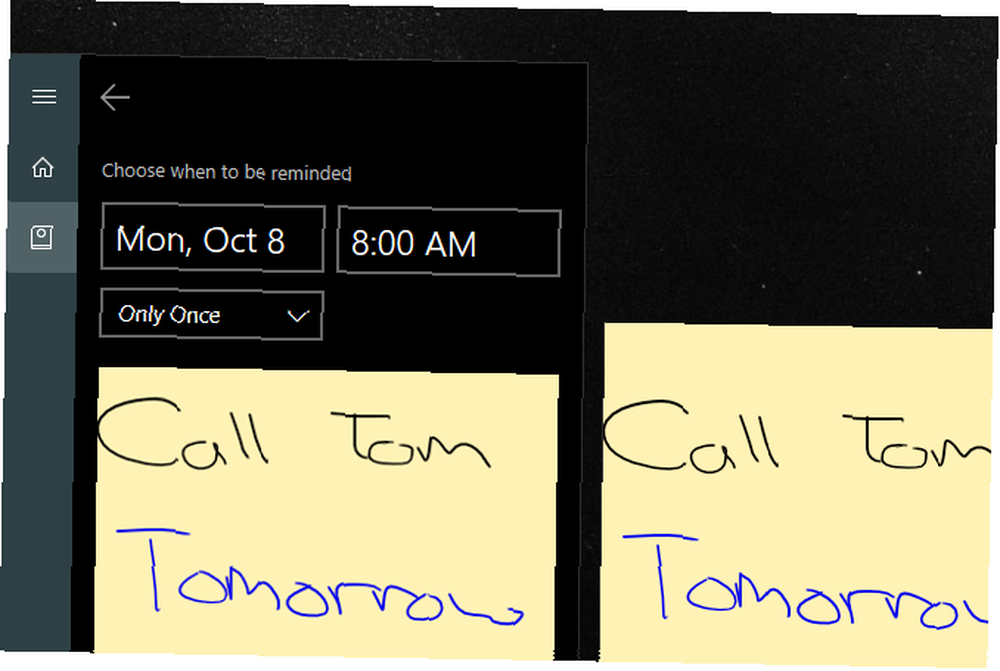
Tarih ve saatinizi girdikten sonra, Tamam Hatırlatmak Başlat menüsünün altında. Bu kadar!
Diğer Yapışkan Notlar Entegrasyonları
Insights için öyle değil. Yapışkan Notlar ayrıca, doğrudan nottan hisse senedi ve uçuş numaraları gibi şeyler ile ilgili bilgilere Insights yoluyla erişmenizi sağlar..

Yukarıdan aşağıya doğru sağdan:
- Kontrol et ve sakla uçuş numaraları Uçuş numaranızı yapıştırarak (bu rakam iki harften sonra gelir).
- Kaydet ve gönder e-mail adresleri yerel Windows 10 E-posta uygulamasını kullanarak.
- Bir yeri yapıştırarak görüntüleyebilirsiniz. adres Notunuza Konuma ilişkin yol tariflerini almak için aşağıdaki Bing istemine tıklayın.
- Yapıştır telefon numarası numarayı masaüstünüzden Skype üzerinden aramak için notunuza girin (aramanızı tamamlamak için Skype Kredilerine ihtiyacınız olacak).
- Yapıştır bağlantı daha sonra kaydetmek için notunuza.
- Girmek Stok Bing üzerinden fiyatını kontrol etmek için $ STOCK formatını kullanan seçenekler.
Insights 'un sunduğu mevcut seçenekleri görüntülemek için, oluşturulan bağlantıya tıklayın ve ardından notun altındaki aşağıdaki Insights komutunu tıklayın..
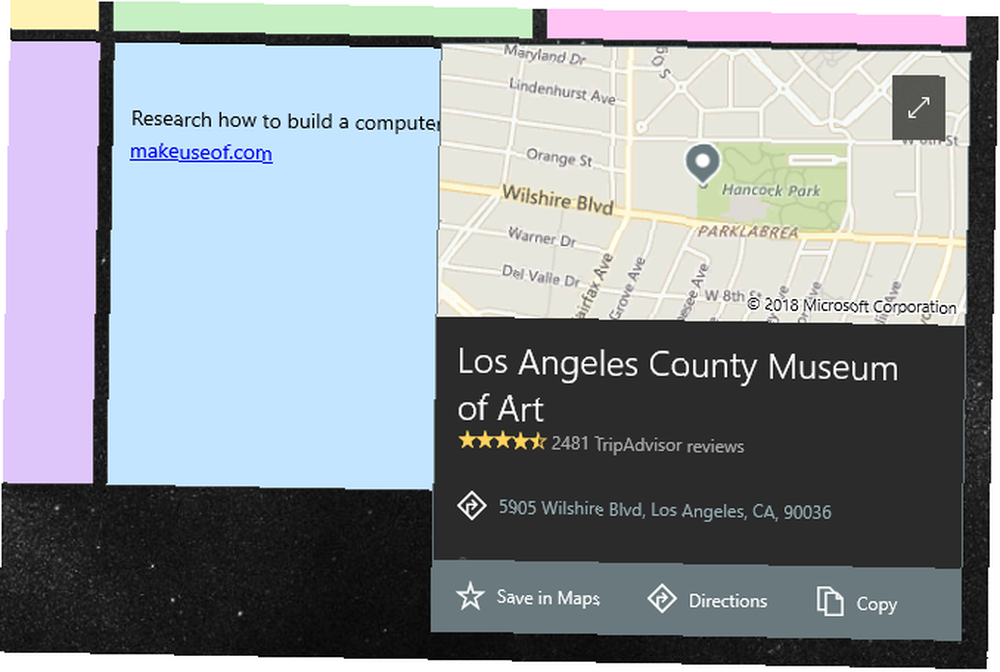
Yapışkan Notların bunların hepsini yapabileceğini bilmiyor muydunuz? Şimdi yapabilirsin!
Yapışkan Notların Aktarılması
Yapışkan notları varsayılan olarak saklayamasanız da, depoladıkları dosyayı daha sonra kullanmak üzere diğer bilgisayarlara aktarabilirsiniz..
İlk önce aşağıdaki dizine gidin.
% LocalAppData% \ Paketleri \ Microsoft.MicrosoftStickyNotes_8wekyb3d8bbwe \ LocalStateSonra etiketli dosyayı bulun. plum.sqlite ve bir USB sürücüye kopyalayın. Son olarak, dosyayı başka bir bilgisayarın aynı havuzuna yerleştirin veya değiştirin.
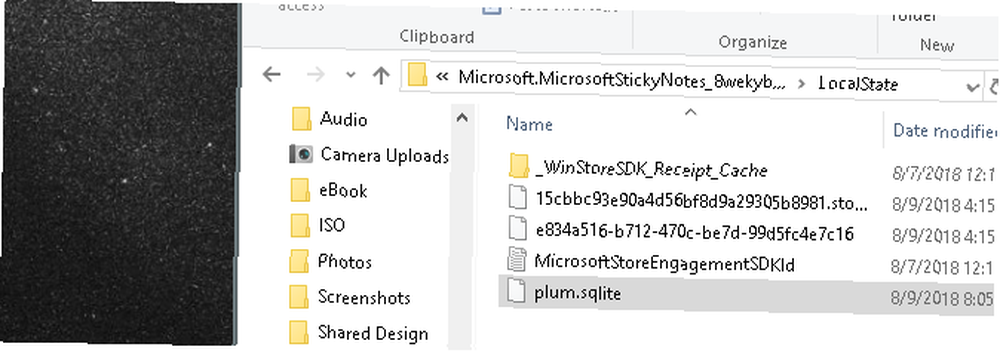
Yapışkan notlarınızın yerine yeni bir kopyası oluşturmak istiyorsanız, dosyanın bir kopyasını ek bir numarayla oluşturun; Erik1.sqlite - notlarınız kaybolur veya bozulursa dosya adınızı geri değiştirin.
Daha Gelişmiş Bir Şeye mi ihtiyacınız var? OneNote'u deneyin!
Windows 10 mağazası, kullanıcıların keyfini çıkarmaları için harika, ancak çoğu zaman yeterince kullanılmamış kaynaklarla doludur. Yapışkan Notlar böyle bir örnektir. Hepsinden iyisi, Sticky Notes, Trendleri varsayılan olarak kullanan ilk uygulamalardan biridir..
Microsoft, Cortana ve Insights dahil olmak üzere Windows 10 ortamını geliştirdikçe, Sticky Note'un özellik listesi yalnızca büyüyecek. Bulut tabanlı bir not alma yolunda bu ekstra sıçrama yapmak için mi arıyorsunuz? Microsoft'a OneNote'u Verin - Şimdiye Kadar İhtiyacınız Olacak Tek OneNote Kılavuzu OneNote'a İhtiyacınız Olacak Tek OneNote Kılavuzu OneNote'a güçlü bir not alma uygulaması. Çapraz platformlu ve Microsoft Office'e iyi entegre edilmiş. OneNote uzmanı olmak için bu kılavuzu okuyun! bir deneme! Sticky Notes'tan bir adım kadar olan ancak OneNote kadar güçlü olmayan bir çözüm istiyorsanız, her zaman yeşil olan Windows uygulamalarını Not Defteri ve WordPad'i deneyin..











