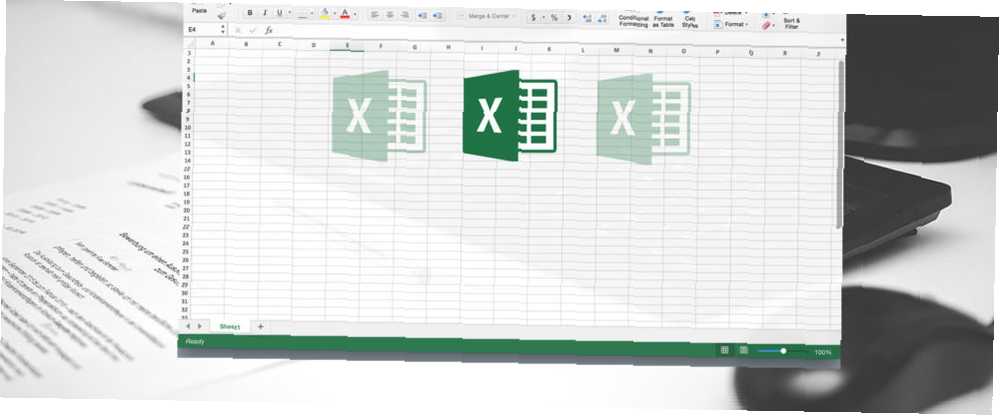
Peter Holmes
0
4219
1170
Bir çalışma sayfasında çok fazla veri varsa veya küçük bir ekranda çalışıyorsanız, verilerinizi görüntülemeyi ve analiz etmeyi kolaylaştırmak için Microsoft Excel'deki değerleri gizleyebilirsiniz..
İşte Excel'de veri gizleme ve çalışmak istediğiniz bilgileri yönetme hakkında bilmeniz gereken her şey.
Excel'de Taşma Metni Nasıl Gizlenir
Bir hücreye metin yazdığınızda ve metin hücreden daha genişse, metin satırdaki bitişik hücrelere taşar. Bitişik hücrede herhangi bir metin varsa, ilk hücrede bulunan metin bitişik hücrede bulunan metin tarafından engellenir..
Bunu, metin kaydırmayı ilk hücrede bulundurarak çözebilirsiniz. Ancak bu, tüm sıranın yüksekliğini artırır.
Taşma metnini göstermek istemiyorsanız, bitişik hücrelerde hiçbir şey olmasa bile, taşma metnini gizleyebilirsiniz.
Taşan metni içeren hücreyi seçin ve aşağıdakilerden birini yapın:
- Seçilen hücrelere sağ tıklayın ve seçin Hücreleri Biçimlendir.
- Basın Ctrl + 1.
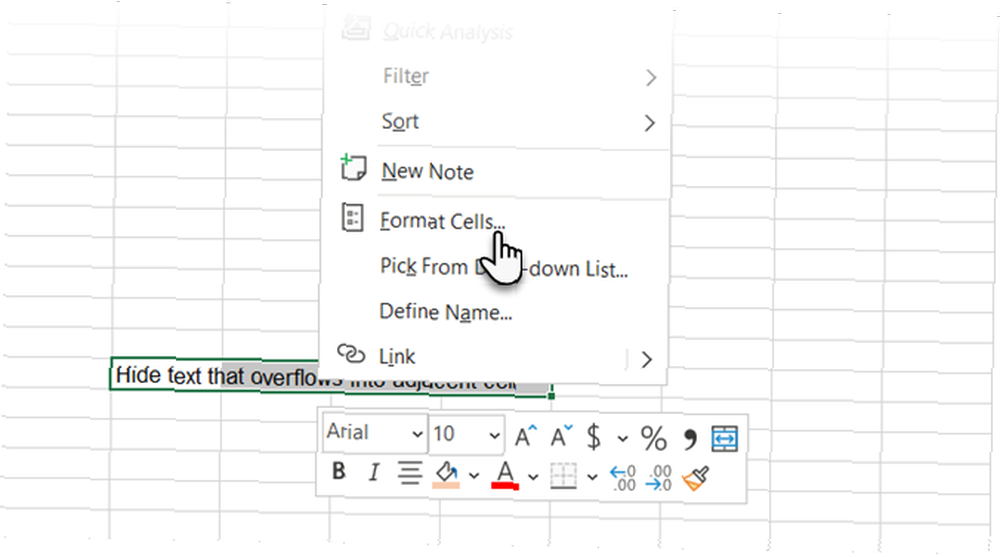
Üzerinde Hücreleri Biçimlendir iletişim kutusunda, hizalanma sekmesi. Ardından, doldurmak -den Yatay açılır liste ve tıklayın tamam.
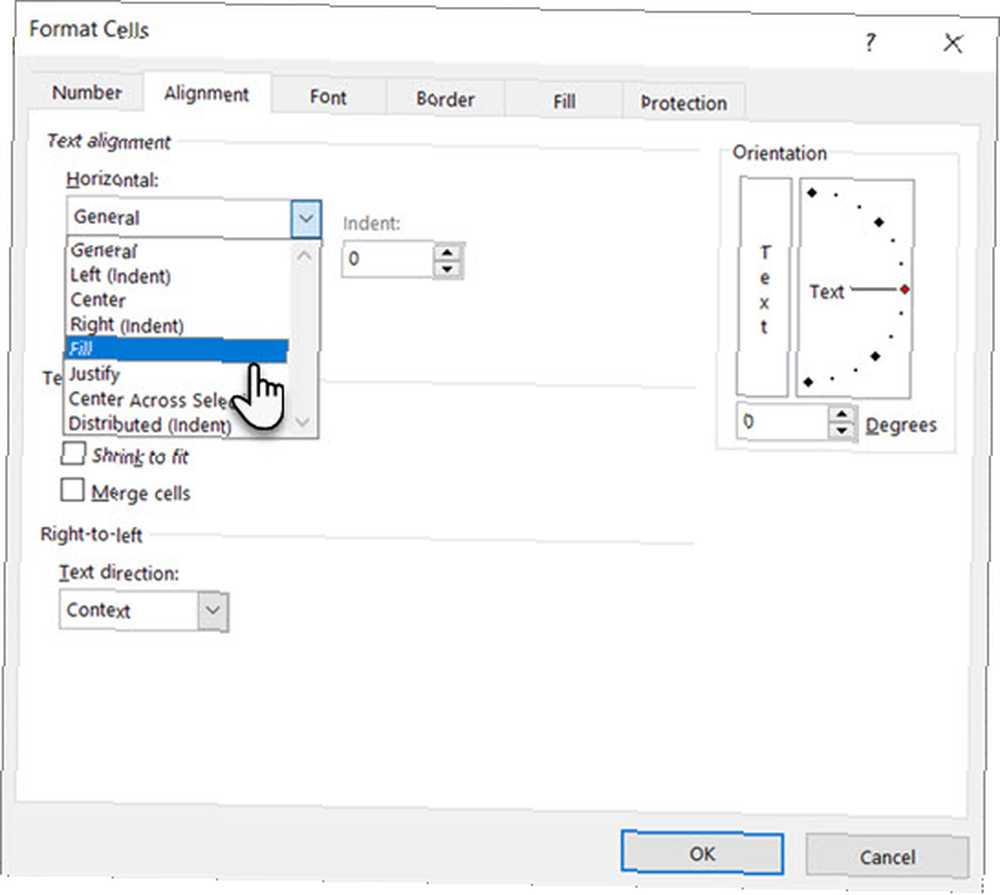
İlk hücrede taşma metni, hücrede sağda hiçbir şey olmadığında bile görünmüyor.
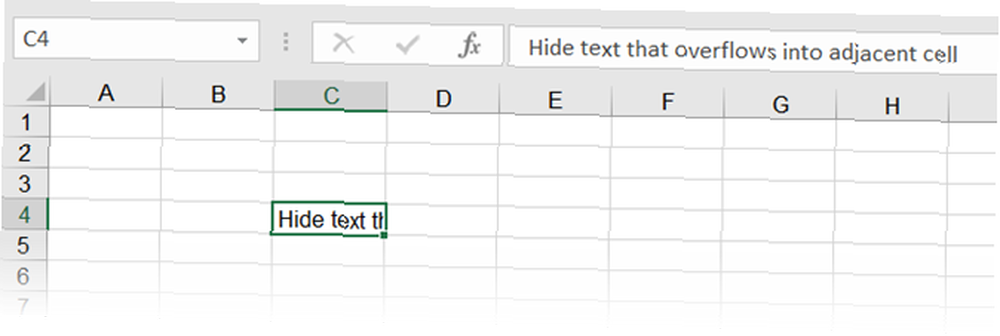
Yorumları Gizleme ve Gösterme
Excel'deki yorumlar çalışma sayfalarınıza açıklama eklemenizi sağlar. Bu, çalışma sayfalarında işbirliği yaparken kullanışlıdır. Formülleri veya çalışma sayfasının bir bölümünü nasıl kullanacağınızı açıklamak için anımsatıcılar ayarlayabilir veya kendinize veya başkalarına not ekleyebilirsiniz..
Çalışma sayfanızda çok sayıda yorum varsa gizlemek isteyebilirsiniz. Yorumlar verilerinizi okumayı zorlaştırabilir.
Varsayılan olarak, yorum içeren hücrelerin sağ üst köşesinde küçük renkli bir üçgen bulunur. yorum göstergesi. Bu göstergeler, daha sonra göreceğimiz gibi Excel seçeneklerine giderek gizlenebilir..
- Tek tek bir hücreye yorumu gizlemek için hücreyi seçin ve Tamam Yorumları Göster içinde Yorumlar bölüm gözden geçirmek çıkıntı.
- Yorumu tekrar göstermek için, aynı hücreyi seçin ve Yorumları Göster tekrar düğmesi.
- Ayrıca, tuşlarını kullanarak birden fazla hücreye yapılan yorumları da gösterebilir veya gizleyebilirsiniz. vardiya ve Ctrl tuşları seçmek ve görünürlüke geçmek için tuşları Yorum Göster buton.
- Tüm yorumları bir kerede göstermek için, sadece Yorumları Göster içinde Yorumlar üzerinde grup gözden geçirmek sekmesi. Bu seçenek, tüm açık çalışma kitaplarındaki tüm yorumları gösterir. Bu seçenek açıkken, açtığınız veya oluşturduğunuz tüm çalışma kitapları, düğmeyi kapatana kadar tüm yorumları gösterecektir.
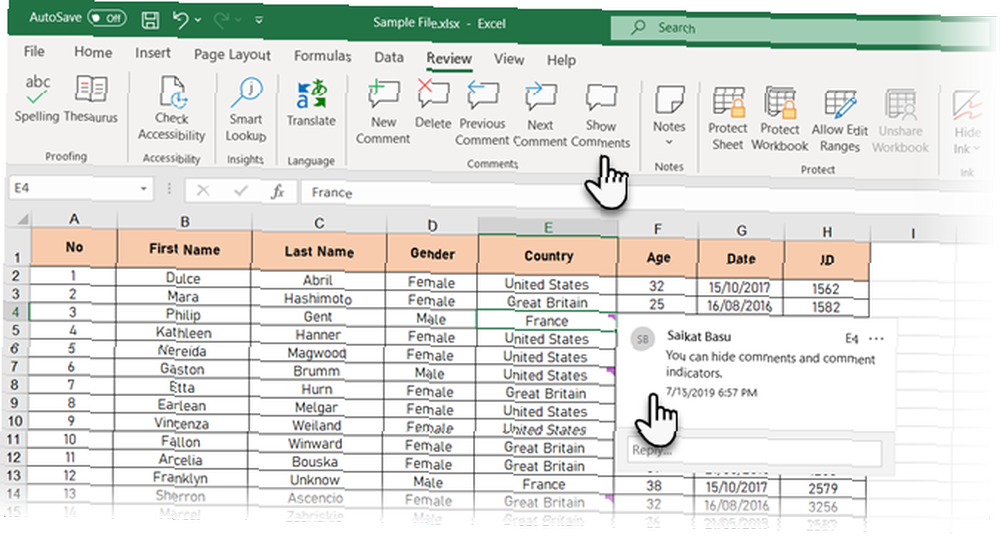
Excel'de Yorumların Görünürlüğünü Kontrol Etmenin 5 Adımı
- Hem yorumları hem de yorum göstergelerini gizlemek için, Dosya> Seçenekler.
- Click ileri Sol tarafta, sonra sağa doğru aşağı kaydırın. Görüntüle Bölüm.
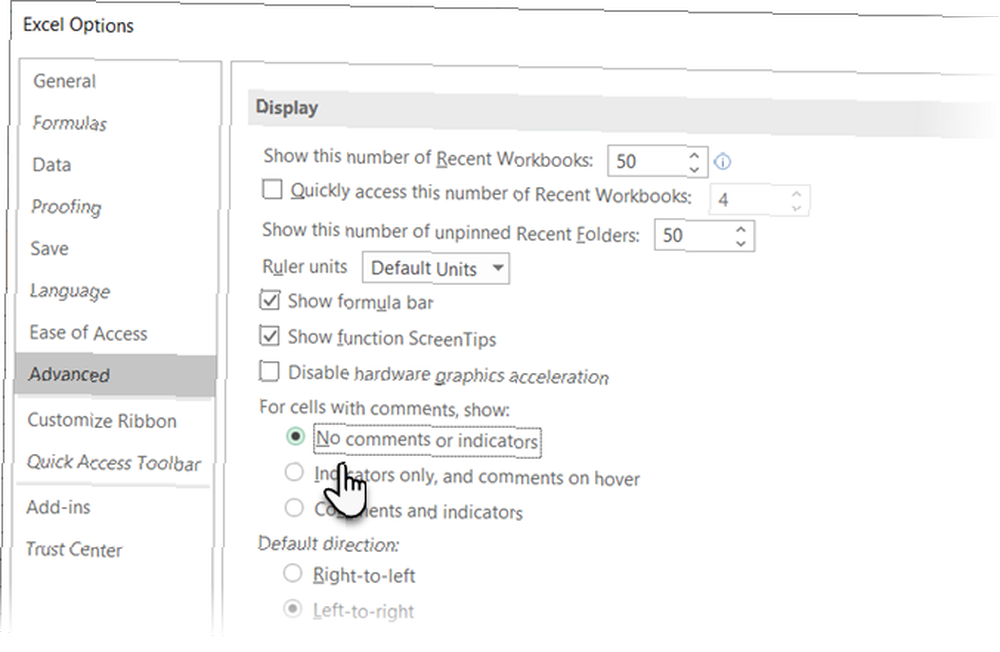
- seçmek Yorum veya gösterge yok altında Yorumlu hücreler için göster. Göstergeler ve yorumlar gizlenir ve hücreler üzerine geldiğinizde yorumlar görüntülenmez.
- Yorumları ve göstergeleri tekrar göstermek için diğer iki seçenekten birini seçin. Ayrıca tıklayabilirsiniz Tüm Yorumları Göster içinde Yorumlar bölüm gözden geçirmek çıkıntı.
Altındaki seçenekler Yorumlu hücreler için göster içinde Excel Seçenekleri ve Tüm Yorumları Göster seçeneği gözden geçirmek sekme bağlantılı.
Yorumlar etkili bir işbirliği için bir zorunluluktur. Bu nedenle, Excel'deki yorumları yönetme hakkında tüm bilgileri öğrenmek için çaba gösterin Microsoft Excel'deki Yorumlar'a Başlangıç Kılavuzu Microsoft Excel'deki Yorumlar'a Başlangıç Kılavuzu Kılavuzu, fikirlerin, soruların ve sorunların iletilmesine yardımcı olur. Microsoft Excel'deki tüm yorumlarınızı yönetmenin en iyi yollarına bakalım. çalışma kitabını bir grupta paylaşıyorsanız.
Bazı Hücreleri Gizleme ve Gösterme
Hücreleri kendileri gizleyemezsiniz, ancak Excel'deki hücre içeriğini gizleyebilirsiniz. Belki de görülmesi gerekmeyen diğer hücreler tarafından referans alınan bazı verileriniz vardır..
Bir hücrenin içeriğini gizlemek için gizlemek istediğiniz hücreleri seçin vardiya ve Ctrl Birden fazla hücre seçmek için). Ardından, aşağıdakilerden birini yapın:
- Seçilen hücrelere sağ tıklayın ve seçin Hücreleri Biçimlendir.
- Basın Ctrl + 1.
Üzerinde Hücreleri Biçimlendir iletişim kutusunda, Numara sekmesi etkin. seçmek görenek içinde Kategori Kutu.
Değiştirmeden önce tip, seçili olanı not edin. Bu şekilde, içeriği tekrar göstermeye karar verdiğinizde neyi değiştireceğinizi bilirsiniz..
İçine üç noktalı virgül (;;;) girin tip kutu ve tıklayın tamam.
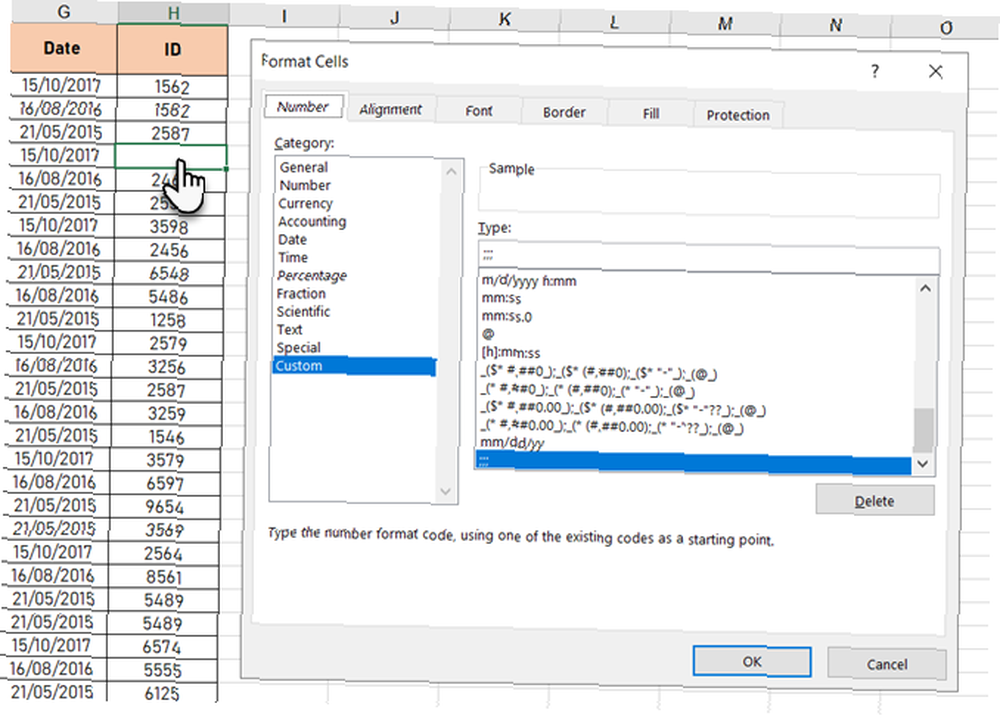
Seçili hücrelerdeki içerikler artık gizlidir, ancak her bir hücredeki değer, formül veya işlev hala Formül Çubuğunda görüntülenir.
Gizli içerik, formüllerde ve diğer hücrelerdeki işlevlerde kullanılmaya devam eder. İçeriği gizli bir hücrede değiştirirseniz, yeni içerik de gizlenir. Yeni içerik, orijinal içerik gibi diğer hücrelerde de kullanılabilir.
İçeriği bir hücrede tekrar göstermek için yukarıdaki aynı adımları izleyin. Ama bu sefer orijinalini seç Kategori ve tip hücre üzerindeki Hücreleri Biçimlendir iletişim kutusu.
Formül Çubuğunu Gizleme ve Gösterme
Bir hücreyi gizlerken, önceki bölümde anlatıldığı gibi, Formül Çubuğunda içeriği, formülü veya işlevi hala görebilirsiniz. Bir hücrenin içeriğini tamamen gizlemek için Formül Çubuğunu da gizlemeniz gerekir..
Üzerinde Görünüm sekmesinde, işaretini kaldırın. Formül çubuğu kutuda Göstermek Bölüm.
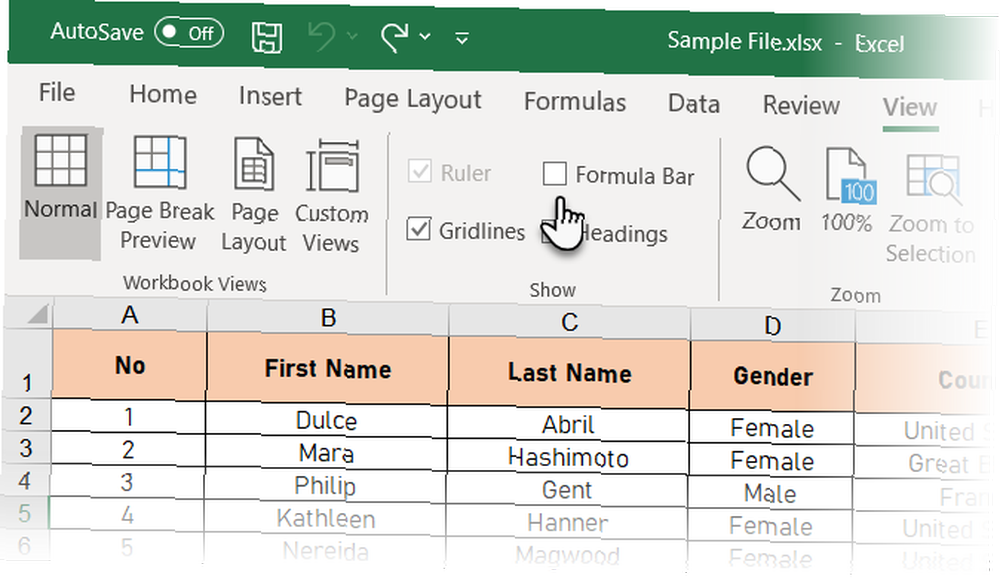
Ayrıca Formül Çubuğunu Excel Seçenekleri iletişim kutusu.
Git Dosya> Seçenekler. Ardından, tıklayın ileri Sol tarafta ve işaretini kaldırın. Formül çubuğunu göster kutuda Görüntüle sağdaki bölüm.
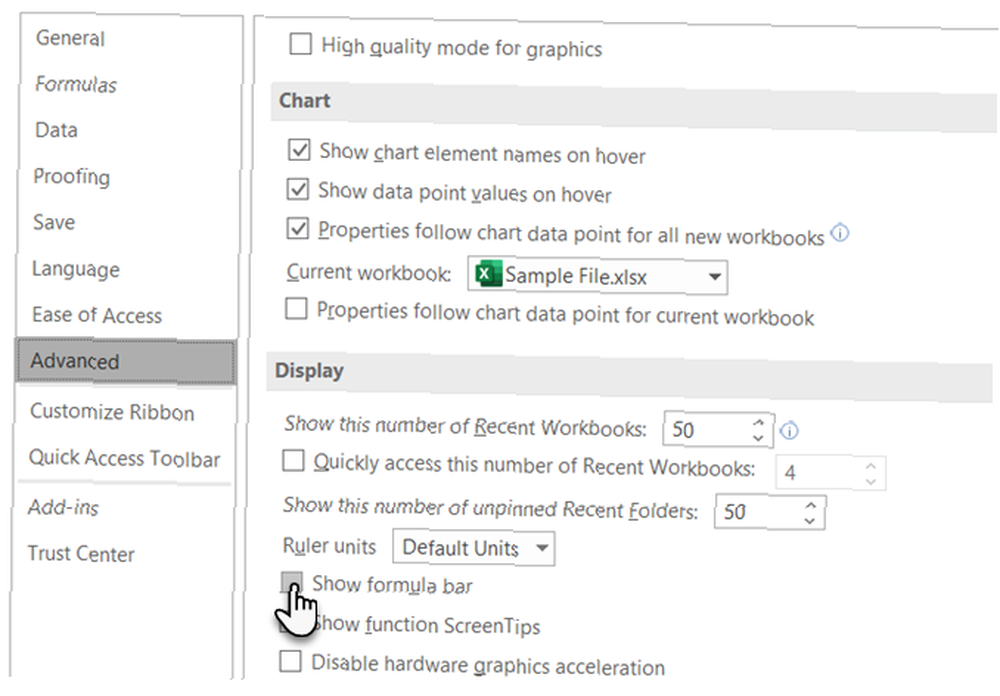
Formülleri Gizleme ve Gösterme
Varsayılan olarak, bir hücreye bir formül girdiğinizde, formül Formül Çubuğunda ve sonuç hücrede görüntülenir.
Başkalarının formüllerinizi görmesini istemiyorsanız, bunları gizleyebilirsiniz. Bir yol, önceki bölümdeki yöntemi kullanarak Formül Çubuğunu gizlemektir. Fakat herkes Formula Bar'ı tekrar açığa çıkarabilir..
Bir formülü hücreye uygulayarak güvenli bir şekilde gizleyebilirsiniz. Gizli hücreye ayarlama ve çalışma sayfasını koruma.
Formüllerini gizlemek istediğiniz hücreleri seçin ve aşağıdakilerden birini yapın:
- Seçilen hücrelere sağ tıklayın ve seçin Hücreleri Biçimlendir.
- Basın Ctrl + 1.
Üzerinde Koruma sekmesini kontrol edin Gizli Kutu. Ardından, tıklayın tamam.
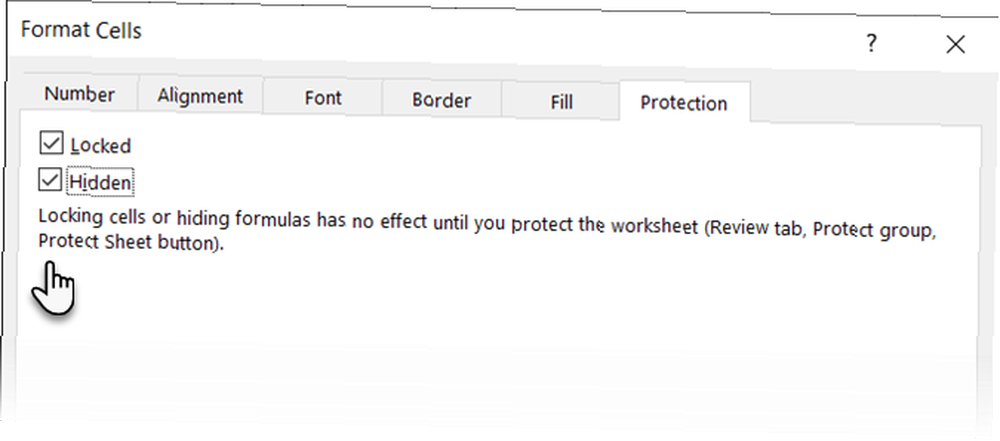
Formülleri gizlemek için sayfayı korumanız gerekir..
Click Sayfayı Koru içinde korumak bölüm gözden geçirmek çıkıntı.
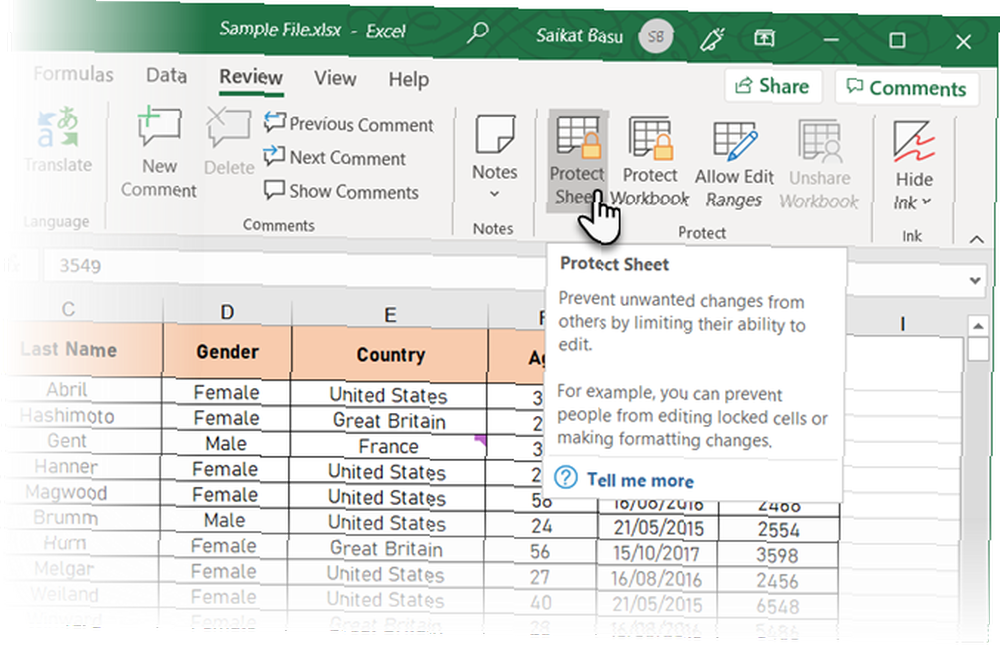
Üzerinde Sayfayı Koru iletişim kutusunda, korumak kilitli hücrelerin çalışma sayfası ve içeriği kontrol edilir.
İçinde Kağıdın korumasını kaldırmak için şifre kutusunda, başkalarının çalışma sayfasının korumasını kaldırmasını önlemek için bir parola girin. Bu gerekli değildir, ancak tavsiye ediyoruz.
Varsayılan olarak, Kilitli hücreleri seç ve Kilitlenmemiş hücreleri seç içinde kontrol edilir Bu çalışma sayfasının tüm kullanıcılarının kullanmasına izin ver Kutu. Çalışma sayfanızın kullanıcılarının gerçekleştirmesine izin vermek istediğiniz diğer eylemlerin kutularını işaretleyebilirsiniz, ancak diğer kullanıcıların çalışma sayfanızı değiştirmesini istemiyorsanız istemeyebilirsiniz..
Şifrenizi tekrar girin Şifreyi Onayla iletişim kutusu.
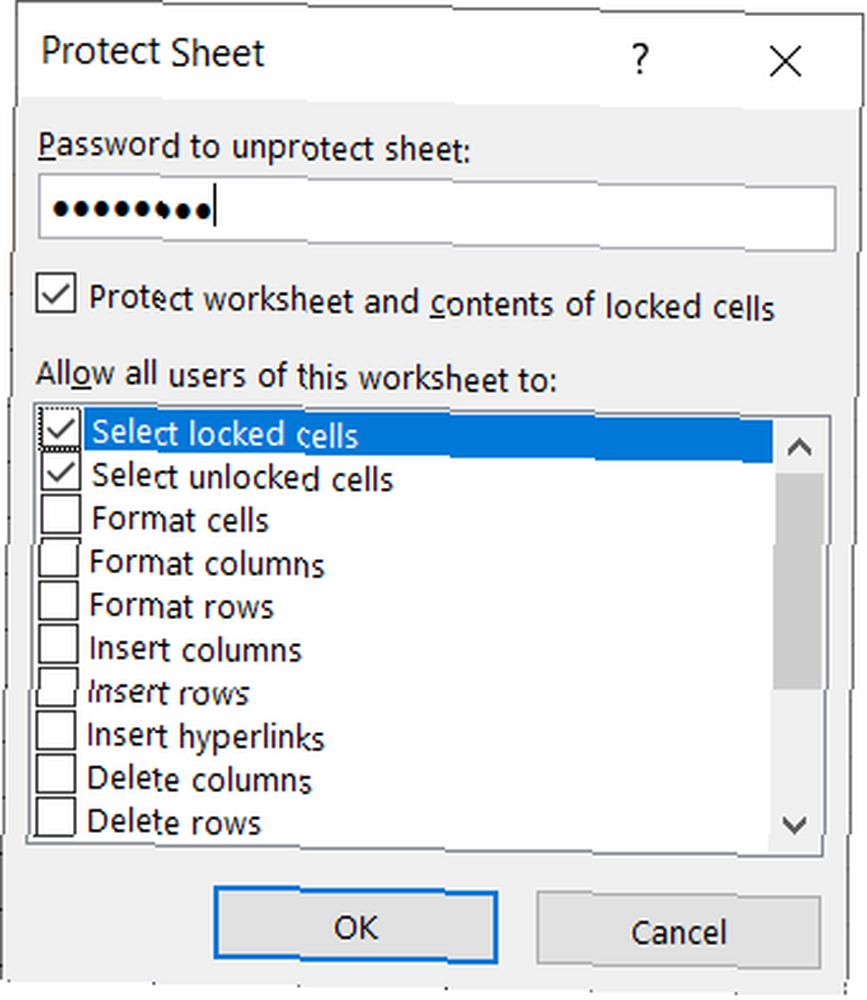
Seçilen hücrelerdeki formüller şimdi Formül Çubuğunda gösterilmez. Fakat hücrelerde bulunan formüllerin sonuçlarını hala görüyorsunuz. “Bazı Hücreleri Gizleme ve Gösterme” yukarıdaki bölüm.
Formülleri tekrar göstermek için, formülleri göstermek istediğiniz hücreleri seçin ve Tamam Sayfayı Koru içinde korumak bölüm gözden geçirmek çıkıntı.
Sayfayı korurken bir şifre girdiyseniz, şifreye şifreyi girin. Sayfayı Koru görüntülenen iletişim kutusu. Sayfayı bir parola ile korumadıysanız, başka bir bilgi görüntülenmez.
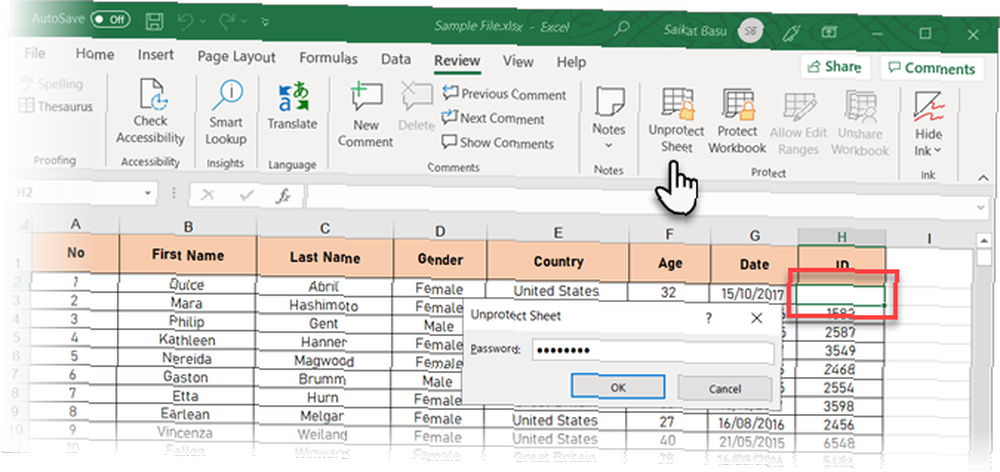
Formüller henüz gösterilmeyecek. Şimdi hücre içeriğini gizlemek için izlediğiniz işlemi ters çevirin ve Gizli onlar için ayar.
Formülleri sakladığınız hücreleri seçin ve aşağıdakilerden birini yapın:
- Seçilen hücrelere sağ tıklayın ve seçin Hücreleri Biçimlendir.
- Basın Ctrl + 1.
İşaretini kaldır Gizli üzerindeki kutu Koruma sekme ve tıklayın tamam.
Seçilen hücrelerin formülleri, Formül Çubuğunu gizlememişseniz, şimdi Formül Çubuğunda tekrar görünür olacak.
Satır ve Sütunları Gizleme ve Gösterme
Bir çalışma sayfasından bir veya daha fazla satır veya sütun kaldırmak istiyorsanız, ancak bunları silmek istemezseniz, bunları gizleyebilirsiniz. Satırlar ve sütunlar için işlem, klavye kısayolu hariç neredeyse benzer..
Excel'de Satırları Gizle ve Göster
Bir veya daha fazla ardışık satırı gizlemek için önce satırları seçin. Ardından, aşağıdakilerden birini yapın:
- Seçilen satırlara sağ tıklayın ve Saklamak.
- Basın Ctrl + 9.
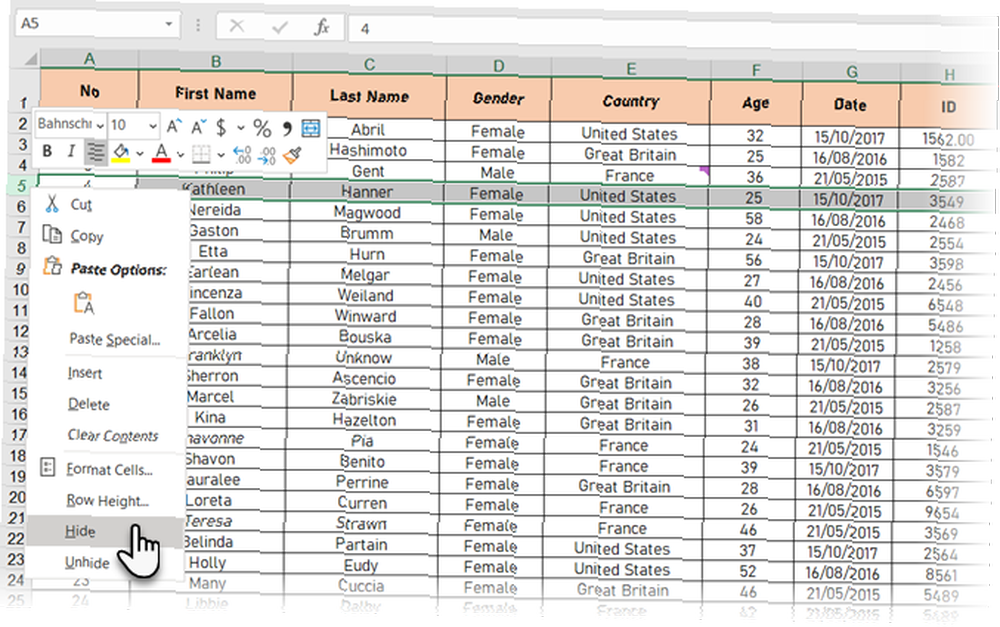
Seçilen satırlar, satır başlıklarında bir çift satırla ve satırların olduğu kalın bir satırla değiştirilir. Çalışma sayfasında başka bir yere tıkladığınızda kalın çizgi kaybolur. Ancak, gizli satırların nerede olduğunu, eksik satır numaralarıyla ve satır başlığındaki çift satırla görebilirsiniz..
Gizli satır ve sütunlardaki hücreler hala gizli iken hesaplamalar için kullanılabilir.
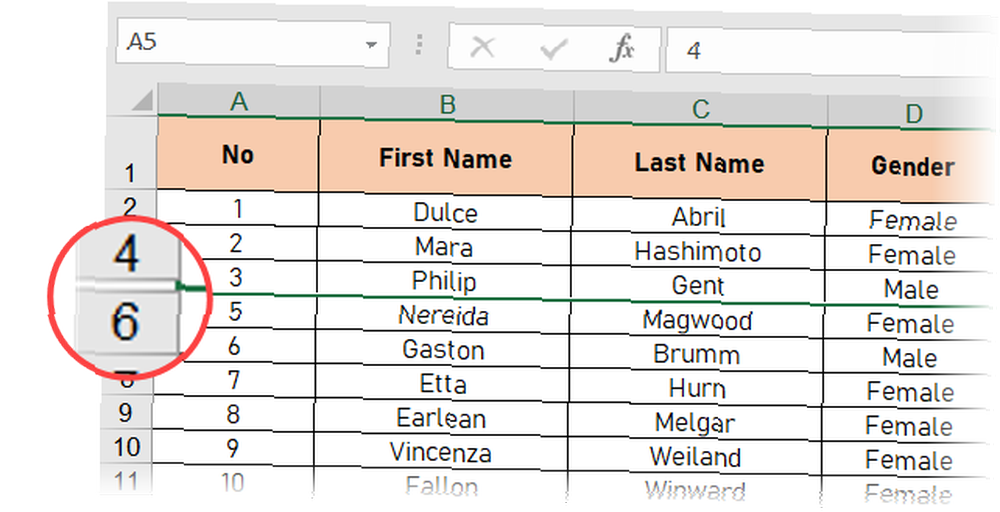
Tek bir satırı göstermenin en hızlı yolu. Farenizi gizli satır işaretçisinin üzerine getirin ve fare imleci iki başlı bir oka dönüştüğünde, çift tıklayın.
Klavye kısayolunu da kullanabilirsiniz: Ctrl + Shift + 9
Belirli bitişik satırları gösterme. Satırları seç yukarıdaki ve altında gizli satırlar. Ardından, aşağıdakilerden birini yapın:
- Seçilen satırlara sağ tıklayın ve unhide.
- Basın Ctrl + ÜstKrkt + 9.
Bir çalışma sayfasındaki tüm satırları gösterme. Tıkla Hepsini seç düğmesi (satırın kesişme noktasındaki küçük üçgen ve sağ üstteki sütunlar).
- Sağ tıklayın ve seçin unhide.
- Basın Ctrl + ÜstKrkt + 9.
Ya ilk sırayı saklarsan? Bu unhiding yöntemi, çalışma sayfasının ilk satırında çalışmaz çünkü ilk satırın üstünde satır yoktur..
İlk satırı seçmek için, simgesine tıklayın. isim Formül Çubuğunun sol tarafındaki kutucuğa “A1” Gizli satır, sayfadaki en üst düzeydeyse “A2” Aşağıdaki ekran görüntüsündeki gibi sütun başlıkları kullanıyorsanız. Basın Girmek. Ardından, tuşuna basın. Ctrl + ÜstKrkt + 9.
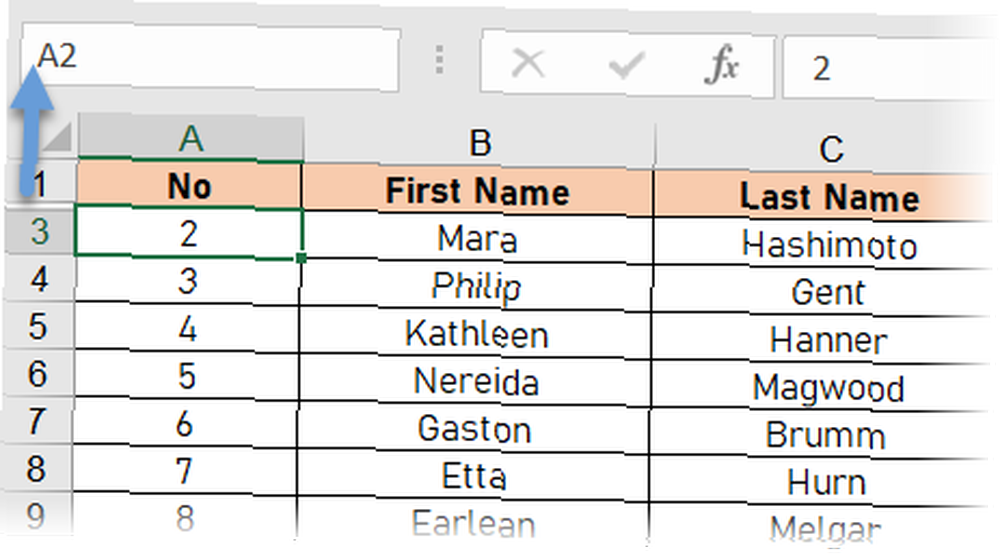
Excel'deki Sütunları Gizle ve Göster
Excel'deki gizle seçeneği hem satırlar hem de sütunlar için aynıdır. Gizlemek istediğiniz sütunu veya ardışık sütunları seçin ve aşağıdakilerden birini yapın:
- Seçilen sütunları sağ tıklayın ve ardından Saklamak.
- Basın Ctrl + 0 (sıfır).
Gizli sütunların yerine satırları gizlerken gördüğünüz aynı çift çizgi ve kalın çizgi. Sütun harfleri de gizlenir.
Sütunları tekrar göstermek için, gizli sütunların solundaki ve sağındaki sütunları seçin. Ardından, aşağıdakilerden birini yapın:
- Seçilen sütunları sağ tıklayın ve seçin unhide.
- Basın Ctrl + ÜstKrkt + 0 (sıfır).
İlk sütunu (A) gizlediyseniz, ilk satırı sakladığınız zamanki gibi gösterebilirsiniz.
En hızlı yol, renkli çizgiyi sağa sürüklemektir ve ilk gizli sırayı ortaya çıkarır. İmleç çift başlı bir oka dönüşene kadar farenizi aşağıdaki ekranda gördüğünüz işaretçinin üzerine getirin. Sağa sürükleyin.
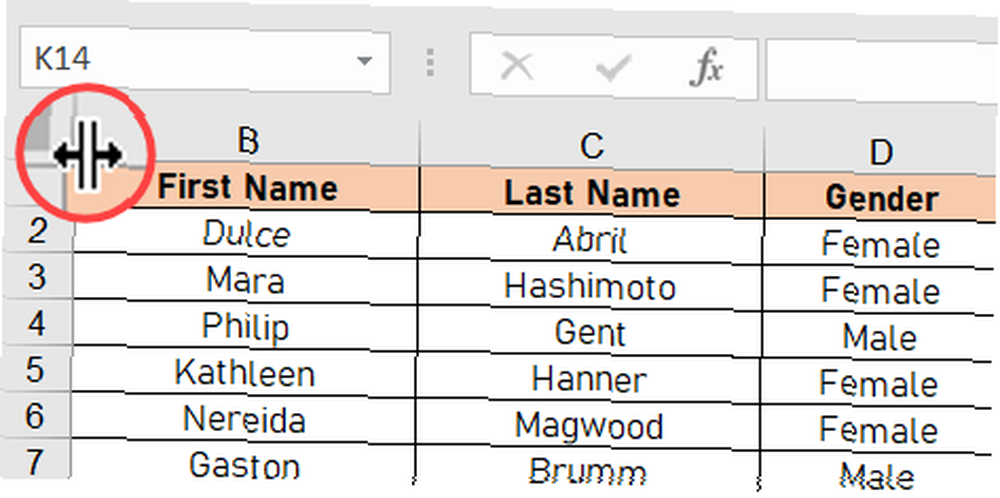
İlk sütunu seçmek için, simgesine tıklayın. isim Formül Çubuğunun sol tarafındaki kutucuğa “A1”, ve bas Girmek. Ardından, tuşuna basın. Ctrl + ÜstKrkt + 0 (sıfır).
Gösterilmeyen klavye kısayolunun çalışmadığı bazı durumlar vardır. Kısayolu kullanmak yerine, “A1” ve gizli sütunu seçmek için Enter tuşuna basın. Sonra şuraya git Ana Sayfa> Hücreler Grubu> Format> Görünürlük> Gizle ve Göster> Sütunları Göster.
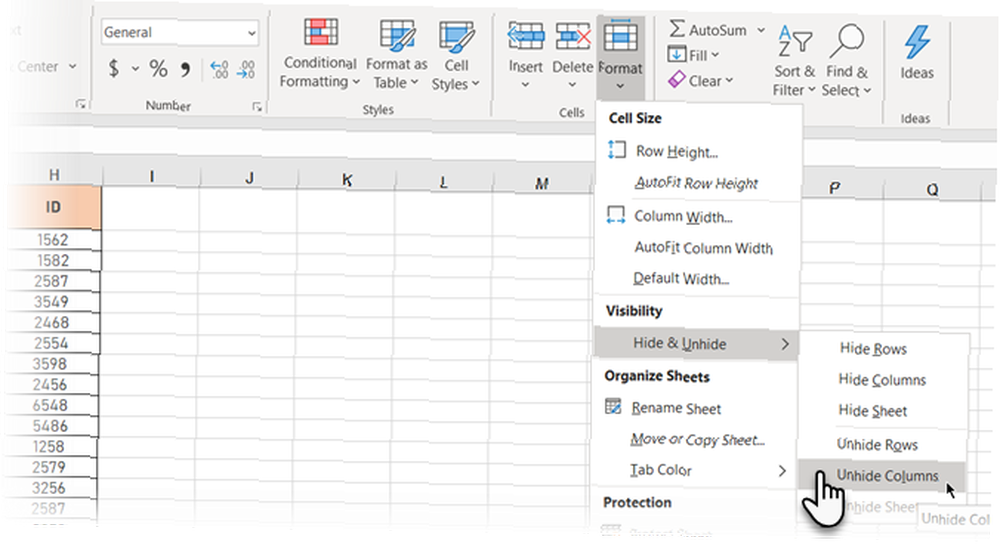
Çok sayıda satır ve sütun gizlediyseniz, tüm gizli sütunları aynı anda gösterebilirsiniz.
Satır ve sütun başlıkları arasındaki kutuya tıklayarak veya tuşuna basarak çalışma sayfasının tamamını seçin. Ctrl + A. Ardından, tuşuna basın. Ctrl + ÜstKrkt + 0 (sıfır) tüm gizli sütunları gösterme.
Çalışma sayfasının tamamı seçiliyken satır veya sütun başlıklarına sağ tıklayıp seçim yapabilirsiniz. unhide.
Yalnızca Excel'de Göstermek İstediğiniz Verileri Göster
Verileri gizlemek, Excel'de öğrenmek için basit ama kullanışlı bir beceridir. Microsoft Excel'e Başlangıç Kılavuzu Microsoft Excel'e Başlangıç Kılavuzu Microsoft Excel ile deneyiminize başlamak için bu başlangıç kılavuzunu kullanın. Buradaki temel elektronik tablo ipuçları, Excel'i kendi başınıza öğrenmeye başlamanıza yardımcı olacaktır. , özellikle çalışma sayfalarınızı bir sunumda kullanmayı planlıyorsanız. İhtiyaç duyduğunuz tüm verileri girin, hesaplamalar için yalnızca bir veriye ihtiyacınız olsa veya bir kısmı hassas veya özel olsa bile.











