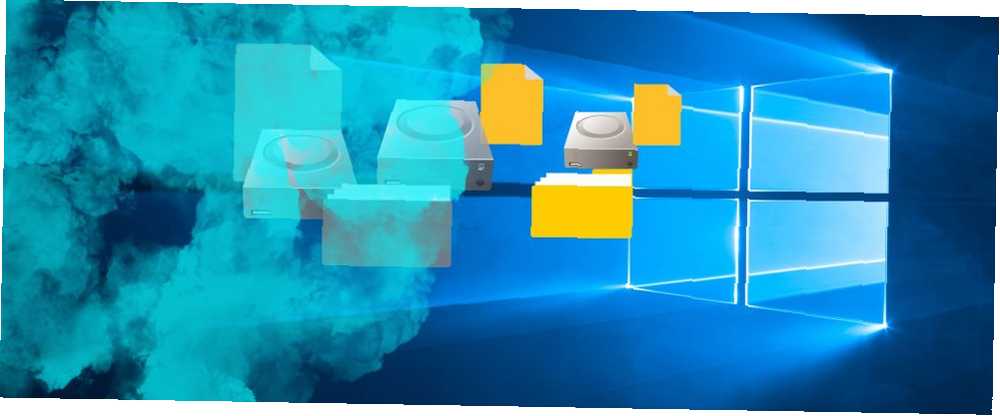
Joseph Goodman
0
4699
985
Bilgisayarınızı başkalarıyla paylaşırsanız, bazı dosyaları ve klasörleri gizlemek isteyebilirsiniz, böylece insanlar dosyalarınıza burnunu sokmaz. Windows'ta dosya ve klasörleri koruyan parola hakkında konuştuk Windows'ta Bir Klasörü Parola Nasıl Koruyabilirim Windows'ta Bir Klasörü Parola Nasıl Koruyabilirim? İşte, bir Windows 10 PC'de dosyalarınızı şifre ile korumak için kullanabileceğiniz birkaç yöntem. . Ancak bu amaçlara aykırıysa, dosyalarınızı ve klasörlerinizi gizleyebilirsiniz..
Mac'teki dosyaları ve klasörleri nasıl gizleyeceğimizi daha önce açıklamıştık Mac OS X'te Herhangi Bir Dosyayı Gizle ve Bulun Mac OS X'te Herhangi Bir Dosyayı Gizle ve Bul Windows'ta - ancak mümkündür. . Windows'ta dosya ve klasörleri gizlemenin birkaç yolu:.
1. Komut Satırını Kullanarak Bireysel Dosyaları / Klasörleri Gizle
Bir dosyayı veya klasörü gizlemenin basit bir yolu, özelliklerini kullanarak değiştirmektir. attrib komut satırında komut Windows 10'da Komut Satırına Nasıl Ustalık Verilir Windows 10'da Komut Satırına Ustaca Nasıl Yapılır Bu makalede, Windows 10 Komut İstemi'ne yaklaşılabilir ve çok daha kullanışlı hale getirilmiştir. Birden çok komutu nasıl çalıştıracağınızı, herhangi bir komutla ilgili yardım almayı ve daha fazlasını öğrenin.. .
Diyelim ki gizlemek istiyoruz Sample.mp4 içinde dosya ToHide aşağıda gösterildiği gibi klasör.
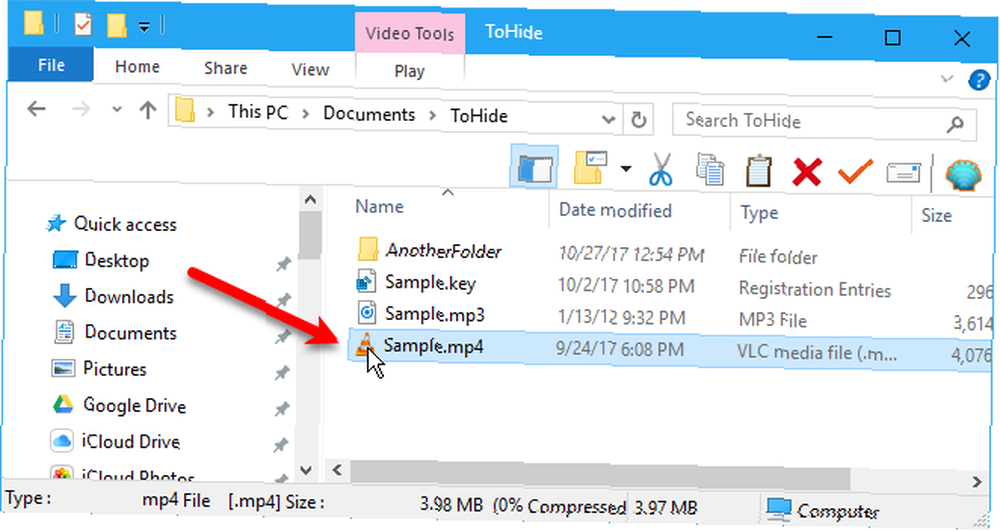
Tuşuna basarak Komut İstemi'ni açın. Windows tuşu + R açmak için Koşmak iletişim kutusu. Sonra yazın cmd.exe içinde Açık kutu ve tıklayın tamam.

Komut istemine aşağıdaki komutu yazın. Yolu ve dosya adını, gizlemek istediğiniz dosyanın yolu ve dosya adıyla değiştirin.
attrib C: \ Kullanıcılar \ Lori \ Belgeler \ ToHide \ Sample.mp4 + s + h+s ve +h dosya için belirlediğiniz özelliklerdir. +s öznitelik sistem file niteliği ve dosyanın işletim sistemi tarafından kullanıldığını ve normalde bir dizin listesinde gösterilmediğini gösterir. +h o Gizli dosya özniteliği ve dosyanın varsayılan olarak bir dizin listesinde gösterilmeyeceğini belirtir.
Komuttaki nitelikler büyük / küçük harf duyarlı değildir, bu nedenle küçük veya büyük harf kullanabilirsiniz..
Tüm gizli (H) 'nin bir listesini oluşturabilir ve attrib komutunu içeren bir dizinde yalnızca (R) dosyaların okunmasını sağlayabilirsiniz. pic.twitter.com/DICxzVqxHT
- LitSuppTipoftheNite (@ LawTech_7nites) (6 Eylül 2017)
Klasörü, gizli dosyayı veya klasörü içeren Dosya Gezgini'nde açtığınızda görünmez. Bile gidiyor Görünüm> Göster / gizle ve kontrol Gizli eşyalar kutusu gizli dosya veya klasörü göstermeyecek.
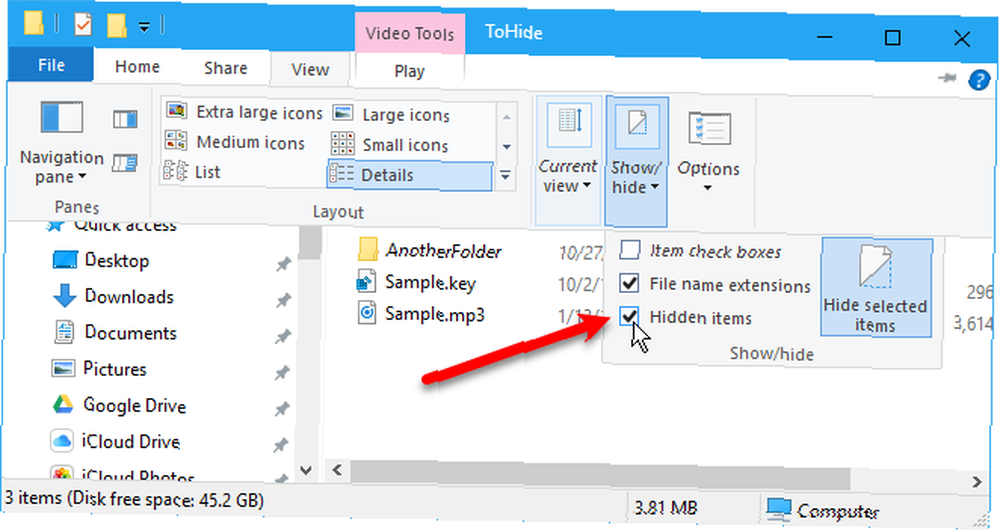
Ayrıca, klasörü kullanarak da bir klasörü gizleyebilirsiniz. attrib aşağıdaki şekilde komut verin. Yine yolu ve klasör adını kendi şifrenizle değiştirin..
attrib C: \ Kullanıcılar \ Lori \ Belgeler \ ToHide \ AnotherFolder + s + hBir dosyayı veya klasörü göstermek için, aynısını kullanın. attrib komutu yerine “+” ile “-” önünde “s” ve “h” Öznitellikler.
attrib C: \ Kullanıcılar \ Lori \ Belgeler \ ToHide \ Sample.mp4 -s -hHakkında daha fazla bilgi edinmek için attrib komut, tür öznitelik /? komut isteminde Girmek.
2. Dosya Gezgini'ni Kullanarak Klasörleri Gizle
Dosya Gezgini'ni Kullanma En İyi 10 Windows Dosya Gezgini Püf Noktaları ve Tweaks En iyi Windows Dosya Gezgini 10 En İyi Windows Dosya Gezgini Püf Noktaları ve Tweaks Size en sevdiğiniz püf noktaları ve tweaks ile Windows Dosya Gezgini'nden daha fazla nasıl yararlanabileceğinizi göstereceğiz. Gizli özellikleri keşfedecek, menüleri özelleştirecek ve çok daha fazlasını bulacaksınız. Bir klasörü gizlemek, önceki bölümde açıklanan attrib komutunu kullanmak gibidir ancak daha az güvenlidir. Dosya Gezgini'nde gizli dosyaları gösterip gizlemeyi bilen herkes dosyalarınıza erişebilir. Ancak, sizin kadar teknoloji meraklısı olmayan diğer aile üyelerinden veri saklamaya çalışıyorsanız, bu işe yarayabilir.
Dosya Gezgini'ndeki seçili dosya veya klasör için Gizli özniteliği ayarlayacağız Windows'ta Verilerinizi Gizleme ve Koruma Nasıl Yapılır Windows'ta Verilerinizi Gizleme ve Koruma Nasıl yapılmadığı sürece hiçbir şey özel değildir. Verilerinizi düz görünümden gizleyebilirsiniz veya daha ciddi koruma için şifreler veya şifreleme teknikleri uygulayabilirsiniz. Size nasıl olduğunu göstereyim. . Ancak, önce, dosya ve klasörlerin ... Gizli öznitelik Dosya Gezgini'nde gösterilmez. Bunu yapmak için gidin Görünüm sekmesi> Seçenekler ve seç Klasörü ve arama seçeneklerini değiştir.
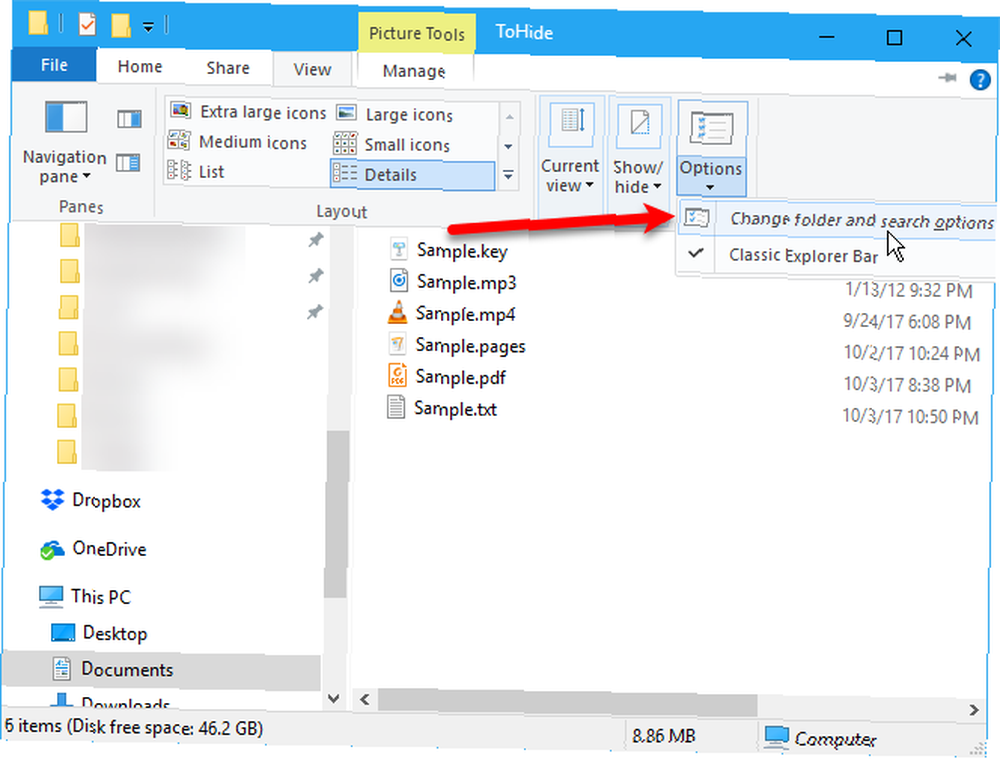
Üzerinde Görünüm sekme Gizli dosyaları, klasörleri veya sürücüleri gösterme altında ileri ayarları ve tıklayın tamam.
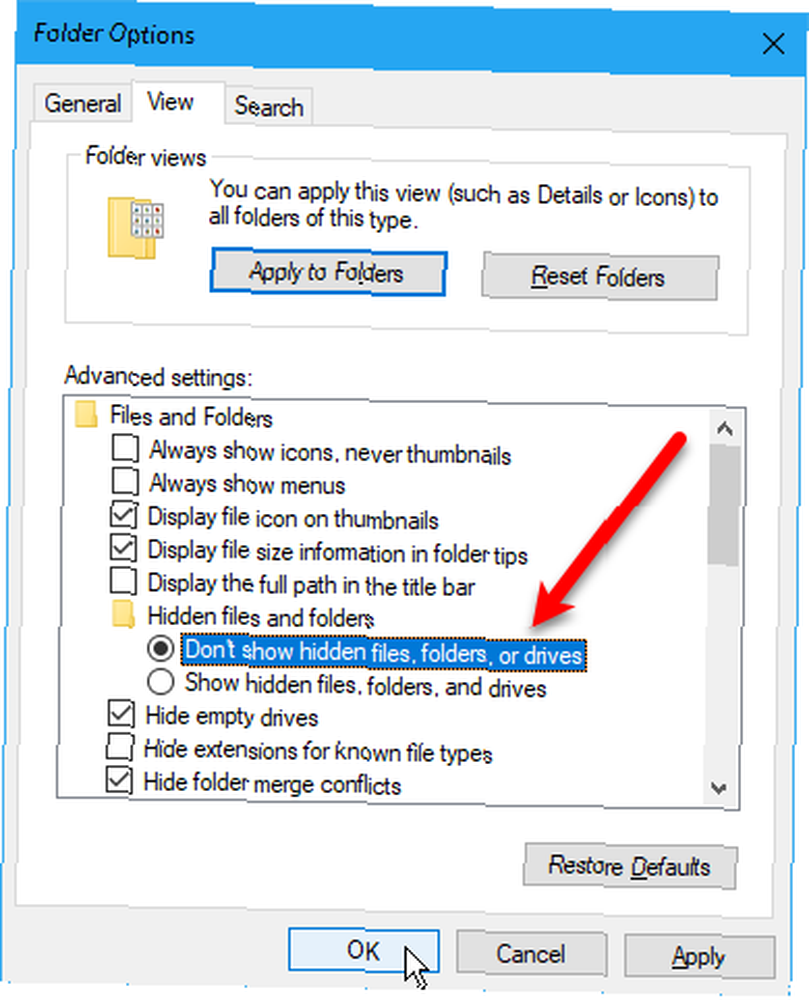
Bir veya daha fazla dosya veya klasörü gizlemek için, dosya veya klasörleri seçin, üzerlerine sağ tıklayın ve Özellikleri.
Üzerinde Genel sekmesinde Özellikleri iletişim kutusunu işaretleyin. Gizli kutuda Öznitellikler Bölüm. Windows arama sonuçlarında dosya veya klasörlerin görünmesini önlemek için, ileri.
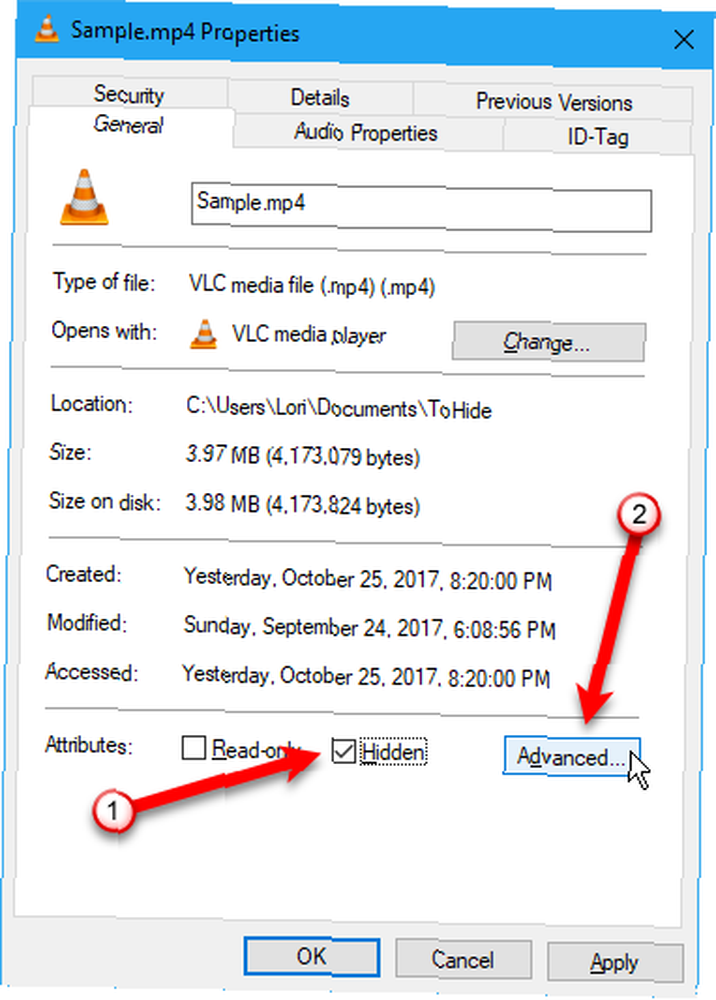
Ardından, kutudaki kutuların işaretini kaldırın. Dosya özellikleri bölüm Gelişmiş Özellikler iletişim kutusu ve tıklayın tamam.
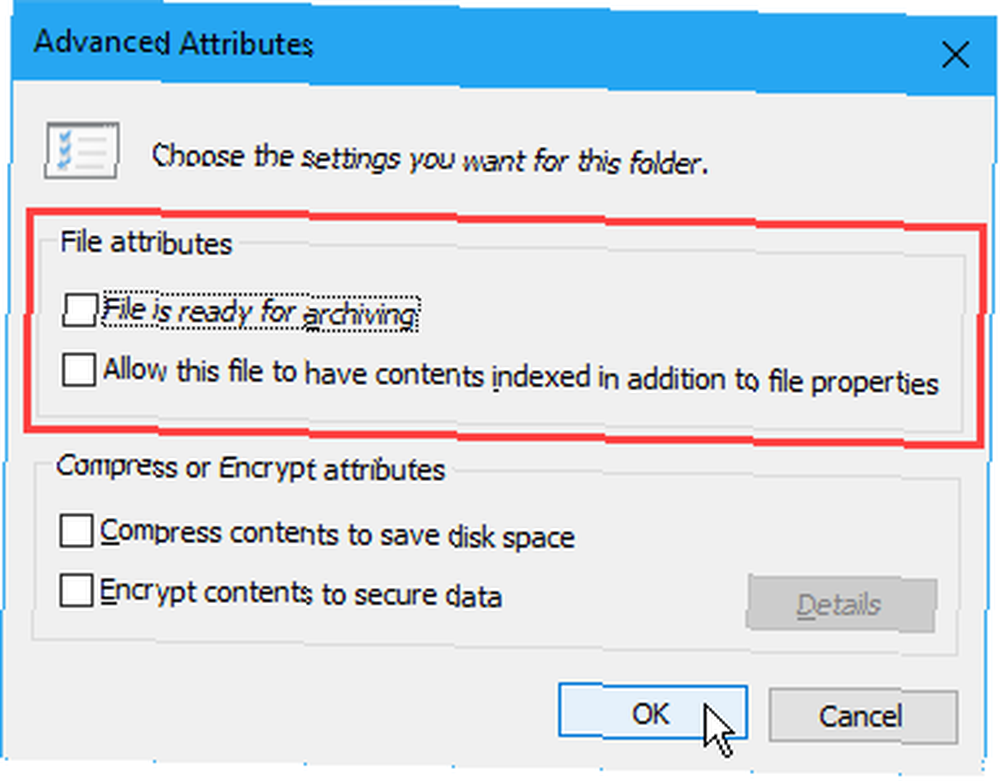
Dosya veya klasörün gösterimini kaldırmak için geri Özellikleri Söz konusu dosya veya klasörler için iletişim kutusunu açıp Gizli kutuda Öznitellikler Bölüm.
3. Kayıt Defteri Düzenleyicisini Kullanarak Tüm Sürücüleri Gizleyin
Bu yöntem, sürücüdeki yalnızca seçili dosya veya klasörlerin yerine sürücünün tamamını gizler.
Not: Bu prosedür kayıt defterini değiştirmeyi içerir. Başlamadan önce, kayıt defterini yedeklemenizi öneririz. Neden Windows Kayıt Defterini Otomatik Olarak Kaydetiyor? Windows Neden Kayıt Defterini Otomatik Olarak Kaydetiyor? Windows Kayıt Defteri'nin ne yaptığından emin değil misiniz? Nasıl kurtarılacağını, geri yükleneceğini veya yedekleneceğini merak mı ediyorsunuz? Öğrenmek için bu makaleyi okuyun. Düşündüğünden daha basit. . Ayrıca Windows kayıt defterini yanlışlıkla karıştırmamaya yönelik ipuçları da sağladık. Windows Kayıt Defteri'ni yanlışlıkla karıştırmamaya nasıl Windows Kayıt Defteri'ni yanlışlıkla karıştırmamaya nasıl Windows kayıt defteriyle çalışma? Bu ipuçlarına dikkat edin, PC'nize kalıcı zarar verme olasılığı çok daha düşük olacaktır. .
Windows kayıt defterini kullanma konusunda rahat değilseniz Windows Kayıt Defteri Nedir ve Nasıl Düzenleyebilirim? Windows Kayıt Defteri Nedir ve Nasıl Düzenlerim? Windows kayıt defterini düzenlemeniz gerekirse, birkaç hızlı değişiklik yapmak kolaydır. Kayıt defteri ile nasıl çalışılacağını öğrenelim. , sürücüdeki tüm sürücüyü gizlemenin başka bir yöntemini tartıştık. Disk Yönetimi Yardımcı Programını Kullanarak Tüm Sürücüleri Gizle aşağıdaki bölüm.
Başlamak için, tuşuna basarak Kayıt Defteri Düzenleyicisi’ni açın. Windows tuşu + R açmak için Koşmak iletişim kutusu. Sonra yazın regedit içinde Açık kutu ve tıklayın tamam.
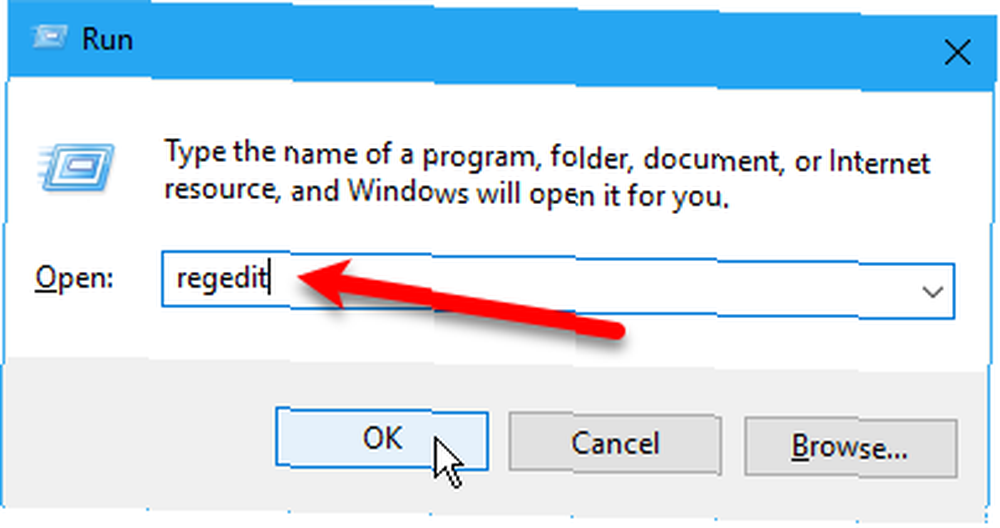
Sol bölmedeki aşağıdaki tuşa gidin.
HKEY_LOCAL_MACHINE \ Software \ Microsoft \ Windows \ CurrentVersion \ Policies \ ExplorerÜzerine sağ tıklayın kâşif anahtar ve git Yeni> DWORD (32-bit) Değeri.
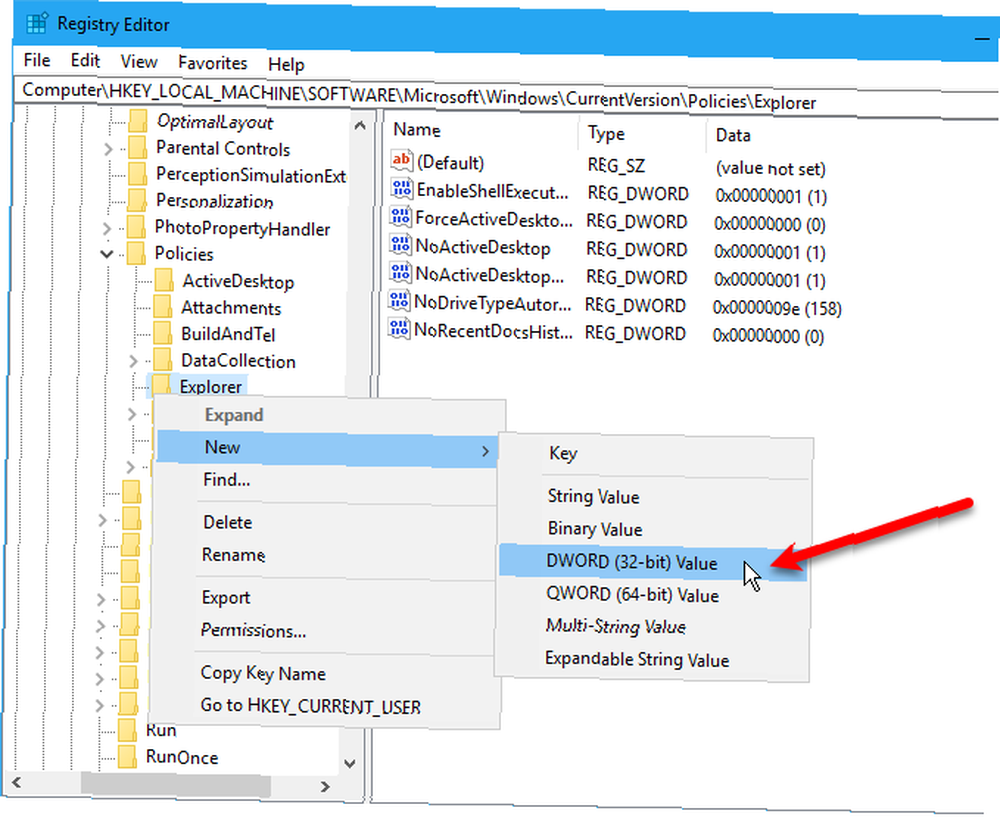
Yeni değeri adlandır NoDrives ve sonra üzerine çift tıklayın.
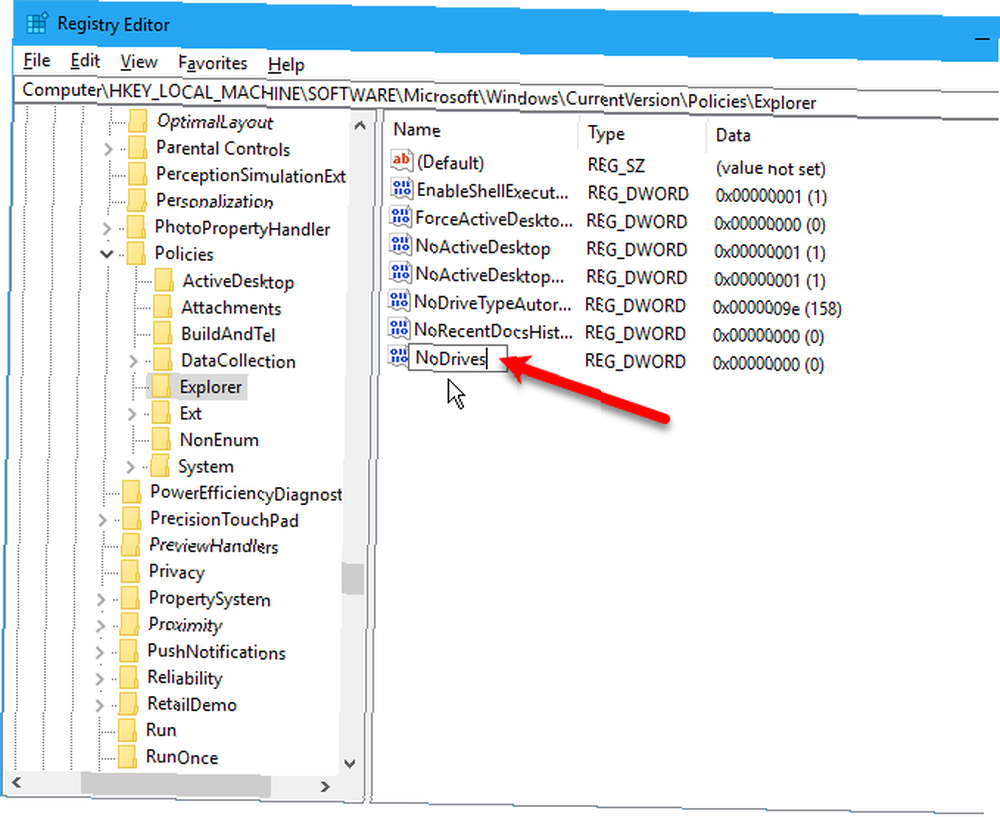
Üzerinde DWORD (32-bit) Değerini Düzenle iletişim kutusu seçin Ondalık olarak baz. Ardından, gizlemek istediğiniz sürücüye veya sürücülere karşılık gelen bir sayı girin. Hangi numarayı kullanacağınızı bulmak için aşağıdaki resmin altındaki tabloya bakın..
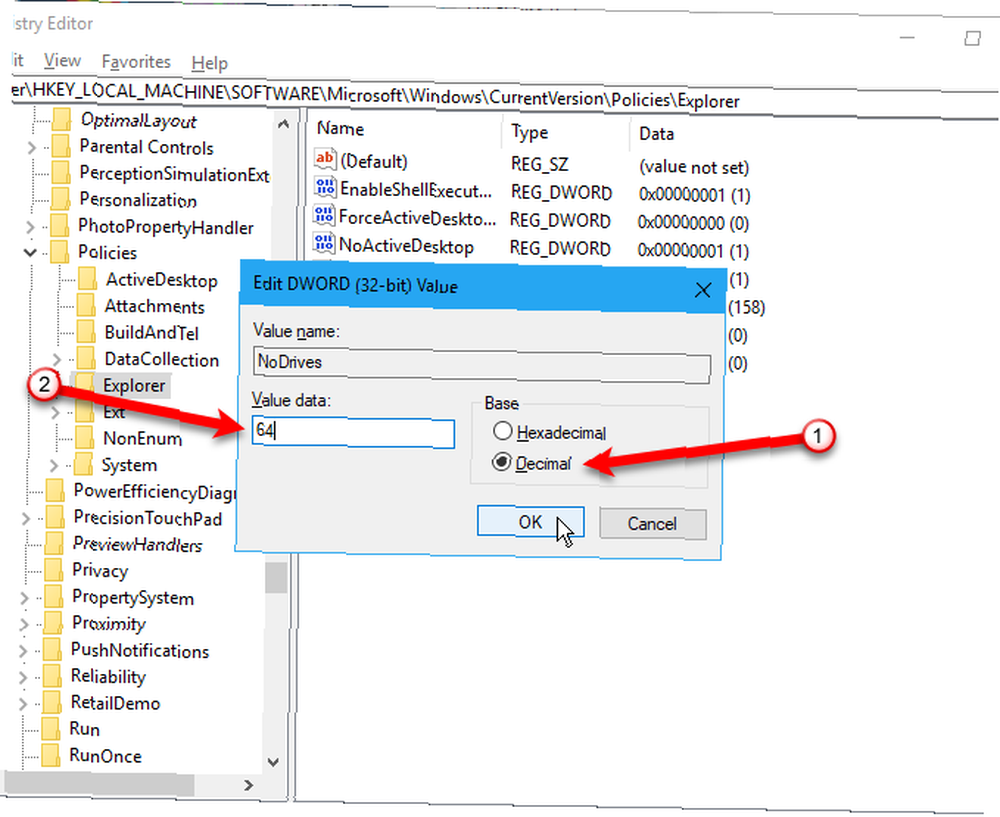
Aşağıdaki tabloda gizlemek istediğiniz sürücünün harfini bulun. Bu sürücü harfiyle ilişkilendirilmiş numarayı Değer verisi için kutu NoDrives kayıt defterindeki değer. Örneğimize girdik 64 gizlemek G: sürücü.
Birden fazla sürücüyü gizlemek istiyorsanız, gizlemek istediğiniz tüm sürücü harflerinin numaralarını ekleyin ve toplamı Değer verisi Kutu.
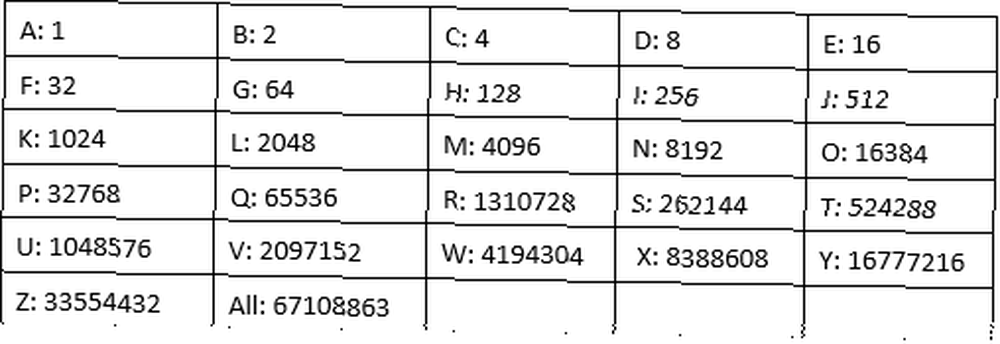
Bilgisayarınızı yeniden başlattıktan sonra, sürücüyü Dosya Gezgini'nde göremezsiniz.
Sürücüyü tekrar göstermek için, Kayıt Defteri Düzenleyicisine geri dönün ve silin. NoDrives altındaki değer HKEY_LOCAL_MACHINE \ Software \ Microsoft \ Windows \ CurrentVersion \ Policies \ Explorer anahtarını girin ve bilgisayarınızı yeniden başlatın.
4. Disk Yönetimi Yardımcı Programını Kullanarak Tüm Sürücüleri Gizleyin
Kayıt defterini düzenlemek istemiyorsanız, Disk Yönetimi yardımcı programını kullanarak sürücünün tamamını gizleyebilirsiniz. Bu yardımcı program, bilgisayarınıza bağlı tüm dahili ve harici sürücüleri gösterir..
Basın Windows tuşu + R açmak için Koşmak iletişim kutusu. Sonra yazın diskmgmt.msc içinde Açık kutu ve tıklayın tamam.
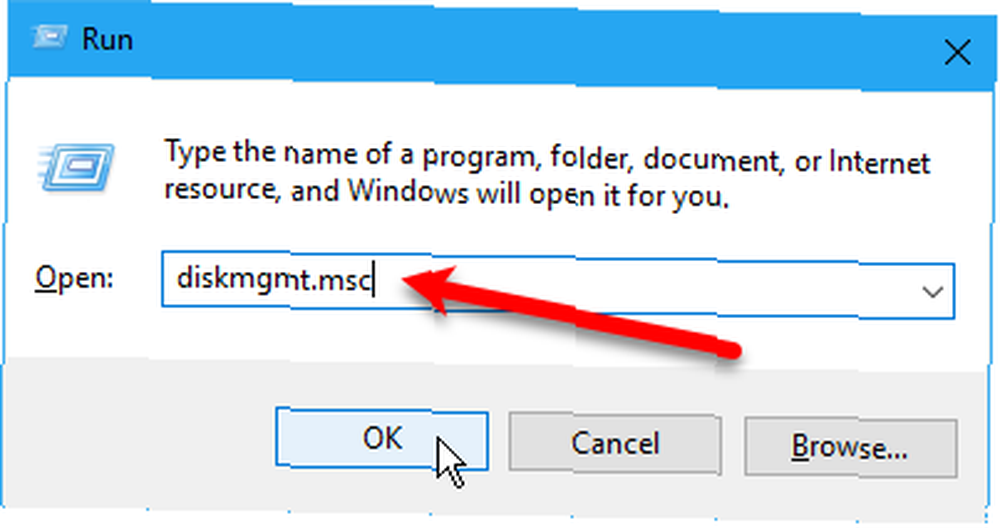
Gizlemek istediğiniz sürücüyü sağ tıklayın (üst veya alt bölümde) ve Sürücü Harfi ve Yolunu Değiştir.
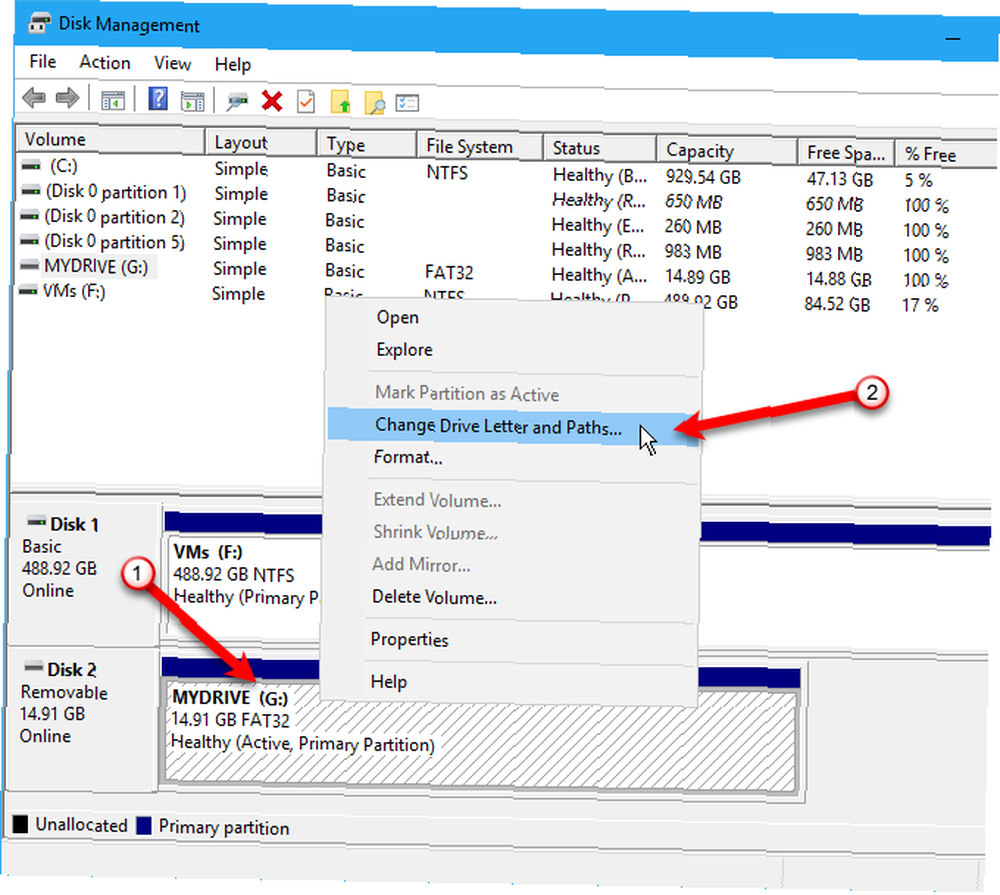
Üzerinde Sürücü Harfi ve Yolunu Değiştir iletişim kutusunda, sürücü harfini seçin, tıklayın. Kaldır, ve sonra Tamam tamam.
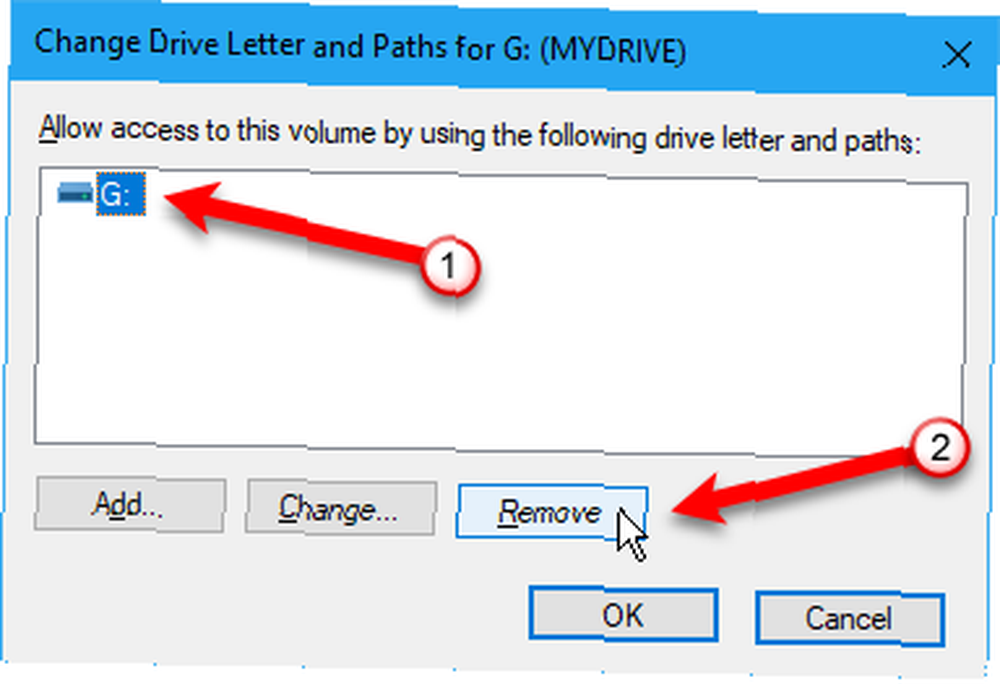
Bazı programların sürücü harflerine güvendiğini ve sürücü harfini kaldırırsanız çalışmayabileceğini bildiren bir uyarı iletişim kutusu görüntülenir. Sürücüyü gizlemek istediğinizden eminseniz, Evet sürücü harfini kaldırmak için.
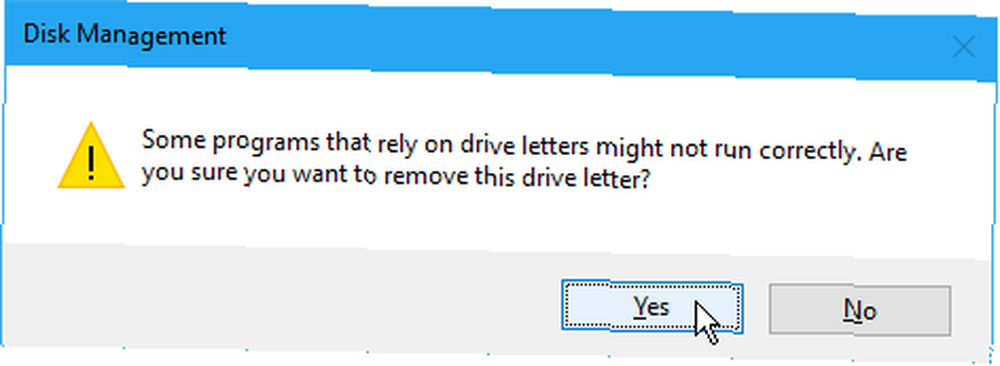
Mektup, Disk Yönetimi Yardımcı Programındaki sürücüden kaldırıldı.
Dosya Gezgini'ni kapatıp yeniden açtıktan sonra, sürücü görünmez olacak ve Windows arama sonuçlarına dahil edilmeyecek.
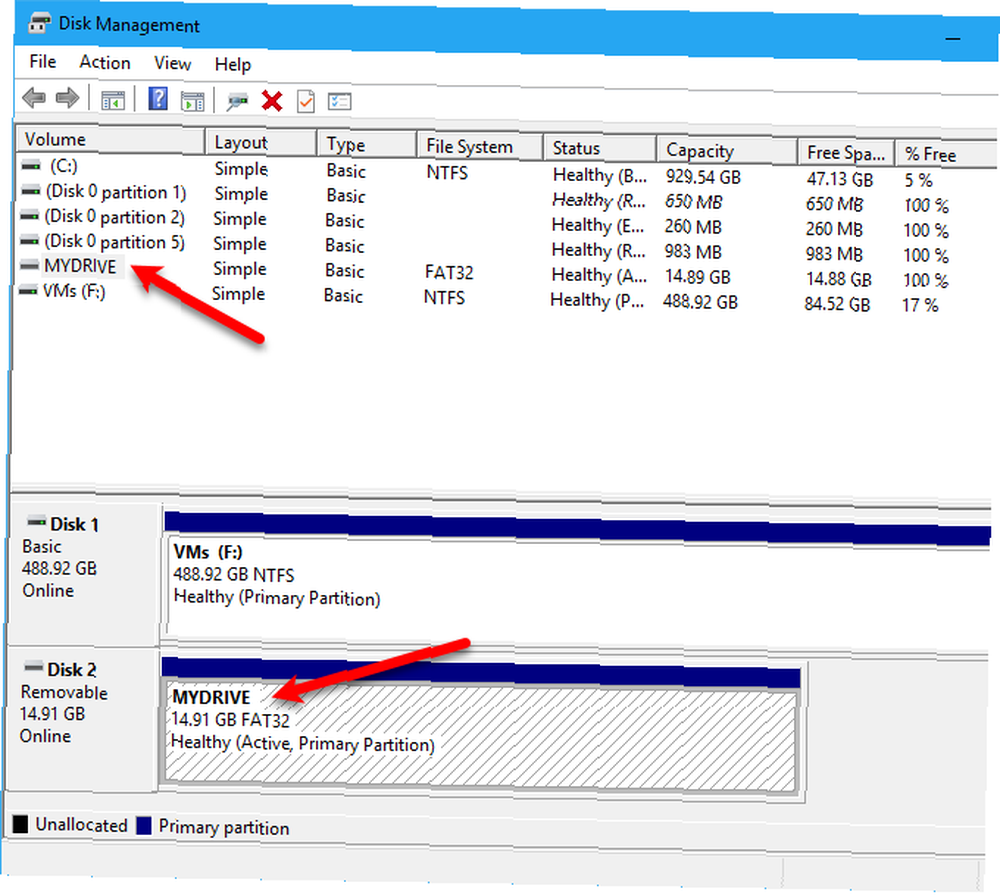
Sürücüyü tekrar görünür yapmak için, Disk Yönetimi yardımcı programına geri dönün ve Sürücü Harfi ve Yolunu Değiştir Gizli sürücü için iletişim kutusu. Ardından, tıklayın Eklemek.
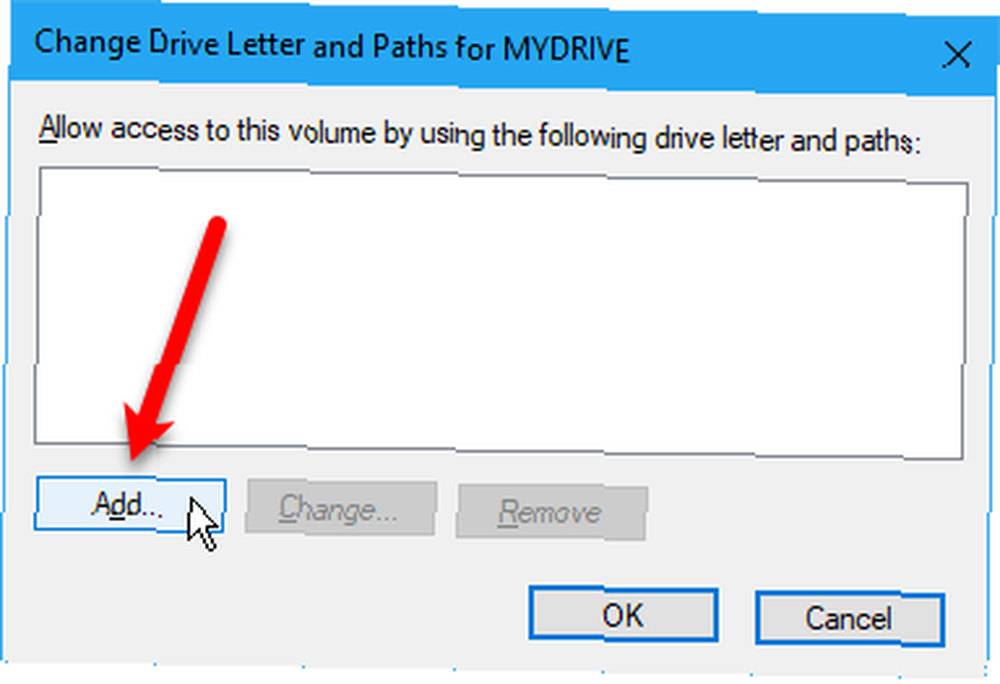
Emin olmak Aşağıdaki sürücü harfini atayın seçili (varsayılan olarak olmalıdır). Aşağı açılır listeden atamak istediğiniz sürücü harfini seçin ve tamam.
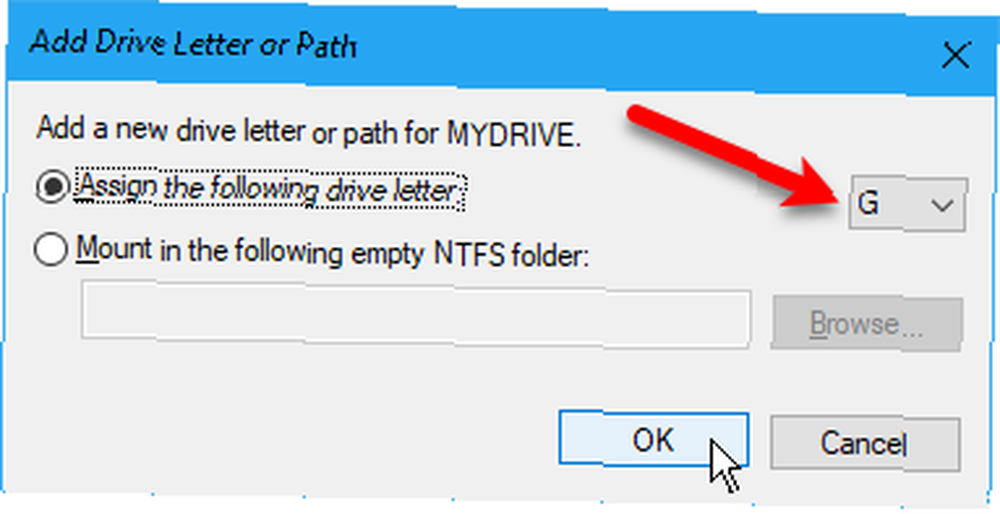
Sürücüyü tekrar görmek için Dosya Gezgini'ni kapatıp yeniden açmanız gerekir..
5. Üçüncü Taraf Yazılımları Kullanarak Klasörleri Gizle
Yukarıda belirtilen tüm yöntemler, dosya ve klasörleri gizleme VE şifrenin korunması kadar güvenli değildir. Windows'ta bir klasörü şifreyle korumak için yerleşik yolları zaten ele aldık.
İşte test ettiğimiz bazı üçüncü taraf yazılım seçenekleri..
FileFriend
FileFriend içinde JPK JPEG görüntüsündeki dosyaları veya klasörleri gizlemek ve gizli dosyaları korumak için bir şifre eklemek için sekme. FileFriend, görüntüde gizlemek istediğiniz bir metin dosyası oluşturmanıza gerek kalmadan, doğrudan programdaki görüntüde gizlemek istediğiniz metni girmenize de olanak sağlar ( JTX sekmesi).
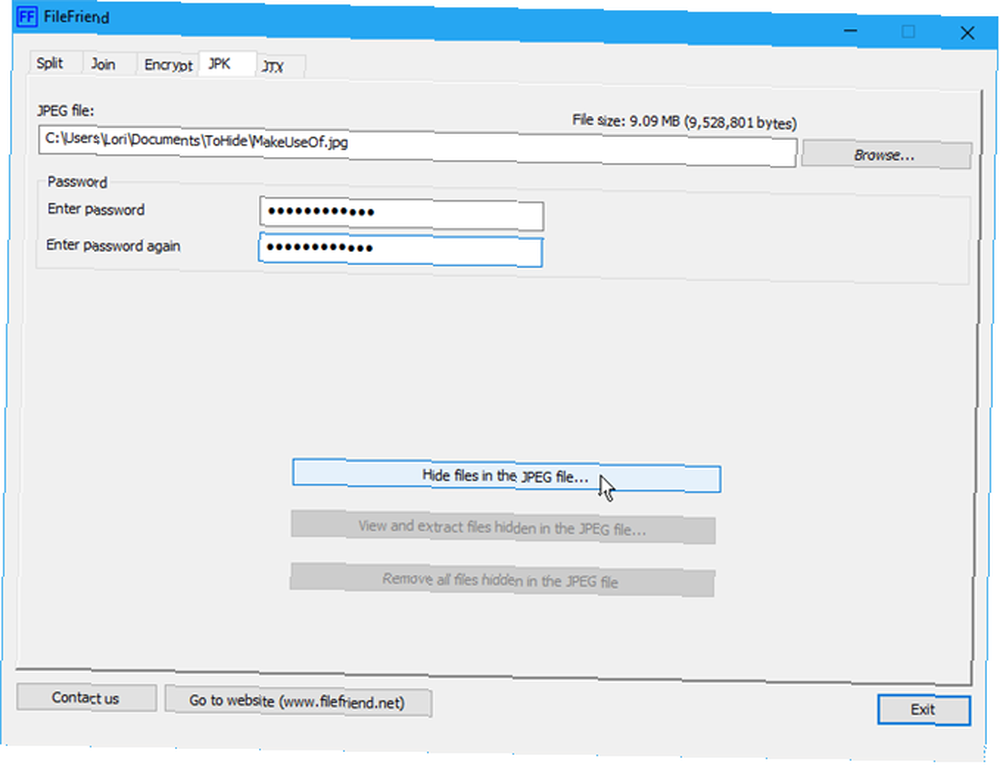
FileFriend'ın diğer özellikleri arasında dosya bölme veya birleştirme, dosya ve klasörleri şifreleme sayılabilir..
Gizli Disk
Gizli Disk, görünmez ve şifre korumalı bir sanal sürücü veya depo oluşturmanıza olanak sağlar. Gizli Disk programını açmak için gerekli olan bir PIN kodu ile başka bir güvenlik katmanı eklendi.
Depo göründüğünde, Dosya Gezgini'nde bir sürücü harfiyle görüntülenir. Dosya ve klasörleri ona kopyalayabilir ve herhangi bir programda, diğer sürücüler gibi çalışabilirsiniz. Ardından, depoyu tekrar gizleyebilirsiniz ve görünmez olur.
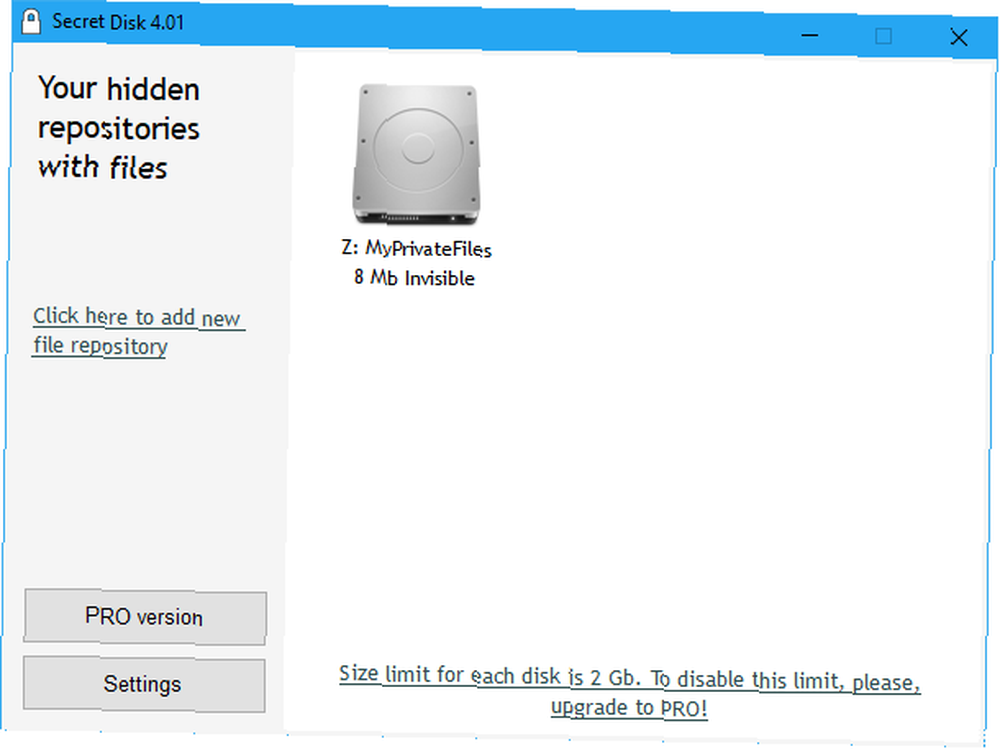
Gizli Diskin sabit sürücünüzü biçimlendirmesine veya sisteminizde başka herhangi bir değişiklik yapmasına gerek yoktur. Ayrıca hiçbir dosya veya klasörü şifrelemez. Sadece depoları gizleyerek ve şifreleri koruyarak onlara erişimi kısıtlar.
Gizli Diskin Temel sürümü ücretsizdir. PRO sürümü, birden fazla havuza sahip olma ve her bir depo için sürücü harfini seçme de dahil olmak üzere, ek özellikleri için sizi 14.95 ABD doları geri ödeyecektir. Depo şifresi ve programı açmak için kullanılan PIN, PRO sürümünde isteğe bağlıdır, ancak bunlar etkin bırakılmak için iyi özelliklerdir. Yükseltmek için programdaki kullanışlı PRO sürüm düğmesine tıklayın.
Kolay Dosya Dolabı
Kolay Dosya Dolabı, diğer insanlardan ve programlardan dosya ve klasörleri gizlemenizi ve kilitlemenizi sağlayan ücretsiz bir yardımcı programdır. Kilitli dosya ve klasörler açmak, değiştirmek, silmek, taşımak, yeniden adlandırmak veya kopyalamaktan korunmaktadır. Kilitli bir klasördeki tüm dosyalar ve alt klasörler korunur.
Programı açmak için adresine giderek bir şifre belirleyin. Sistem> Parolayı Ayarla. Bir şifre belirlemek zorunda değilsiniz, ancak eğer yapmazsanız, herkes programı açabilecek, dosya ve klasörlerinizin korumasını kaldıracak ve bunlara erişebilecek.
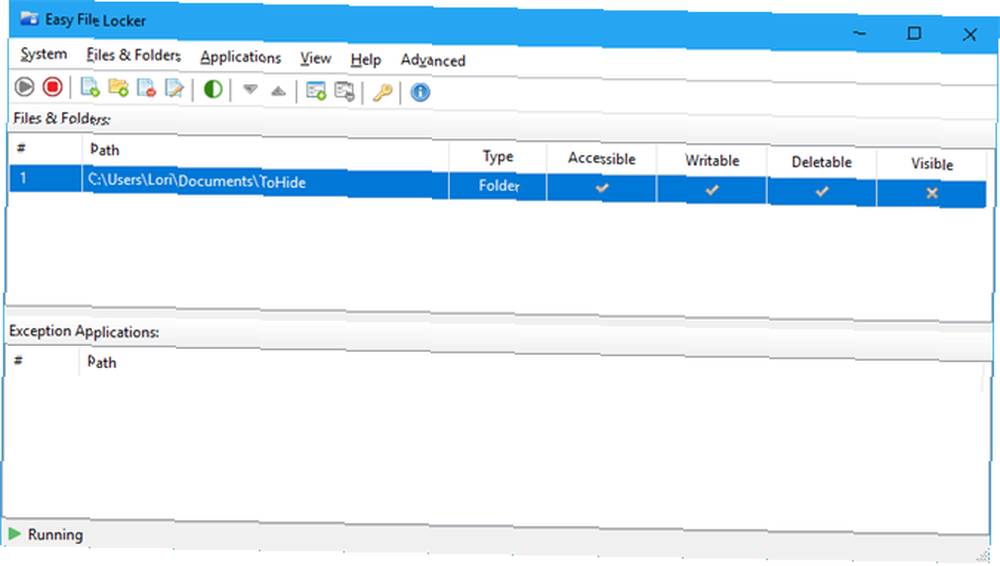
Kullan Dosya Ekle ve Klasörü eklemek Easy File Locker'a dosya ve klasör eklemek için düğmeler. İzinlerini değiştirmek için listedeki bir dosyaya veya klasöre çift tıklayın (ulaşılabilir, yazılabilir, silinebilir, Gözle görülür). Seçilen dosyaları ve klasörleri, Korumayı Başlat buton. Dosya ve klasörü tekrar tıklatarak görünür hale getirin. Korumayı Durdur buton.
Benim kilit kutusu
Kilit Kutum, bilgisayarınızdaki neredeyse tüm klasörleri gizlemenizi ve parola korumanızı sağlar.
Kilit Kutum'u kurarken, gizlemek ve korumak istediğiniz klasörün yeri sorulur. Yükleme tamamlandığında, bu klasör otomatik olarak gizlenir ve kilitlenir.
Masaüstünüze iki simge eklenir. Benim kilit kutusu simgesi korumalı klasörün kilidini açıp açmanı sağlar. Daha fazla seçenek için Lockbox'ım Kontrol Paneli simgesi. Şifrenizi girdikten sonra, aşağıdaki pencere görüntülenir:
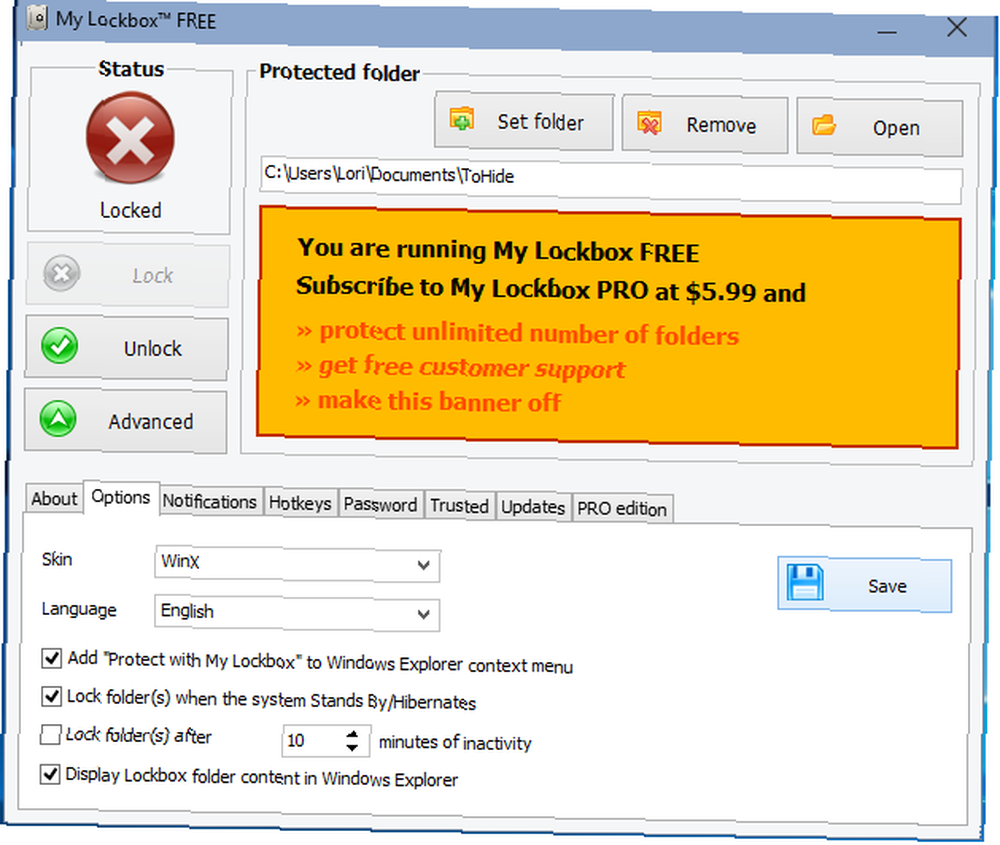
kullanım Klasörü ayarla korumak istediğiniz klasörü değiştirmek Kaldır Korumalı klasörün kilidini kalıcı olarak açmak ve programdan kaldırmak için Açık düğmesi otomatik olarak kilidini açar ve korumalı klasörü açar.. Kilit ve Kilidini aç Soldaki düğmeleri kullanarak klasör. Click ileri daha fazla seçenek ve diğer ayarlar için.
My Lockbox'ın ücretsiz sürümü, sınırsız sayıda alt klasör içeren bir klasörü gizlemenizi ve korumanızı sağlar. Birden fazla klasörü korumanız gerekirse Professional sürümüne yükseltebilirsiniz. Ancak, My Lockbox PRO'nun parlak turuncu reklamına bakmak istemiyorsanız, gizlemek ve korumak istediğiniz tüm dosya ve klasörleri bir klasöre koyabilir ve ücretsiz sürümü kullanabilirsiniz.
Çalışamadığımız Yöntemler
Yukarıda ele alınan yöntemlere ek olarak, aşağıdaki iki yöntemi de denedik ve işe yaramadık. Tamlık uğruna, onları buraya dahil etmeye karar verdik. Bizden daha fazla şansınız varsa lütfen bize bir yorum bırakın!
JPEG Görüntüsündeki Dosyaları / Klasörleri Gizle
Komut satırını kullanarak bir JPEG görüntüsündeki dosyaları gizleme yöntemini test ettik 2 Windows'ta "Önemli" Dosyaları ve Klasörleri Gizlemenin 2 Yolu "Windows" "Önemli" Dosyaları ve Klasörleri Gizlemenin Yolu .
Aşağıdaki komutu kullanarak JPEG görüntüsüne RAR dosyası eklemekte başarılı olduk.
kopyala / b C: \ Yol \ Dosya \ Dosya \ OriginalImage.jpg + FilesToHide.rar C: \ Yol \ Dosya \ Dosya \ NewImageWithHiddenFiles.jpg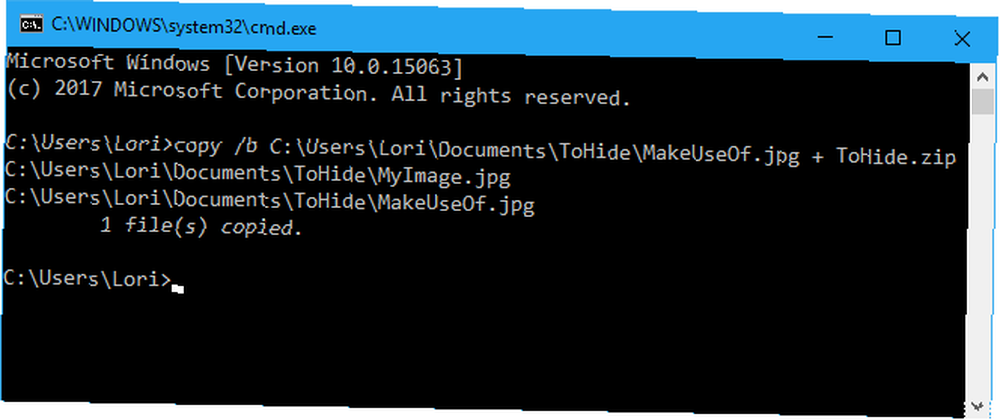
Ancak, JPEG görüntü dosyasına eklendikten sonra dosyaları çıkaramadık. 7-Zip, WinRAR ve PeaZip gibi dosya çıkarma programlarını test ettik, ancak elde edilen JPEG dosyasını açamadık.
Bir dosyayı veya klasörü JPEG görüntüsünde gizlemek, içinde tartıştığımız FileFriend adlı bulduğumuz ücretsiz bir araçla mümkündür. Üçüncü Taraf Yazılımını Kullanarak Windows'ta Bir Klasörü Gizleme yukarıdaki bölüm.
FileFriend, resimlerinizi bile koruyabilmenizi, şifrenizi korumanızı, bölmenizi ve katılmanızı ve şifrenizi korumanızı sağlar. https://t.co/sZfG3knnGM pic.twitter.com/bizMn7fycO
- MajorGeeks (@majorgeeks) 9 Nisan 2017
Kontrol Paneline Yeniden Yönlendirerek Klasörleri Gizle
Ayrıca, bir klasörü Kontrol Paneli'ne yönlendirerek gizleme yöntemi bulduk. Temelde, biri klasörü, diğeri kilidini açan iki toplu dosya oluşturursunuz. Klasör kilitlendiğinde, açmak sizi Kontrol Paneline götürür.
Bunu Windows 7, 8 ve 10'da test ettik ve çalışmasını sağlayamadık. Toplu iş dosyası, klasörü başarıyla yeniden adlandırdı, ancak dosyayı açıp içeriğini yine de görüntüleyebiliriz.
Bir klasör oluşturun ve onu yeniden açtığınızda "Kontrol Paneli. 21EC2020-3AEA-1069-A2DD-08002B30309D" olarak yeniden adlandırın, kontrol paneli klasörü açılacak.
- Rahul Singh (@ RahulS1ngh) Tarafindan Çekilen Trend Fotograflari Kontrol Et 20 Ekim 2009
Kendiniz test etmek istiyorsanız, adlı bir klasör oluşturun. Kullanıcılar veya Yazı (veya Denetim Masası ile ilgili başka bir şey) ve içine gizlemek istediğiniz dosyaları yerleştirin. Sonra yeni bir metin dosyası oluşturun ve aşağıdaki satırı kopyalayıp yapıştırın..
değiştirmek Kullanıcılar Klasörün adı ile Bu dosyayı farklı kaydet lock.bat.
ren Kullanıcılar Kullanıcılar. 21EC2020-3AEA-1069-A2DD-08002B30309DSonra başka bir yeni metin dosyası oluşturun ve aşağıdaki satırı kopyalayıp yapıştırın. Tekrar, yerine Kullanıcılar Klasörün adı ile Bu dosyayı farklı kaydet key.bat.
ren Kullanıcılar. 21EC2020-3AEA-1069-A2DD-08002B30309D KullanıcılarHer iki toplu iş dosyası da sakladığınız klasörle aynı klasörde olmalıdır (klasörde değil). Üzerine çift tıklayın. lock.bat klasörü Denetim Masası'na yönlendiriyor ve klasör içeriğini gizliyor. Klasörün kilidini açmak için, klasöre çift tıklayın. key.bat dosya. Ayrılmamalısın key.bat Sakladığınız klasöre dosya. Klasörü açmak için sadece oraya kopyalayın. Ardından, kaldırın.
Lütfen aşağıdaki yorumlarda sizin için uygunsa lütfen bize bildirin..
Yanlış Bir Güvenlik Anlayışı
Dosya ve klasörleri gizleme Windows'taki herhangi bir şeyi gizleme Windows'taki herhangi bir şeyi gizleme Windows, neredeyse her şeyi kolayca düzenlemenizi ve özelleştirmenizi sağlar. Size bu süper güçlerden nasıl bir şeylerin kaybolması için yararlanılacağını gösteriyoruz. şifre koruması olmadan sizi yanlış bir güvenlik hissi uyandırmamalı. Çok özel ve hassas dosya ve klasörleri korumak için bu yöntemleri kullanmamalısınız (şifre korumalı üçüncü taraf araçlar hariç).
Bu yöntemler, bilgilerinizi omzunuzun üzerinden bakan veya bilgisayarı izlerken kısa bir süre kullananlar için açıkça görülmemiş kılmanın yoludur.
Dosyaları, klasörleri ve sürücüleri gizlemek için başka hangi yöntemleri kullanıyorsunuz? Fikirlerinizi ve deneyimlerinizi aşağıdaki yorumlarda bizimle paylaşın.











