
Owen Little
0
1438
264
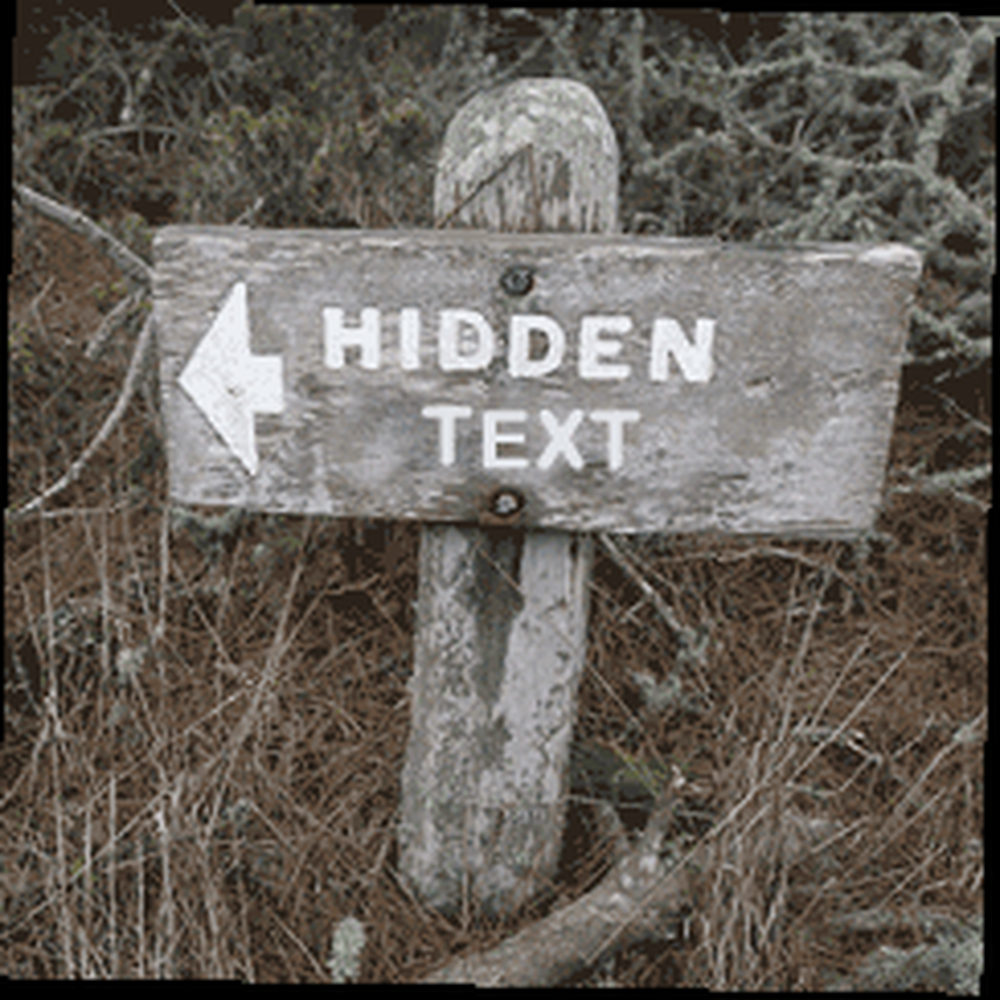 Bazen sakladığımız şey açığa vurduğumuzdan daha önemlidir. Özellikle hassas bilgilere sahip belgeler, bazı şeyler olması gerekiyordu “˜sadece bazı gözler için '. Bu tür senaryolar aramızdaki daha gizli olmayanlar için bile oldukça yaygındır..
Bazen sakladığımız şey açığa vurduğumuzdan daha önemlidir. Özellikle hassas bilgilere sahip belgeler, bazı şeyler olması gerekiyordu “˜sadece bazı gözler için '. Bu tür senaryolar aramızdaki daha gizli olmayanlar için bile oldukça yaygındır..
Birine MS Word'den oluşan bir mektup göstermek istiyorsunuz, ancak içeriğin bir bölümünü gizli tutmak istiyorsunuz; veya bir kısmı kritik verilere sahip olan resmi bir mektuptur. Bu ikisi kadar önemli, en yaygın kullanım normal bir baskı işi içerebilir. Bir süre sonra bir belgenin farklı sürümlerini, bir göz için bir kopya ve diğer kümeler için diğerlerini basmamız gerekir..
Birden fazla kopya oluşturmak ve dolayısıyla birden fazla yazdırma işi yapmak yerine, aynı belgeden yapsak ne olur? Bu da, tekrarlanan kesim ve yapıştırma uğraşmadan.
MS Word'deki basit bir özelliğe sahip olabiliriz - buna sadece denir Gizli ve Microsoft Word 2007’de metni gizlemek için nasıl kullanılacağını göstereyim. Basit bir tek tıklatma işlemi.
- Üzerinde çalışmak istediğiniz belgeyi açın. Aşağıdaki ekran görüntüsü önceki durumu, yani etkinleştirmeden önce gösterir. Gizli özellik.
- Meraklı gözlerden gizlemek istediğiniz metni seçin. Sağ tıklayıp seçin Yazı tipi içerik menüsünden seçenek.
- Altında Etkileri, onay işareti koymak Gizli. Click tamam.
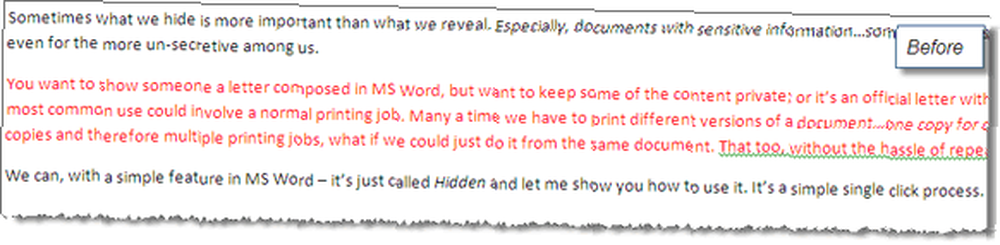
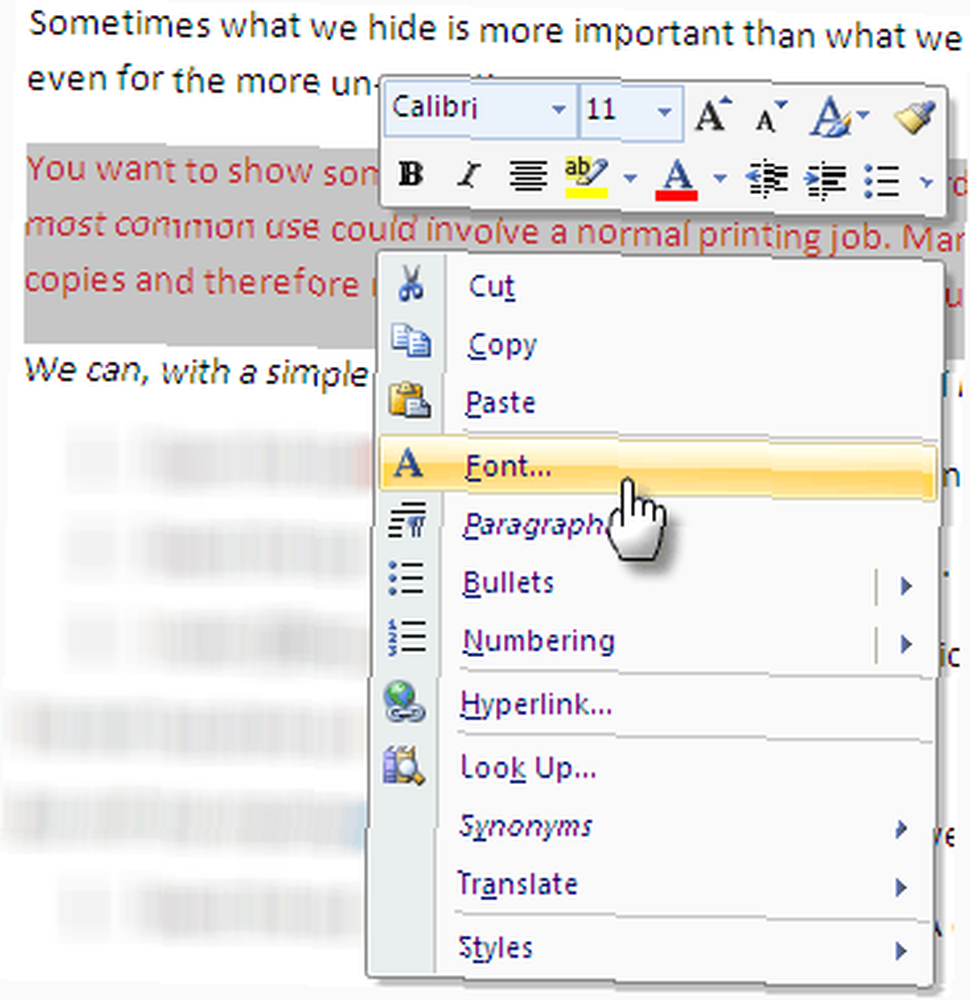
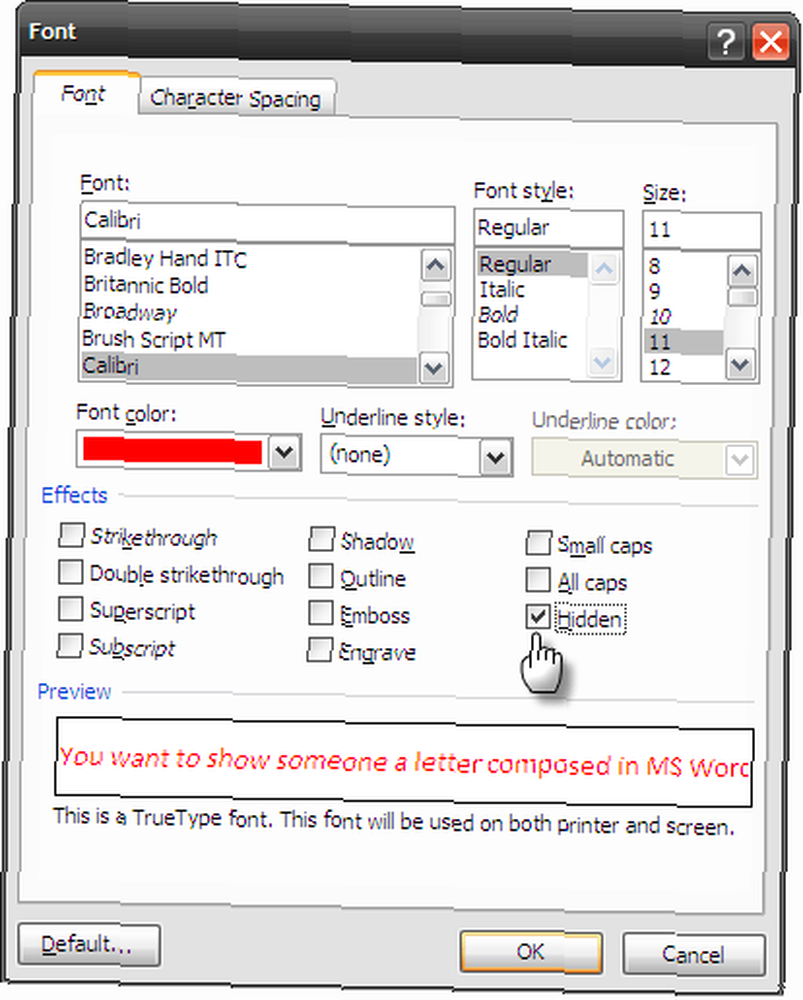
Metin bir Houdini hareketi yaptı.

Fakat göze görünmeyen önemli kısmı ile onu nasıl geri alabiliriz? Houdini genellikle dramatik yeniden ortaya çıktı, MS Word’ün Gizli özelliği tam olarak eşleşmiyor ama ölümü kolay.
- Tümünü Seç (Tümü Seç) ile tüm dokümanı seçin.Ctrl + A veya Araç Çubuğu - Düzenleme - Seç - Tümünü Seç). Sağ tıklayıp geri gidin Yazı tipi bağlam menüsünden tekrar seçenek.
- Gizli ayar sağlam ve etkin. Onay işaretini görüntülemek için bir kez tıklayın. Onay işaretini kaldırmak ve tüm içeriği göstermek için tekrar tıklayın. Click tamam içerikten çıkmak ve ortaya çıkarmak için.
- Not: Gizli içeriği göstermenin başka bir yolu var. Tıkla Office Düğmesi - Kelime Seçenekleri - Ekran. Tıkla Gizli metin biçimlendirme işaretçisinin altında Bu biçimlendirme işaretlerini her zaman ekranda göster. Belgedeki gizli metinler, işaretleyiciyle altı çizili olarak ortaya çıkar.
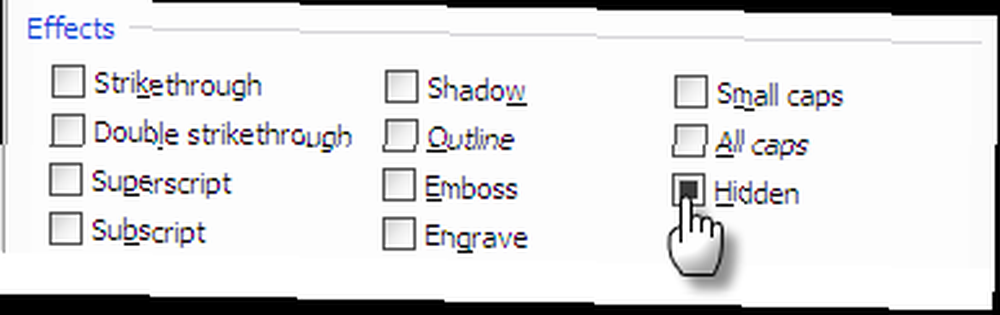
Böylece, bir ayarın basit bir seçimiyle metin bloklarını seçerek gizleyebilir, belgeleri yazdırabilir ve sonra metni tekrar gösterebilirsiniz. Bu harika, fakat ya belgeyi gizli içeriğe sahip birine göndermeniz gerekiyorsa? O zaman geri çekilmemiz gerek. Belgeyi Koru Daha fazla demir güvenliği için MS Word'ün özelliği.
Belgeyi Koru yazar tarafından izin verilmedikçe bir metin belgesinin değiştirilmesini önleyen bir güvenlik özelliğidir. Korumayı başlatmak için tıklayın. gözden geçirmek sekme ve git korumak gruplandırın ve bu adımları izleyin.
- Tıklamak Belgeyi Koru - Biçimlendirmeyi ve Düzenlemeyi Sınırla.
- Delin ve tıklayın Biçimlendirme stillerini seçme ile sınırlama - Ayarlar altında Kısıtlamaları Biçimlendirme.
- İçinde Kısıtlamaları Biçimlendirme kutu seç Yok stillerin biçimlendirmesine izin vermemek.
- Click tamam ve sonra bir çek koymak Belgede yalnızca bu tür düzenlemelere izin ver ve devam et Değişiklik Yok (Salt Okunur) açılan menüde.
- Korumayı aktif hale getirmek için üzerine tıklayın. İcra Başlat ve belgeyi güvence altına almak için bir şifre girin. Artık, bu belgeyi gizlenmiş ve değişikliklerden korunan metinlerle başkalarına iletebilirsiniz..
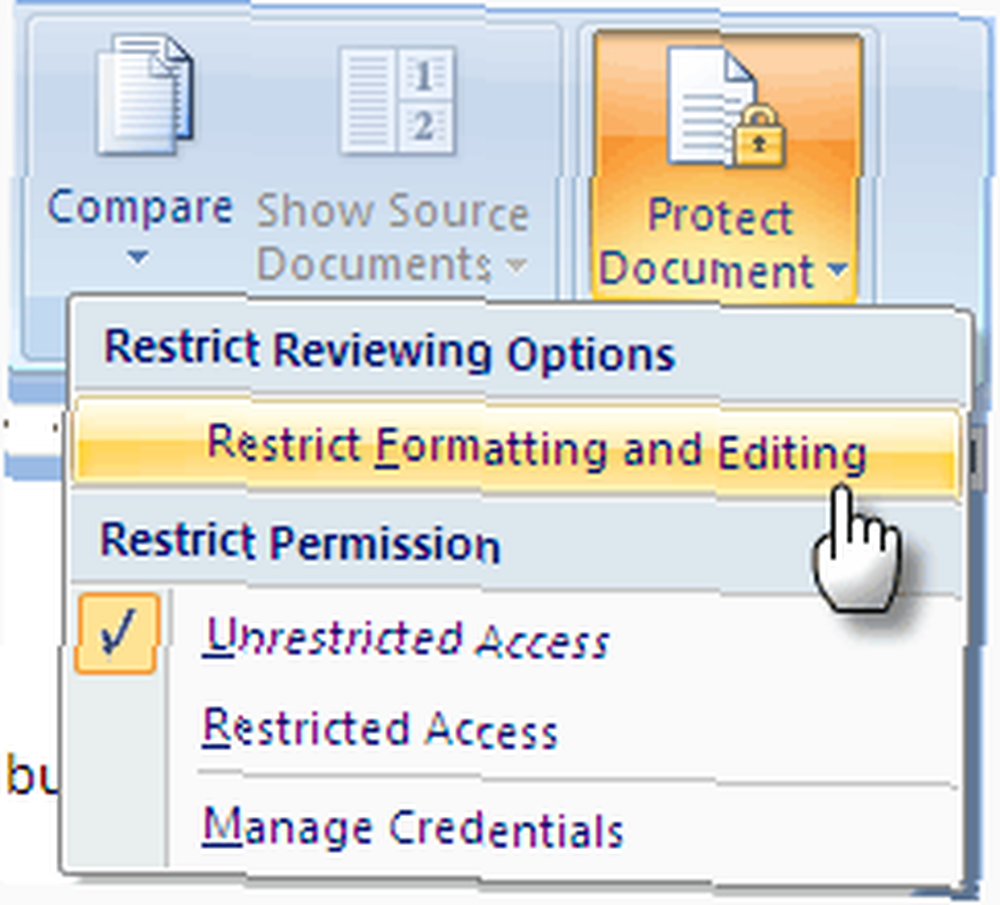



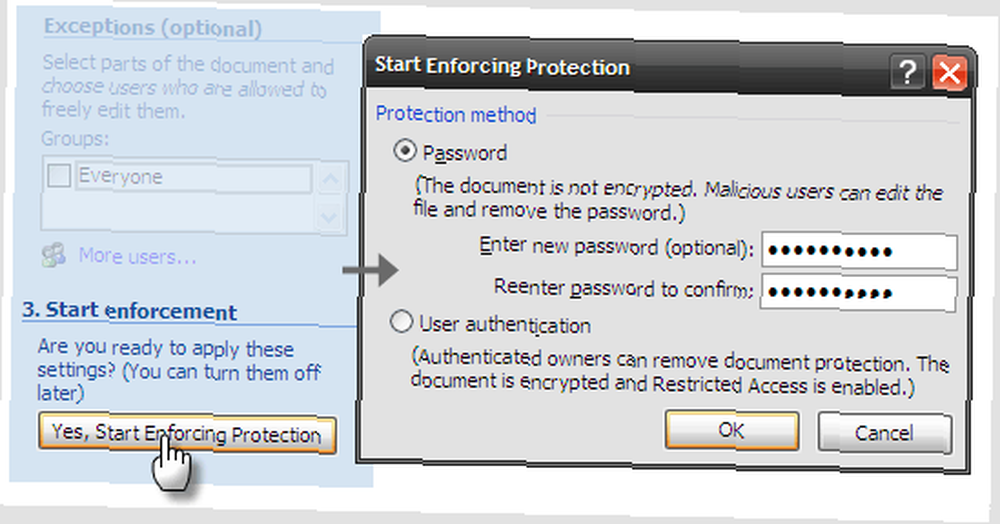
Biçimlendirme kontrolü olarak gizli metin genellikle gizli bir gizleme aygıtı yerine hızlı yazdırma işleri için daha kullanışlıdır.
Yine de, ikincisi de yaratıcı bir şekilde kullanılabilir. Saklı cevapları olan okul testlerini düşünün. Kişisel olarak yazı yazarken bölümleri gizlemek ve göstermek için kullanıyorum. Bazen, herhangi bir bölümü silmek zorunda kalmadan akış ve uzunluğu (kelime sayısı) anlamama yardımcı oluyor.
Bu özelliği metni gizlemek için kullanıyor musunuz? Nasıl”¦ya da gizli ve kullanılmamış olarak kaldı mı?
Resim Kredisi: CarbonNYC











