
Brian Curtis
0
2935
649
Mac'inizde 7 Ne Kadar Müthiş 7 Mac'e Geçerken Seveceğiniz Özellikler 7 Mac'e Geçerken Seveceğiniz Özellikler MacBook kullanıcılarına gözlerini yuvarlayan adam oldum, sonra mermiyi ısırdım ve bir iMac aldım. , tüm özellikleri kişisel iş akışınızla iyi oynamıyor. Bazıları rahatsız edici olduklarını kanıtlarken, bazıları istediğiniz gibi çalışmayabilir. Sonra istemediğin, ihtiyaç duymadığın veya kullanmadığın kişiler var..
Bu kılavuz ücretsiz PDF olarak indirilebilir. Mac'inizde Neredeyse Her Şeyi Nasıl Gizleyebilirsiniz?. Bunu kopyalayıp arkadaşlarınız ve ailenizle paylaşmaktan çekinmeyin.Elbette, kurtulmak istediğiniz her son özelliği devre dışı bırakma veya kaldırma işlemine son verebilirsiniz, ancak bu zaman alıcıdır. Bunu çözene kadar neden bu özelliklerin tüm kanıtlarını gizlemiyorsun??
Mac'inizin her köşesinden geçelim ve ihtiyacınız olmayan her şeyi nasıl gizleyebileceğinizi görelim.
Gösterge Tablosu
Mac'inizin Kontrol Panelini Mac'inizin Kontrol Panelini Web Klipleriyle Yeniden Kullanışlı Yapın Mac'inizin Kontrol Panelini Web Klipleriyle Yeniden Faydalı Yapın Apple daha önce Dashboard'dan kurtulmaya çalıştı, ancak özellik hala en yeni macOS güncellemesinden sonra burada. Peki Dashboard'u tekrar nasıl kullanışlı hale getiriyorsunuz? tam bir iptal işlemi yapmanız gerekmez, ancak sizin için işe yaramazsa, gizleyin. Sistem Tercihleri> Görev Kontrolü. Tıklamanız gerekecek gösterge paneli açılır menüyü seçin ve kapalı içindeki seçenek. MacOS'un Gösterge Tablosunu gizlemek istiyorsanız, ancak daha az rahatsız edici olmasını istiyorsanız, Yerleşimi Olarak seçenek yerine.
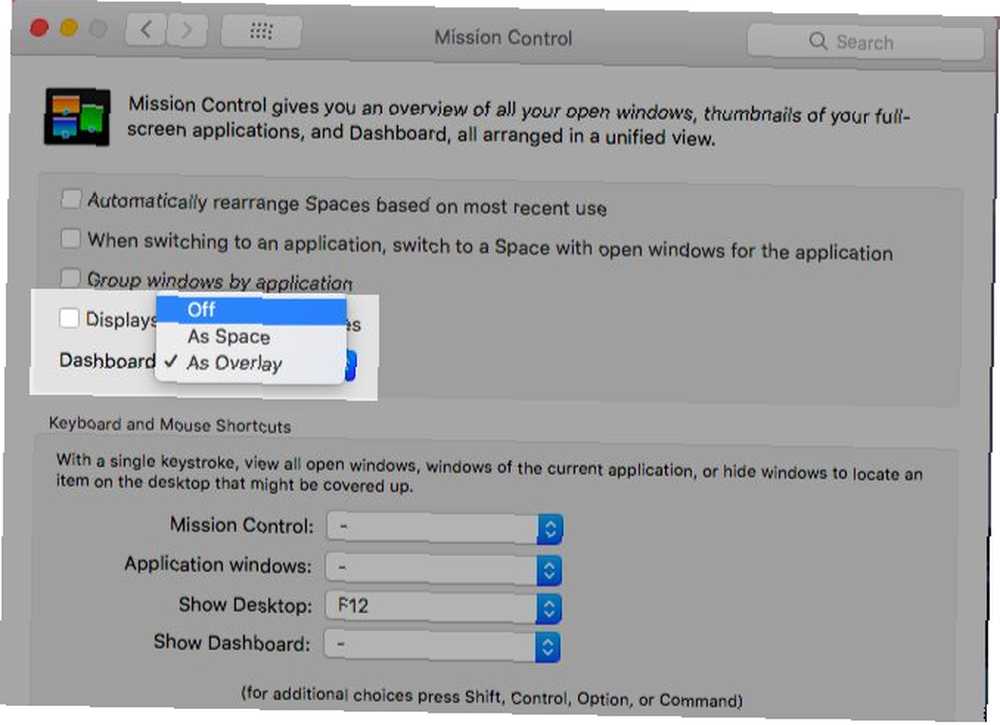
Dock
Dock'u, imleci ekranın alt kenarına getirene kadar görünmeyecek şekilde ayarlayın. seçen Dock'u otomatik olarak gizle ve göster altında Sistem Tercihleri> Dock hile yapar. Ayrıca kutuyu işaretleyin Pencereleri uygulama simgesine küçült Uygulama pencerelerinin tek tek kenetlenmesini engellemek için.
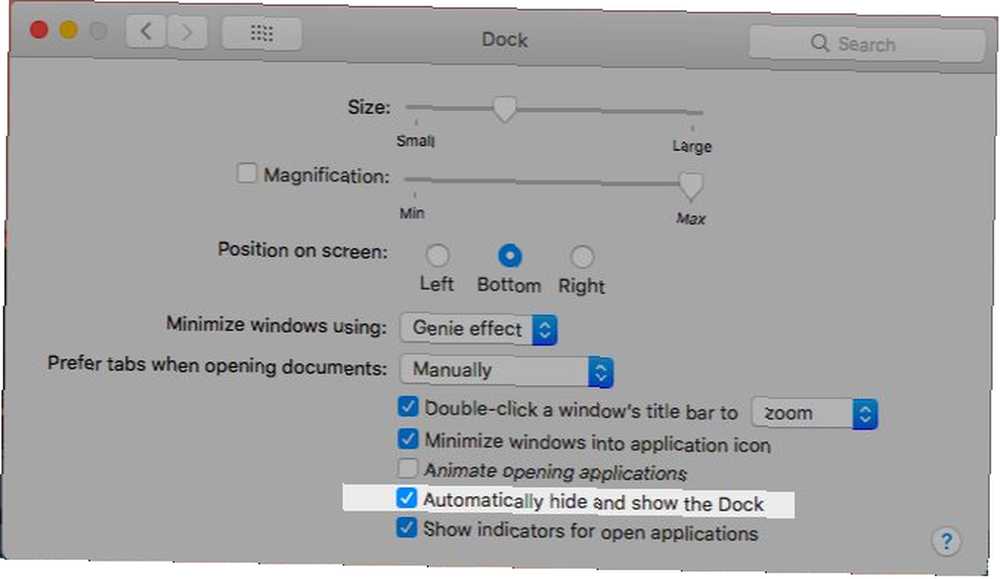
Mac'in Dock gizlemesini bir kısayolla kontrol edebilirsiniz (Seçenek + Cmd + D). İçinden etkinleştir Sistem Tercihleri> Klavye> Kısayollar> Launchpad ve Dock seçerek Dock Gizlemeyi Açma / Kapama.
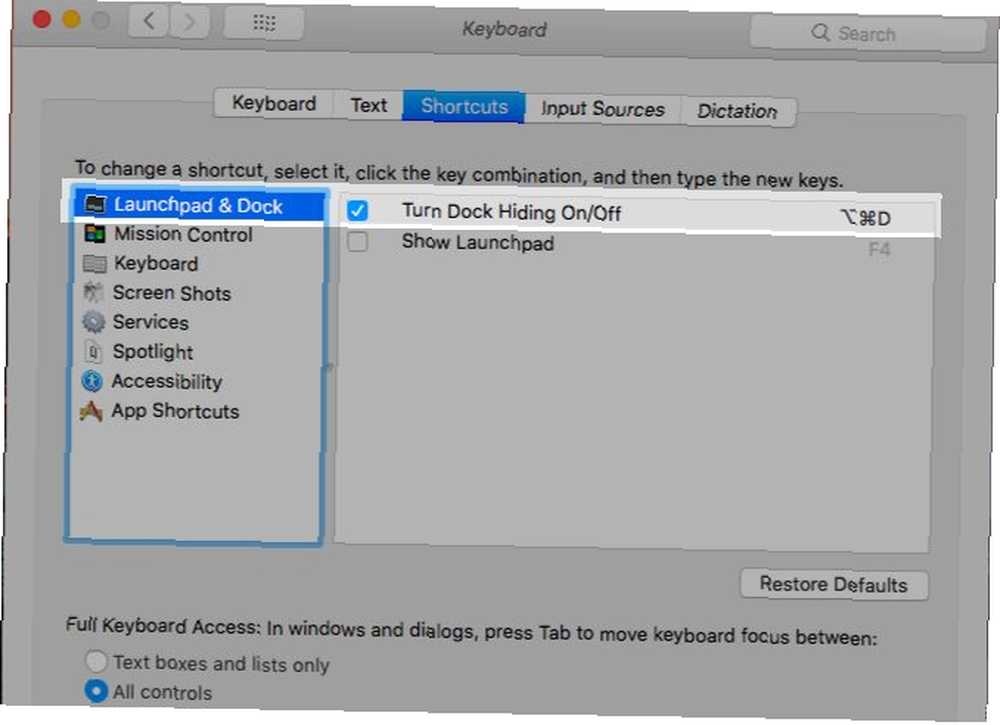
Menü Çubuğu
Dock için ne işe yarar menü çubuğu için de çalışabilir. Elbette hafif bir bükülme ile. Kontrol edin Menü çubuğunu otomatik olarak gizle ve göster Altındaki seçenek Sistem Tercihleri> Genel Menü çubuğunu yolunuzdan uzak tutmak için Menü çubuğuna erişmek istediğinizde imleci ekranın üst kenarına getirin..
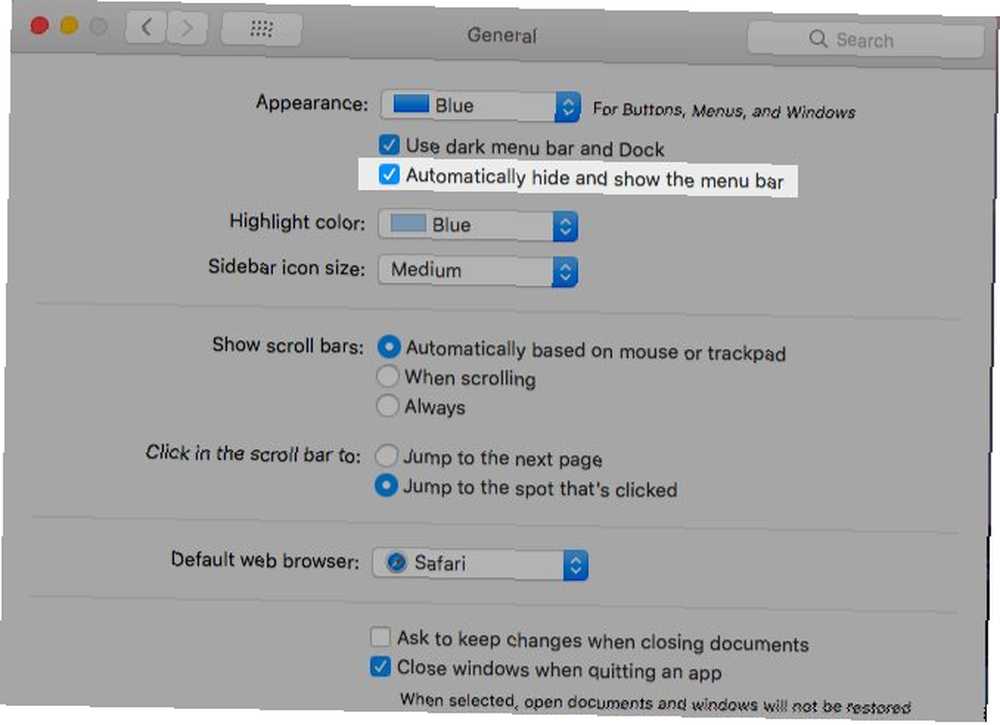
Menü Çubuğu (veya Durum Çubuğu) Simgeleri
Mac'inizin menü çubuğu dağınıksa ve gözünüzü çok sık sık çekiyorsa, temizleme zamanı.
Batarya durumu ve Bluetooth gibi sistem simgelerini gizlemek için, ilgili Sistem Tercihleri bölme ve işaretini kaldırın Menü çubuğunda göster… seçenek.
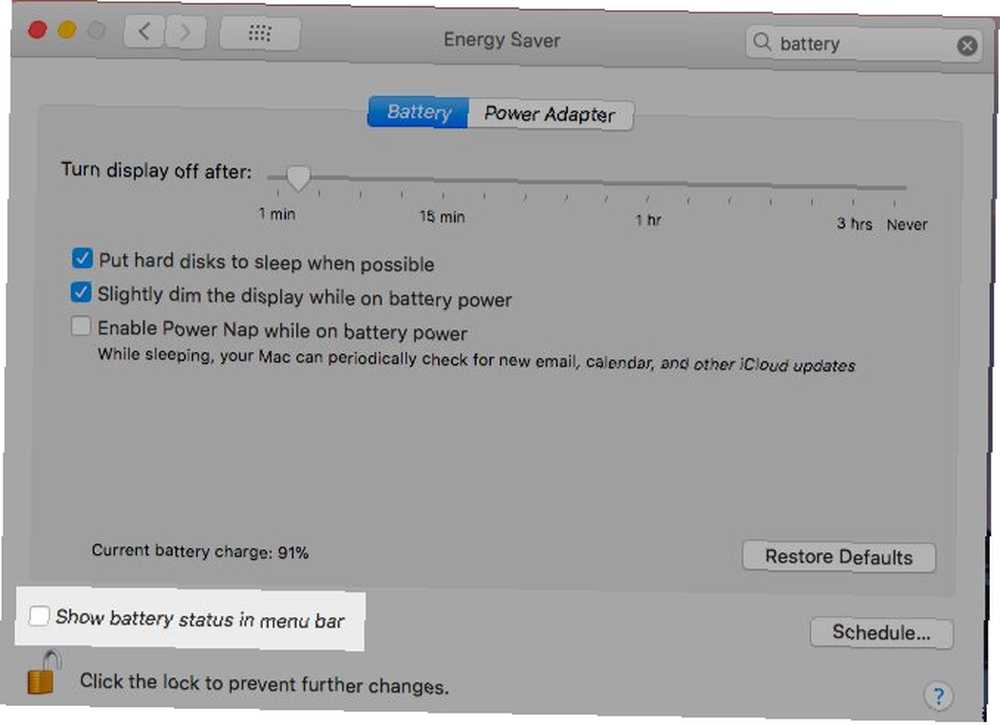
Daha hızlı bir çözüm istiyorum? Basılı tutun Cmd Gereksiz sistem simgelerini açıp menü çubuğundan sürükleyin ve bir “x” İmlecin yanındaki işareti Vızıldamak! Onlar gitti. Bu yöntem aynı zamanda Tarih ve Saat ekranında ve durum çubuğundaki hızlı kullanıcı değiştirme menüsü öğesinde de çalışır..
Ayrıca sonuncusunu gizleyebilirsiniz. Sistem Tercihleri> Kullanıcılar ve Gruplar> Giriş Seçenekleri. İşaretini kaldırmanız gerekir Hızlı kullanıcı değiştirme menüsünü onay kutusu.
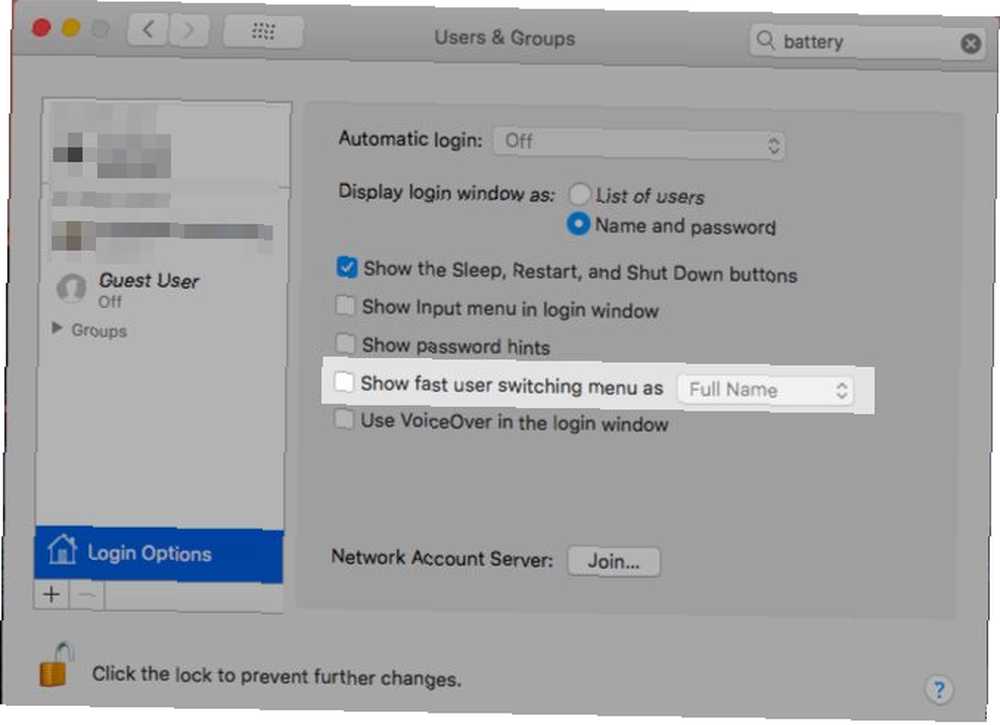
Spotlight simgesini, Bildirim Merkezi'ndeki birini veya üçüncü taraf uygulama simgelerini Cmd ile sürükleyerek bulamazsınız. Onları ortadan kaldırmak için bir uygulamaya ihtiyacınız olacak. Vanilya (Ücretsiz) en basit seçimdir. Saklanma seçenekleri üzerinde daha fazla kontrol için Barmen'i (15 $) deneyin..
Uygulamaları Aç
vurmak Cmd + H aktif uygulamayı ortadan kaldırmak için. Görev Kontrolü'nde bile görünmeyecek.
Ayrıca, Mac uygulamasını, aralarında gezinilen uygulamaya özgü menüden de gizleyebilirsiniz. elma menü ve Dosya Menü. Bir tanesini biliyorsunuz: görüntülediğiniz uygulamanın adının arkasında gizli. Aramak Saklamak Uygulama ismi Bu menüdeki seçenek. seçmek Diğerlerini sakla Geçerli olan dışındaki tüm uygulamaların kaybolan bir hareket yapmasını istiyorsanız.
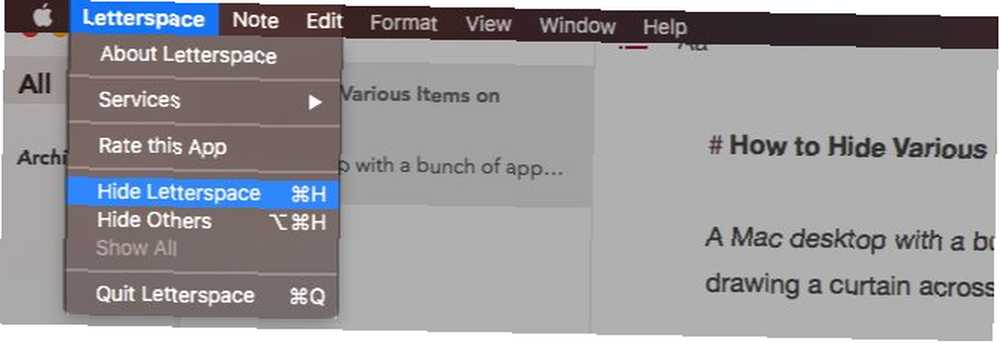
Uygulamaların gizlenmesinin uygulamaları en aza indirmekten ne kadar farklı olduğunu merak ediyor musunuz?? Uygulamayı küçültmek, bir kerede bir pencerede çalışırken, uygulamayı aynı anda tüm pencerelerinde gizleyerek çalışır..
Ayrıca, gizli uygulamaları uygulama değiştiricisi (örneğin, tuşuna basarak) Cmd + Tab). Küçültülmüş uygulamaları bu şekilde canlandıramazsınız. Uygulamayı geri yüklemek için bağlantı birimindeki ilgili uygulama simgesine tıklamanız gerekir. Pencereleri en aza indirdiğiniz sıradan bağımsız olarak, her zaman görünen en eski uygulama penceresidir. Gerisini App Exposé ile geri yükle.
Araç Çubukları
Finder dahil tüm macOS uygulamalarında, bir menü çeşitli araç çubuklarını gizleme (ve gösterme) tuşunu tutar: Görünüm Menü. Araç çubuklarıyla, sekme çubuğunu, kenar çubuklarını, başlık çubuğunu vb. Kastediyoruz..
Tabii ki, belirli araç çubukları uygulamaya özeldir. Örneğin, Finder'daki Yol Çubuğu, Safari'de Okuma Listesi Kenar Çubuğu ve Sık Kullanılanlar Çubuğu, Notlar'daki Klasörler kenar çubuğu. Uygulamalar arasında geçiş yaparken Görünüm Menü aktif uygulamayla eşleşecek şekilde güncelleniyor.
Sayfadaki çeşitli seçeneklerin yanında listelenen klavye kısayolunu arayın. Görünüm mönü ve sık sık değiştirdiğiniz araç çubukları için olanları ezberleyin. Özel kısayollar oluşturmaktan çekinmeyin Herhangi bir Mac Menü Öğesi İçin Klavye Kısayolu Oluşturma Herhangi bir Mac Menü Öğesi İçin Klavye Kısayolu Oluşturma Düzenli olarak yaptığınız herhangi bir klavye kısayolu yok mu? Bu can sıkıcı bir durum, ancak işte iyi haber: Mac'inizde, ekstra bir yazılıma ihtiyaç duymadan kolayca ekleyebilirsiniz. varsayılanları asla hatırlayamıyorsanız.
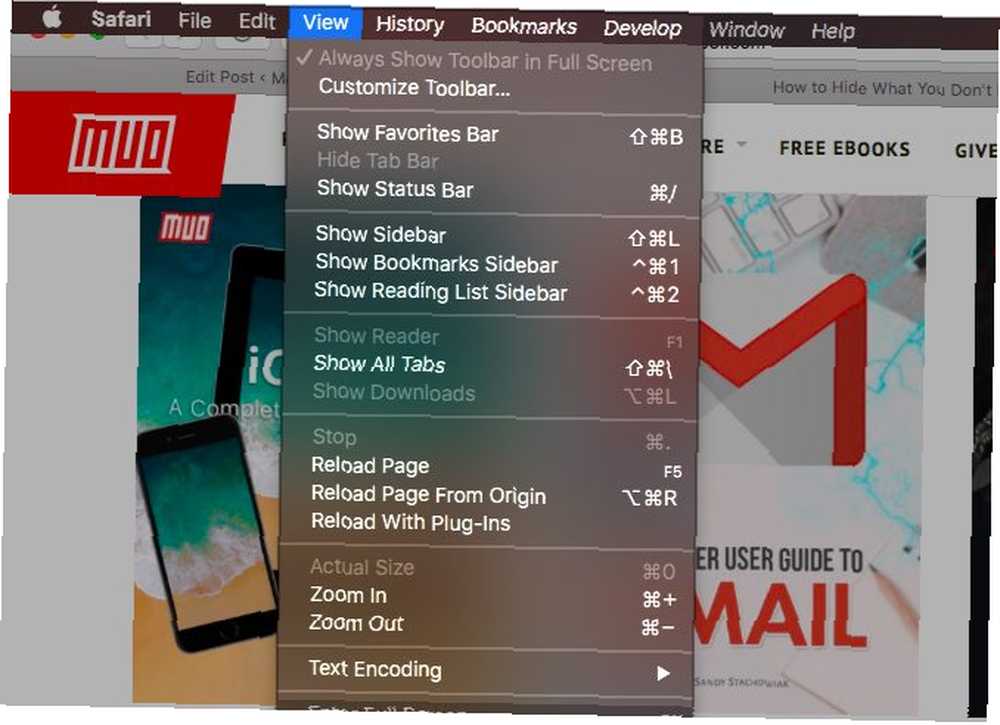
Üçüncü taraf uygulamalar da Görünüm Araç çubukları üzerinde kontrol sağlamak için menü. Bazı uygulamalar araç çubuğu kontrollerini birden fazla menüde dağıtır. Çoğu durumda bulmak için yeterince kolaydırlar.
Tek tek kenar çubuğu öğelerini sağ tıklama menüsü ile gizleyebilirsiniz (genellikle). İTunes Kitaplığı bölümündeki öğeler, örneğin.
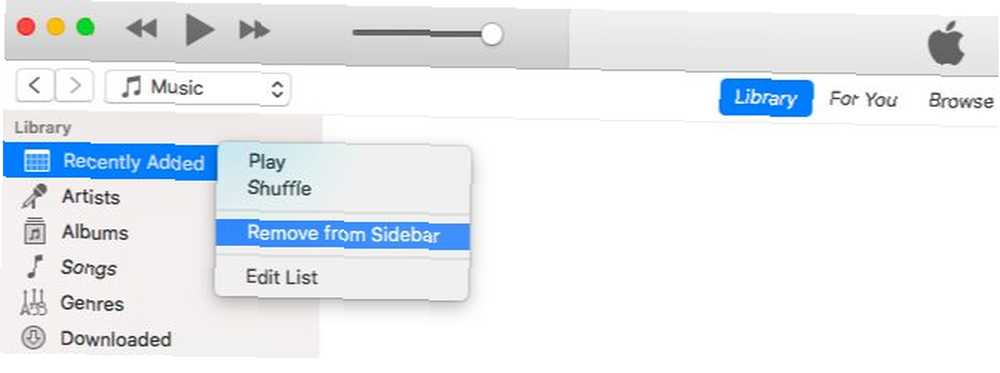
Araç Çubuğu Simgeleri
Menü çubuğu simgelerinin nasıl gizleneceğini biliyorsanız, araç çubuğu simgelerinden nasıl kurtulacağınızı bilirsiniz - işlem benzer. Tutabilirsin Cmd Simgeleri araç çubuğundan birer birer sürükleyin.
Finder'da Kenar Çubuğu İçeriği
Finder'da bir kenar çubuğu öğesini gizlemek için yapmanız gereken tek şey tıklayın. Kenar Çubuğundan Kaldır sağ tıklama menüsünden seçenek. Bu, dört bölümün altındaki kenar çubuğu öğeleri için işe yarar: Favoriler, Paylaşılan, Cihazlar, ve Etiketler.
Ayrıca kenar çubuğu öğeleriyle komuta-onları tek tek kenar çubuğundan dışarı sürükleyerek. Öğeyi yalnızca bir “x” yanındaki işareti.
Aynı anda birkaç kenar çubuğu öğesinden kurtulmak istediğinizde, bunun yerine daha hızlı bir yöntem deneyin. Altında Bulucu> Tercihler…> Kenar Çubuğu, Gizlemek istediğiniz her bir öğeye karşılık gelen kutunun işaretini kaldırın. Bu yalnızca sistem tarafından belirtilen kenar çubuğu öğeleri için çalışır (etiketler hariç). Yani, özel kenar çubuğu klasörlerini gizlemek istiyorsanız yukarıdaki iki yöntemden birini kullanmanız gerekir..
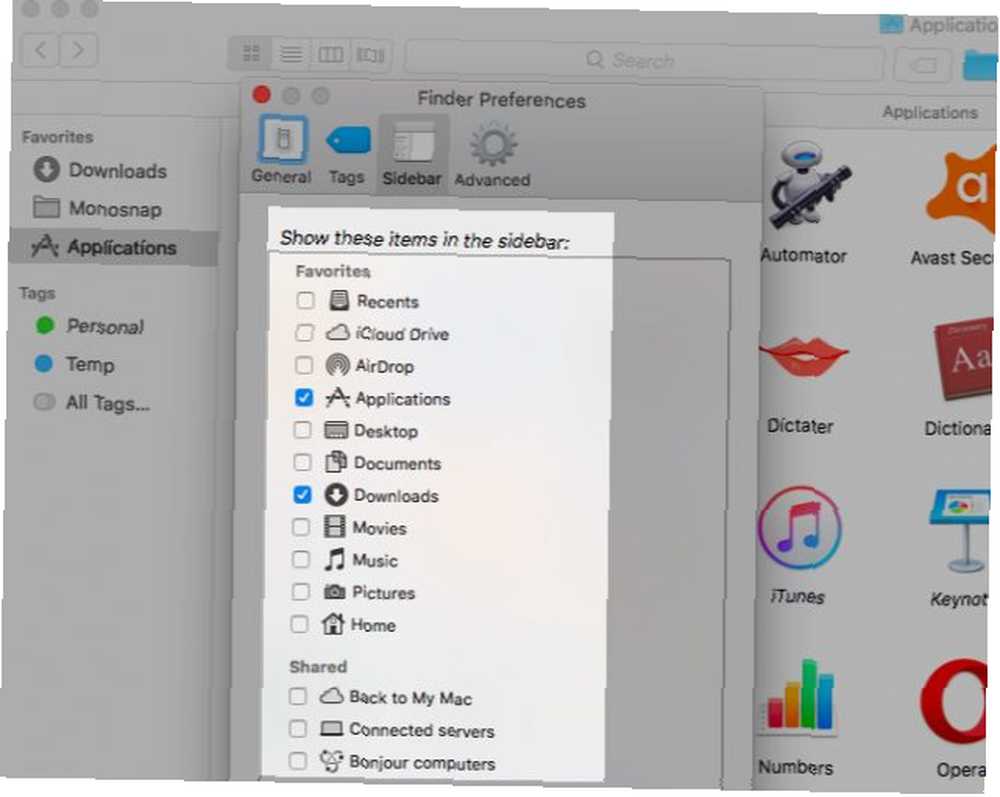
Kenar çubuğu etiketleri için ziyaret etmeniz gerekir Finder> Tercihler…> Etiketler ve bütün üzerinden gitmek “işaretlerini kaldırarak,” orada işlemek.
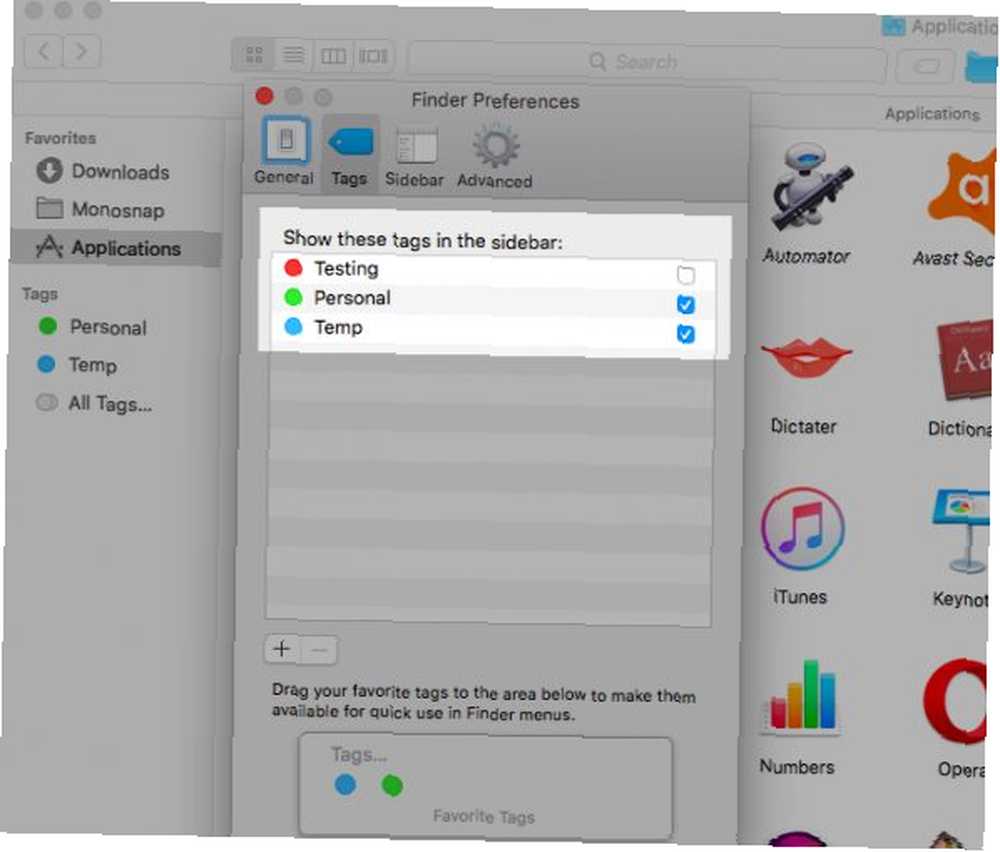
Sağ Tıklama Menüsü Seçenekleri
Mac'teki çeşitli sağ tıklama menülerinde görünen temel seçeneklerden bazılarını gizleyemezsiniz. Örneğin, Bilgi almak Finder'da veya SAYFAYI yeniden yuklemek Safari’de İşte gizleyebileceğiniz şeyler: hizmetler, favori etiketler ve Paylaş menü uzantıları.

Herhangi bir sağ tıklama menüsünde listelediğiniz hizmetler, ne tıkladığınıza veya ne seçtiğinize bağlıdır. Bu aynı hizmetleri altında göreceksiniz Dosya> Hizmetler aktif uygulama için.
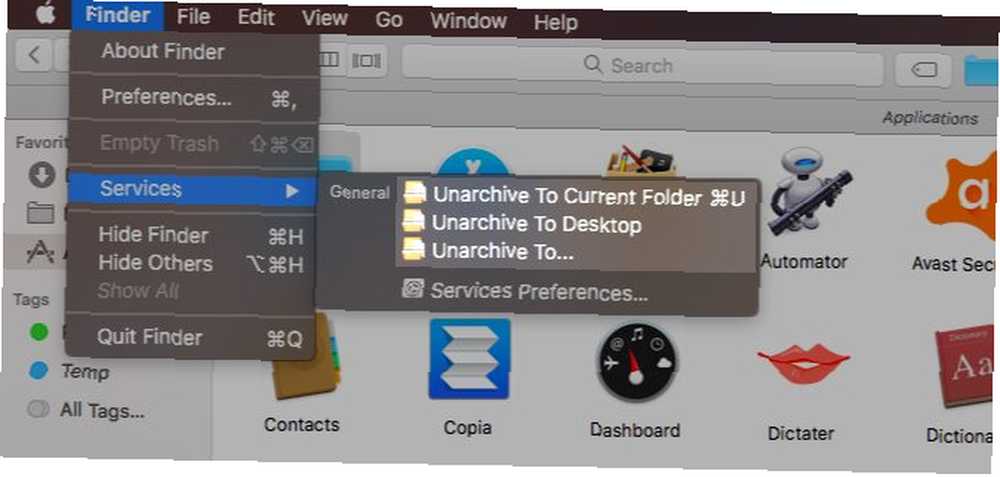
Hizmetleri Mac'inizin sağ tıklama menüsünden kaldırabilirsiniz. Sistem Tercihleri> Klavye> Kısayollar> Servisler. Automator kullanarak oluşturduğunuz servisler macOS Servis Menüsüne Faydalı Seçenekler Nasıl Eklenir MacOS Servis Menüsüne Faydalı Seçenekler Nasıl Eklenir Mac'inizde saklı olan servisler menüsü gözden kaçırmak kolaydır, ancak ne anlama geldiğini anlayabiliyorsunuz. yapabilir. ve üçüncü taraf uygulamalarla birlikte gelenler de bu listede gösterilir ve siz de bunları gizleyebilirsiniz..
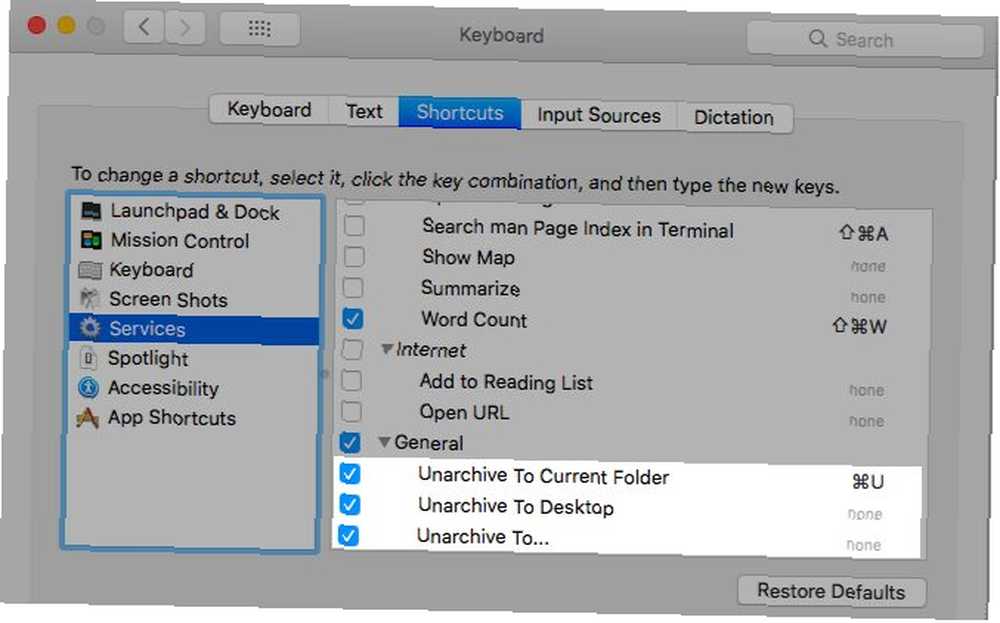
İle işaretlenmiş etiketleri ele alalım “Favoriler” şimdi. Bunlar, Finder klasörleri ve dosyaları için sağ tıklama menüsünde renkli baloncuklar olarak görünür. Evet, bu listede en sık kullandıklarınızı kullanmakta fayda var, ancak gerisi dikkat dağıtıcı şeyler..
Sağ tıklama menüsünden en çok kullanılan etiketleri hariç tümü gizle Finder> Tercihler…> Etiketler. İhtiyacınız olmayanları Favori Etiketler bölümünden dışarı sürükleyin.
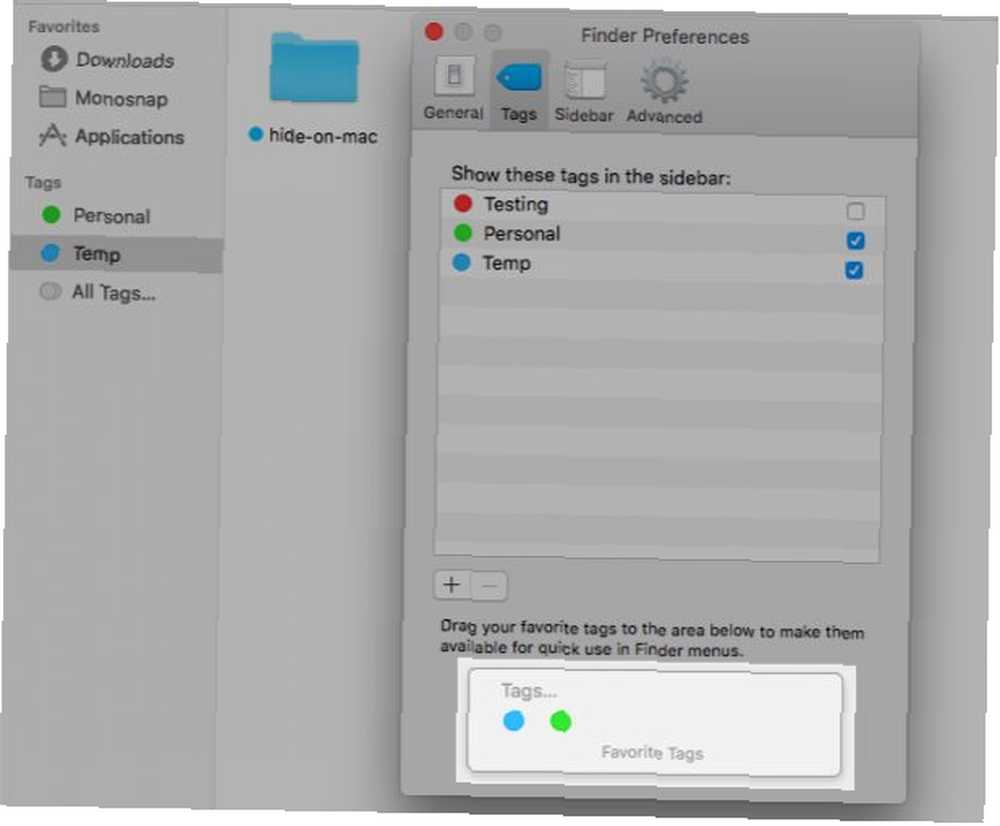
Masaüstü Simgeleri
Bir Bulucu ayarı, sabit diskler ve harici sürücüler gibi masaüstü öğelerinin görünürlüğünü kontrol eder. Masaüstü kısayollarını gizlemek istiyorsanız, altındaki ilgili kutunun işaretini kaldırmanız gerekir. Finder> Tercihler…> Genel.
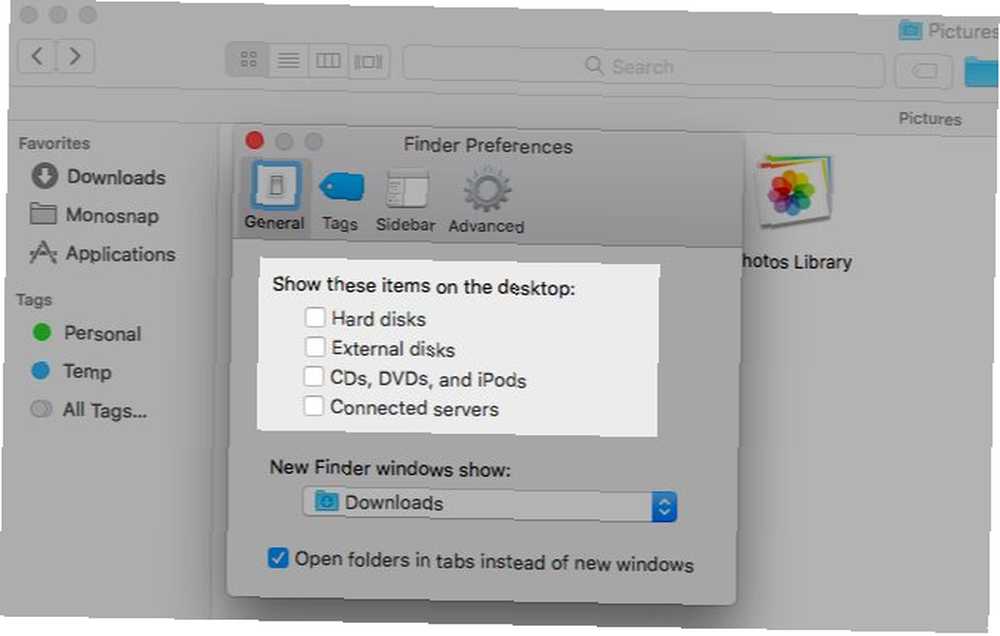
Diğer masaüstü simgeleri (dosya, klasör veya uygulama kısayolları gibi) Mac'inizdeki başka bir klasöre taşıyarak bunları masaüstünden gizleyebilirsiniz. Kısayol olduklarından ve gerçek dosyalar olmadığından, onları silmek de zararsızdır. Orijinal dosyalara Finder veya Spotlight'tan erişebilirsiniz..
Tüm masaüstü simgelerini tek seferde gizlemeye ne dersiniz?? Evet mümkün! Bunu yapmanın standart yolu birkaç Terminal komutuyla. Terminal uygulamasını açın ve aşağıdaki komutu çalıştırın:
varsayılanlar com.apple.finder CreateDesktop yanlış yazmakArdından, Finder'ı bu komutla yeniden başlatın:
Killall BulucuSimgeleri masaüstüne geri yüklemek için, yukarıdaki komutları tekrar ederek “yanlış” ile “doğru” ilk komutta.
Şimdi kolay çıkış için! Tek bir tıklamayla veya kısayol tuşuyla masaüstündeki simgeleri yasaklamak için HiddenMe gibi bir uygulama edinin. Ayrıca, verimliliği artırmak için Mac masaüstünüzü temizlemeyle ilgili bu kılavuzu okuduğunuzdan emin olun. Mac Masaüstünüzü Nasıl Temizler ve Verimliliği Artırır Mac Masaüstünüzü Nasıl Temizler ve Verimliliği Artırır stres. Daha iyi bir çalışma ortamı için Mac masaüstünüzü nasıl temizleyeceğiniz. .
Menü Uzantılarını Paylaş
Paylaşma menüsü, Mac'inizdeki çeşitli uygulamalarda üç yerde açılır: Dosya menüsü, araç çubuğu ve sağ tıklama menüsü.
Mac'in Paylaş menüsündeki seçeneklerden bazılarını gizlemek mi istiyorsunuz? Yönelmek Sistem Tercihleri> Uzantılar> Paylaş Menüsü ve onay kutularının seçimini kaldırın. Seçeneklerin bir kısmı olsa da düzenlenemez ve gri görünür.
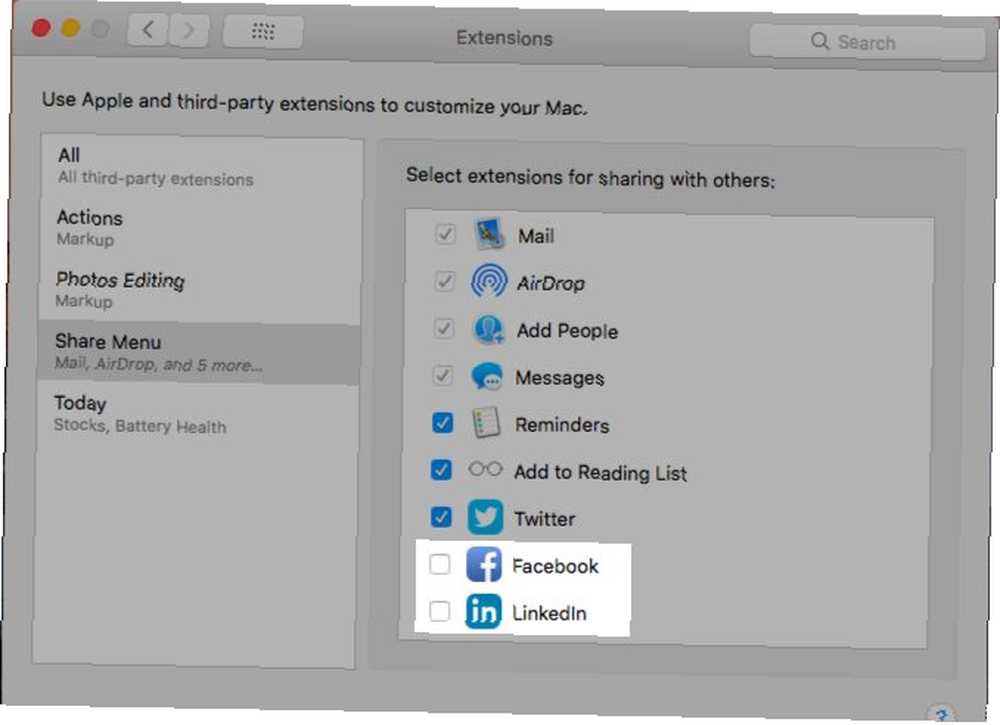
Simgesine tıklayarak Paylaş menüsü ayarlarına da atlayabilirsiniz. Daha… Menüdeki seçenek.
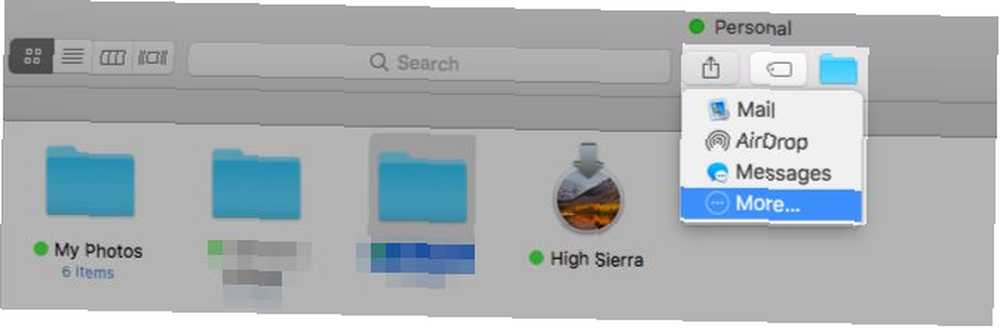
Paylaş menüsünde yaptığınız tüm değişiklikler Mac'inize yansıtılır, ancak görüntülediğiniz uygulama ile alakasız değilse de. Örneğin, sosyal medya paylaşım seçenekleri Finder Paylaşım menüsünde görünmüyor. Aynı şekilde, Notlar uygulamasını kullanırken Notlar menüsünde Paylaş menüsünde de eksikler..
Bildirim Merkezi Araçları
Tıkla Düzenle düğmesi Bugün Ekrandaki herhangi bir parçayı gizlemek için (veya bazılarını eklemek için) Bildirim Merkezi sekmesi. Sonra, tıklayın “eksi” Kurtulmak istediğiniz araçların her birinin yanına işareti koyun ve tamam sarmak için düğmeyi.
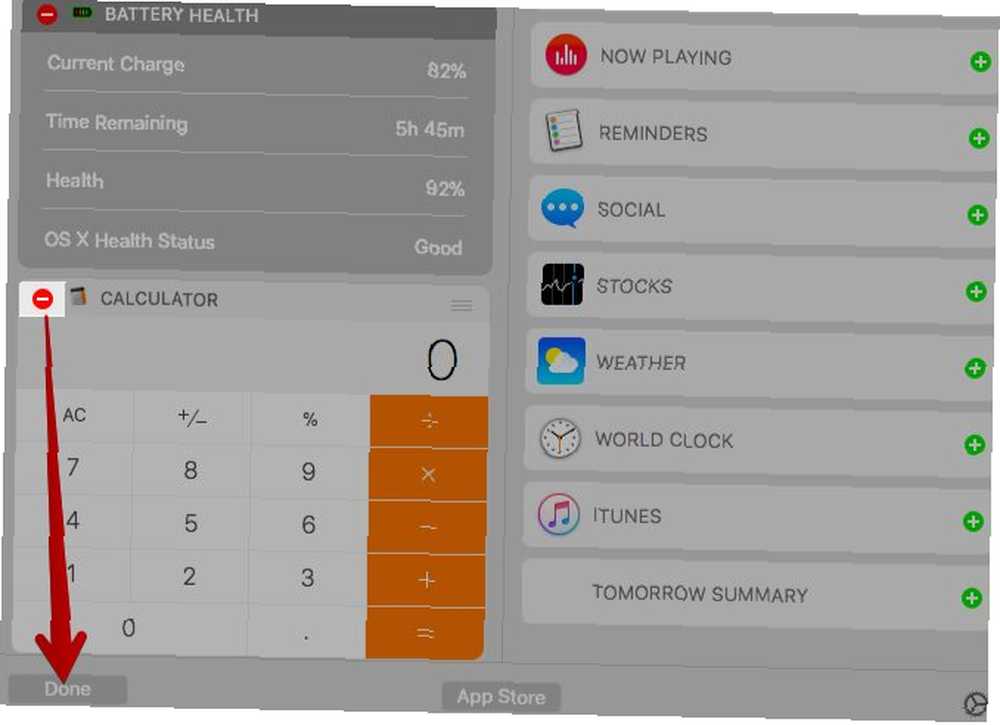
Widget'leri toplu olarak gizlemek istiyorsanız, bunu yapmak daha kolaydır. Sistem Tercihleri> Uzantılar> Bugün. Orada mevcut tüm widget'ların bir listesini göreceksiniz ve uygun onay kutusundaki işareti kaldırarak gizleyebilirsiniz.
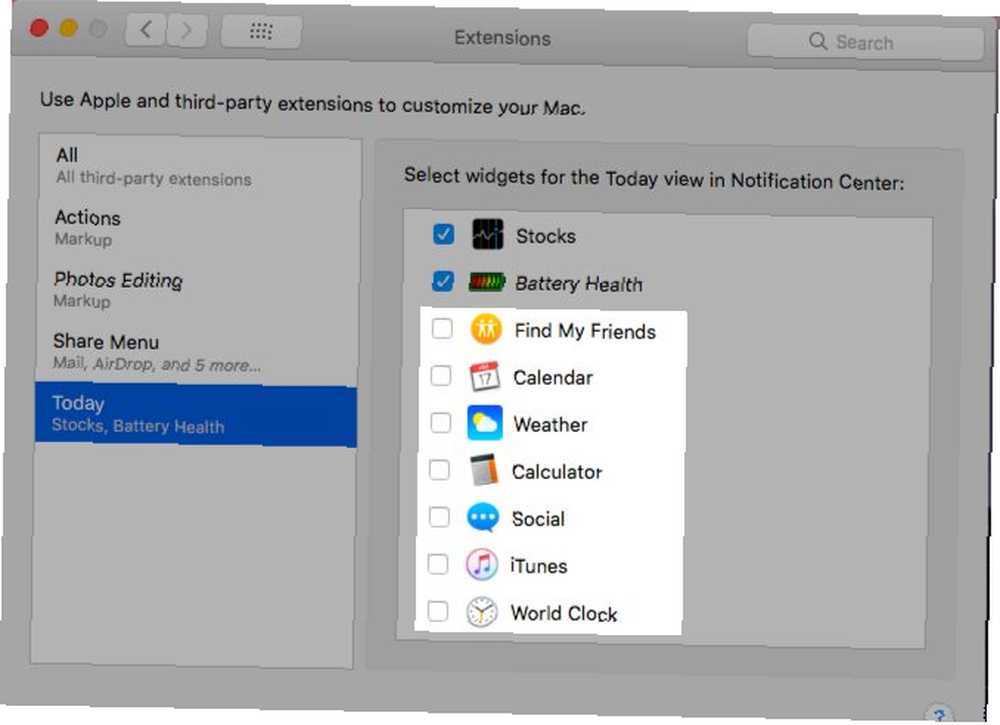
Spot Işığı Kategorileri
Spotlight, arama sonuçlarınızı Uygulamalar ve Belgeler gibi kategorilere ayırır. Muhtemelen gerek yok herşey görüntülediği kategoriler. Gereksiz olanları gizlemek ağrısızdır. Bunları devre dışı bırak Sistem Tercihleri> Spotlight> Arama Sonuçları ve gitmek için iyi birisin.
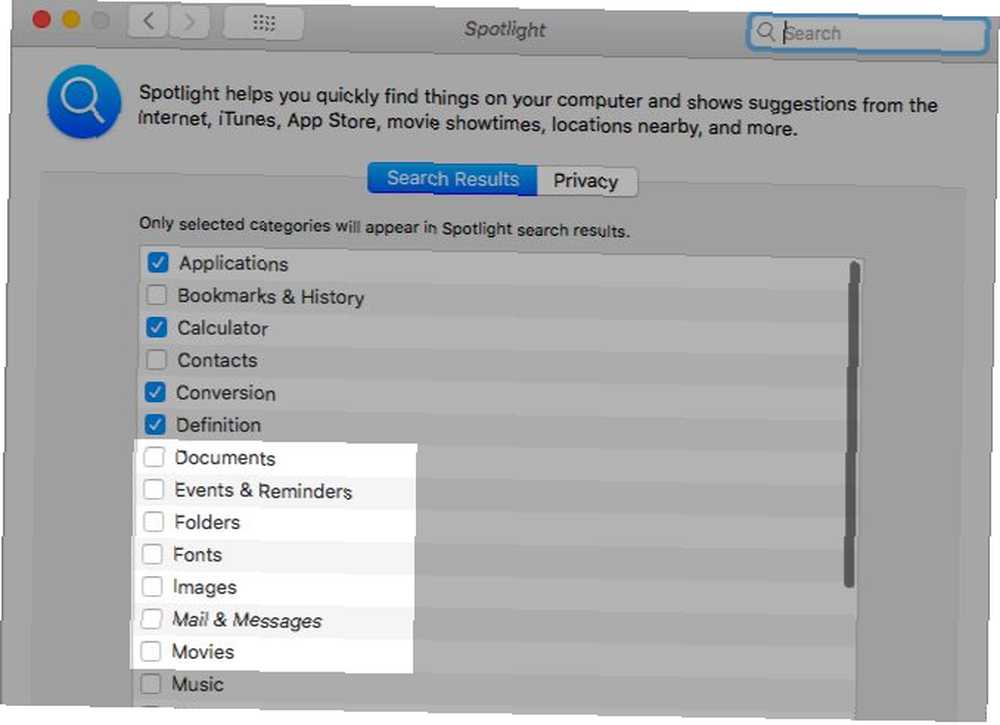
Eğer yüklenen Xcode uygulamasına sahip değilseniz, Geliştirici kategorisi zor bir kategoridir. Ayarlarda bu kategoriyi göremezsiniz, ancak hızlı bir geçici çözümle görünmesi için zorlayabilirsiniz. Terminal uygulamasını açın ve şu komutu çalıştırın:
cd / UygulamalarDaha sonra bu komutu çalıştırın:
Xcode.app'a dokununBu komutlarla, Mac'inizi Xcode yüklü olduğunu düşünerek kandırıyorsunuz. (Uygulamalar klasörünü açarsanız, boş bir dosya olan Xcode adlı bir uygulama görürsünüz.)
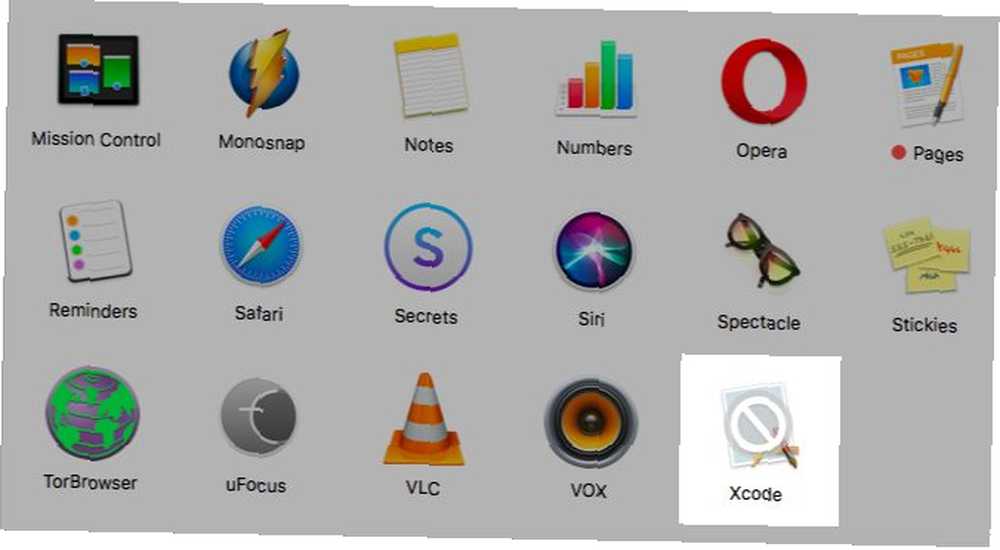
Şimdi altında listelenen Geliştirici kategorisini görebilmeniz gerekir. Sistem Tercihleri> Spotlight> Arama Sonuçları. Görünmüyorsa, Mac'inizi yeniden başlatın. Spotlight aramasında görünmesini engellemek için kategorinin seçimini kaldırın.
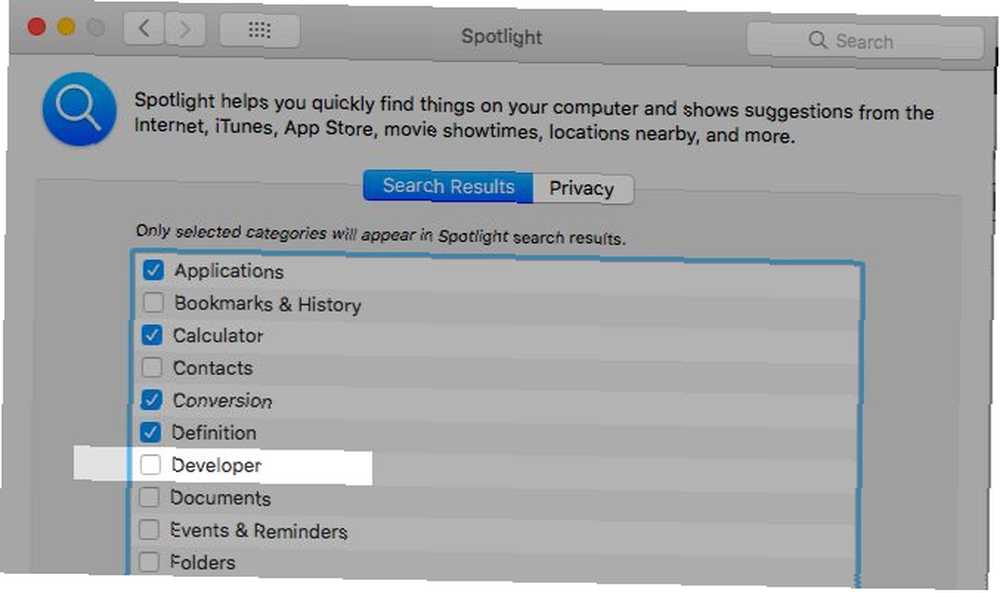
Geçiş Yap Gizlilik Arama sonuçları dışında tutmak istediğiniz klasörleri eklemek için Spotlight ayarları bölmesindeki sekme.
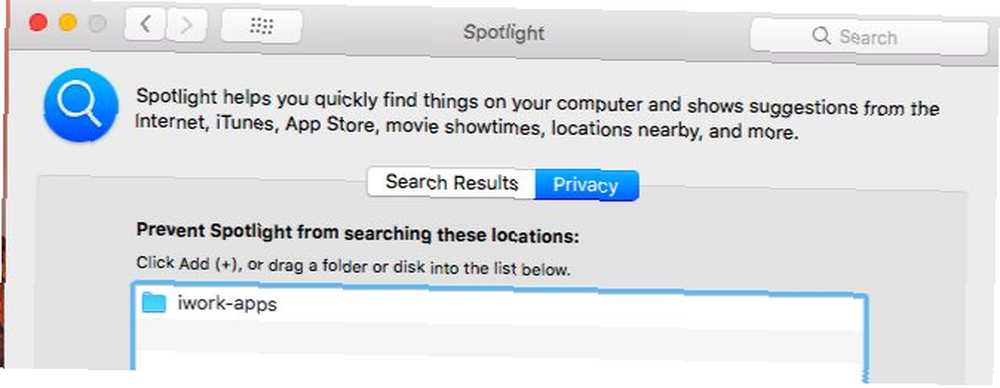
Dosyalar ve Klasörler
Finder verilerini gizlemeniz farketmez, çünkü işe yarayacağına ya da hassas olduğu için. Bunun için bir iş akışına ihtiyacınız var.
Mac'te dosya ve klasörleri gizlemenin varsayılan yöntemi Terminal komutlarını içerir. Mac OS X'te Herhangi Bir Dosyayı Gizle ve Bul - Mac OS X'te Herhangi Bir Dosyayı Gizle ve Bul Bu yana, Mac OS X'te gizli dosyaları Windows'ta olduğu gibi hızlı bir şekilde gizlemek veya ortaya çıkarmak için kolay bir yol yoktur - ama bu mümkün. , birkaç alternatife atlayacağız ve Daha kolay Finder verilerini gizleme yöntemleri.
vurmak Cmd + ÜstKrkt +. (Nokta) Finder'da yapmak istediğiniz tek şey gizli dosyaları görünür hale getirmektir. Kısayola tekrar basın, dosyalar görünmez hale gelir .
Gizlemek istediğiniz tek dosya için kullanıcı kitaplığınızda yeni bir klasör oluşturun (~ / Library) ve dosyayı burada sakla. Spotlight kullanıcı kitaplığını endekslemediğinden, “gizli” dosyalar güvende. Bu, kullanıcı kitaplığına nasıl erişileceğini bilen biri olana kadardır. OS X Kitaplığı Klasörüne Nasıl Erişilir ve Neden Kullanışlıdır OS X Kitaplığı Klasörüne Nasıl Erişilir ve Kullanışlı mı? Çoğu OS X Kitaplığı klasörleri en iyi şekilde yalnız bırakılır, ancak Kullanıcı Kitaplığı içinde ve çevresinde yolunuzu bilin. üzerlerine tökezler veya aramaya gider. Kusursuz bir çözüm değil, gördüğünüz gibi.
Sık sık gizli verilerle ilgileniyorsanız, Klasörleri Gizle (Ücretsiz) veya DesktopUtility (Free) gibi bir tıkla ve tıkla uygulamayı yüklemeyi düşünün. Gizli dosyalar oluşturma ve görünürlüğünü değiştirme işlemini hızlandıracak.
Mac App Store Satın Alma İşlemleri
Mac App Store'dan yüklediğiniz herhangi bir uygulama altında Mağaza> Satın Alınan. Düzenli olarak uygulamalarla deneme yaparsanız bu bölüm hızlı bir şekilde dolar. Satın aldığınız veya indirdiğiniz uygulamalardan bazılarını gizlemek istiyorsanız, toplu işlem yapmak biraz zaman alıyorsa, bu kolay bir işlemdir. Satın Alınanlar listesinden gizlemek istediğiniz herhangi bir uygulamaya sağ tıklayın ve Satın Alma İşlemini Gizle… görünen seçenek.
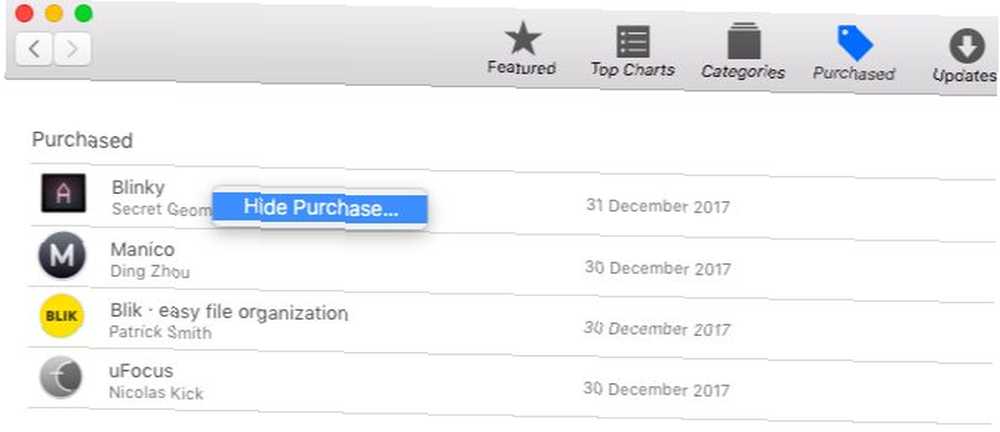
Bildirimler
Bu zamanlarda, bildirimler bir numaralı halk düşmanıdır. Bildirim Merkezi'nden bir anahtar dokunuşuyla hepsini susturabilirsiniz! Rahatsız Etmeyin (DND) modunu bulmak ve etkinleştirmek için Bildirimler sekmesinde yukarı kaydırın. Ayrıca seçenek-DND modunu tetiklemek için Notification Center menü çubuğu simgesini tıklayın.
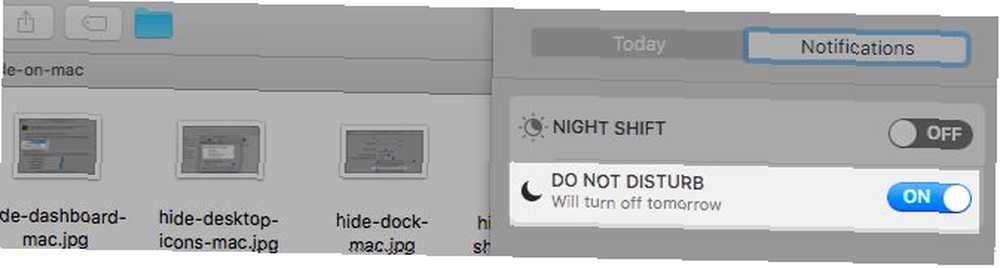
DND etkin olmasa bile, sinir bozucu ve / veya değersiz bildirimleri gizlemek en iyisidir. Bunu yapabilirsin Sistem Tercihleri> Bildirimler. Kenar çubuğunda listelenen her uygulamayı gözden geçirin ve bildirimlerinin nasıl ve nerede gösterileceğini özelleştirin.
Bir uygulamanın bildirimlerini tamamen gizlemek için, Takvim uyarısı stilini Yok, ve aşağıda listelenen tüm kutuların işaretini kaldırın. Bu irade:
- Sesli işaret bildirimlerini susturma (Bildirimler için ses çal).
- İskelede görünen simge rozetlerini söyleyin “güncellemen var!” (Rozet uygulaması simgesi).
- Bildirimlerin Bildirim Merkezinde görünmesini engelleyin (Bildirim Merkezinde Göster).
- Kilit ekranından yasaklayarak meraklı gözlerden bildirimleri gizleKilit ekranında bildirimleri göster).
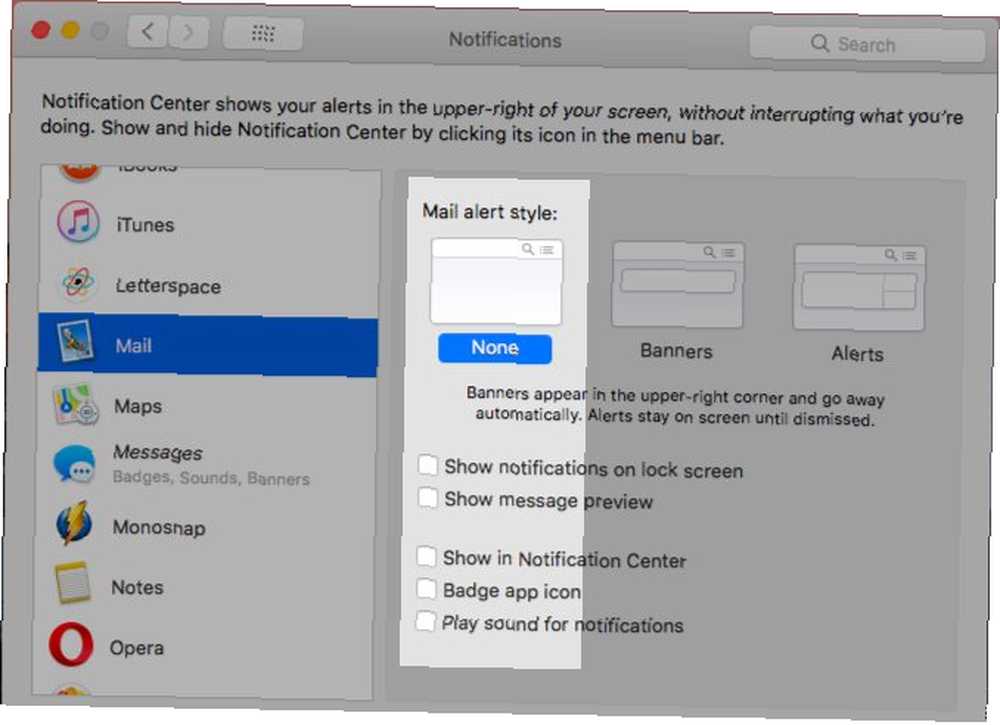
Ziyaret edin Rahatsız etmeyin Bir programdaki tüm uyarıları gizlemek istiyorsanız kenar çubuğundan.
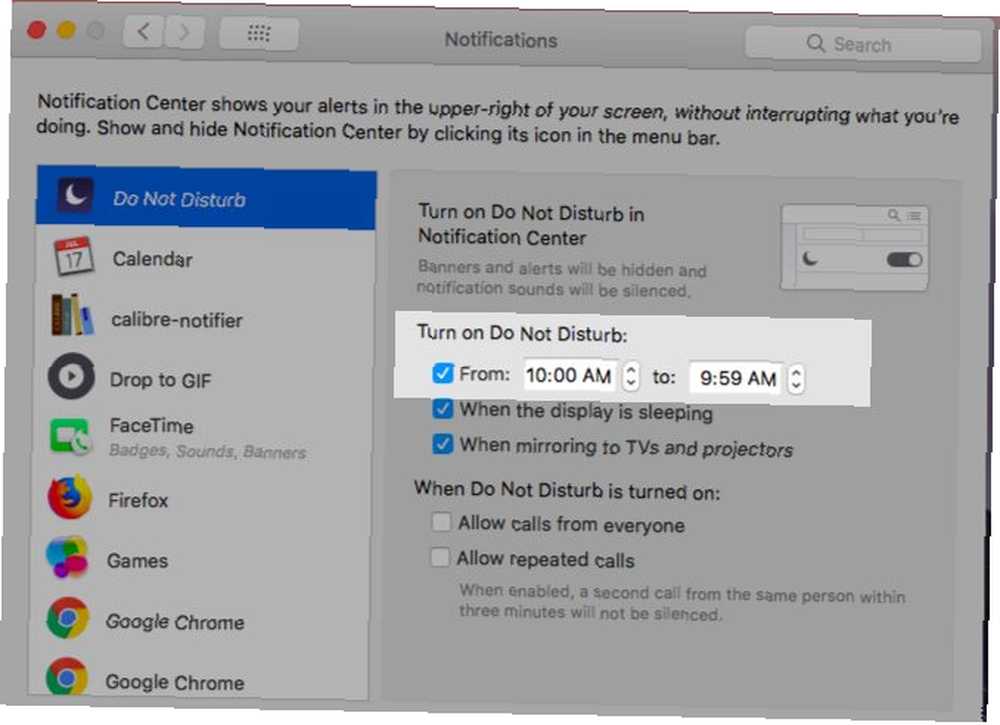
Dosya uzantıları
Finder'ın dosya adlarından uzantıları gizlemesini istiyorsanız, devre dışı bırakın. Tüm dosya adı uzantılarını göster itibaren Bulucu> Tercihler…> Gelişmiş. Belirli dosyaları adlandırırken veya yeniden adlandırırken açıkça uzantı eklememişseniz, şimdi yalnızca dosya adlarını göreceksiniz..
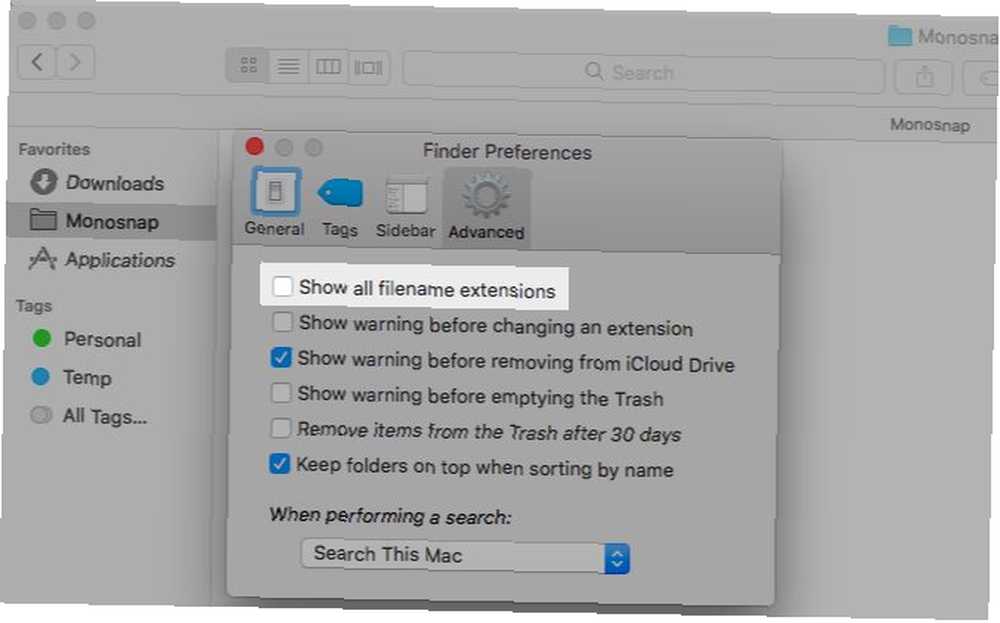
Bulucu Ürün Bilgisi
Bulucu ek bilgi görüntüler veya “ürün bilgisi” adlarının hemen altındaki dosya ve klasörler için Örneğin, iWork belgeleri için dosya boyutu, fotoğraflar için görüntü boyutu ve klasörler için öğe sayısı.
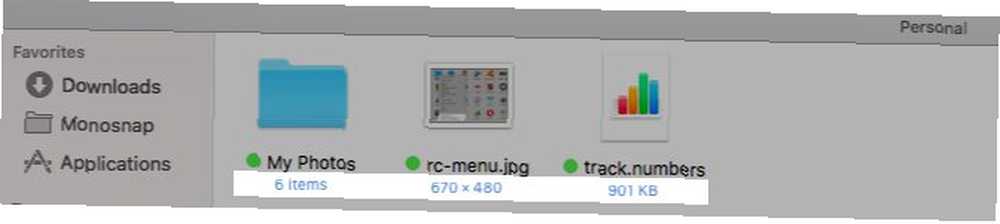
Bu bilgi oldukça kullanışlıdır, ancak saklamayı tercih ederseniz açın Görünüm> Görünüm Seçeneklerini Göster ve kutusundaki işareti kaldırın. Öğe bilgisini göster. Bu ayar, tek tek klasörler üzerinde çalışır ve Finder görünümlerinde olduğu gibi Finder'da değil.
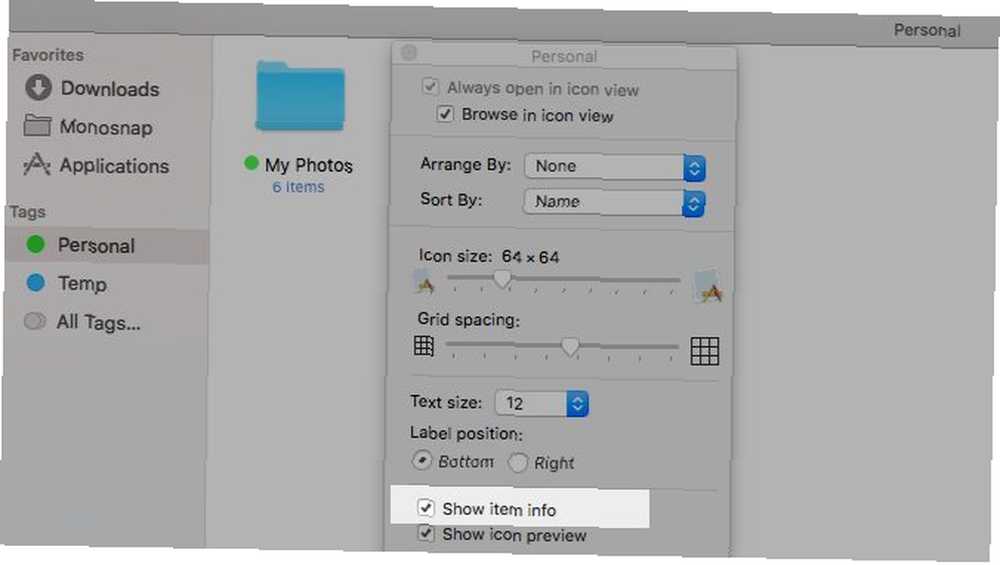
Giriş Öğeleri için Uygulama Windows
Evet, giriş yaparken başlatmak için belirli uygulamalara ihtiyacınız var, ancak Mac'inizi her başlatışınızda pencerelerinin açıldığını görmeniz mi gerekiyor? Muhtemelen değil. Bu pencereleri Sistem Tercihleri> Kullanıcılar ve Gruplar. Kenar çubuğundan geçerli kullanıcıyı seçin ve Giriş Öğeleri sekmesi. Şimdi, oturum açtıktan sonra pencerelerini görmek istemediğiniz herhangi bir öğe için, Saklamak sütunu. Mac'iniz bu uygulamaları giriş yaparken başlatır, ancak arka planda.
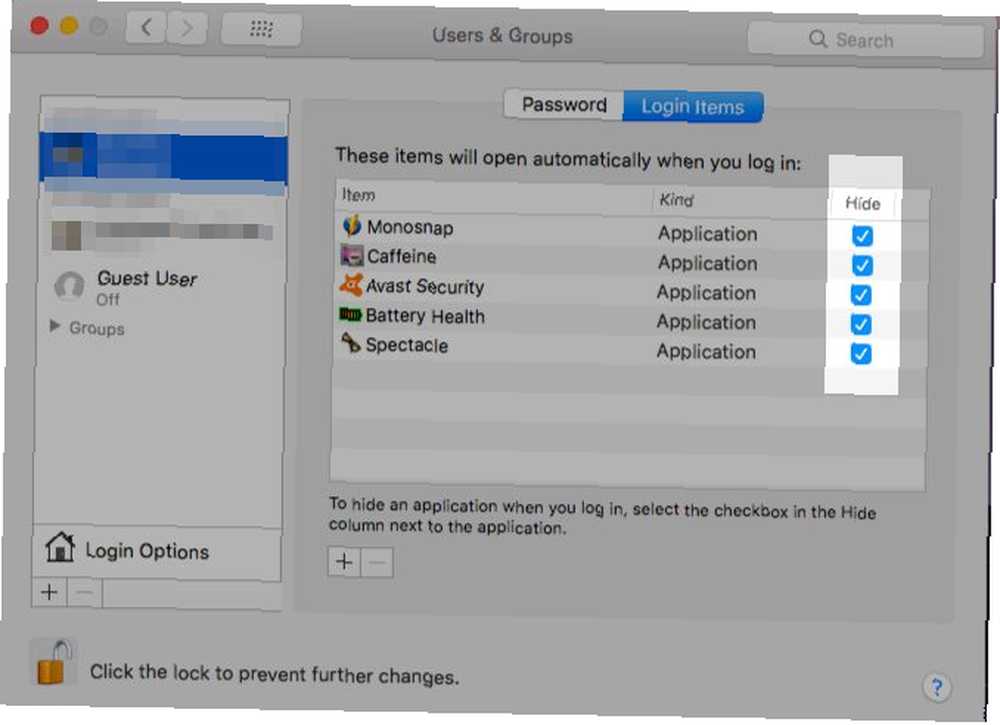
Sistem Tercihleri Bölmeleri
Eğer içine bakmak Görünüm Sistem Tercihleri çalışır durumda olduğunda, menü Özelleştirmek… Oradaki seçenek. Üzerine tıkladığınızda, sıklıkla kullanmadığınız tercih bölmelerini temizleyebileceksiniz. I vur tamam Gizlemek istediğiniz bölmelerin onay kutularının seçimini kaldırdıktan sonra düğmeyi.
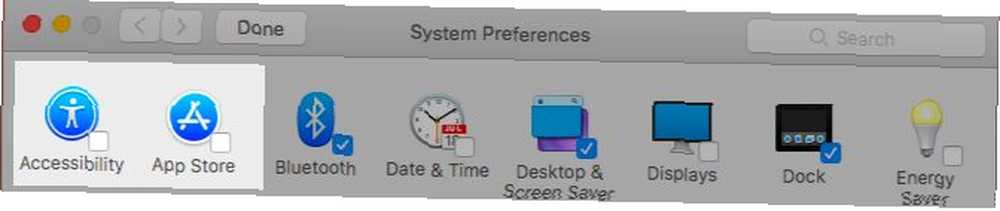
Launchpad
Mac'inizdeki Launchpad özelliği soyu tükenmiş ve halihazırda kapalı. Eğer istersen “saklamak” ayrıca, trackpad kısayolunu Sistem Tercihleri> Trackpad> Daha Fazla Hareket. Ardından, kısayol tuşunu Sistem Tercihleri> Klavye> Kısayollar. Launchpad olsa Spotlight ile erişilebilir olmaya devam edecek.
Uygulamaya Özel Özellikler
Her uygulama genellikle kendine özgü birkaç unsurla birlikte gelir. Örneğin, Safari’de Geliştirmek menüsünde, Mail uygulaması liste önizlemeleriyle birlikte gelir Apple Mail'i Daha İyi Bir Masaüstü E-posta İstemcisi Nasıl Yapar Apple Mail'i Daha İyi Bir Masaüstü E-posta İstemcisi Nasıl Yaparsınız . ve iTunes, Apple Music özelliklerine sahiptir. Bu tür öğeleri gizlemek için, içinde bir miktar kazmak zorunda kalacaksınız. Tercihler bölüm veya Görünüm söz konusu uygulamanın menüsü.
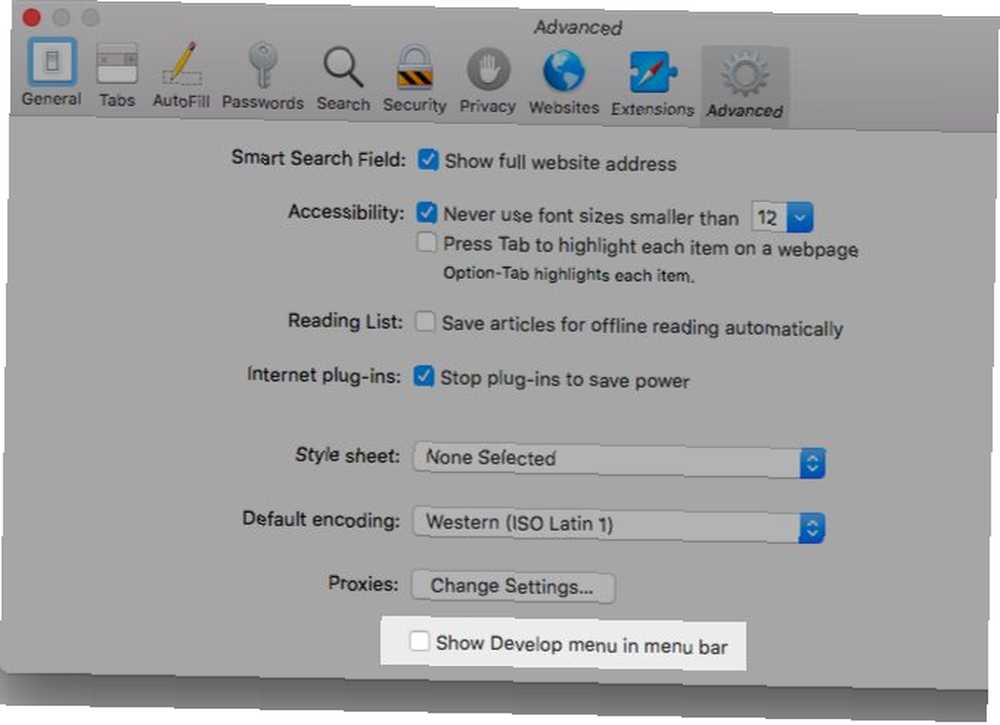
Gözden ırak olan gönülden de ırak olur
Hepimiz dağınıklığı temizlemenin faydalarını biliyoruz Dağınıklığı Temizlemek Sizin İçin İyi - Ama Neden? Dağınıklığı Temizlemek Sizin İçin İyi - Ama Neden? Dekluttering, yıla taze hissetmek için harika bir yoldur ve size büyük bir başarı hissi verir - ama bundan daha fazlası var. Bu basit alışkanlık hayatınızı iyileştirebilir. tüm formlarında, ancak görsel dağınıklığı önemsiz olarak reddediyoruz. Sorun değil, uğraştıktan sonra keşfettiğimiz bir şey..
Şimdi Mac'inizdeki bu görsel dikkat dağıtıcıları gizlemenin ve hayatınızı değiştiren büyüyü (dijital olarak) toplamanın zamanı geldi. Dijital Yaşamınıza Uygulanan KonMari Yöntemi Dijital Yaşamınıza Uygulanan KonMari Yöntemi Daha mutlu bir yaşam yaşamak için, size neşe getirip gerisini organize etmeyin. KonMari yöntemini dijital hayatınıza nasıl uygulayacağınız. .
Mac'inizde başka ne saklayabilirsiniz ya da yapabilmenizi ister misiniz? Bu hayvan eleklerini bizimle paylaşın ve eğer onarmayı başardıysanız, bize nasıl yapılacağını söyleyin.!











