
Michael Cain
0
3013
450
Adobe Lightroom'u çok kullanıyorsanız, uygulamanın bilgisayarınızın kaynaklarını nasıl kullandığını bileceksiniz. Kataloğunuz ne kadar büyük olursa ve yaptığınız düzenlemeler o kadar yavaş olursa Lightroom.
Bir makine canavarı olmayanlar için, hafif bir Lightroom irade bir noktada iş akışınızda sinir bozucu bir tıkanıklık haline gelmek.
Yine de, bu sorunu çözmek için yapabileceğiniz bazı şeyler var..
Önbelleği Artır
Önbellek Lightroom'un geçici deposu. 1: 1 önizlemelerini ve ayarlarını her yüklediğinizde, Lightroom bu bilgileri önbelleğinde saklar, böylece bu resimleri her yüklediğinizde görüntülemeniz gerekmez.
Varsayılan olarak, Lightroom'ın önbelleği yaklaşık 1GB olarak ayarlanmıştır. Tahmin edebileceğiniz gibi, büyük fotoğraf gruplarına göz atarken ve düzenlerken bu işlem hızlı bir şekilde gerçekleştirilir..
Bu nedenle, daha büyük bir önbellek her zaman tercih edilir. Adobe'ye göre, “Camera Raw önbelleğini 20 GB veya daha üstüne çıkarmak, performansınızı önemli ölçüde artırabilir”. Lightroom'u dini olarak kullanıyorsanız ve önbellekinizin depolandığı sabit sürücüde boş alan olsa bile, 50 GB veya daha fazlası Gerçekten mi fark yarat.
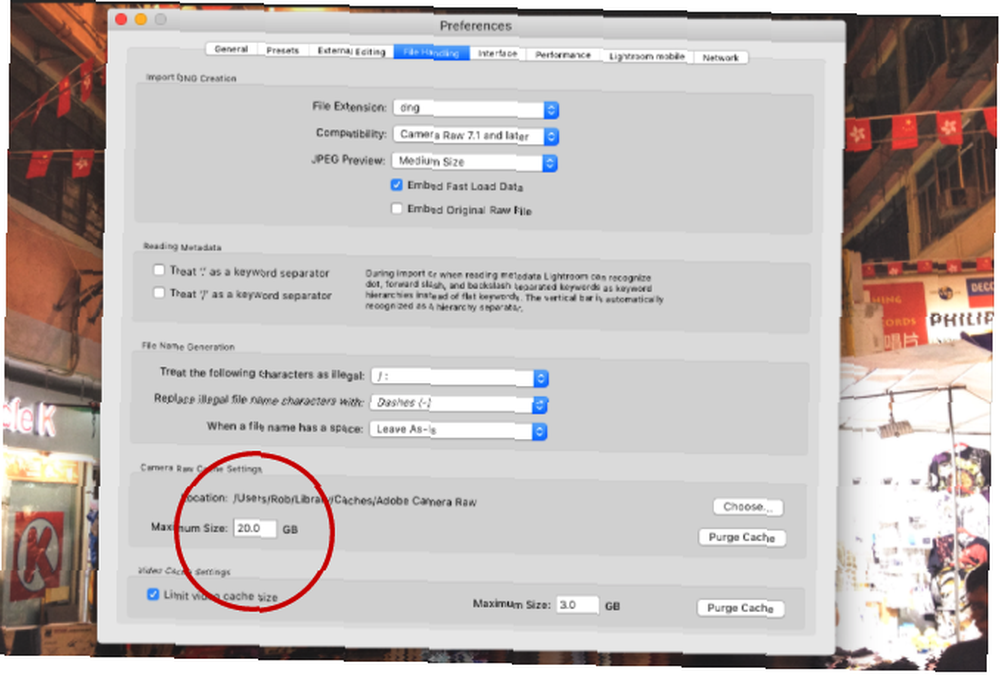
Önbellek klasörünüzün boyutunu artırmak için Tercihler> Dosya İşleme. Sonra içinde Camera Raw Önbellek Ayarları, önbellek klasörünüz için maksimum boyutu seçin.
Kataloğunuzu ve Önbellek Klasörü Konumunuzu Seçin
Lightroom'ın performansı her zaman, Lightroom klasörlerinizin depolandığı sabit diskin ne kadar hızlı olduğu ile sınırlı olacaktır. Disk ne kadar hızlı olursa, Lightroom o kadar hızlı görüntüleyebilir.
Tüm gerçek fotoğraflarınızı daha yavaş bir sürücüde saklamanız gerekse bile, Lightroom kataloğu ve önbellek klasörü çok daha hızlı bir şey üzerinde saklanabilir. Bu genellikle daha yavaş disk tabanlı bir HDD yerine yüksek performanslı bir SSD (yarıiletken sürücü) anlamına gelir.
Her şeyi dahili olarak saklarsanız, daima daha yavaş disk tabanlı sürücüler üzerinden bir SSD kullanmayı seçmelisiniz. Çoğu yeni bilgisayar artık standart olarak SSD'lerle birlikte geliyor. Ancak, Lightroom klasörlerinizi harici olarak saklıyorsanız, harici sabit sürücünüzün bir USB 3.0, Thunderbolt veya eSATA bağlantısı kullandığından emin olun..
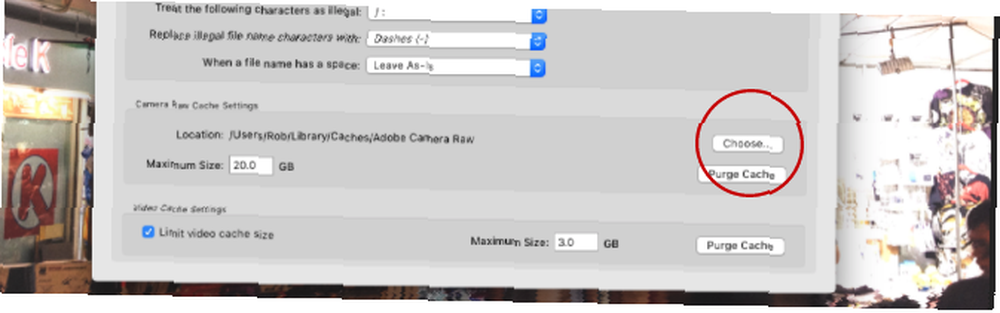
Önbellek klasörünüzün konumunu daha hızlı bir sürücüye taşımak için Tercihler> Dosya İşleme. Sonra içinde Camera Raw Önbellek Ayarları tık Seçmek Önbellek klasörünün depolanmasını istediğiniz konumu seçmek için.
Tüm Lightroom kataloğunuzu daha hızlı bir sürücüye taşımak için, önce kataloğunuzu yedeklediğinizden emin olarak, Adobe web sitesinde bu talimatları dikkatlice izleyin..
Sabit Sürücünüze Göz Atın
Herhangi bir sabit disk kapasitesine yaklaştığında, yavaşlamaya başlayacaktır. Bu nedenle, Lightroom kullanıcıları için her zaman olması tavsiye edilir. en azından Sabit sürücünüzün% 20'si ücretsiz. % 50'den fazlası daha da iyi. Bu, özellikle Lightroom katalogunuz İşletim Sisteminizle aynı sürücüde saklanıyorsa geçerlidir. İstediğiniz son şey, işletim sisteminizin yavaşlaması.

Sabit sürücünüz hızlı bir şekilde doluysa, yeni bir sabit sürücü satın alın Yeni bir Sabit Sürücü Satın Alma: Bilmeniz Gereken 7 Şey Yeni Bir Sabit Sürücü Satın Alma: Bilmeniz Gereken 7 Şey Bazı temel ipuçlarını biliyorsanız bir sabit sürücü satın almak kolaydır. İşte en önemli sabit sürücü özelliklerini anlamada bir rehber. Lightroom'un daha sorunsuz çalışmasına yardımcı olacak iyi bir yatırım olacak. Bu, sürücünüzü daha hızlı çalışması umuduyla (bu şekilde SSD'ler için hemen hemen önemli değildir) birleştirmek için daha iyi bir seçenektir..
Kataloğunuzu Optimize Edin
Lightroom'daki fotoğraflarınızın her biri hakkında depolanan veri miktarı gerçekten etkileyici. Ancak, Lightroom'un tüm bu bilgileri hızlı bir şekilde erişmek için düzenli bir şekilde tutması, özellikle de 10.000'den fazla resim içeren bir kütüphaneniz varsa.
Bu nedenle Lightroom, kataloğunuzu optimize etmek için bir araç sunar. Kataloğunuz temel olarak tüm fotoğraflarınız için tüm meta verileri ve ayarlama talimatlarını içeren tek bir veritabanıdır. Değişiklikleri yaparken ve geri aldığınızda, fotoğrafları taşıyın, vb., Veritabanı daha az verimli olmaya ve daha olması gerekenden daha büyük olmaya başlar.
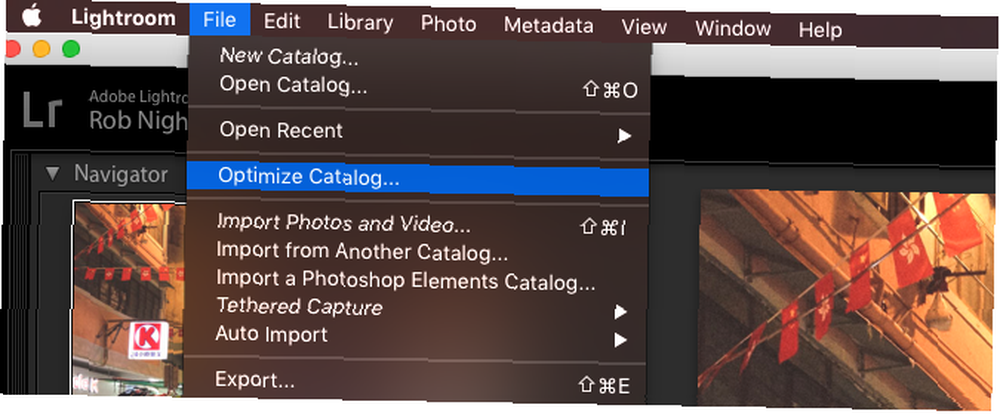
Kataloğu optimize ederek, Lightroom gereksiz bilgileri siler ve dosyadaki her tablo arasındaki tüm ilişkileri kontrol eder. Lightroom daha sonra ihtiyacı olan bilgiyi daha verimli bulabilir.
Kataloğunuzu optimize etmek için tıklayın Dosya> Kataloğu En İyileştir> En İyileştir.
Kataloğunuzu Küçük Tutun
Birçok profesyonel fotoğrafçı Çevrimiçi Fotoğraflarınızı Satmak İçin En Karlı 14 Yer Çevrimiçi Fotoğraflarınızı Satmak için En Karlı 14 Yer Fotoğrafların çekildiğini düşündüğünüz zaman çevrimiçi fotoğrafları satmak için en iyi yerler. çektikleri her etkinlik için yeni bir katalog açacak (Dosya> Yeni Katalog), bu yüzden büyük boyutlu bir katalog nadiren bir sorundur. Ancak amatör fotoğrafçılar için tüm fotoğraflarınızı tek bir katalogda tutmak daha organize hissedebilirsiniz. İş akışınızı iyileştirmek için 27+ Temel Lightroom Kısayolu İş akışınızı iyileştirmek için 27+ Temel Işık Odası Kısayolu Birkaç Lightroom klavye kısayolu öğrenmek için zaman ayırmaya değer. Birlikte, Lightroom işlemlerinizi büyük ölçüde hızlandırabilir ve fotoğraflarınızı daha düzenli hale getirme görevini yapabilir. . Ancak performansta bir takas var.
Kataloglar 15-20 k'dan fazla görüntüye doğru büyüdükçe (özellikle RAW'de çekim yapıyorsanız), Lightroom'da gözle görülür bir yavaşlama var. Uygulama her şeyi organize tutmak için çok çalışıyor.
Kataloğunuz bu kategoriye giriyorsa, muhtemelen iki veya daha fazla ayrı kataloğa bölmek faydalı olabilir (belki 2013 öncesi çekilen tüm fotoğrafları yeni bir kataloğa taşımak).
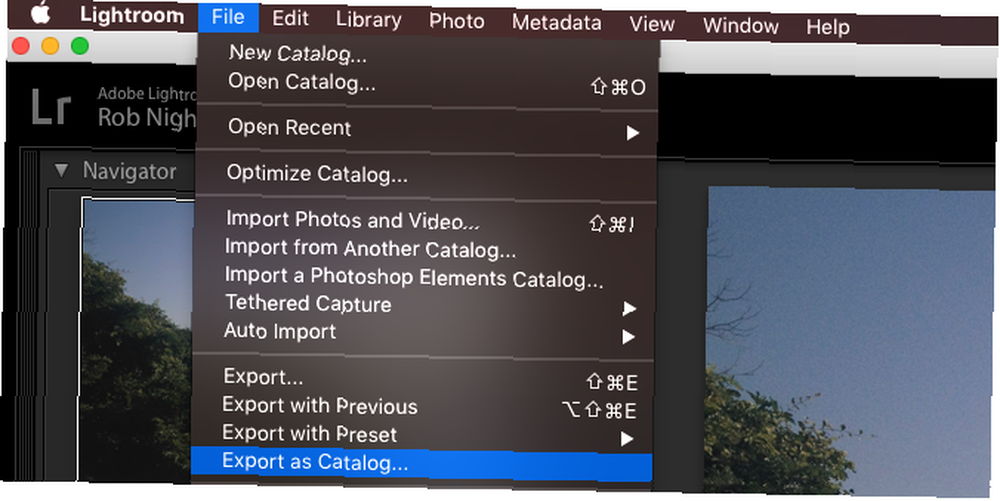
Bunu yapmadan önce, daima mevcut Kataloğunuzu yedekleyin. Ardından, Lightroom içinden yeni bir kataloğa taşımak istediğiniz tüm görüntüleri seçin ve tıklayın. Dosya> Katalog Olarak Dışa Aktar.
Yeni kataloğunuzun yerini seçin ve iletişim kutusundan istediğiniz seçenekleri belirleyin (orijinal dosyaları yeni konuma taşımak istiyorsanız, işaretleyin. “Negatif Dosyaları Ver”. Orijinalleri bulundukları yerde bırakmak istiyorsanız, işaretini kaldırın. “Negatif Dosyaları Ver”. Hazır olduğunuzda, tıklayın Kataloğu Dışa Aktar. Daha ayrıntılı bir incelemeye ihtiyacınız varsa, bu videoyu izleyin.
Seçilen fotoğraflar için saklanan ayarların ve meta verilerin tümü yeni kataloğa taşınır. Sonra yapabilirsin Kaldır orijinal kataloğunuzdaki o fotoğraflar (değil diskten).
Render 1: 1 Önceden Önizleme
Geliştirme modülünde düzenleme yaparken her bir fotoğrafa göz atarken, her fotoğrafın tam çözünürlükte görüntülenmesinde bir gecikme olduğunu fark edebilirsiniz. Hepsi birlikte alındığında, bu çok fazla zaman kaybına neden olabilir.
Bu gecikmeyi ortadan kaldırmanın bir yolu, Lightroom'un düzenlemek üzere olduğunuz her fotoğraf için 1: 1 önizleme yapmasını önceden yapmaktır. Başlangıçta, bu biraz zaman alabilir (binlerce görüntüyle çalışıyorsanız potansiyel olarak bir saatten fazla). Ama ertesi gün zaman kazanmak için önceki akşam bunu yapabilirsin..
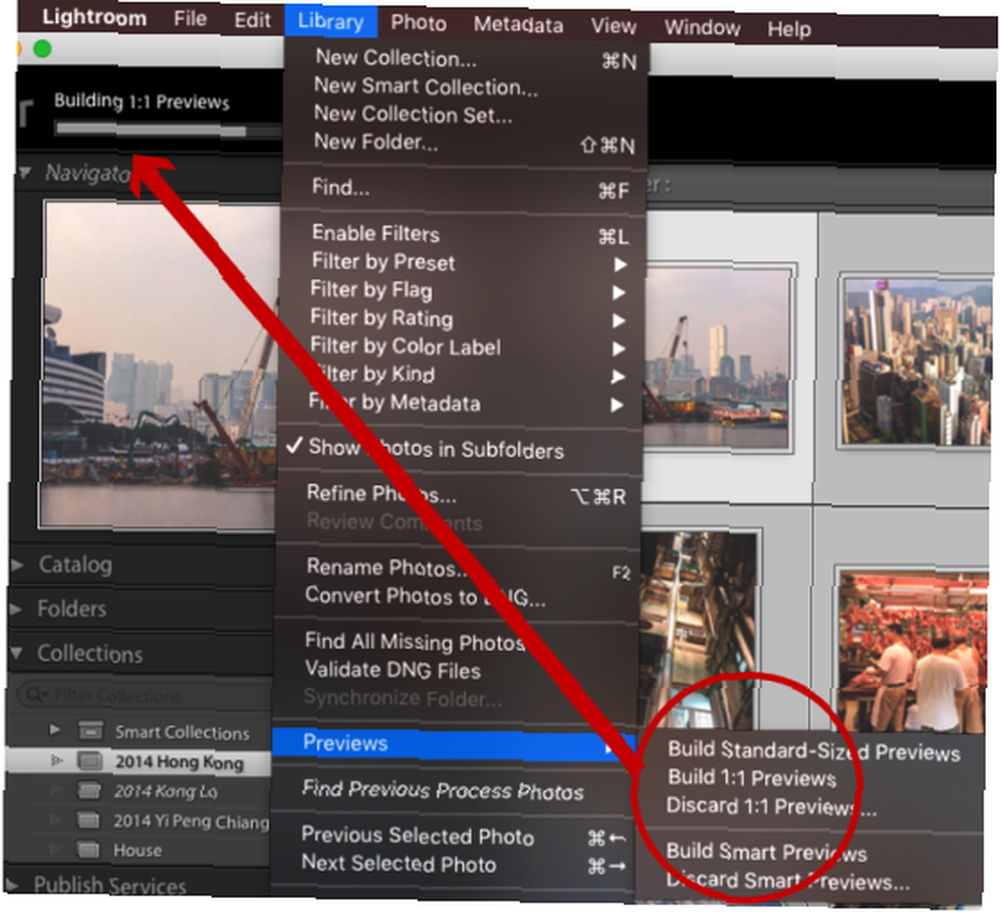
Bunu yapmak için Kütüphane modülüne gidin ve çalışmak istediğiniz tüm fotoğrafları seçin. Filtrelerin kapalı olduğundan emin olun (ekranın sağ alt tarafını işaretleyerek) ve ardından Tamam Kütüphane> Önizleme> Tümünü İnşa Et. Bu, bu fotoğrafların her birinin 1: 1 önizlemesini oluşturma işlemini başlatır..
Bir kez yapıldığında, Kütüphane ve Geliştirme modüllerinde ihtiyacınız olan tüm önizlemeler oluşturulacak ve anında yüklenmeye hazır olacaktır. Gecikmeden daha sonra geliştirebilir, büyütebilir, vb..
Akıllı Önizlemeleri Kullan
Lightroom, 1: 1 önizlemelere kolay erişimi olsa bile hala yavaş çalışıyorsa, bunun yerine daha düşük çözünürlüklü Akıllı Önizlemeler kullanmayı denemek isteyebilirsiniz. Temel olarak, Lightroom orijinal fotoğraflarınıza erişemediğinde, Akıllı Önizlemeler kullanır. Fotoğraflarınızı harici bir sabit sürücüye dokunmadan düzenlemenizi sağlar. Akıllı Önizlemeler, orijinal RAW dosyalarından (genellikle her biri 10-50 MB arasında) ortalama% 90 daha küçüktür (her biri ortalama 1 MB civarında). Çok daha hızlı yüklerler.
MacBook Air gibi daha küçük bir makine kullanıyorsanız, düzenleme yaparken 1: 1 önizleme yerine akıllı önizlemelere güvenmek size çok zaman kazandırabilir. Evet, çözünürlük çok yüksek değil (en uzun kenar boyunca yaklaşık 2500 piksel ile sınırlı), ancak daha küçük bir ekranla, gerçekten bundan daha fazlasına ihtiyacınız var mı?
Ayrıca, orijinal RAW dosyalarınızı Lightroom'a yeniden bağladığınızda, Akıllı Önizlemeler'de yaptığınız tüm değişiklikler otomatik olarak uygulanır ve bu ayarları her zamanki gibi dışa aktarabilirsiniz. Ne aşk değil?
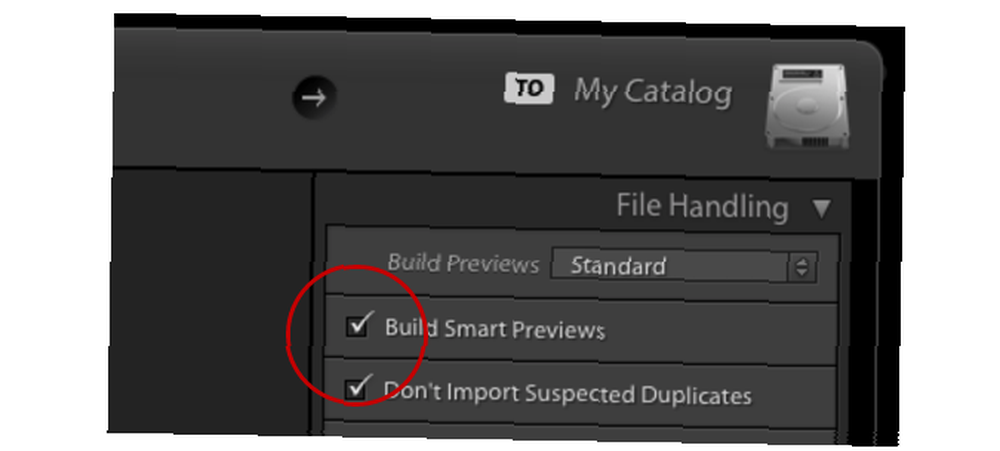
Fotoğrafları içe aktarırken Akıllı Önizlemeler oluşturmak için Fotoğrafları Lightroom'a Aktarmak İçin Tam Kılavuz Fotoğraflarınızı Lightroom'a İçe Aktarmak İçin Tam Kılavuz Fotoğraflarınızı saklayabilir, düzenleyebilir, yönetebilir, yıkıcı olmayan bir şekilde düzenleyebilirsiniz - ancak önce bunları içe aktarmanız gerekir. İşte nasıl. , kontrol edin Akıllı Önizlemeler Oluştur onay kutusu. Zaten kütüphanenizdeki fotoğraflar için Akıllı Önizlemeler oluşturmak istiyorsanız, Kütüphane modülüne gidin., gereken klasörleri / fotoğrafları seçin, tık Kütüphane> Önizlemeler> Akıllı Önizlemeler Oluştur. Bu önizlemelerin oluşturulması ilk başta biraz zaman alabilir, ancak daha sonra size zaman kazandıracak.
Akıllı Önizlemeler oluşturulduktan sonra, Lightroom'u 1: 1 önizlemeleri yerine kullanmaya zorlamanız gerekir. Geliştirilen modülde histogramın altına bakarak Lightroom'un hangi önizlemesini kullandığını görebilirsiniz..
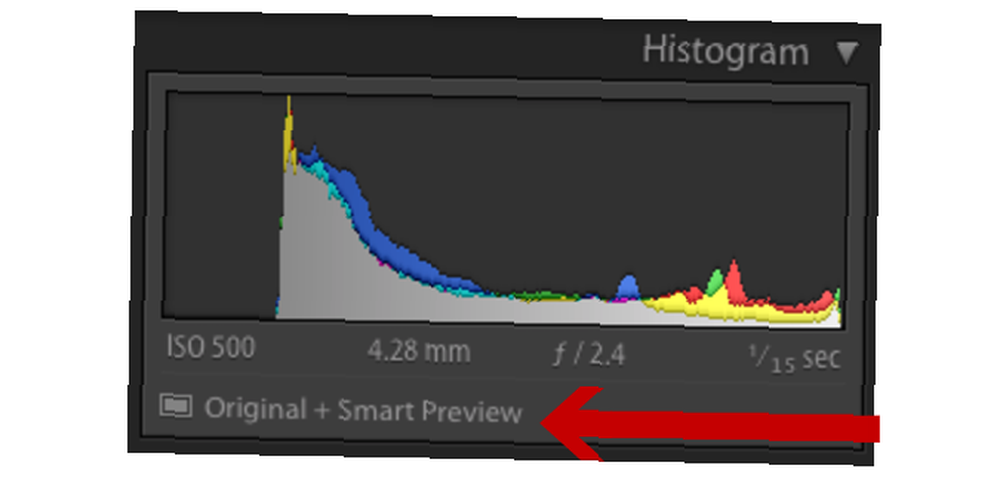
Orijinal fotoğraflarınız Lightroom kataloğunuzdan farklı bir sürücüde saklanıyorsa, fotoğraflarınızın bulunduğu sürücüyü çıkarmanız yeterlidir. Lightroom kataloğunuza hala erişebildiği sürece, Akıllı Önizlemeler ile otomatik olarak çalışmaya başlayacaktır. Fotoğraflarınız dahili olarak saklanırsa, Lightroom’u kandıracaksınız. klasörü yeniden adlandırma depolandıkları yerlerde Lightroom artık onları bulamıyor.
Tüm düzenlemeleriniz tamamlandıktan sonra, harici sürücünüzü yeniden bağlayın veya fotoğraf klasörünüzü yeniden orjinal isim. Lightroom daha sonra tüm fotoğraflarınızı bulabilecek ve değişiklikleri normal şekilde uygulayabilecektir..
Önizleme Boyutunuzu Seçin
Lightroom, film şeridi ve ızgara görünümünde olduğu gibi birçok farklı modülde standart önizlemeler sunar. Bu önizlemeler olması gerekenden daha büyükse, bu her şeyi yavaşlatır..
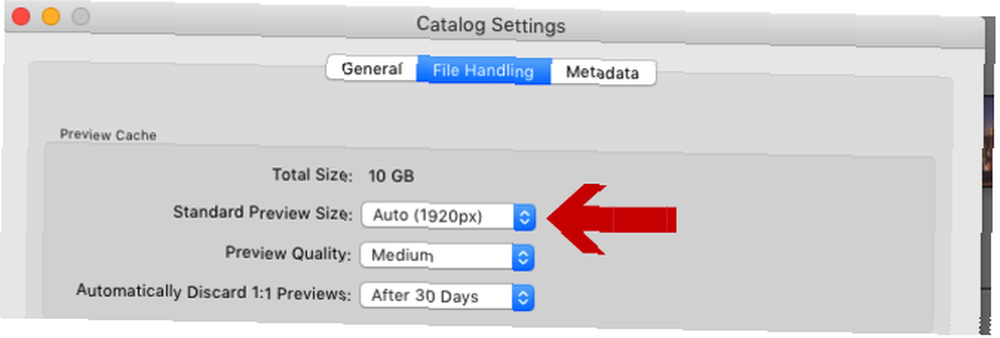
Varsayılan önizleme boyutunu değiştirmek için, Katalog Ayarları, sonra hangi boyutta sizin için en iyi olduğunu seçin Standart Önizleme Boyutu yıkılmak.
Seçilecek en iyi boyut genellikle monitörünüzün boyutuna ve önizlemelerin ne kadar ekrana geçtiğine bağlı olacaktır. Büyük monitörler muhtemelen 2048’de bir “yüksek kalite” ayarlar. Küçük ekranlar, 1440 veya 1024’te “orta kalite” ayarlar.
Lightroom'un Hızını Nasıl Artırıyorsunuz??
Ne kadar yavaş Lightroom olursa olsun, birçok fotoğrafçı uygulama olmadan hayatı hayal etmekte zorlanıyor. Doğal olarak, iş akışınızı kolaylaştırmak için atılabilecek adımlar 27+ İş akışınızı iyileştirmek için Temel Işık Odası Kısayolları 27+ İş akışınızı iyileştirmek için Temel Işık Odası Kısayolları Birkaç Lightroom klavye kısayolu öğrenmek için zaman ayırmaya değer. Birlikte, Lightroom işlemlerinizi büyük ölçüde hızlandırabilir ve fotoğraflarınızı daha düzenli hale getirme görevini yapabilir. ve Lightroom'un çalışma şeklini geliştirmeye yardımcı olması,.
Ancak Lightroom çok zengin özelliklere sahip olduğundan, kataloğunuzun sorunsuz çalışmasını sağlamak için pek çok başka yol olabilir..
Bunlardan herhangi birini kendiniz kullandıysanız, lütfen yorumlarda paylaşın. Ve bu makaledeki fikirlerden herhangi birini kullanıyorsanız, bize ne kadar bir fark yarattıklarını bildirin.!
Image Credit: Shutterstock.com üzerinden Milyar Fotoğraflar











