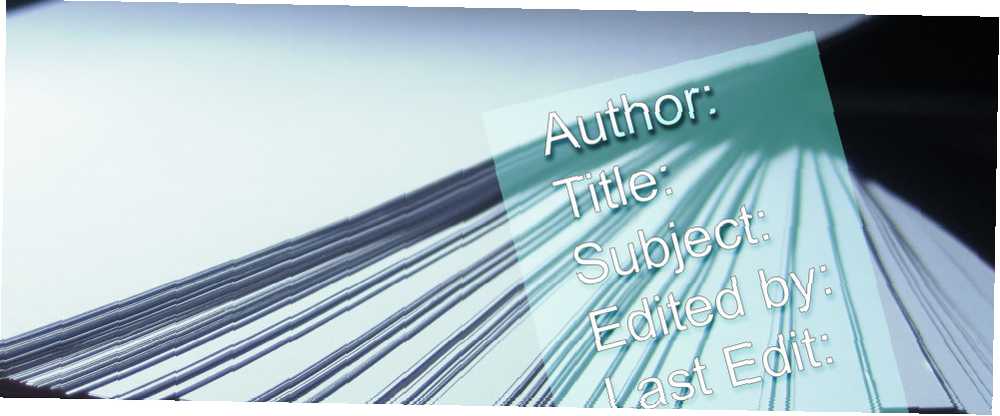
Mark Lucas
0
4089
235
Bir Microsoft Office uygulaması tarafından oluşturulan her belgenin Başlık, Yazar, Konu ve diğerleri de dahil olmak üzere bir dizi belge özelliği vardır. Çoğu zaman, dosyalarınızı ararken bunları görürsünüz, ancak bu belge özelliklerinin belge yönetimi için gerçekten yararlı olabileceğini biliyor muydunuz 9 Belgeleri Görüntüleme, Düzenleme ve Yönetme İçin Modern Uygulamalara Sahip Olmalı 9 Modern Uygulamalara Sahip Olmalı Belgeleri Görüntüleme, Düzenleme ve Yönetme Bir tablet veya hibrit cihazda, ilk önce modern uygulamalara dokunmak harika olabilir! Belgeleri ele almak için olanlar bile. Bazılarına bakalım. ?
Microsoft Office'teki belge özelliklerinin nasıl görüntüleneceği, değiştirileceği ve yararlanılacağı.
Belge Özellikleri Penceresi
Belge özellikleri penceresini nasıl açacağınız, kullandığınız Office sürümüne bağlıdır. Office 2007 uygulamalarında Microsoft Office düğmesini ve ardından Hazırla> Özellikler> Gelişmiş Özellikler. 2010'dan 2016'ya kadar, Dosya> Bilgi, ve belge özellikleri paneli menünün sağ tarafında görünecektir. İtibaren Özellikleri açılır menüden seç Gelişmiş Özellikler. Mac’te yalnızca Dosya> Özellikler.
Bu özellikler Word, Excel, PowerPoint, Access ve Publisher'da mevcuttur, ancak ekran görüntüleri için ilk üçünü kullanacağım. Aynı işlem diğer uygulamalardan birinde de geçerli olacak.
Belge Özeti
Pencere ilk açıldığında, Özet bölümünde, Excel'in, Word'ün veya PowerPoint'in belgenizde saklamasını beklediğiniz temel bilgileri görürsünüz. Başlık, Konu, Yazar, Yönetici, Şirket vb. Excel elektronik tablo yazarı özelliğini veya başka bir temel mülkü değiştirmek istiyorsanız, bu ilk pencereden yapabilirsiniz..
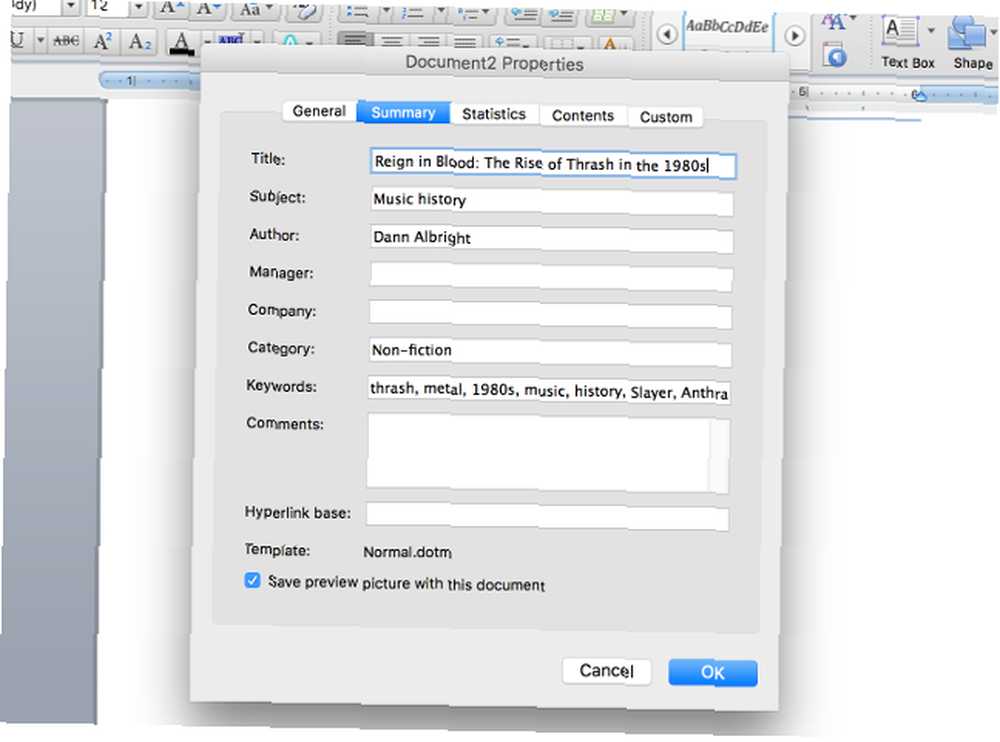
Belge İstatistikleri
Bir sonraki sekme İstatistikler, oluşturma ve değiştirme tarihleri, revizyon numaraları, baskılar, karakterler, satırlar vb. Gibi otomatik olarak hesaplanan verileri içerir..
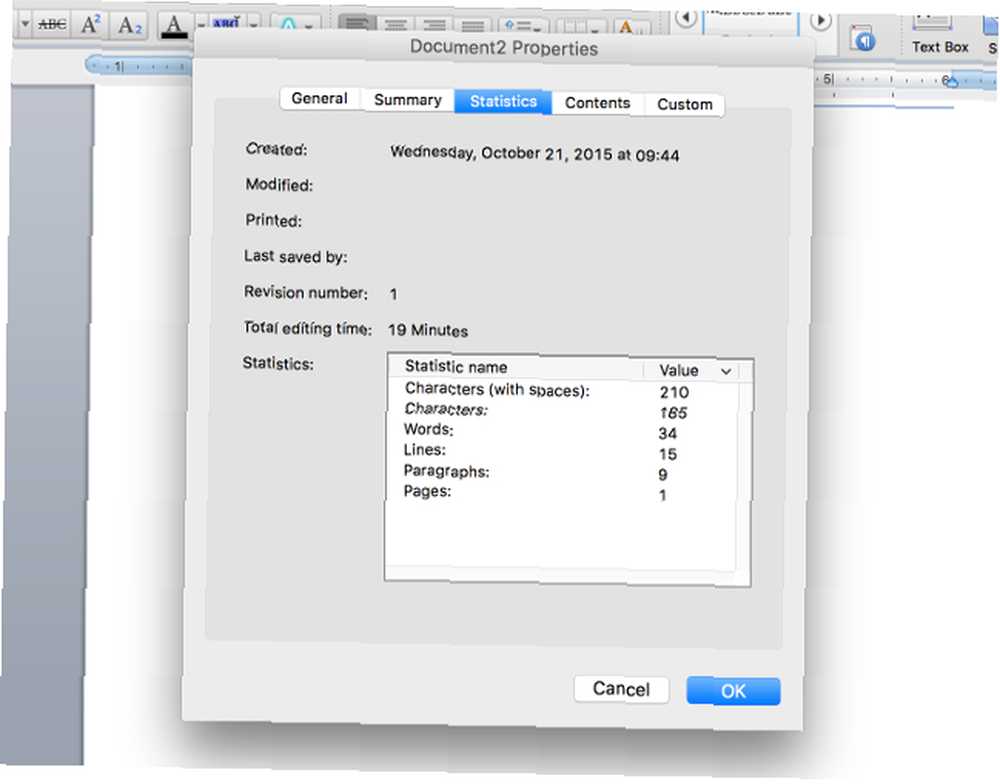
Burada toplanan istatistikler, hangi programı kullandığınıza bağlıdır. Örneğin, PowerPoint, slaytlar, gizli slaytlar, multimedya ve notlar hakkında ayrıntılı bilgi içerir..
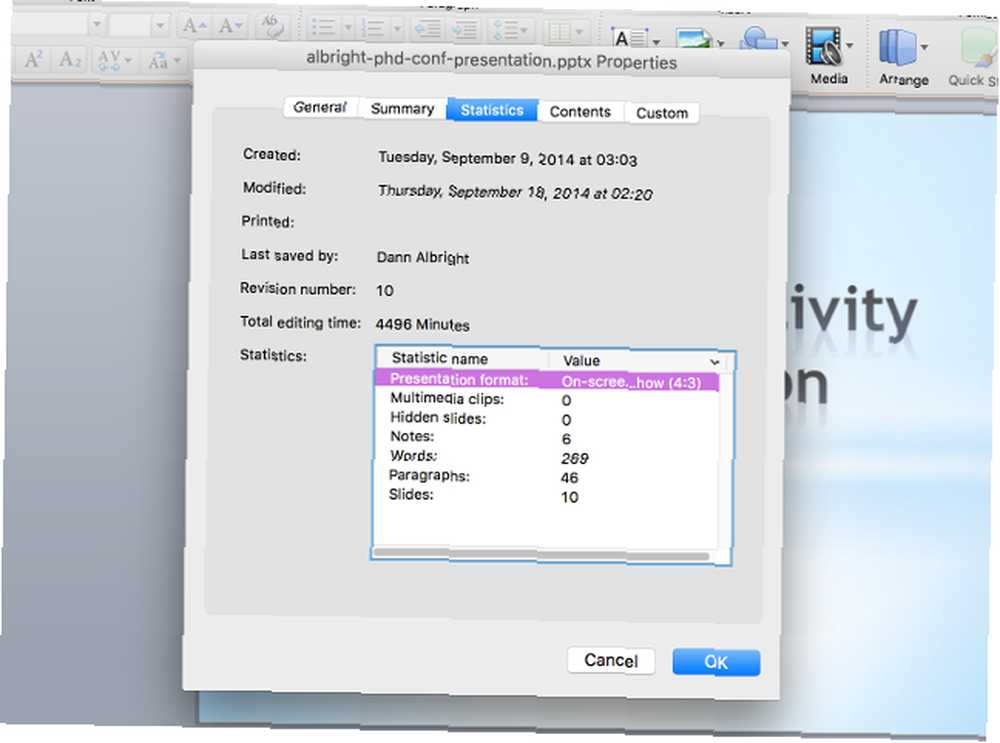
Excel, aksine, istatistik bölümünde hiç bir şey saklamaz.
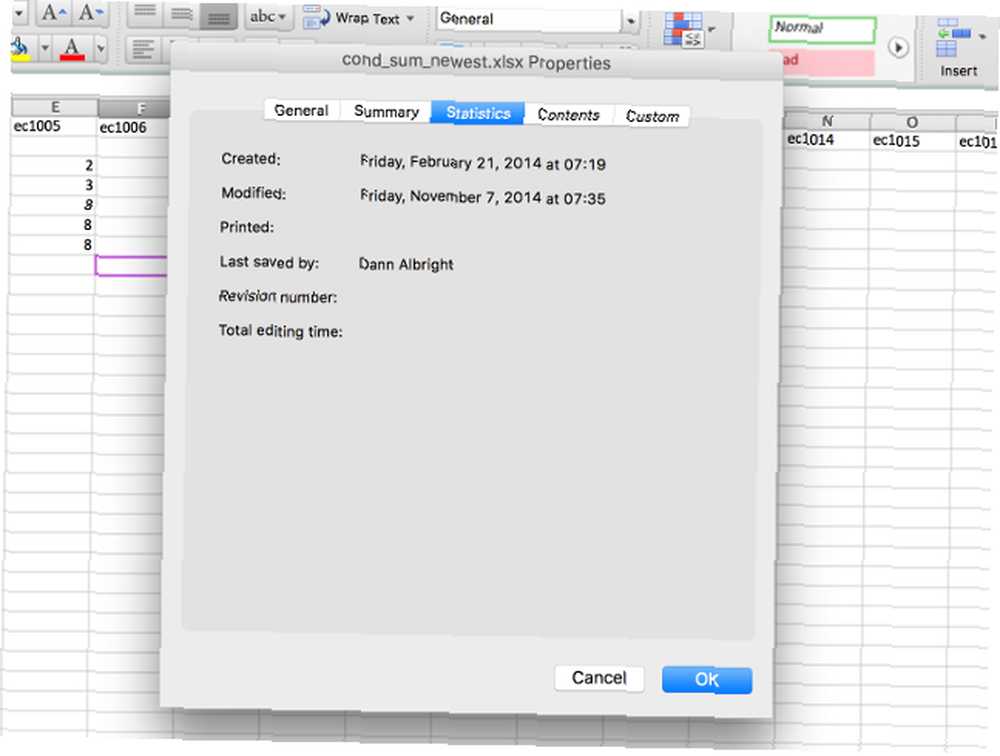
Belge İçeriği
Bir sonraki sekme İçindekiler muhtemelen üzerinde çalışmakta olduğunuz belgelerin çoğu için hiçbir şey içermez. Ama ne kadar yararlı olduğunu görünce bu değişebilir. Size neler yapabileceğini göstermek için, 1980'lerde yarattığım bir belgeyi, thrash müzik tarihini kullanacağız. Bu, Google Dokümanlar ve Microsoft Word: Araştırma Yazma İçin Ölüm Eşleşmesi - Google Word ve Microsoft Word: Online Yazma Araştırmaları için Ölüm Eşleşmesi norm haline geldi. Microsoft Word’ün Google Dokümanlar’la nasıl karşılaştığını görmeye karar verdik. Hangisi daha iyi araştırma makalesi yapacak? , pazarlama planı veya roman.
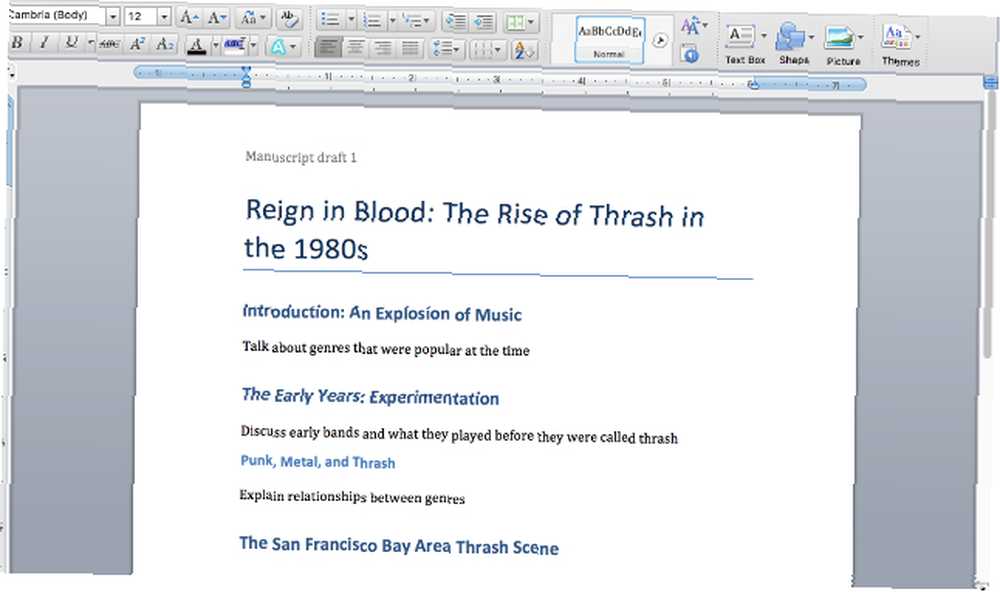
Şimdi, özellikler penceresinin İçindekiler sekmesine bir göz atalım.
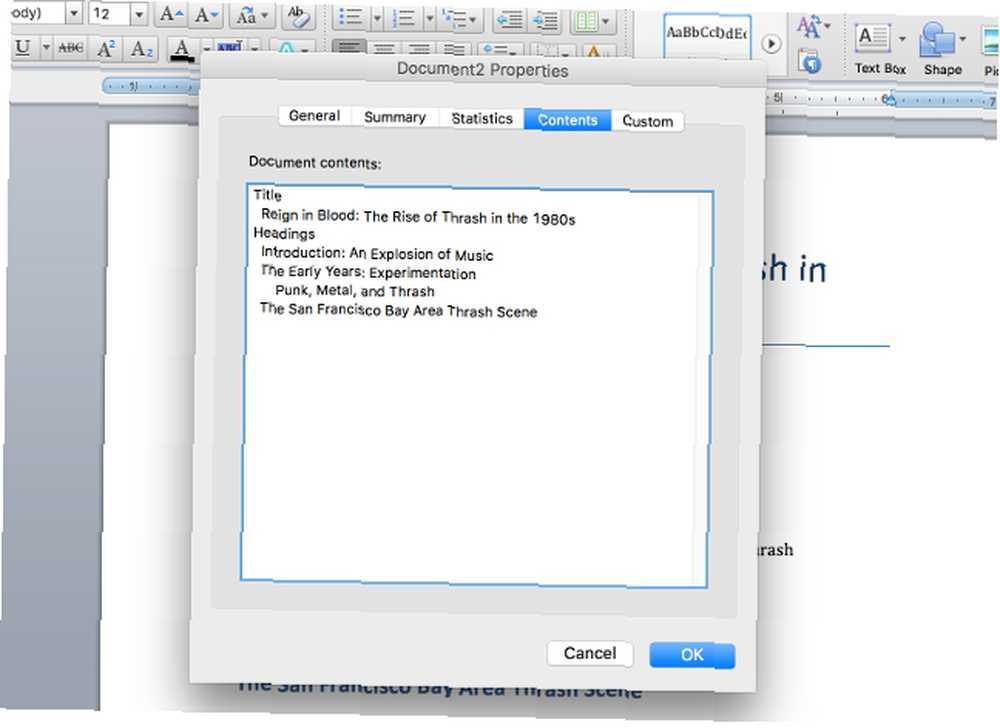
Gördüğünüz gibi, İçindekiler sekmesi size belgede neler olduğuna ilişkin genel bir bakış sunar. Bu bilgiyi nereden alıyor? Başlıklardan. Microsoft Word'ün başlık stillerini kullanıyorsanız, Microsoft Word'deki Stilleri Nasıl Çok İş Tasarruf Etmek İçin Kullanabilirsiniz Microsoft Word'de Stilleri Nasıl Çok İşe Katmak (Bu şekilde özelleştirebilirsiniz) Görünüm> Stiller), otomatik olarak bir anahattı oluşturmak için İçerikler sekmesine aktarılırlar. Çok uzun bir belgeniz varsa ve içinde ne olduğu hakkında bir fikir edinmek istiyorsanız, bu yardımcı olabilir.
Beklediğiniz gibi, farklı Office uygulamaları da İçerikler sekmesine farklı bilgi parçaları getiriyor. Örneğin, Excel, oluşturduğunuz çalışma sayfalarının adlarını alır.
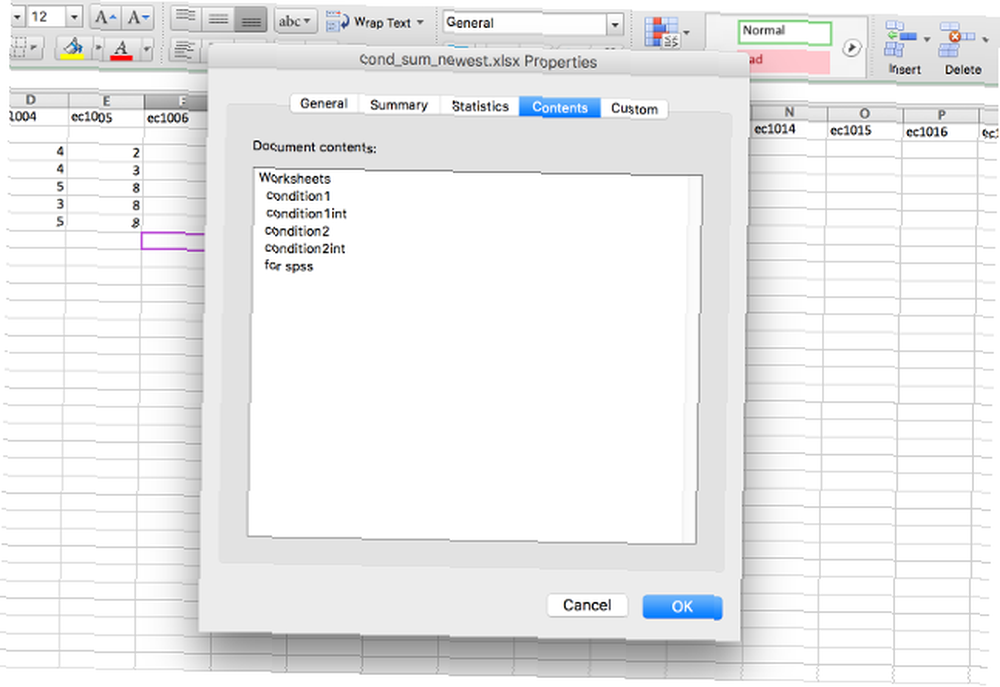
Diğer yandan PowerPoint, hangi yazı tiplerini kullandığınız, sunumun şu andaki temayı kullandığı hakkında size bilgi verecek. Profesyonel PowerPoint Şablonları Oluşturma İçin 7 İpuçları 7 Profesyonel PowerPoint Şablonları Oluşturma İçin İpuçları Kimse sıkıcı bir PowerPoint sunumundan yararlanamaz. Çabalarınızın her zaman izleyicilerini çekmesini sağlamak için bu ipuçlarını kullanın. ve slaytların adları.
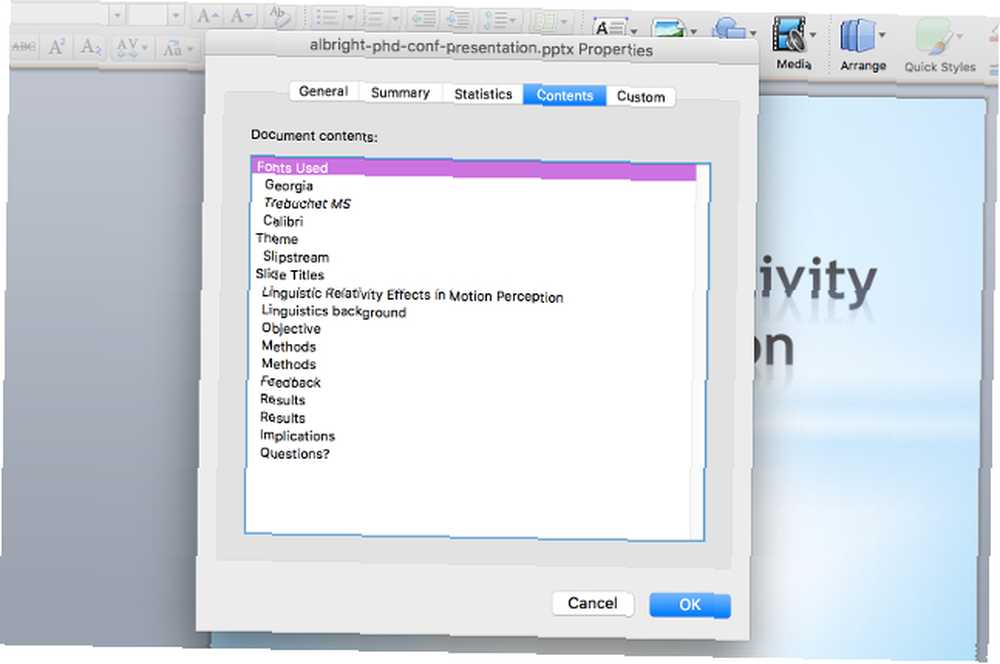
Özel Belge Özellikleri
Son sekme, belge özelliklerinin gerçekten yararlı olduğu yerdir. Bir belge hakkında kesinlikle herhangi bir bilgiyi kaydetmek (veya bulmak) istiyorsanız, bunu yapabileceğiniz yer burasıdır. Özel sekmesi Word, Excel ve PowerPoint için aynıdır, bu yüzden sadece ekran görüntüleri için Word kullanıyorum.
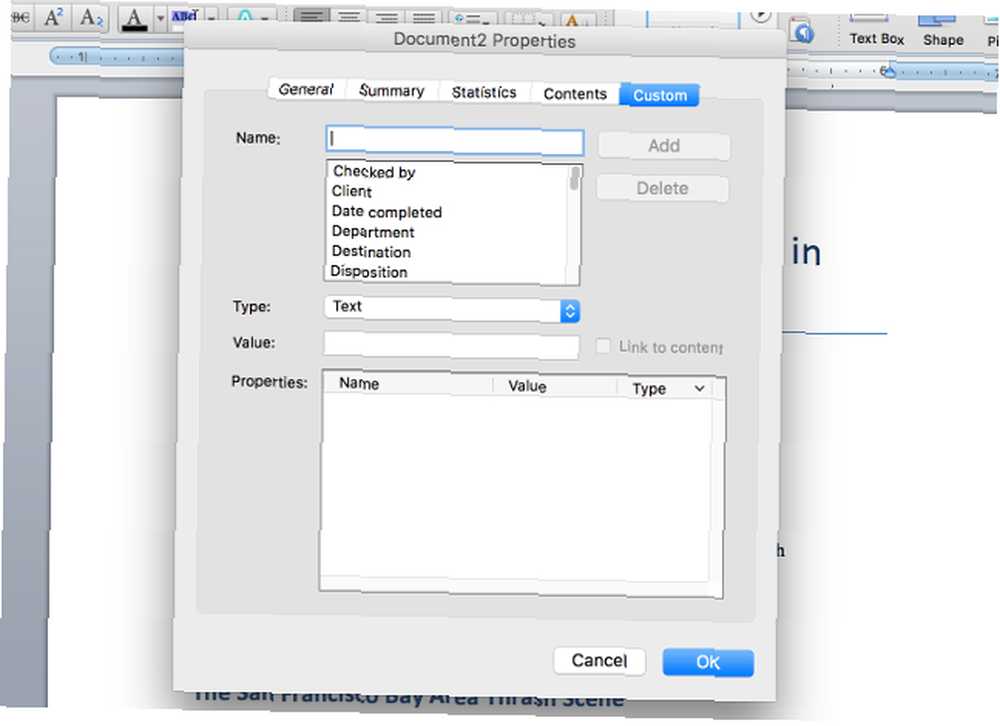
Tüm yerleşik belge özelliklerinin listesi:
- Tarafından kontrol edilmiş
- müşteri
- Tamamlanma tarihi
- Bölüm
- Hedef
- eğilim
- Bölünme
- Belge Numarası
- Editör
- Adresine yönlendir
- grup
- Dil
- mailstop
- madde
- Ofis
- Sahip
- Proje Yayıncısı
- amaç
- Alınan
- Tarafından kaydedildi
- Kayıt tarihi
- Referans
- Kaynak
- durum
- Telefon numarası
- Daktilo
Belge ile Çalışanların Kaydı
Bu listeyi özellikle kullanışlı yapan şey, herhangi bir özelliğe birden fazla bilgi parçası ekleyebilmenizdir. Diyelim ki ekibinizdeki herkesin bir belgeyi kontrol etmesini istiyorsunuz. İnsanların size e-posta göndermesini, belgeye bir not bırakmasını veya belgeye baktıklarını belirtmek için başka bir yöntem kullanmak yerine, belgeyi değiştirebilirler. Tarafından kontrol edilmiş adlarını ekleme özelliği.
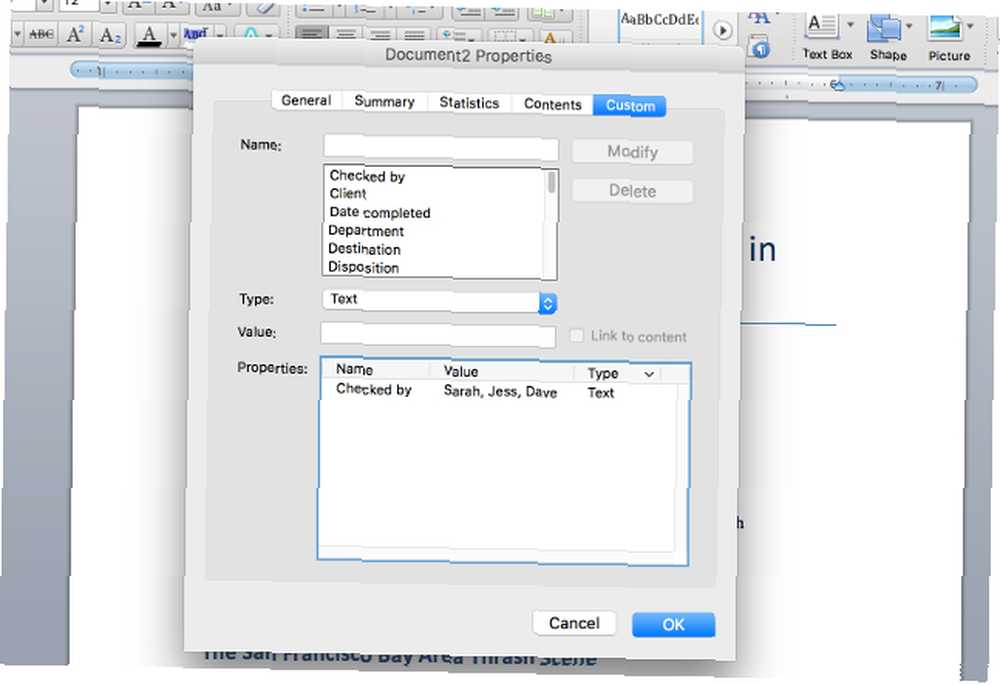
Herkesin adının ayrı bir satırda olmasını istiyorsanız, Office’in üzerine tıklayarak özel özellikler ekleyebilme özelliğinden yararlanabilirsiniz. isim kutu ve yeni bir özellik ekleme. Tarafından kontrol edilmiş, 2 tarafından kontrol edildi, 3 tarafından kontrol edildi, ve böylece, herkesin ismini farklı bir satırda yazmanıza izin verir..
Bu özellikler görünüşte sınırsız bir potansiyele sahiptir. Bu belgeye danışan kişileri kaydetmek istiyorsanız, bir Kaynak özellikleri. Size belgeyi kimin gönderdiğini hatırladığınızdan emin olmak ister misiniz? Onların adını Alınan. Belgeyi yanlış müşteriye göndermediğinizden emin misiniz? Ekle müşteri girişi. Bu 26 özellik sayesinde, belgeye çok miktarda yararlı bilgi ekleyebilirsiniz.
Belgenize Özel Bilgiler Kaydetme
Özel sekmesine özel özellikler ekleme yeteneği, Microsoft Office'te belge yönetimi için yapabileceğiniz en faydalı şeylerden biridir. Belgeyi kimin ve ne zaman düzenlediğine dair ayrıntılı kayıtlar ister misiniz? Sadece yaz “Düzenlenen” içinde isim alanını seçin ve ardından kartvizite bir isim ve tarih ekleyin. değer alan, bunun gibi:
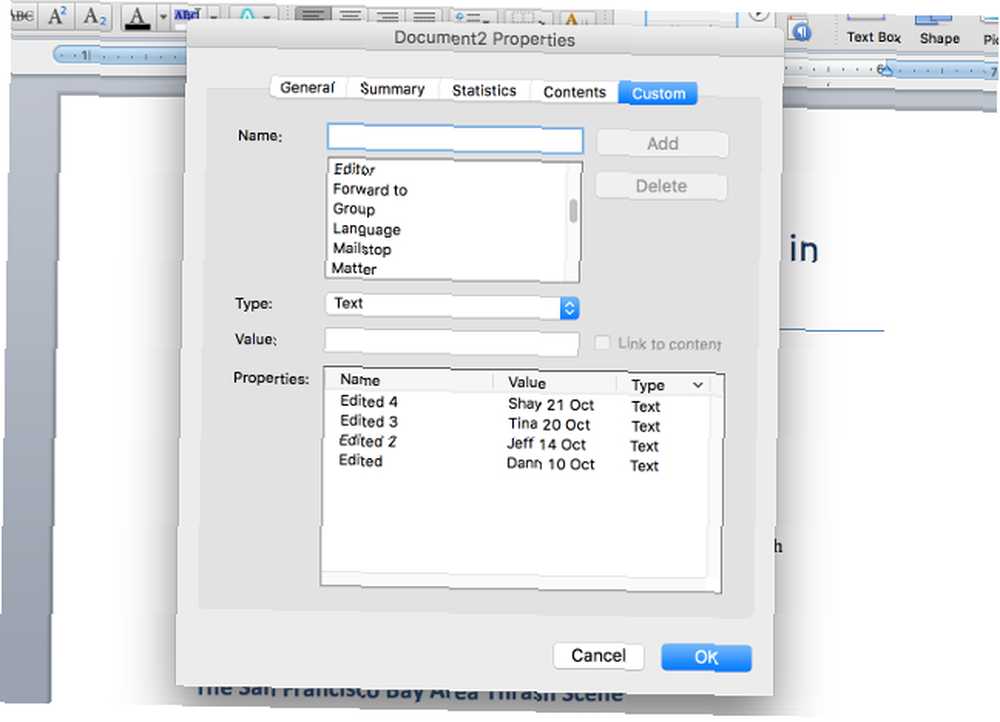
Artık herkes adını ve belgeyi düzenlediği tarihi ekleyebilir ve böylece izini sürdürebilirsiniz. Herkesin belgenin ne kadar iyi olduğunu düşündüğü konusunda tartmasını ister misiniz? tip “Değerlendirme” Ad alanına, tip alan Numara, ve herkes doktorun ne kadar iyi olduğunu düşündüklerini hızlı ve kolay bir şekilde söyleyebilir..
Sadece sizin hayal gücünüzle sınırlandırılırsınız - belge ile çalışan insanlar için yararlı olabilecek her türlü bilgi özel belge özelliklerine eklenebilir.
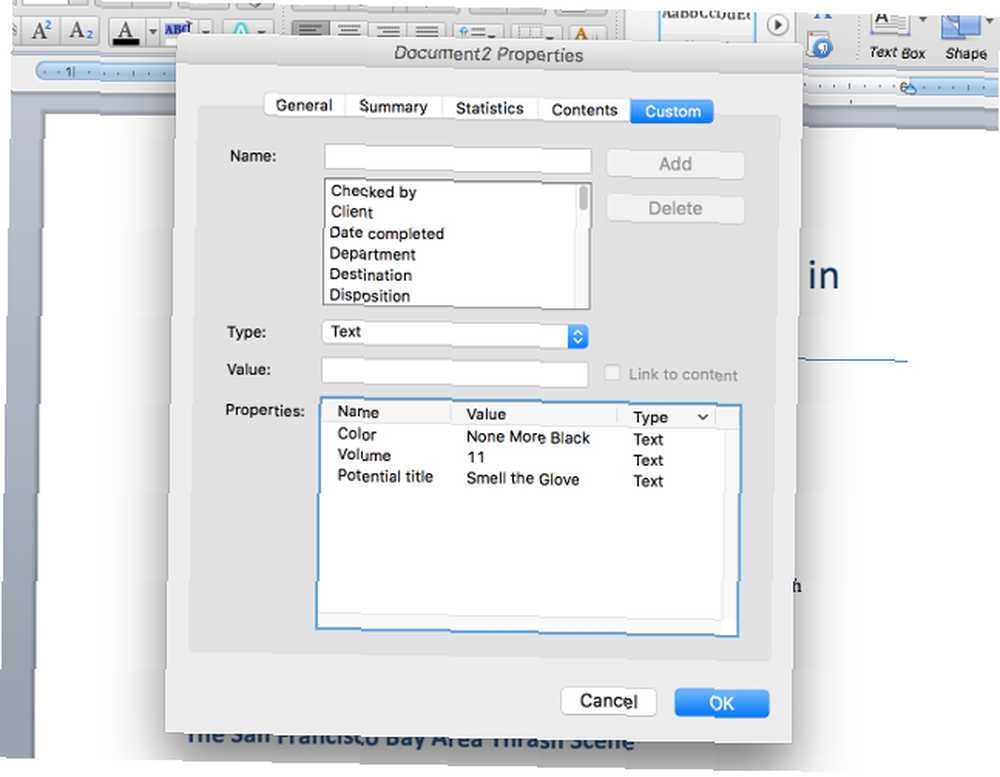
Belgelerinizi Daha yakından takip edin
Office paketindeki belge özellikleri penceresi, özellikle bir ekipte çalışıyorsanız, belgelerinizi yönetmenin en iyi yollarından biridir. Ekip Çalışması: Etkili Gerçek Zamanlı Çevrimiçi İşbirliği İçin 10 İpuçları Ekip Çalışması: Etkili Gerçek Zamanlı İçin 10 İpuçları Çevrimiçi İşbirliği yapın ve dosyalarınızı çokça taşıyın. Bir Excel elektronik tablonun yazarını değiştirmekten PowerPoint slayt destesinin düzenlemesini günlüğe kaydetmeye kadar, tüm bunları belgenin içinden yapabilirsiniz, yani başka bir karmaşık sistem kullanmak zorunda kalmazsınız. Microsoft Office'teki belge özellikleri penceresinde usta olduktan sonra, gerçek bir Office ustası olacaksınız. İhtiyacınız Olabilecek Her Microsoft Office Klavye Kısayolu Nasıl Bulunur İhtiyacınız Olabilecek Her Microsoft Office Klavye Kısayolu Nasıl Bulunur Klavye kısayollarının tam bir listesini bulma bir angarya olabilir. Word'ün tüm kısayolların listesini otomatik olarak oluşturmasına izin ver! Diğer Office uygulamaları için klavye kısayollarını da bulacaksınız. !
Belge özelliklerini kullanıyor musunuz? Hangilerini en faydalı buluyorsunuz? Onları başka ne için kullanıyorsunuz?? Aşağıdaki yorumlar bölümünde paylaş!











