
Joseph Goodman
0
986
229
 Windows Gezgini, en çok kullanılan Windows uygulamalarından biridir ve aynı zamanda muhtemelen en az tanınan verimlilik aracıdır. Dosya ve klasörlerinize erişirken bilgisayarınızla etkileşim kurmak için her gün Windows Gezgini kullanıyorsunuz. Bu kadar çok kullandığınız bir uygulama ihtiyaçlarınıza göre özelleştirilmelidir. En iyi duruma getirilmiş bir Windows Gezgini, bilgisayarınızla çalışmayı daha kolay, daha hızlı ve daha eğlenceli hale getirir.
Windows Gezgini, en çok kullanılan Windows uygulamalarından biridir ve aynı zamanda muhtemelen en az tanınan verimlilik aracıdır. Dosya ve klasörlerinize erişirken bilgisayarınızla etkileşim kurmak için her gün Windows Gezgini kullanıyorsunuz. Bu kadar çok kullandığınız bir uygulama ihtiyaçlarınıza göre özelleştirilmelidir. En iyi duruma getirilmiş bir Windows Gezgini, bilgisayarınızla çalışmayı daha kolay, daha hızlı ve daha eğlenceli hale getirir.
Bu makalede, Windows Gezgini ayrıntıları görünümüne özel sütunların nasıl ekleneceği gösterilmektedir. Ayrıca, makale, sistem kaynaklarını korumak için Windows Vista ve Windows 7'de devre dışı bırakılan Son Erişim Süresi Damgası detayının nasıl etkinleştirileceğini göstermektedir.
Windows 7 Explorer'da Ayrıntı Görünümüne Nasıl Geçilir?
Windows Gezgini'ne nasıl özel sütunlar ekleyeceğimi göstermeden önce, bu sütunları görmenizi sağlayan Ayrıntılar görünümüne geçmeniz gerekir..
- Herhangi bir klasörde tıklayın Görünüm araç çubuğunda.
- seçmek ayrıntılar.
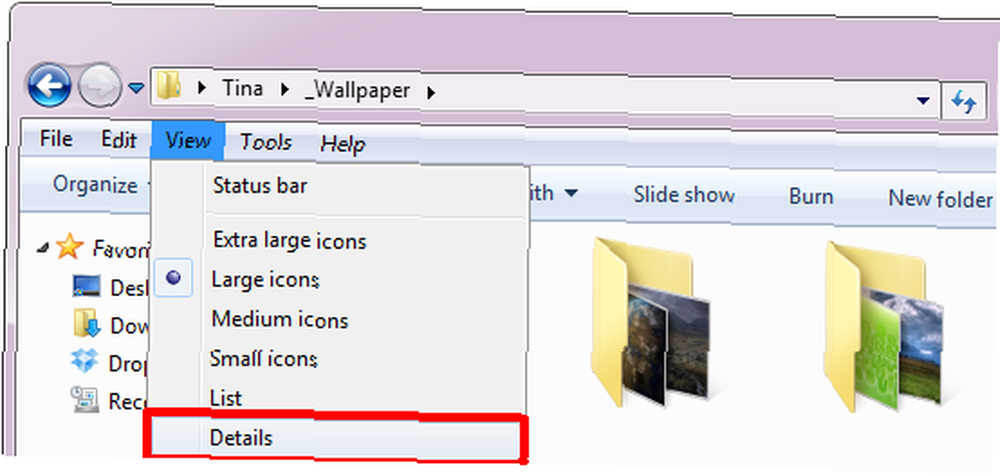
Windows Gezgini Ayrıntıları Görünümüne Sütunlar Nasıl Eklenir?
Ayrıntılar görünümünde, içinde bulunduğunuz klasörün türüne bağlı olarak farklı sütunlar göreceksiniz. Aşağıdaki ekran görüntüsü, Windows 7 kitaplıklarından ve alt kısımdaki normal bir klasörden örnekler göstermektedir..
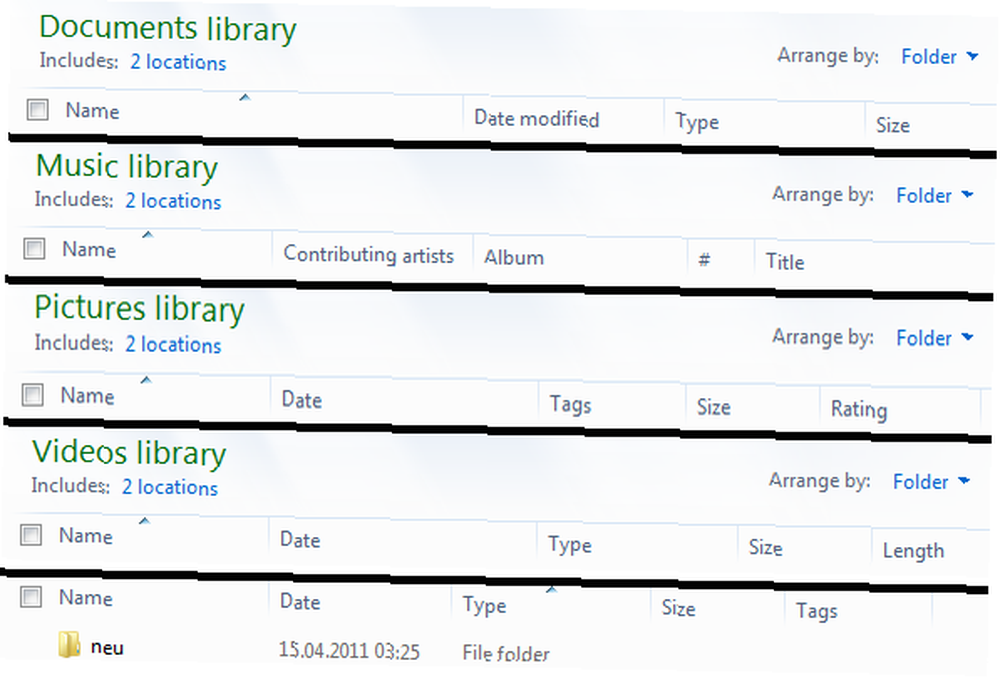
Gördüğünüz gibi çeşitli sütun seçenekleri var. Ayrıntılar görünümünü sütun ekleyip kaldırarak, varsayılan boyutlarını değiştirerek ve hareket ettirerek özelleştirebilirsiniz..
Sütun Ekle / Kaldır:
- Araç çubuğunda tıklayın Görünüm.
- seçmek Ayrıntıları seç… menüden.
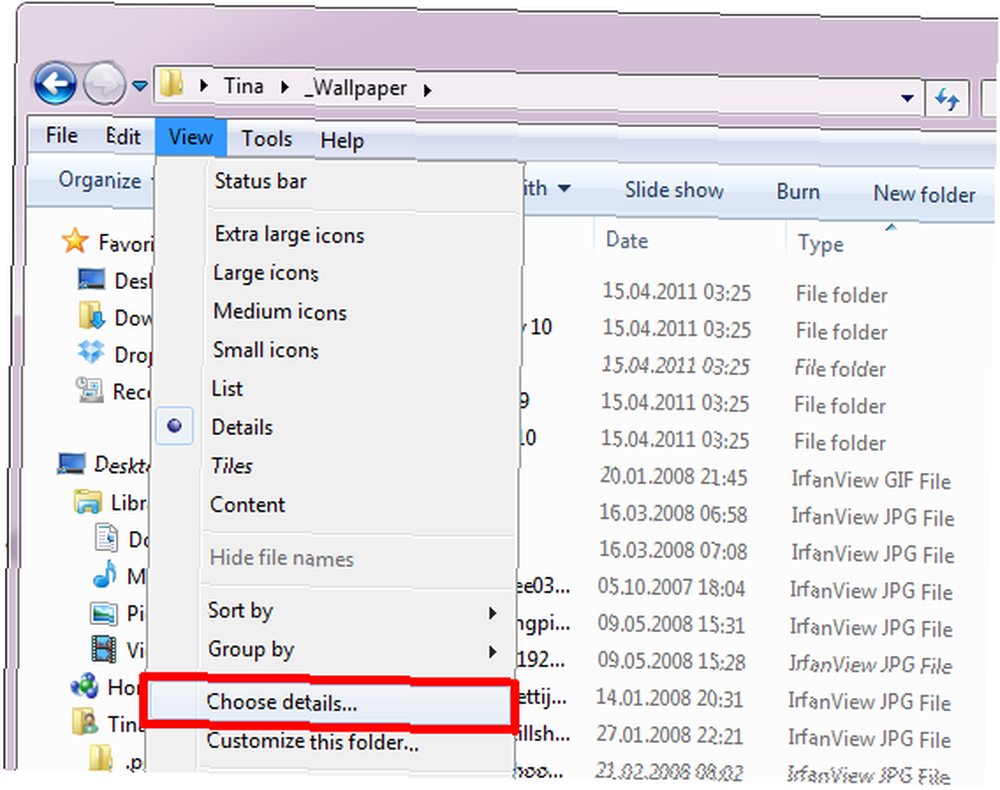
- İçinde Ayrıntıları Seç ne görmek istediğinize bağlı olarak pencere kontrolü ve ayrıntılarını kaldırma.
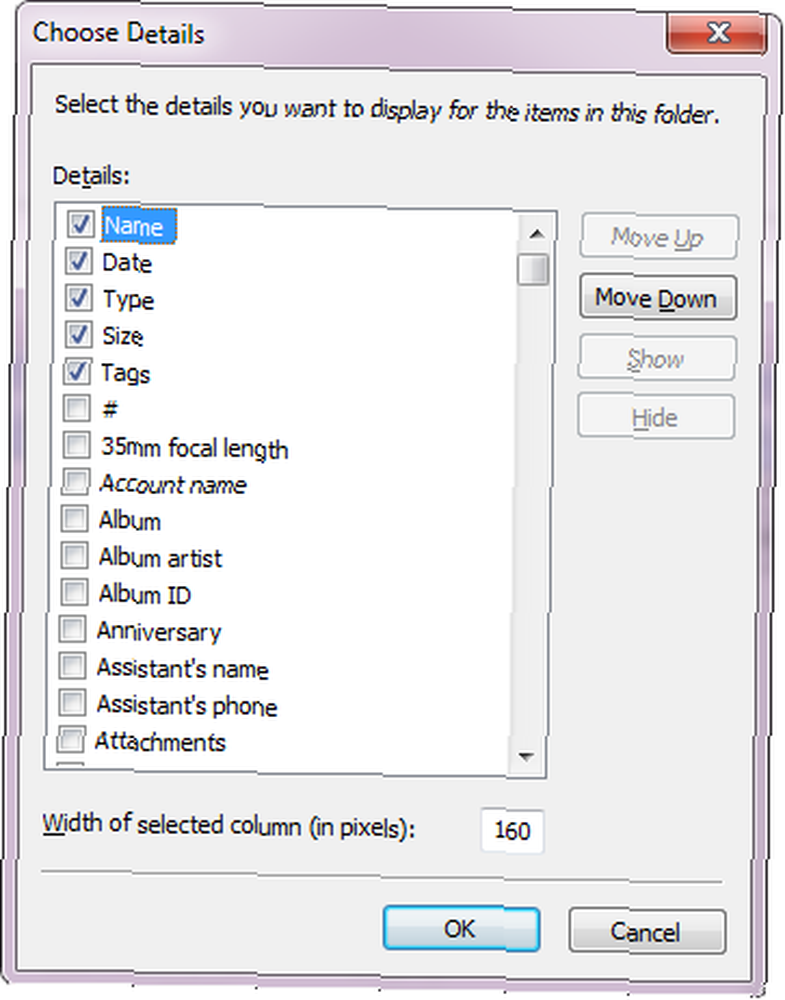
Varsayılan Sütun Boyutunu Değiştir:
- İçinde Ayrıntıları Seç pencere, değiştir Seçilen sütunun genişliği (piksel cinsinden) sağ altta.
Sütunları Taşı:
- İçinde Ayrıntıları Seç penceresinde, seçili ayrıntıları yukarı ve aşağı hareket ettirerek Yukarı taşı / Aşağı inmek sağ üstteki düğmeler.
- Alternatif olarak, doğrudan ilgili klasöre gidebilir ve sütunları yerine sürükleyip bırakabilirsiniz..
Son erişim zamanı damga sütunu nasıl eklenir
Son Erişim Zaman Damgası detayı, Windows 7'de sistem kaynaklarını korumak ve Windows 7'de devre dışı kalmak için devre dışı bırakıldı. Sisteminiz kaynaklar konusunda kısa değilse ve dosyalarınızın en son ne zaman düzenlendiğine genel bir bakış atmak istiyorsanız, bu sütunu yeniden etkinleştirin ve Ayrıntılar görünümünüze ekleyin.
- Başlat menüsünü açın ve yazın cmd arama alanında.
- Sağ tıklayın Programlar sonuç cmd.exe ve seç Yönetici olarak çalıştır.
- Programın bilgisayarınızda değişiklik yapmasına izin vermek isteyip istemediğiniz sorulduğunda, Evet.
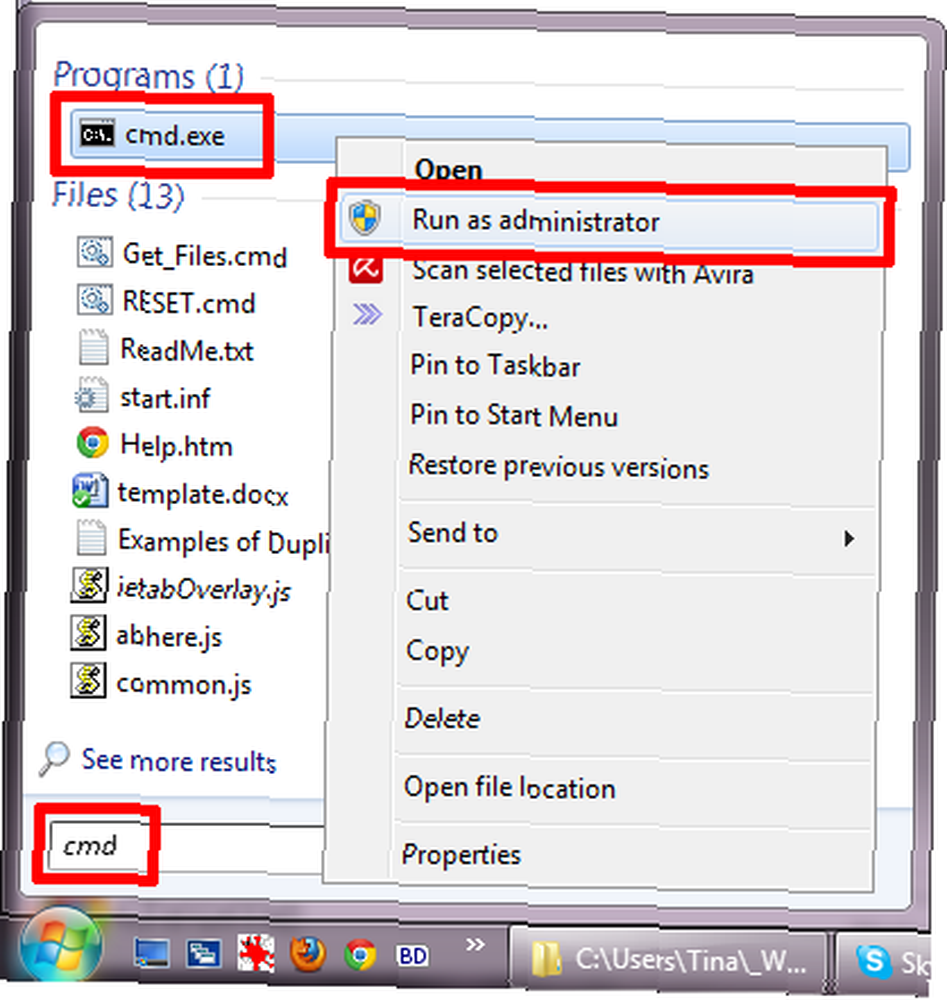
- tip fsutil davranış seti disablelastaccess 0 komut istemine girin ve tıklayın Girmek.
- Bu değişikliği geri almak istiyorsanız, şunu yazın fsutil davranışı disablelastaccess 1 ayarlayın yerine.
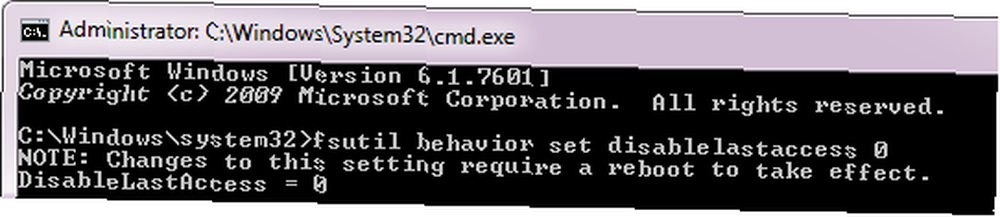
- Değişikliklerin etkili olması için bilgisayarınızı yeniden başlatın.
- Daha da iyisi, Windows Gezgini 3'ü Kullanmak İçin 3 Gelişmiş İpuçları ve Püf Noktalarımdan birini kullanın. Windows Gezgini'ni Kullanmak İçin 3 Gelişmiş İpuçları ve Püf Noktaları Windows Gezgini'ni Kullanmak İçin Gelişmiş İpuçları ve Püf Noktaları Windows Gezgini, varsayılan Windows dosya yöneticisidir. Geçen hafta, özellikleri değiştirerek ve tüm potansiyelini kullanarak Windows 7 Explorer'ı geliştirmenin 3 kolay yolunu tanıttım. Bu makalede,… yalnızca Windows Gezgini'ni yeniden başlatmak için.
İçinde Ayrıntıları Seç penceresinde, bu seçenek olarak listelenir Erişilen tarih.
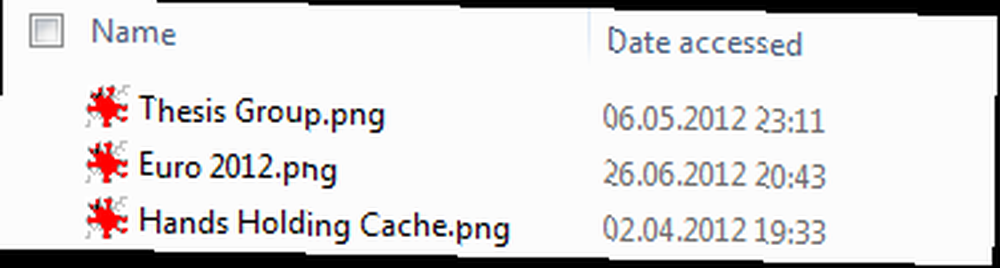
Ayrıca dosya özelliklerinde de göreceksiniz.
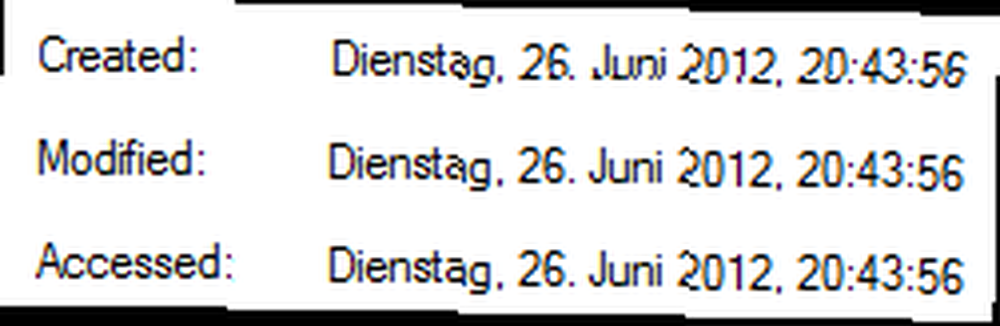
Bu makale sizi Windows Gezgini'ni nasıl özelleştirebileceğinizi ve geliştirebileceğinizi merak ediyorsa, bu makalelere bir göz atın:
- 3 Windows 7 Explorer'ı Geliştirmenin Kolay Yolları 3 Windows 7 Explorer'ı Geliştirmenin Kolay Yolları 3 Windows 7 Explorer'ı Geliştirmenin Kolay Yolları Windows Explorer, Windows masaüstünü ve görev çubuğunu yöneten ve dosyalarınıza erişmenizi sağlayan dosya yöneticisi uygulamasıdır. Güzel bir grafik arayüzü olmadan, bilgisayarınızı kontrol etmek çok daha karmaşık olurdu. Onun…
- 3 Windows Gezgini'ni Kullanmak İçin Gelişmiş İpuçları ve Püf Noktaları 3 Windows Gezgini'ni Kullanmak İçin Gelişmiş İpuçları ve Püf Noktaları 3 Windows Gezgini'ni Kullanarak Gelişmiş İpuçları ve Püf Noktaları Windows Gezgini, varsayılan Windows dosya yöneticisidir. Geçen hafta, özellikleri değiştirerek ve tüm potansiyelini kullanarak Windows 7 Explorer'ı geliştirmenin 3 kolay yolunu tanıttım. Bu makalede,…
- 3 + 1 Windows 7 İçin En İyi Windows Gezgini Eklentileri 3 + 1 Windows 7 İçin En İyi Windows Gezgini Eklentileri 3 + 1 Windows 7 İçin En İyi Windows Gezgini Eklentileri Windows 7 için En Son Windows Gezgini Eklentileri Windows dosya yöneticisi ile deneyiminizi geliştirmek için ipuçları ve püf noktaları. Bu yazı üçlemesini sonuçlandırmak için size nasıl ...
İhtiyaçlarınızı daha iyi karşılamak için Windows Gezgini'ni nasıl optimize ettiniz? Lütfen ipuçlarını ve püf noktalarını yorumlarda paylaş!











