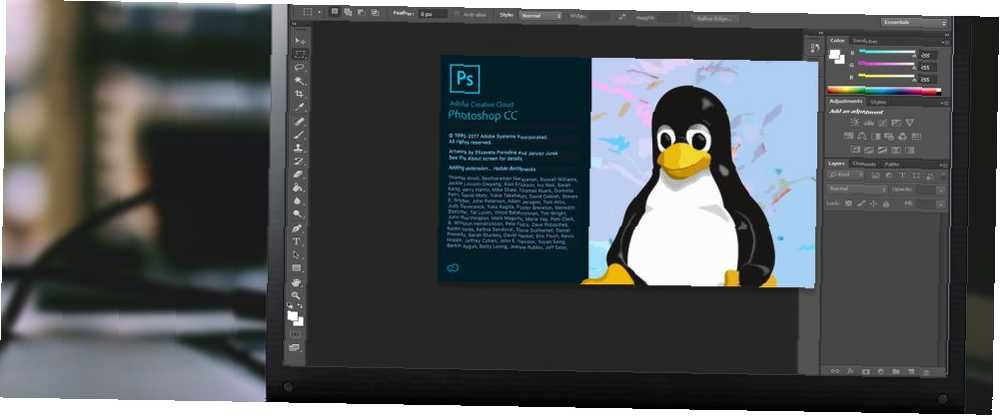
Edmund Richardson
0
3785
488
Birçok Adobe Photoshop alternatifi mevcut olsa da, Photoshop resim düzenleme yazılımının ön saflarında yer almaktadır. Yıllarca Adobe'nin ultra güçlü yazılımı Linux'ta kullanılamamasına rağmen, kurulumu artık çok kolay.
Photoshop’u Linux’a nasıl yükleyeceğinizi öğrenelim!
Linux'ta Adobe Photoshop ve Alternatifler
Linux, çeşitli lezzetler sunan inanılmaz bir Windows ve Mac alternatifidir. Aynı şekilde, GIMP'den Inkscape'e kadar, Linux üzerinde mükemmel çalışan bir sürü Photoshop alternatifi bulacaksınız. Photoshop'ta Linux yükleme işlemini yapmak istemiyorsanız, hangisi harika.
Ayrıca, bu Illustrator, Lightroom ve Photoshop yerine kullanılanların tonları Photoshop'un yerini alabilecek pek çok çevrimiçi araç da dahil olmak üzere serbestçe kullanılabilir. Dolayısıyla, Photoshop veya Adobe Creative Suite 7'ye ihtiyacınız olmadığını kanıtlayan uygulamalara ihtiyacınız olmadığını düşünebilirsiniz Linux'ta Adobe Creative Suite'e ihtiyacınız olmadığını kanıtlayan uygulamalar Adobe Linux'ta Adobe Creative Suite'e ihtiyaç duymadığınızı kanıtlayan Adobe uygulamaları reddetti Creative Suite, Linux ile uyumludur, peki fotoğrafları, filmleri ve sesleri nasıl düzenlersiniz, vektörler oluşturur ve daha fazlasını yaparsınız? Kendi açık kaynak kodlu reklam takımını yarat! .
Ancak, birçok Adobe Photoshop değiştirmeleri sözde çizik değildir.
Testlerin gösterdiği gibi, birçok ortak vekil tam teşekküllü Photoshop ile değil, Adobe Lightroom ile benzer özellikler sunar. Büyük ölçüde, bunlar RAW görüntü dosyalarını ve katalog görüntü kitaplıklarını geliştirir. Kontrast ve renk gibi öğeleri katmanlamak ve düzeltmek için, bu yazılım seçenekleri kısa.
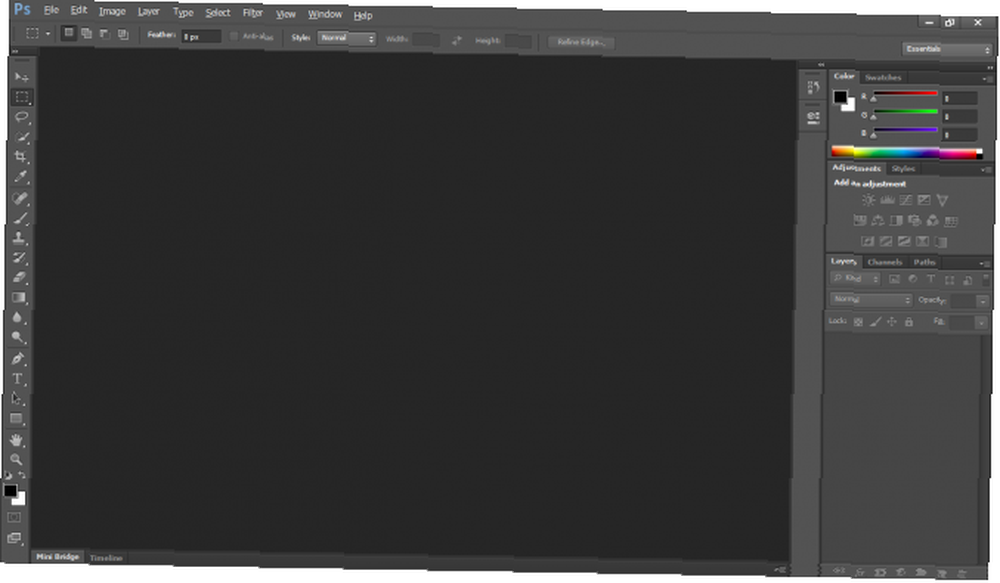
Bu nedenle, Photoshop bir rakipten çok en iyisidir. Tekrarlanan testler, Adobe'nin fotoğraf düzenleme yazılımı için en iyi seçenek olduğu sonucuna vardı. Başlangıçlarda, RAW görüntü dosyalarını Adobe ayarlarıyla görüntülemek için Adobe XMP meta verilerini okuyan Photoshop değişikliklerinde bir sorun var. Benzer şekilde Adobe, rakip yazılımdaki özel dosyaları ve meta verileri düzgün şekilde okumaz.
Neyse ki, Photoshop'u Linux'a iki farklı yöntemle yükleyebilirsiniz: sanal bir makine kullanarak veya Wine kullanarak. Unutmayın, yüklemeye değer birçok Adobe uygulaması vardır 7 Daha Az Bilinen Adobe Apps İndirmeye Değer 7 Daha Az Bilinen Adobe Apps İndirmeye Değer Veriliyor Herkes Adobe'nin mobil platformlar için uygulamalar sunduğunu biliyor, ancak Android ve iOS'ta bu gizli mücevher Adobe uygulamalarını biliyor musunuz? ? Photoshop'un ötesine geçen.
VM'yi Kullanarak Linux'a Photoshop Kurma
Photoshop, Windows'ta bir şampiyon gibi çalıştığından, Linux kullanıcıları basit bir sanal makine kurabilir. Ardından, Photoshop Linux içinde Windows üzerinde çalışır. Bunu başarmak için ihtiyacınız olacak:
- Sanal makine Sanal Makine Nedir? Bilmeniz Gereken Her Şey Sanal Makine Nedir? Bilmeniz Gereken Her Şey Sanal makineler, mevcut bilgisayarınızda başka işletim sistemlerini çalıştırmanıza izin verir. İşte onlar hakkında bilmeniz gerekenler. VirtualBox, QEMU veya KVM gibi
- Uyumlu Linux dağıtımı
- Windows'un uyumlu sürümü
- Adobe Photoshop yükleyici
İlk önce tercih ettiğiniz sanal makineyi kurun.
Ardından, VM'nizde Windows'un bir kopyasını yükleyin Linux'ta Windows Sanal Makinesi Nasıl Kurulur Linux'ta Windows Sanal Makinesi Nasıl Kurulur Birçok ev kullanıcısı hem Windows hem de Linux gerektiğinde çift önyükleme kurulumu yapmayı tercih eder, ancak Windows'u Linux içinde çalıştırmayı tercih ediyorsanız, işte bunu nasıl ayarlayacağınız. . Sanal makinenizde çalışan bir Windows kopyası Linux'ta, Adobe Photoshop CS6 yükleyicisini başlatmanız yeterli.
Kısacası, Photoshop’u Windows’ta ve Windows’u Linux’ta çalıştırıyorsunuz. Bu ne kadar kolay olursa olsun!
Photoshop'u Wine Kullanarak Linux'a Kurma
Alternatif olarak, Wine ve PlayOnLinux kullanarak Adobe Photoshop uygulamasını Linux üzerinde çalıştırabilirsiniz..
Yassen Dadabhay'ın gösterdiği gibi, Photoshop CC 2014 Linux'ta çalışıyor. Ancak, CC 2015 yapmaz. Wine kullanarak Adobe'de Adobe Photoshop CS4, CS6 ve Lightroom 5'i de çalıştırabilirsiniz. Windows'tan Linux'a geçiş yaparken karşılaşılan en büyük zorluklar arasında yazılım uyumluluğu var..
Neye ihtiyacınız olacak:
- Şarap (isteğe bağlı ancak önerilir: PlayOnLinux ön uç)
- Adobe CS4, CS6 veya CC 2014
Adobe Photoshop'u Linux'a kurmanın en kolay yolu Wine ve PlayOnLinux ön ucunu kullanmaktır. Wine, bazı Windows programlarının Unix benzeri işletim sistemlerinde çalışmasını sağlayan açık kaynaklı bir uyumluluk katmanıdır..
PlayOnLinux, yazılım kurulumunu bir esinti yapan Wine için oldukça ön uç sağlar. Ayrıca Windows uygulamalarını MacOS'ta ve Android cihazlarda çalıştırmak için Wine'ı kullanabileceğinizi de unutmayın..
Wine, oyuncular için, yeni çıkanlardan retro oyunlara kadar, Linux oyunlarını Windows dağıtımlarında çalıştırmak için basit bir yol sunar.
PlayOnLinux'u indirin ve yükleyin
PlayOnLinux indirme sayfasına gidin ve uygun paketi seçin veya komutu çalıştırın. Genel yükleyici bir tar.gz dosyası olduğundan, indirip çıkarmanız gerekecek. Alternatif olarak, PlayOnLinux çeşitli Linux dağıtımları için yükleme yöntemleri sunar:
Arch Linux için çalıştırın:
pacman -Syu playonlinuxAncak, Debian'da uygun DEB dosyasını indirmeniz yeterlidir. Debian Wheezy kullanıcılarının PlayOnLinux'un düzgün çalışmasını sağlamak için şarap paketini: i386 yüklemesi gerektiğini unutmayın. Girmek:
wget -q "http://deb.playonlinux.com/public.gpg" -O- | apt-key add - wget http://deb.playonlinux.com/playonlinux_wheezy.list -O /etc/apt/sources.list.d/playonlinux.list apt-get güncellemesi apt-get install playonlinuxBu arada, eğer Debian Squeeze kullanıyorsanız şunu girin:
wget -q "http://deb.playonlinux.com/public.gpg" -O- | apt-key add - wget http://deb.playonlinux.com/playonlinux_squeeze.list -O /etc/apt/sources.list.d/playonlinux.list apt-get güncellemesi apt-get install playonlinuxSonra Lenny için koşun:
wget -q "http://deb.playonlinux.com/public.gpg" -O- | apt-key add - wget http://deb.playonlinux.com/playonlinux_lenny.list -O /etc/apt/sources.list.d/playonlinux.list apt-get güncellemesi apt-get install playonlinuxDebian Etch kullanıcıları, kullanın:
wget -q "http://deb.playonlinux.com/public.gpg" -O- | apt-key add - wget http://deb.playonlinux.com/playonlinux_etch.list -O /etc/apt/sources.list.d/playonlinux.list apt-get güncellemesi apt-get install playonlinuxAlternatif olarak, Ubuntu için DEB dosyasını indirin. Yine, eğer Ubuntu Precise veya superior iseniz, PlayOnLinux'un düzgün çalışması için şaraba ihtiyacınız var: i386 paketi. Debian gibi, önceki Ubuntu sürümleri için PlayOnLinux'u komut satırı üzerinden yüklemeniz gerekir..
Trusty ile yükleyin:
wget -q "http://deb.playonlinux.com/public.gpg" -O- | sudo apt-key add - sudo wget http://deb.playonlinux.com/playonlinux_trusty.list -O /etc/apt/sources.list.d/playonlinux.list sudo apt-get güncelleme sudo apt-get kurulum playonlinuxSaucy kullanıyorsanız, çalıştırın:
wget -q "http://deb.playonlinux.com/public.gpg" -O- | sudo apt-key add - sudo wget http://deb.playonlinux.com/playonlinux_saucy.list -O /etc/apt/sources.list.d/playonlinux.list sudo apt-get güncelleme sudo apt-get kurulum playonlinuxArdından, Kesin kullanım için:
wget -q "http://deb.playonlinux.com/public.gpg" -O- | sudo apt-key add - sudo wget http://deb.playonlinux.com/playonlinux_precise.list -O /etc/apt/sources.list.d/playonlinux.list sudo apt-get güncelleme sudo apt-get kurulum playonlinuxFrugalware kullanıcıları çalıştırın:
pacman-g2 -S playonlinuxSon olarak, Fedora kullanıcıları Yum paketini yükleyebilir.
PlayOnLinux Kullanarak Photoshop'u Kurma
PlayOnLinux kurulu olduğunda, programı çalıştırın. Ardından, seçin Bir program yükle Ekranın sol tarafından veya üst menüden.
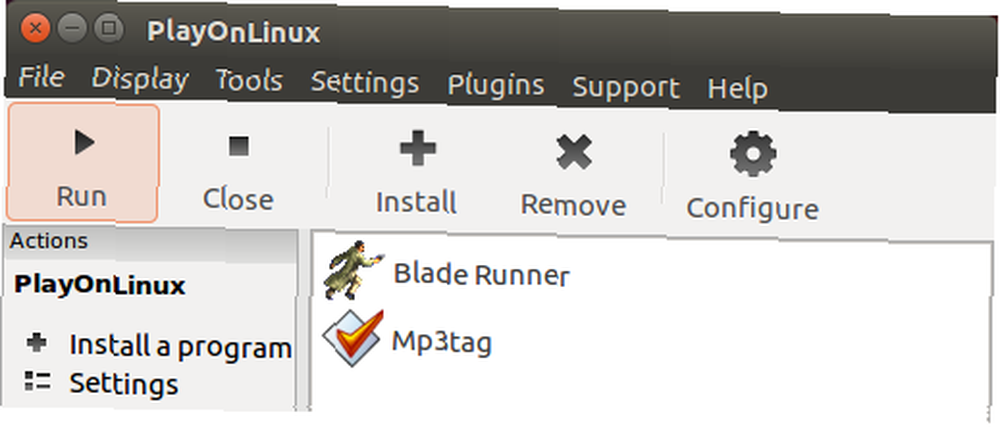
Şimdi, arama çubuğunda Photoshop'u arayın. Adobe Photoshop CS4, CS6 ve Lightroom 5 için seçenekler bulacaksınız. Adobe Photoshop CS6'yı seçin. Bundan sonra seçin kurmak.
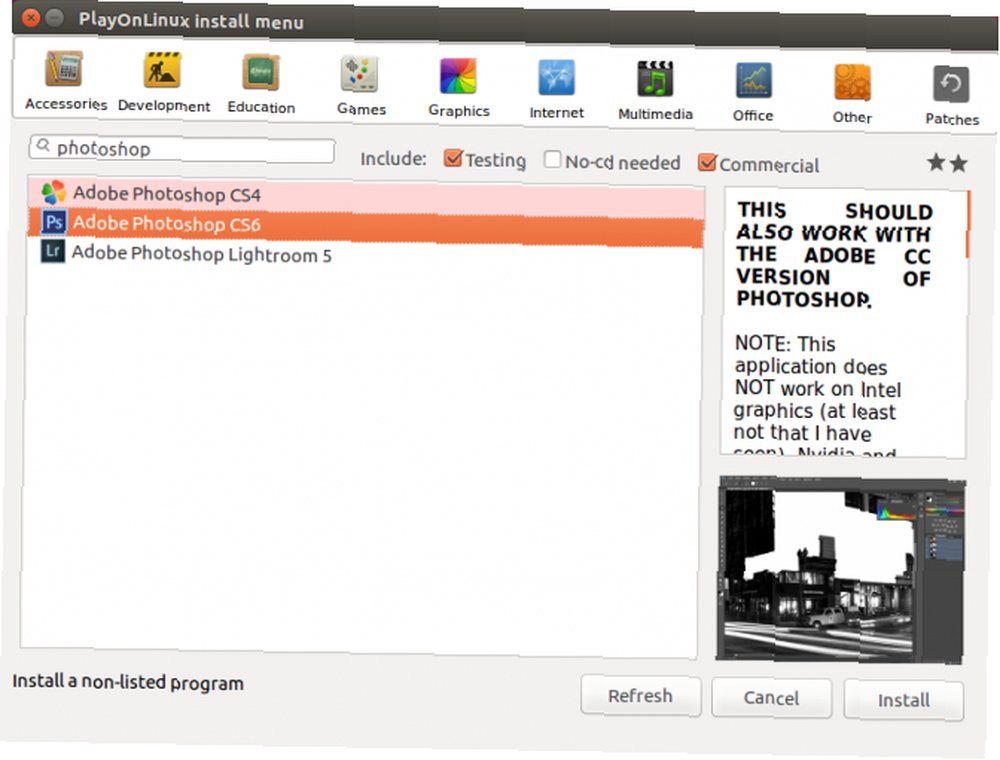
Bir kere vurdun kurmak, Her PlayOnLinux kurulumundan önce görünen bir PlayOnLinux uyarısı istenir. Bunu kabul et ve devam et. Şimdi, PlayOnLinux sihirbazı kurulum sihirbazı başlıyor.
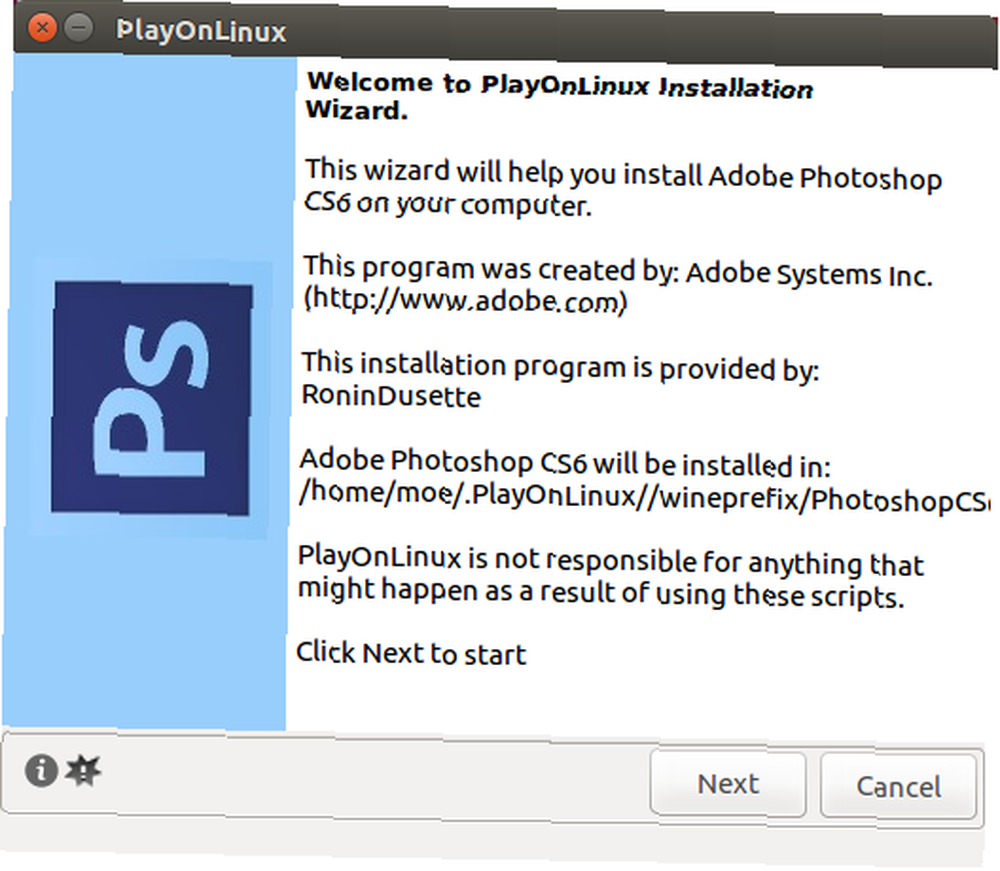
Sonunda, PlayOnLinux sizden kurulum dosyasını seçmenizi ister. Bunu sabit diskinizde bulun.
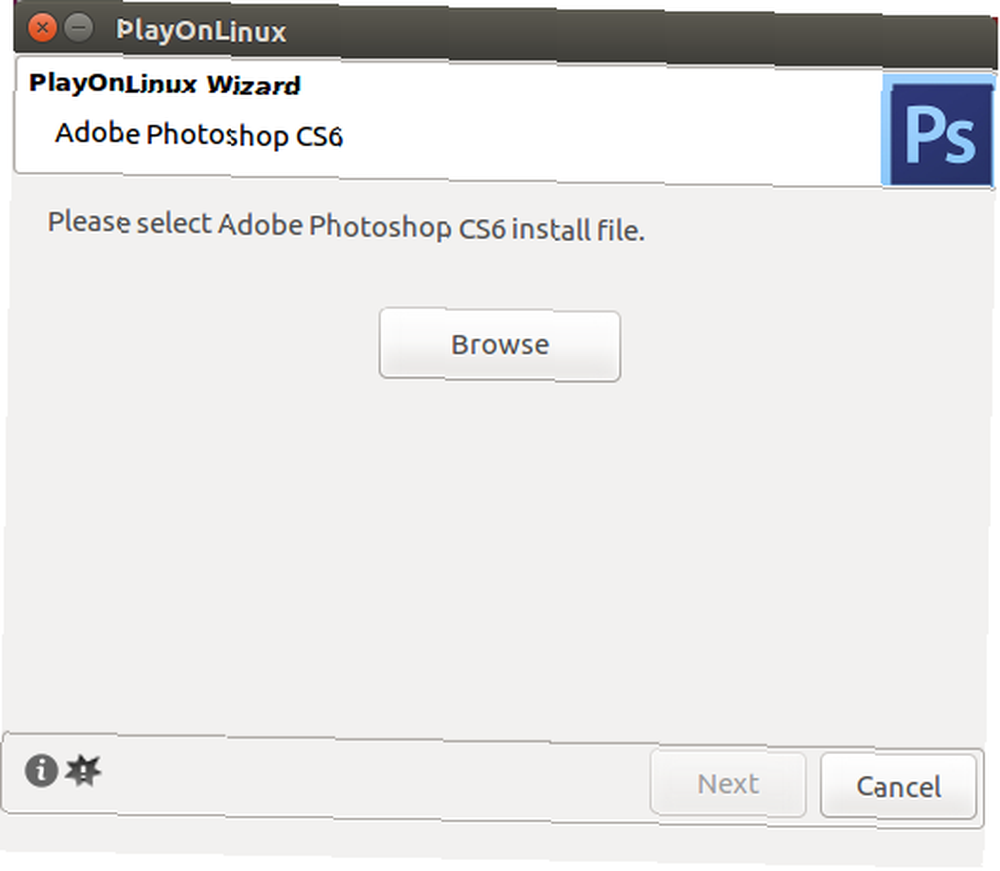
Yükleme dosyanız seçiliyken, Tamam Sonraki.
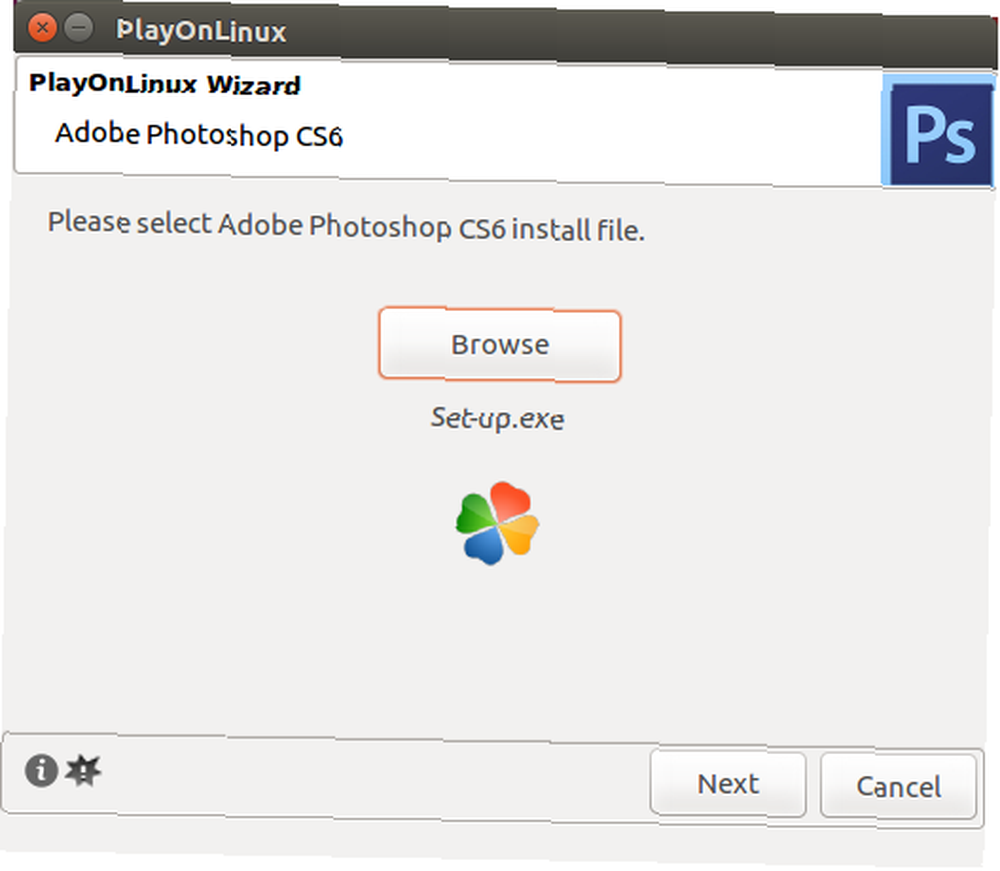
Şimdi, PlayOnLinux sanal bir sürücü oluşturur ve Adobe Air dahil olmak üzere birkaç öğe kurmaya devam eder. Microsoft fontlarının yüklü olmadığı konusunda bir bildirim görebilirsiniz. Kontrol katılıyorum ve İleri'ye tıklayın..
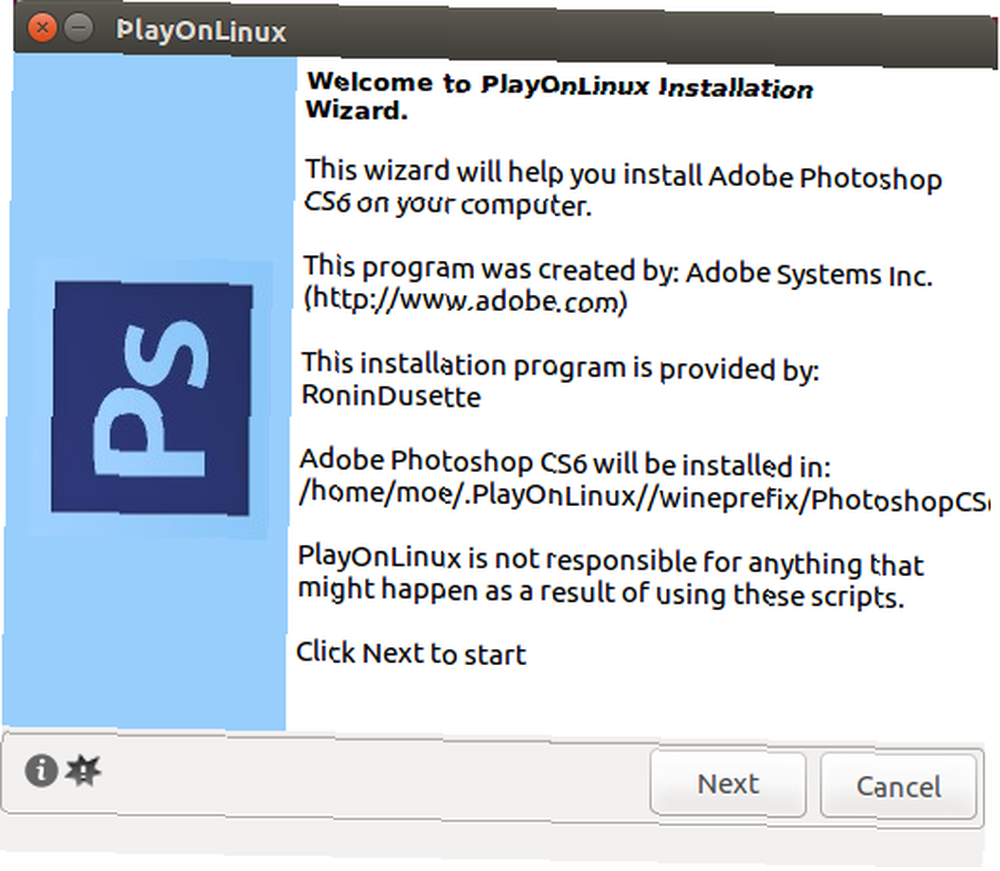
Yükleme tamamlandığında, asıl Photoshop programını yüklemeye hazırsınız. Yüklemenin başarısız olabileceğine dair bir bildirim göreceksiniz.
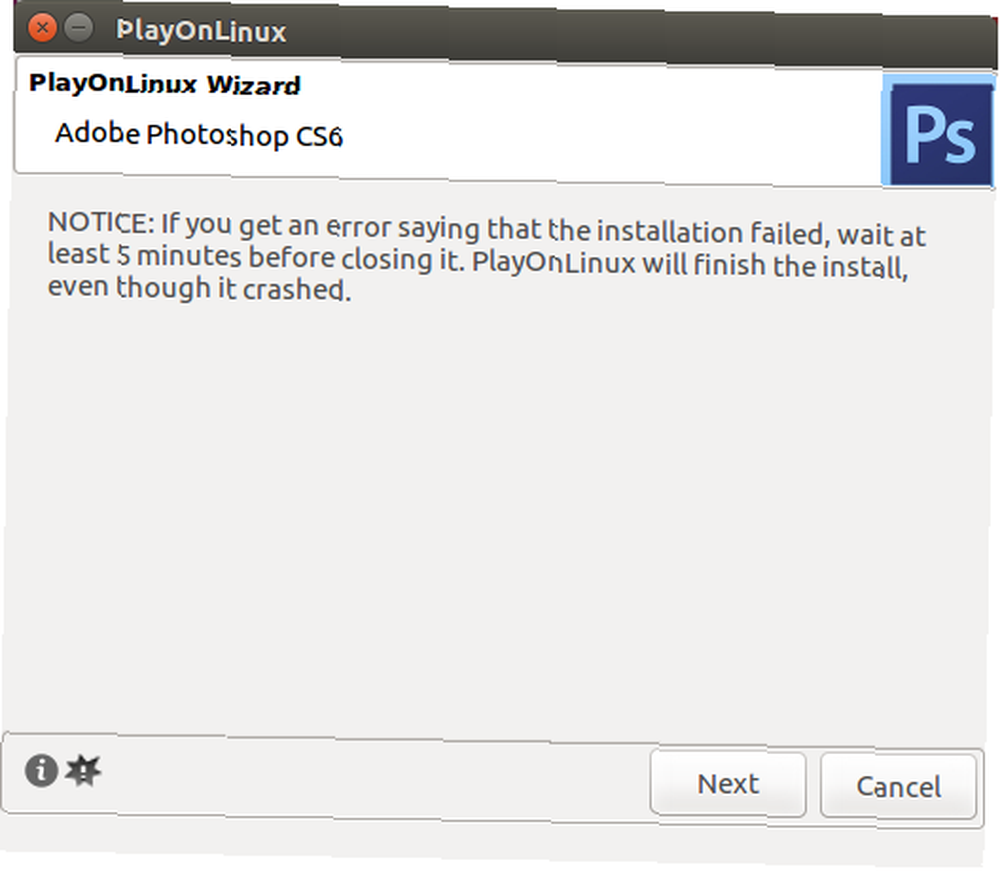
Varsa, birkaç dakika bekleyin ve tekrar deneyin. Ancak, sistemimde Linux üzerinde Adobe Photoshop kusursuz bir şekilde kuruldu. İlk kurulumdan sonra kurmak veya Deneyin Tam sürüme sahip değilseniz. Yine de, Adobe ID'nizle oturum açmanız gerekir. Oturum açtıktan sonra Adobe Photoshop uygulamasını yükleyin. Ardından, Photoshop CS6'yı Linux'ta çalıştırmaya hazırsınız.

Linux'a Adobe Photoshop'u Şimdi Kurdunuz!
Linux için bolca alternatif olmasına rağmen, Adobe Photoshop, mükemmel katmanlaması için en iyi seçim olmaya devam ediyor. Ek olarak, uzun süredir Photoshop kullanıcıları için, önceki Photoshop dosyalarıyla uyumluluğu koruyan bir program bulmak zor. Photoshop'u uzun yıllar boyunca kullanırken, GIMP ile değiştirmeye çalıştım. Ancak, GNOME katmanlarımı düzgün şekilde yükleyemedi.
Photoshop'u Linux'a yüklemek bu sorunu çözdü.
Ayrıca, en iyi Photoshop değişikliklerinin birçoğu ödeme gerektirir. Bu nedenle, eğer ödeyecekseniz, bir orijinal yerine orijinal Photoshop için para harcamanız en iyisidir. Photoshop CS6 bir kerelik ödeme olarak geldiğinden, Creative Cloud üyeliğinden daha ekonomiktir.
PlayOnLinux harika bir yazılım seçeneği olsa da, standart Wine'ı kullanabilirsiniz. Yine de Şarap önü arayanlar için Vineyard, PlayOnLinux'a zarif bir alternatif.
Photoshop ile ilgili daha fazla bilgi için, ücretsiz fırçaların nasıl kurulacağı ve kullanılacağına bakın. 10 Ücretsiz Photoshop Fırçaları ve Bunların Takılması 10 Ücretsiz Photoshop Fırçaları ve Bunların Takılması En iyi Photoshop fırçaları paralıdır. Ancak açık topluluk sayesinde, bol miktarda ücretsiz Photoshop fırçası da bulabilirsiniz.. .











