
Michael Cain
61
7024
272
17.10 sürümünden itibaren Ubuntu, Unity masaüstünden uzaklaştı ve GNOME masaüstünün güncellenmiş bir sürümüne geri döndü..
Ubuntu 17.10'a yükselttiyseniz (hatta Ubuntu 18.04 Ubuntu 18.04'e yükselttiyseniz 18.04 LTS: Yükseltmelisiniz? 7 Sebep Ubuntu 18.04 LTS: Yükseltmelisiniz? 7 Sebep Ubuntu 18.04 LTS Biyonik Kunduz uzun süreli bir destek sürümüdür. Ubuntu'yu bu sürüme yükseltin.), Unity masaüstü hala kullanılabilir durumdadır, bu nedenle geri dönebilirsiniz (giriş ekranındaki dişli simgesini kullanarak) veya Unity masaüstünü Ubuntu'dan kaldırabilirsiniz. 17.10 Ubuntu'ya Yükselttikten Sonra Unity Masaüstünü Kaldırma 17.10 Ubuntu 17.10, Unity masaüstü ortamından uzaklaştı, ancak Ubuntu'nun önceki bir sürümünden yükseltme yaptıysanız, kaldırmıyor. . Bunu yaparsanız, tamamen yeni bir görünüm için yeni GNOME temaları yükleyebilirsiniz. İşte nasıl.
Farklılıklar: Icon vs. GTK vs. GNOME Shell Temaları
Ubuntu'da simge, GTK ve GNOME Shell temaları, ayrıca GNOME Shell temasını değiştiremediğinizde temaları kurmanın, değiştirmenin ve düzeltmenin farklı yolları var. Ama fark nedir?
Aşağıdaki görüntü, Ubuntu 18.04'teki GNOME kabuğunun varsayılan görünümünü ve uygulayabileceğiniz farklı tema türlerini gösterir..
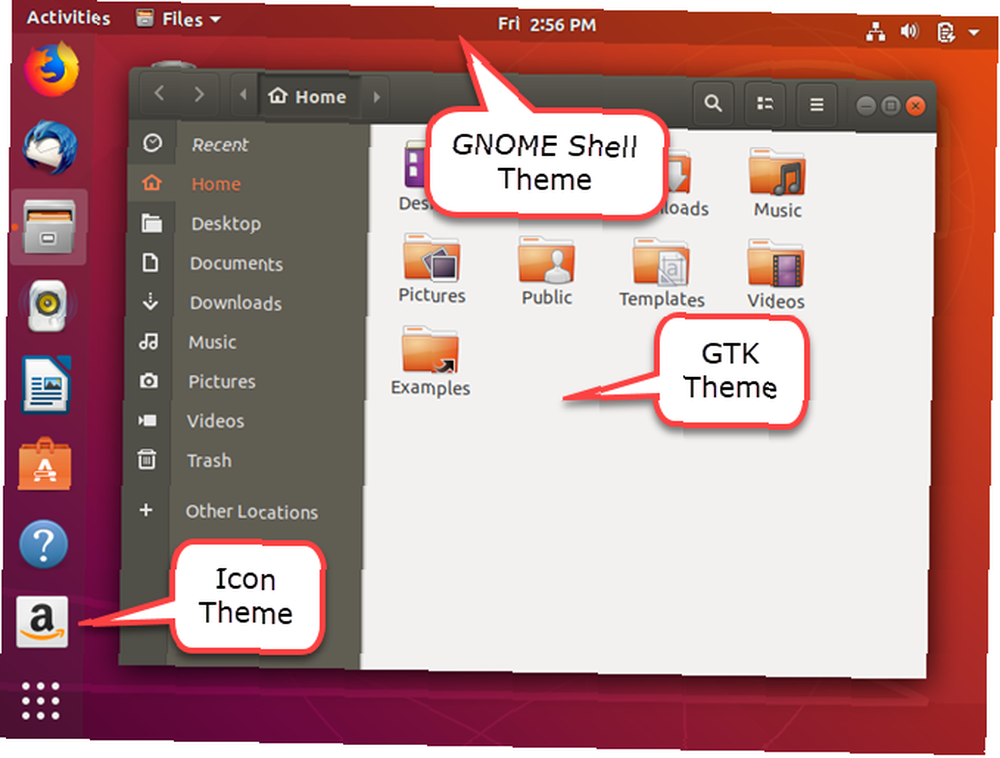
Simge Temaları
Önceden, Ubuntu Unity masaüstünde, bir simge teması veya paket uygulayarak, Nautilus'taki klasör simgeleri ve ekranın sağ üst köşesindeki durum simgeleri dahil olmak üzere her şeyin simgelerini değiştirdi..
Şimdi, yeni GNOME masaüstünde, simge temaları yalnızca yüklü uygulamalar için simgelerin görünümünü değiştiriyor. Kullanmak istediğiniz simge temasının çok çeşitli uygulamaları desteklediğinden emin olun. Kullandığınız simge teması tarafından desteklenmeyen bazı uygulamalarınız varsa, simge temasını uyguladığınızda bu uygulamaların simgeleri değişmez ve simgeleriniz için tutarsız bir görünüm elde edersiniz..
GTK Temaları
GTK, uygulamalarda gördüğünüz grafik kullanıcı arayüzünü (GUI) oluşturmak için bir çerçevedir. Mevcut tek çerçeve değil, birçok uygulama bunu kullanıyor. Bir GTK temasını yüklemek, yüklü uygulamalarınızın görünüşünü değiştirir. Ubuntu'nun daha sonraki sürümleri, 17.10 ve 18.04 gibi, GTK3'ü kullanıyor, böylece GTK3 temalarını indirmelisiniz..
GNOME Kabuk Temaları
GNOME Shell temaları, üst panel, etkinliğe genel bakış, masaüstü bildirimleri ve uygulama başlatıcısı gibi masaüstü öğelerinin görünümünü değiştirir.
GNOME Temalarını Nerede Bulunur?
Peki GNOME temalarını nereden indirebilirim? Çok çeşitli temalar sunan birkaç site.
- GNOME-Look
- Ubuntu Temaları
- DeviantArt
- Noobs Lab Temaları ve Simgeleri
Bazı temalar, üç tür tema öğesi de sağlar; böylece sisteminize düzenli bir görünüm kazandırırsınız. Diğerleri, istediğiniz görünümü elde etmek için mikslemenizi ve eşleştirmenizi sağlayan ayrı bir simge, GTK ve GNOME Shell temaları sunar.
Ubuntu'da Temalar Nasıl Kurulur?
Temalara göz atarken, farklı biçimlerde mevcut olduklarını fark edeceksiniz. İşte temaları yüklemek için üç genel yol.
1. Temaları yüklemek için PPA Havuzlarını kullanın.
Bazı temalar yüklenemez. Bunun yerine, tema içeren depoyu eklemek ve seçilen temayı yüklemek için bazı komutları Terminal penceresinde çalıştırın.
Örneğin, Ubuntu’yu System76’nın Pop! _OS Linux dağıtımı gibi göstermek istiyorsanız, bir kerede aşağıdaki üç komutu çalıştırın..
sudo eklenti apt-repository ppa: sistem76 / pop sudo apt-get güncelleme sudo apt-get install pop-themeİlk komut, temayı içeren depoyu yükler. İkinci komut deponun güncel olduğundan emin olmanızı sağlar. Sonra üçüncü komut Pop temasını yükler..
Noob Laboratuarlarında bulunan temalar bu şekilde kurulur. Temaların bazıları, burada listelediklerimizden farklı komutlar kullanıyor, ancak her tema nasıl yükleneceğine ilişkin talimatlar içeriyor.
Bazı PPA havuzları çoklu temalar içerir. Daha önce kurduğunuz bir havuzda istediğiniz bir tema bulursanız, depoyu tekrar eklemeniz gerekmez. Sadece kullanarak güncellenen emin olun sudo apt-get update komutunu ve ardından yukarıdaki üçüncü komutu kullanarak temayı yükleyin, “Pop-tema” yüklemek istediğiniz temanın adına.
2. Temaları Yüklemek İçin DEB Paketlerini Kullan
Bazı temalar uygun DEB dosyalarında gelir. Bunlar, Windows'taki EXE dosyaları gibi çalıştırılabilir paket dosyalarıdır; bu da temaların (ve uygulamaların) yüklenmesini kolaylaştırır. Örneğin, Moka simge teması bir PPA deposu veya bir DEB dosyası kullanılarak yüklenebilir.
DEB dosyasını indirin ve Nautilus'ta çift tıklayın..
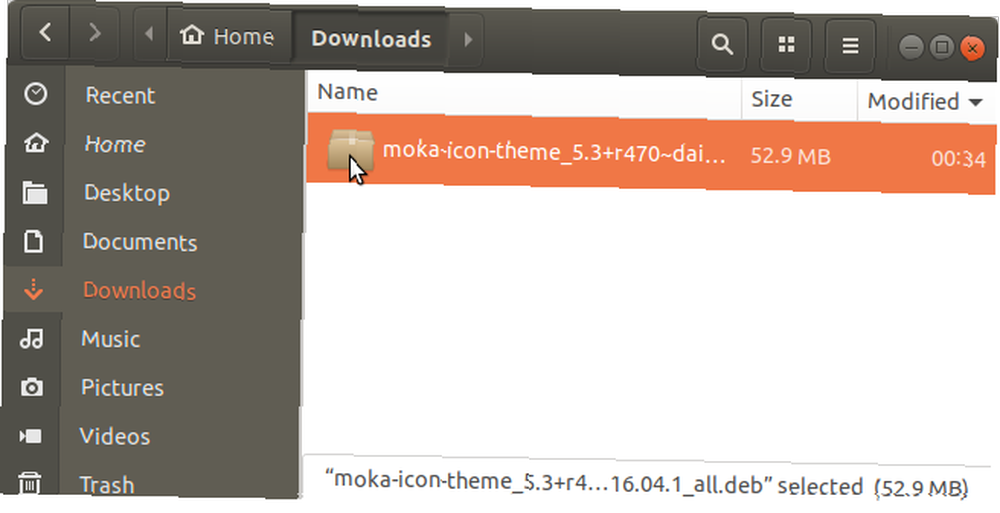
Click kurmak. Ardından, şifrenizi ne zaman girin? Kimlik Doğrulama Gerekli iletişim kutusu görüntülenir ve tıklayın kimlik doğrulaması.
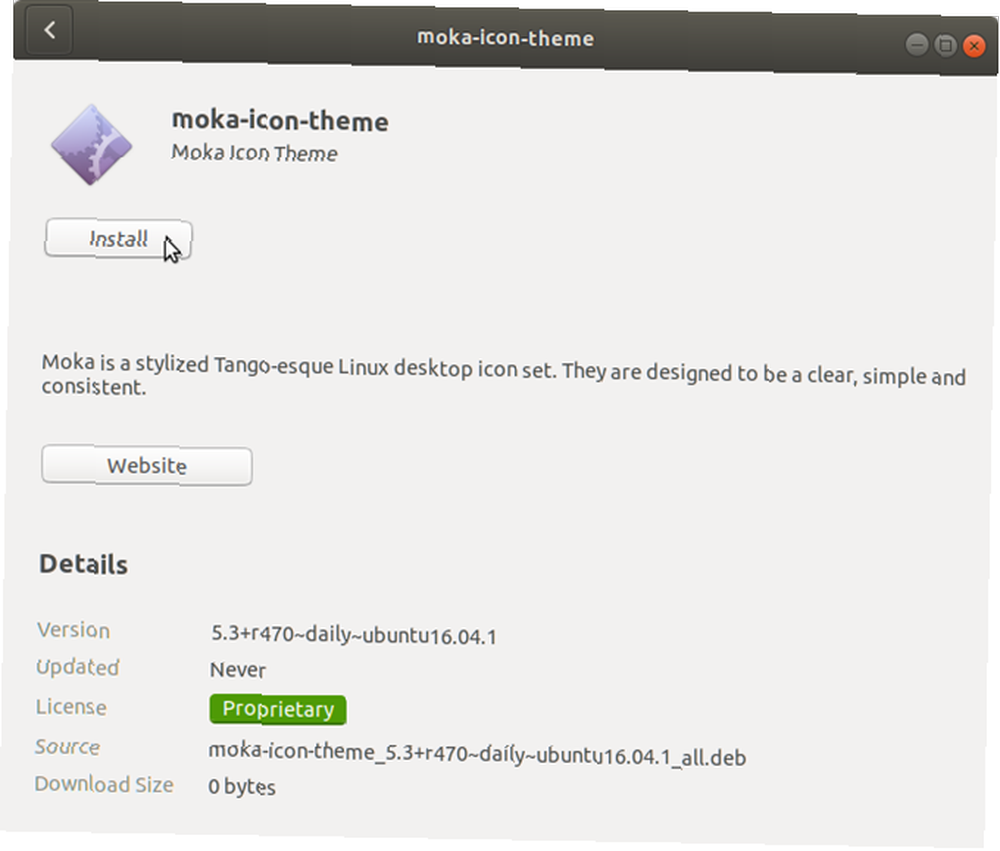
3. Temaları Kurmak için Arşiv Dosyaları Kullanın
Bir temayı bir ZIP veya TAR dosyasına indirdiyseniz, Ubuntu Temaları ve GNOME-Look'da bulunan temalar gibi, tema dosyalarını çıkartıp bunları belirli bir klasöre koymak zorunda kalacaksınız. Endişelenme. Bu karmaşık değil. Aslında çok kolay.
Örneğin, Android P temasını ZIP biçiminde gelen GNOME-Look'dan indirdik.
Tema dosyalarını yüklemeden önce, temaları Ubuntu'da manuel olarak kurmak için gereken gizli klasörlerin olup olmadığını kontrol edin..
Nautilus'u açın ve Giriş klasörüne gidin. Basın Ctrl + H nokta (.) ile başlayan gizli dosya ve klasörleri göstermek için. Bir görürsen .temalar (GTK ve GNOME Shell temaları için) ve .simgeler (simge temaları için) klasörler, iyisin. Değilse, onları oluşturmanız gerekir.
Gizli klasörleri oluşturmak için Ctrl + Alt + T Terminal penceresi açmak için Komut isteminde aşağıdaki komutları teker teker çalıştırın.
mkdir ~ / .themes mkdir ~ / .iconsTema dosyalarını çıkartmak için Nautilus'u açın ve ZIP veya TAR dosyasına sağ tıklayın. seçmek Buraya Çıkart.
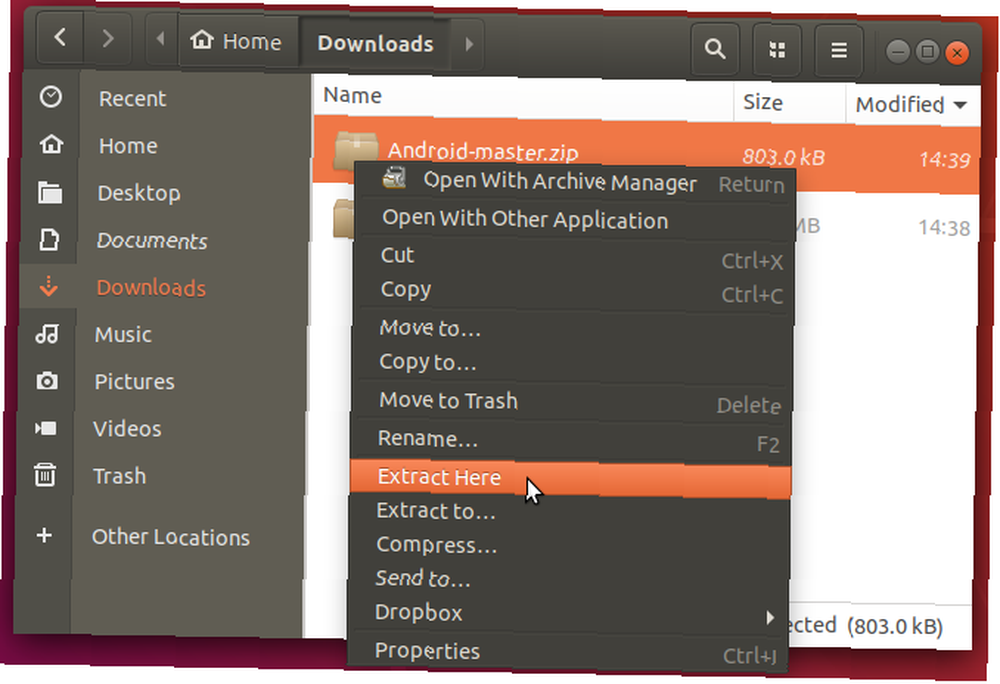
Ayıklanan klasörü kopyalayın .temalar Ana klasörünüzdeki klasörü kopyalayın ve çıkartılan klasörü buraya yapıştırın..
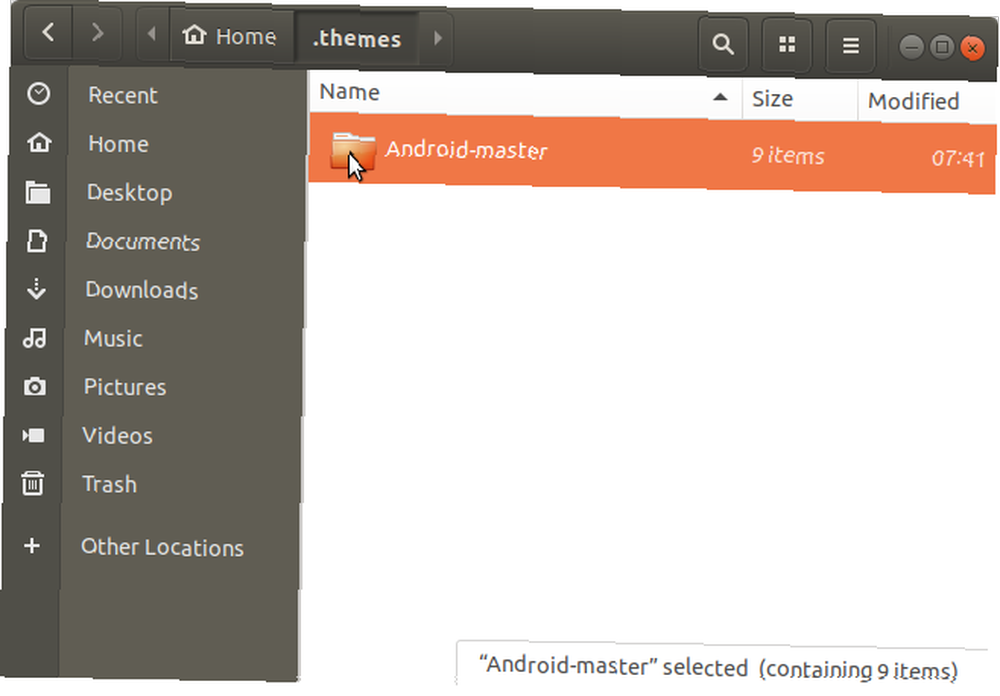
Ubuntu'da Tema Nasıl Değiştirilir
İstediğiniz temaları yükledikten sonra, temaları değiştirmek için GNOME Tweak Aracını (şimdiki adı Tweaks) yüklemeniz gerekir..
vurmak Ctrl + Alt + T Terminal penceresi açmak için Komut istemine aşağıdaki komutu yazın ve Girmek.
sudo apt yüklemek gnome-tweak-toolTweaks'ı çalıştırmak için Uygulamaları Göster ekranınızın sol alt köşesindeki simgesi.
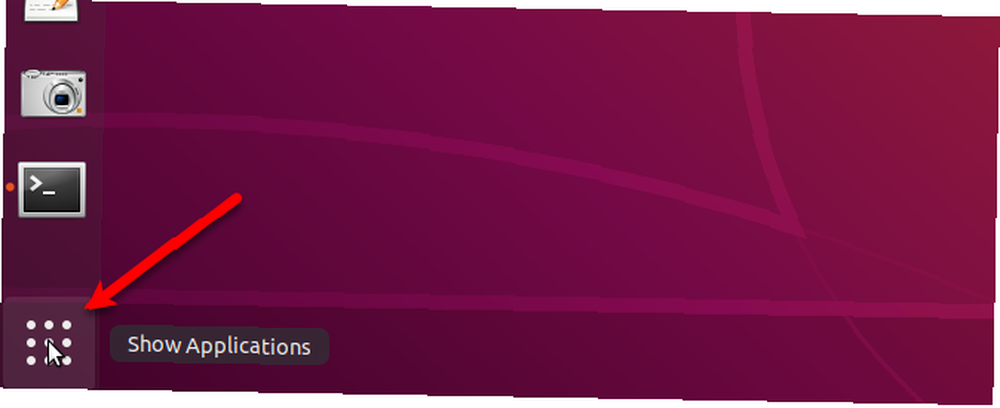
tip “ince ayarlar” Arama kutusunda. Ardından, tıklayın Düzenlemeler ikon.
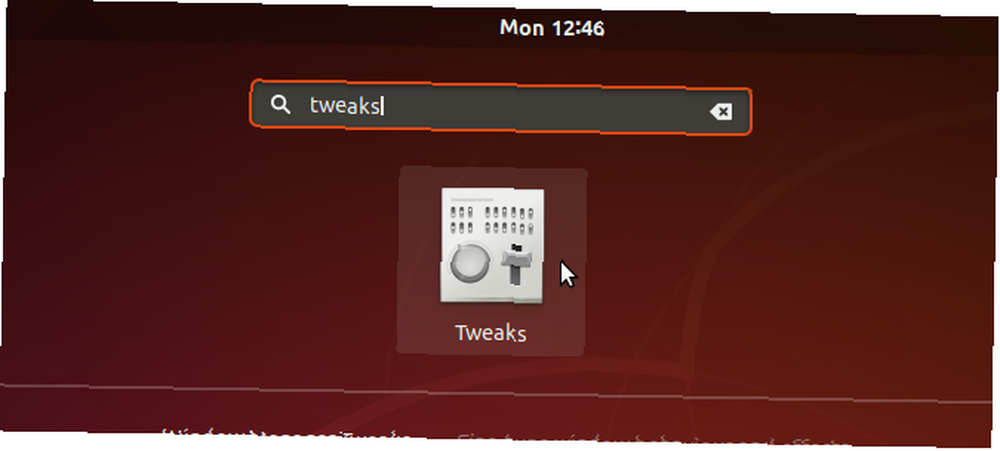
Üzerinde Görünüm Ekranda Temalar bölümünde, değiştirebilirsiniz Uygulamalar, kürsör, ve Simgeler temalar. Ama değiştirmek mümkün olmayabilir Kabuk tema.
Yanında ünlem işaretli (!) İşaretli bir üçgen simgesi görürseniz, Kabuk açılan listeyi düzeltmek için bir sonraki bölümü okuyun..
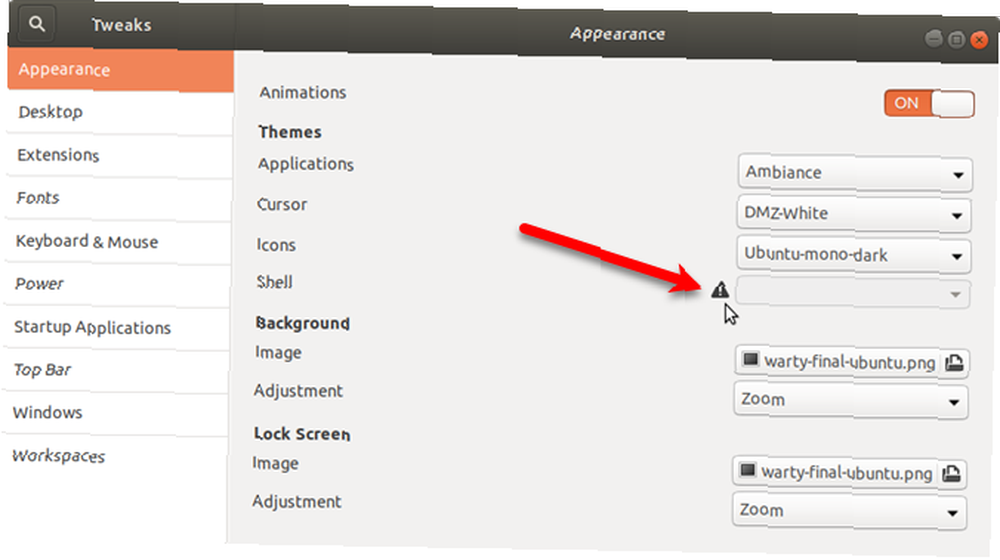
GNOME Kabuk Temasını Değiştirme Nasıl Etkinleştirilir
Değiştirmek için yeteneği Kabuk tema, bir GNOME Kabuğu uzantısına bağlıdır Ubuntu'da GNOME Kabuğunu Uzantıları Kullanarak Özelleştirme Ubuntu'da GNOME Kabuğunu Uzantıları Kullanma Özelleştirme GNOME 3 masaüstü bilgisayarı şimdi Ubuntu için varsayılandır ve ekstra işlevsellik ekleyen birçok kabuk uzantısını destekler. İşte GNOME kabuk uzantılarını Ubuntu'da nasıl bulacağınız ve kuracağınız. denilen Kullanıcı temaları. Kabuk uzantıları, GNOME masaüstündeki varolan işlevselliği ekler veya işlevler ekler.
Yüklemek için Kullanıcı temaları uzantıları, önce Tweaks'in kapalı olduğundan emin olun. Ardından, vur Ctrl + Alt + T Terminal penceresi açmak için Ve aşağıdaki komutu yazıp tuşuna basın. Girmek.
sudo apt yüklemek gnome-shell-extensionsGNOME Kabuğunu yeniden basarak Alt + F2, yazarak “r”, ve basarak Girmek.
Tweaks'i tekrar aç ve Uzantıları ekran. Tıkla AÇIK KAPALI açmak için kaydırıcıyı Kullanıcı temaları uzantı.
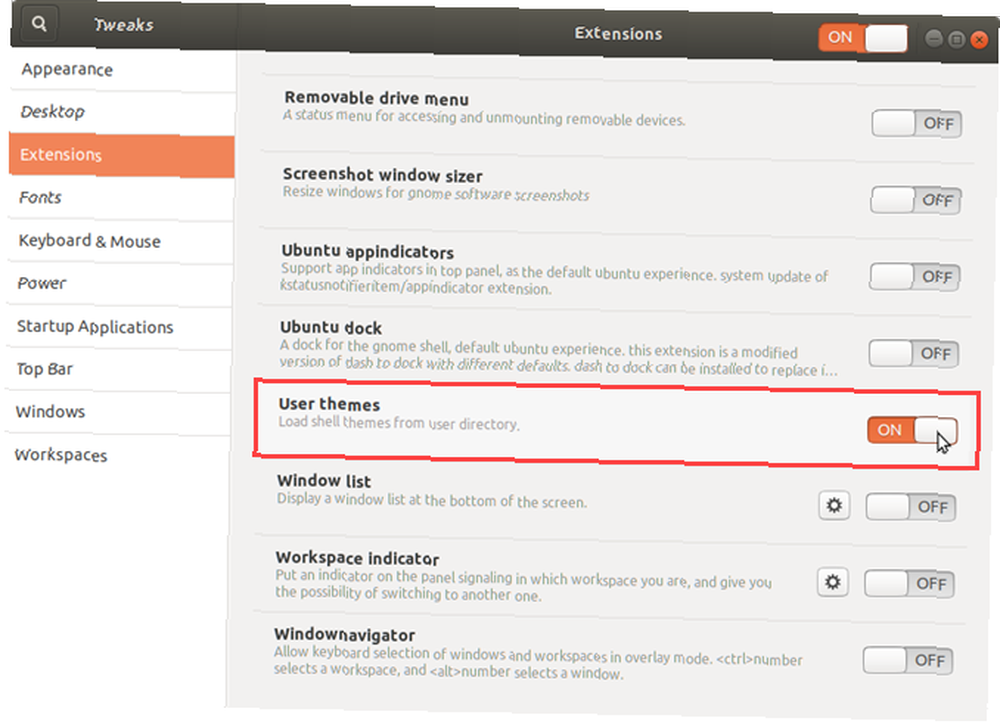
Tweaks'i kapatın ve yeniden açın. Ardından, gidin Görünüm ekran.
Bir tema seçebilmeniz gerekir. Kabuk şimdi açılan liste.
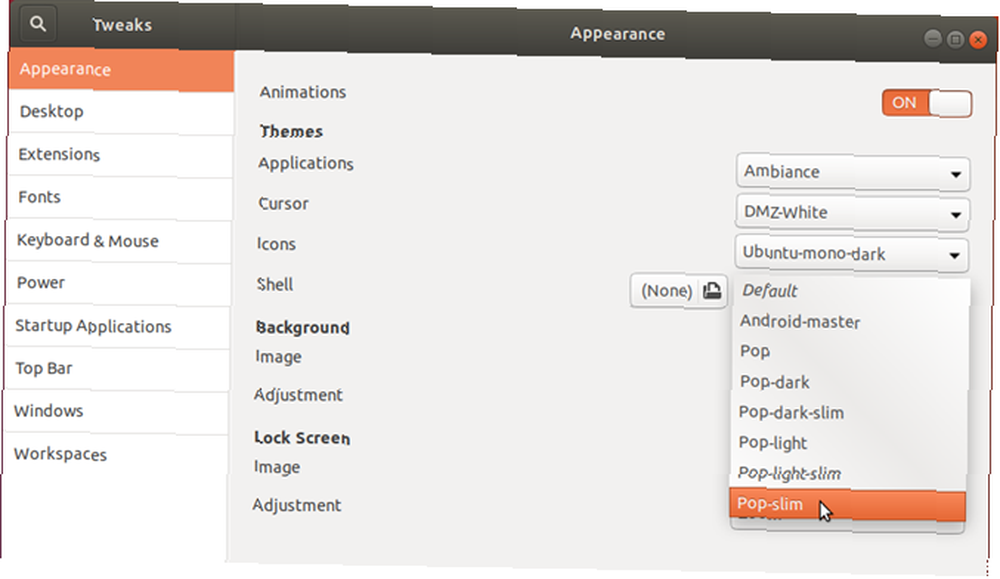
Tema tüm parçaları kapsıyorsa, aynı temayı masaüstü ortamının tüm kısımları için kullanabilirsiniz. Veya istediğiniz görünümü elde etmek için temaları karıştırabilir ve eşleştirebilirsiniz..
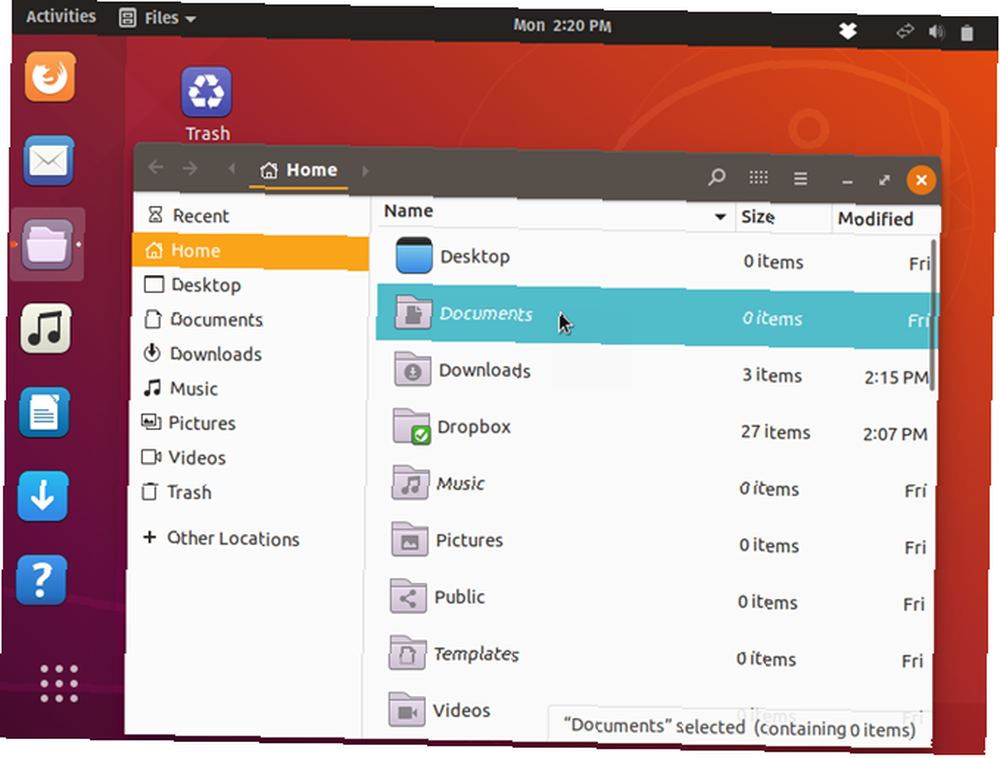
Ubuntu'nuzu Temalarla Kişiselleştirin
Yeni GNOME Shell'in varsayılan görünümünden hoşlanmayabilirsiniz, ancak şimdi görünümünüzü zevklerinize uyacak şekilde değiştirebilirsiniz. Örneğin, Ubuntu Linux'unuzun Windows gibi görünmesini sağlayabilirsiniz..
Ubuntu ile daha yeni başlıyorsanız, Linux ve Ubuntu ile başlamak için kılavuzumuzu inceleyin Linux ve Ubuntu ile Başlarken Linux ve Ubuntu ile Başlarken Linux'a geçmekle ilgileniyorsunuz… ama nereden başlıyorsunuz? PC'niz uyumlu mu? Favori uygulamalarınız çalışır mı? İşte Linux ile başlamak için bilmeniz gereken her şey. .











