
Gabriel Brooks
0
1101
305
Windows 7 bir kalıntıdır. Tabii ki Windows XP kadar eski değil. Ancak Windows 7, 2020 Ocak ayı destek tarihine hızla yaklaşıyor. Bu noktada, Microsoft, ortak Windows 7 güvenlik düzeltme ekleri vermeyi durduracaktır. Windows 7'ye güvenen şirketler, çalışmaya devam etmek ve işletim sistemini düzeltmek için Microsoft'a ödeme yapacaklardır. Ancak bu düzeltmeler halka ulaşması pek mümkün değil.
Bir seçenek Windows 7'yi bir VirtualBox sanal makinesine yüklemek. Windows 7'yi sanal bir makine olarak kurmak size bir güvenlik artışı sağlar. İşte nasıl yapıyorsun?.
VirtualBox Windows 7'yi Yüklemeniz Gerekenler
Gitmeden önce, yerine birkaç şey gerek.
Eğitimde ücretsiz bir sanal makine programı olan VirtualBox kullanılıyor. Devam etmeden önce VirtualBox'u indirip yüklemeniz gerekir. Aşağıdaki bağlantıyı kullanarak VirtualBox sürüm 5.2.xx'i indirip yükleyin. VirtualBox 5.2.xx, hem 32 hem de 64 bit görüntü dosyalarını yükleyebilir ve çalıştırabilir.
İndir: Windows için VirtualBox 5.2.xx | macOS | Solaris | Ubuntu (Tümü Ücretsiz)
VirtualBox'ın daha sonraki bir sürümü var, sürüm 6.x. Ancak, VirtualBox sürüm 6.x yalnızca 64 bit görüntü dosyalarını yükleyip çalıştırabilir. Bu nedenle, önceki 5.2.xx sürümü her iki mimariyi de kullanabileceği ve hala güncellemeler aldığı için kullanışlıdır..
Ayrıca Windows 7 disk imajınıza (ISO) ihtiyacınız vardır. Windows 7 ISO'nuz yoksa, resmi bir indirme işlemi için Windows 7 ürün anahtarınızı buraya girebilirsiniz..
VirtualBox'ı kurduktan ve Windows 7 ISO'nuza sahip olduktan sonra devam edebilirsiniz..
VirtualBox hakkında daha fazla bilgi edinmek ister misiniz? Bir dizi ipucu ve püf noktası için MakeUseOf VirtualBox kullanım kılavuzuna göz atın. VirtualBox Nasıl Kullanılır: Kullanım Kılavuzu VirtualBox Nasıl Kullanılır: Kullanım Kılavuzu VirtualBox ile birden fazla işletim sistemini kolayca yükleyebilir ve test edebilirsiniz. Windows 10 ve Ubuntu Linux'un sanal bir makine olarak nasıl kurulacağını göstereceğiz.. .
VirtualBox'a Windows 7 Nasıl Kurulur
Artık VirtualBox kullanarak Windows 7'yi sanal bir makineye kurabilirsiniz.
VirtualBox'ı açın. seçmek Yeni. Windows 7 sanal makinenize bir ad verin.
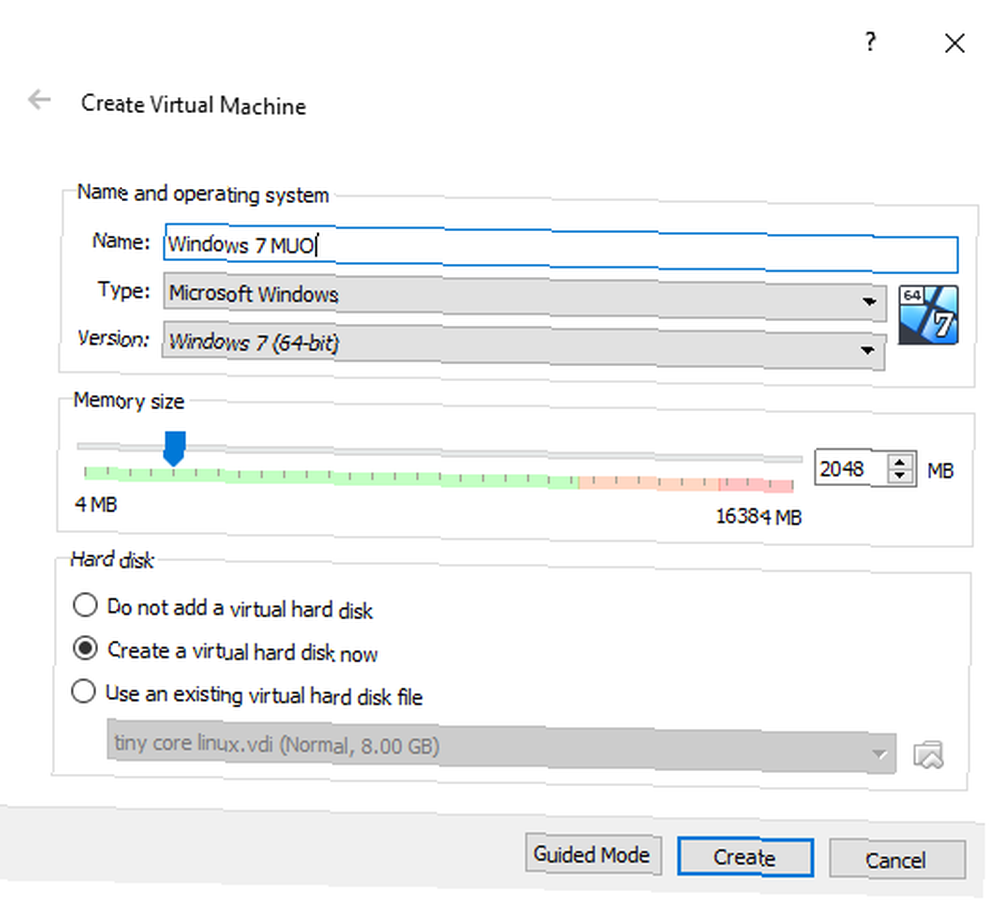
Şimdi, sanal makineyi ne kadar bellek ayıracağınıza karar verin. Ne kadar tahsis edeceğiniz, ana bilgisayar sistemine ve Windows 7 için ne kullandığınıza bağlıdır. Örneğin, masaüstümde 16 GB RAM var, bu yüzden daha hızlı çalışabilmesi için sanal makineye daha fazla bellek ayırmayı göze alabilirim. Bu durumda, 2 GB olan 2048 MB tahsis ediyorum.
Alt panelde Şimdi sanal bir sabit disk oluşturun, sonra yaratmak.
Sonra, Windows 7 sanal makine disk boyutunu yapılandırın. Microsoft, Windows 7 için en az 16 GB depolama alanı önerir. İstediğiniz veya istediğiniz kadar atama yapın ancak bunun 16 GB'den fazla olduğundan emin olun. Tutmak Sabit disk dosyası türü VDI (bu sanal makine disk türünü diğer sanal makine yazılımlarına taşıyabilirsiniz) ve VirtualBox'ın disk boyutunu dinamik olarak ayırmasına izin verin (ayırmak için daha fazla depolama alanına ihtiyaç duyarsanız, disk dinamik olarak genişletilebilir).
vurmak yaratmak.
Windows 7 Sanal Makinenizi Yapılandırma
Vurmadan önce başla, yapılandırmanız gereken birkaç seçenek var.
Sanal makineye sağ tıklayın ve seçin Ayarlar.
Şimdi, altında sistem sekme İşlemci. Başka bir işlemci çekirdeği atayarak, Windows 7 sanal makinenize daha fazla işlem gücü atama seçeneğiniz vardır. Çok çekirdekli bir sisteminiz varsa, ekstra bir çekirdek atamak size daha hızlı bir sanal makine deneyimi sunar. Sistem donanımınıza bağlı olarak, ana makine için performansın düşmesine neden olabilir.
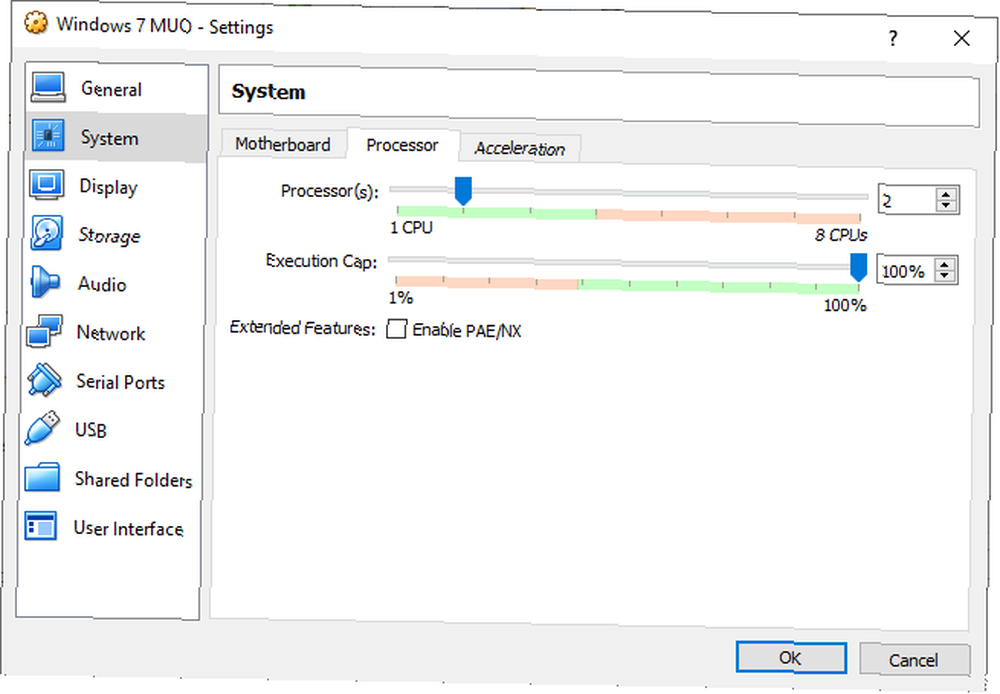
Sonra, altında Görüntüle sekmesini artırmak Video belleği 128 MB'a kadar.
Üzerine Depolama sekmesi. İşte Windows 7 ISO'nuzu nereye yerleştireceğiniz. Altında Depolama aygıtları, seçin Boş yuvası. Sonra, altında Öznitellikler, disk simgesini seçin. Windows 7 ISO'nuzun konumuna göz atın. tamam tuşuna basın.
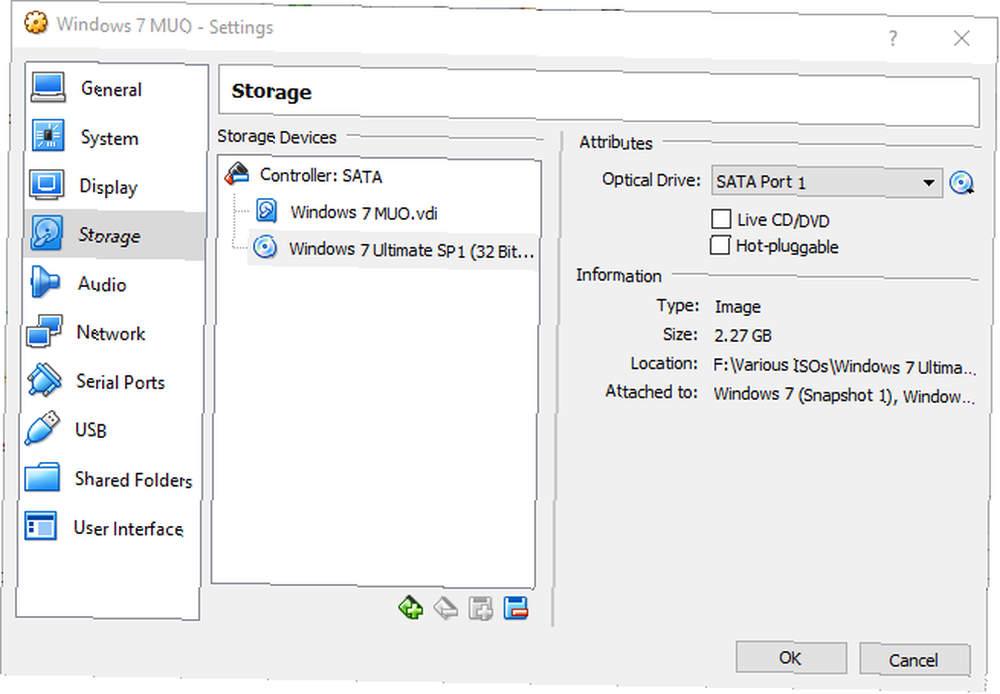
Artık Windows 7 VirtualBox sanal makinenizi ilk kez başlatmaya hazırsınız.
Windows 7 Kurulum Kılavuzu
Sanal makine önyüklendiğinde klavye dilinizi seçin ve devam edin. vurmak Şimdi kur, sonra lisans sözleşmesini kabul edin.
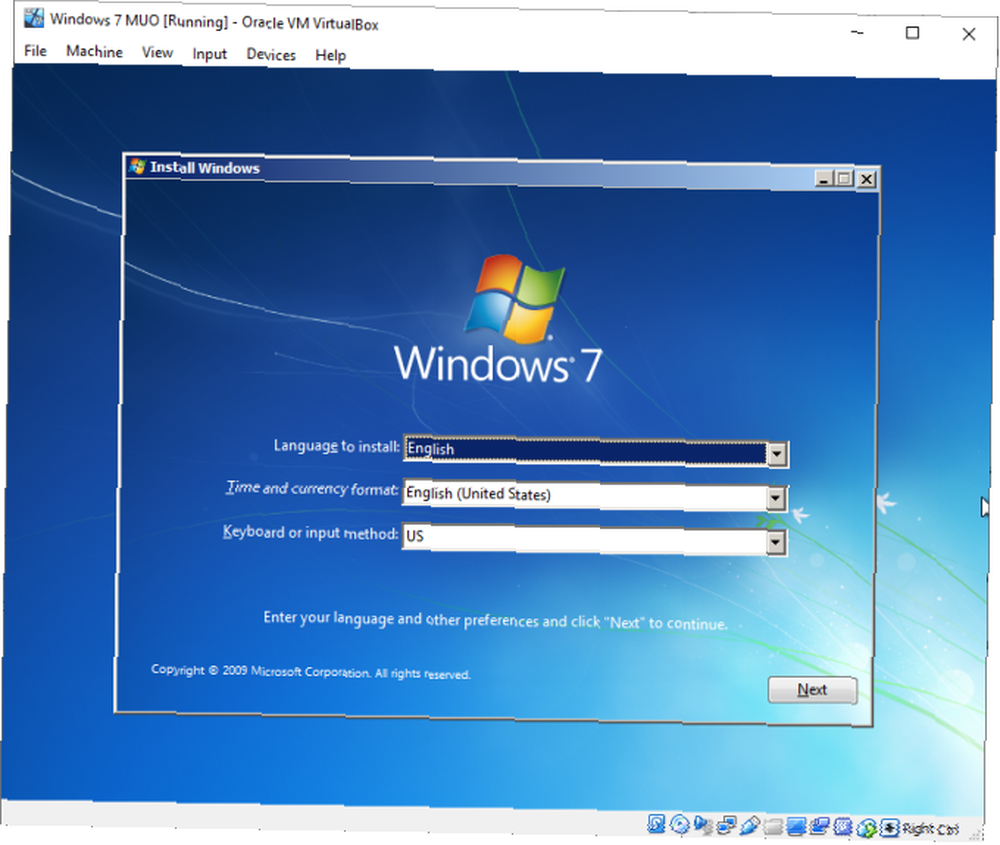
Bir sonraki sayfada görenek, daha sonra daha önce oluşturulan sanal disk imaj sürücüsünü seçin. Windows 7 kurulum işlemi başlayacaktır. Git ve bir bardak çay yap, çünkü bu biraz zaman alabilir. Yükleme işlemi tamamlandıktan sonra, Windows 7 sanal makineniz otomatik olarak yeniden başlatılır.
Windows 7, yükleme işlemi sırasında birkaç kez yeniden başlatılır. Endişelenecek bir şey yok. İstendiğinde bir tuşa dokunmayın, aksi takdirde Şimdi kur yükleyicinin işini yapmasına izin vermek yerine, seçenek.
Sonunda, Windows 7 Kullanıcı Adı ayarlarına gelecek, ardından şifre oluşturma sayfasına geleceksiniz. Sıradaki, Windows 7 ürün anahtarınızı girmektir. Ürün anahtarınızı zaten girdiyseniz ve Windows 7'yi doğrudan Microsoft'tan indirdiyseniz, bu sayfala karşılaşmayabilirsiniz. Şu anda Windows 7 ürün anahtarınız yoksa, bu sayfayı atlayabilirsiniz, ancak Windows 7 sanal makineniz sınırlı bir işlevselliğe sahip olacaktır..
Kullan Tavsiye edilen Güvenlik ayarları, saat diliminizi seçin ve devam edin.
VirtualBox Konuk Eklerini ISO Yükle
Son kurulum VirtualBox Misafir Eklemeleri ISO içindir. VirtualBox Konuk Eklemeleri, sanal makinenize daha iyi bir fare işaretçisi entegrasyonu, ana bilgisayar ve istemci arasında paylaşılan dosyaların kullanımı, daha iyi video desteği, paylaşılan panolar ve bir çok başka kullanışlı araç sunar.
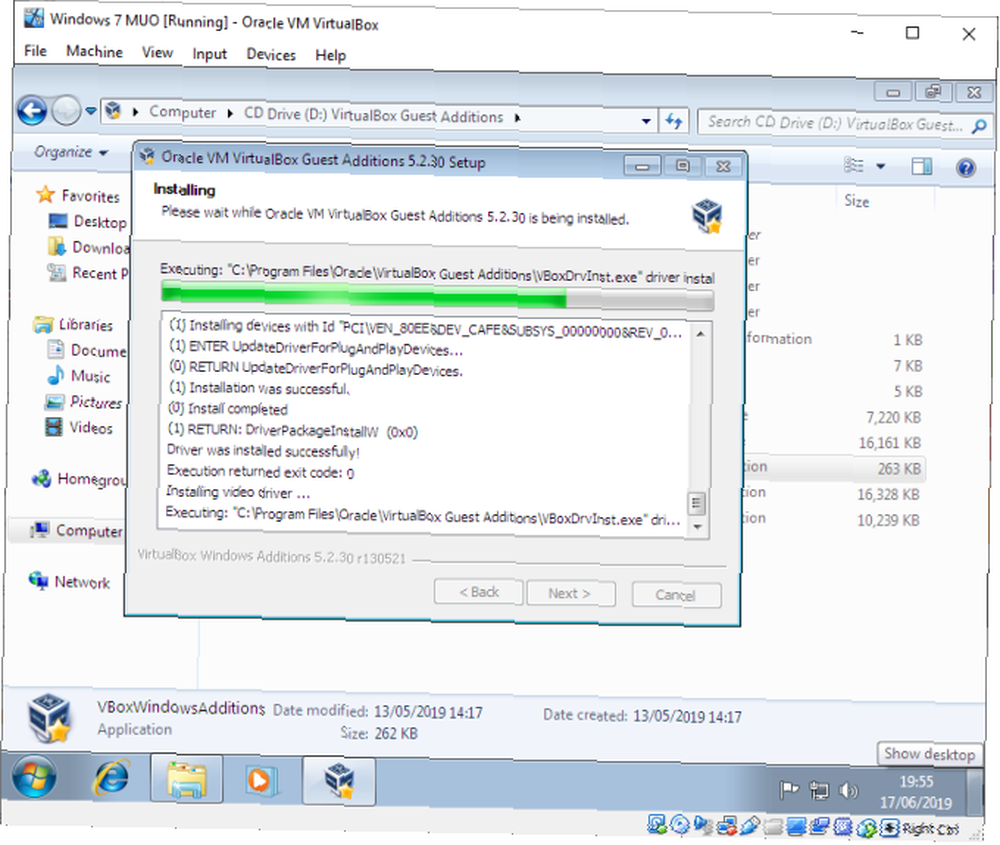
Yönelmek Cihazlar> Misafir Eklemeleri Eklemek CD Görüntüsü. Windows 7 sanal makinesinin içinde Başlat Menüsü> Bilgisayar. Misafir ilaveleri CD resmini açın, sonra çalıştırın VBoxWindowsAdditions. Konuk Eklemelerini Kurup Yeniden Başlat.
Windows 7 Yaşam Süresi Sonu Destek Tarihi
Microsoft, 14 Ocak 2020'de Windows 7 yaşam desteğini kapatıyor. Yazma sırasında bu, altı aydan biraz daha uzun sürdü. Bazı şirketler, ürünler ve hizmetlerin Windows 7'yi kullanmaya devam etmekten başka seçeneği yoktur. Ancak, Windows 7'ye yapışan bir ev kullanıcısıysanız, tanıdık olduğu için sonun ufukta olduğunu bilmelisiniz.
Yükseltmeyi mi düşünüyorsun? Ocak 2020'den önce Windows 7'den Windows 10'a nasıl yükseltme yapacağınıza ilişkin kılavuzumuzu inceleyin Hala Hala Windows 7 mi Kullanıyorsunuz? 2020'den Önce Windows 10'a Nasıl Yükseltilir? Hala Windows 7 Kullanılıyor mu? Windows 10'a Yükseltme 2020'den Önce Windows 7'nin kullanım ömrü hızlı yaklaşıyor. İşte tüm Windows 7 kullanıcılarının 2020'den önce bilmeleri ve yapmaları gerekenler. !











