
Edmund Richardson
0
3159
55
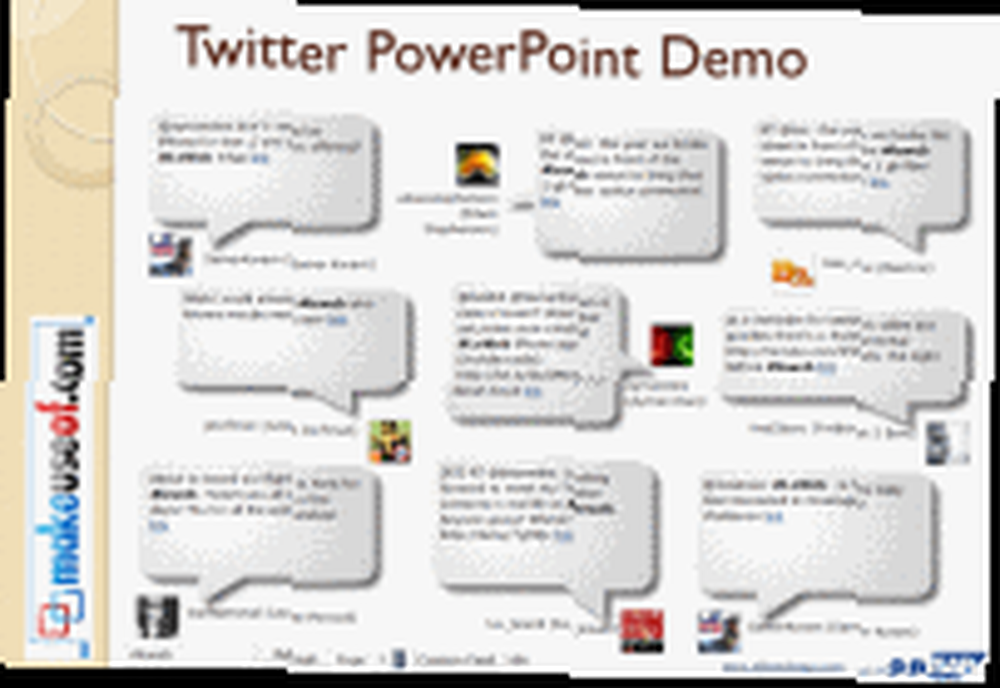 Konferanstaki konuşmacılar ve sunum yapan kişiler, sunumları sırasında izleyicilerini giderek tweetlemeye devam ediyorlar. Çoğu durumda, sunum yapan kişinin izleyicinin Twitter'da neler söylediği hakkında hiçbir fikri yoktur. Bu, sunum yapan kişinin aksine, izleyicinin gerçek düşünceleri arasında kopukluğa neden olur. Bu tür senaryolardan kaçınmak için Twitter'ı hem aktif bir katılımcı olmak hem de izleyicilerden geri bildirim almak için PowerPoint sunumunuza dahil edebilirsiniz..
Konferanstaki konuşmacılar ve sunum yapan kişiler, sunumları sırasında izleyicilerini giderek tweetlemeye devam ediyorlar. Çoğu durumda, sunum yapan kişinin izleyicinin Twitter'da neler söylediği hakkında hiçbir fikri yoktur. Bu, sunum yapan kişinin aksine, izleyicinin gerçek düşünceleri arasında kopukluğa neden olur. Bu tür senaryolardan kaçınmak için Twitter'ı hem aktif bir katılımcı olmak hem de izleyicilerden geri bildirim almak için PowerPoint sunumunuza dahil edebilirsiniz..
SAP Web 2.0'dan Timo Elliott, birkaç ücretsiz Powerpoint Twitter aracı geliştirmiştir. MS Office araçlarını, MS Office sürümünüz için [Artık Kullanılamaz] indirme sayfasından indirin ve arşivi açın. Bunları kullanabilmeniz için PowerPoint 2003 veya 2007 ve [Artık Daha Uzun Süreli Çalışma Yok] Adobe Flash'a ihtiyacınız var. Bu Powerpoint Twitter araçlarının sınırlı destekle ücretsiz prototipler olduğunu unutmayın.
PowerPoint Sunumlarından Otomatik Tweet Notları
AutoTweet, sunumunuzdaki Notları otomatik olarak tweetleyen bir PowerPoint Eklentisidir. Öncelikle, PowerPoint Eklentisini yüklemeniz gerekir. Git Ofis düğmesi, ve tıklayın PowerPoint Seçenekleri > Eklentileri.

İtibaren yönetme açılır, seçin PowerPoint Eklentileri, ve tıklayın Gitmek”¦. İçinde Eklentileri iletişim kutusunda, tıklayın Yeni ekle, ve seçin AutoTweet.ppam İndirilen arşivden çıkardığınız PowerPoint Addin dosyası. AutoTweet eklentisini bir onay kutusu ile yükledikten sonra iletişim kutusunu kapatın..
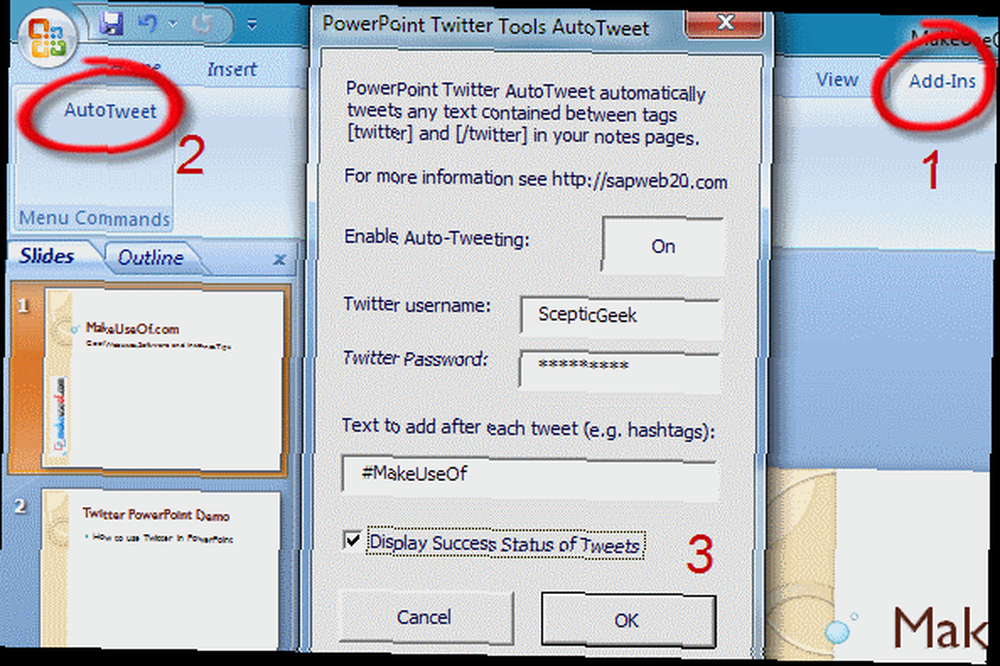
Ardından, sunumu PowerPoint'te açın ve Eklentileri Şerit üzerindeki sekme. Soldaki Menü Komutlarında, göreceksiniz AutoTweet. AutoTweet'i etkinleştirebileceğiniz veya devre dışı bırakabileceğiniz ve Twitter kullanıcı adınızı ve şifrenizi girebileceğiniz bir iletişim kutusu açmak için buna tıklayın. İsteğe bağlı olarak tweetlerinize bir etiket ekleyebilir ve sunum sırasında başarılı bir tweet onayı almayı seçebilirsiniz..
Bu araç, sunumunuzdaki her slayttaki Notları otomatik olarak tweetler. Ancak, Notlarınızda tweet atılmaması gereken bazı ek içerikler olabilir. Bu amaçla, araç yalnızca parantez içine alınmış metni tweetler: [twitter] bu metin tweet edilecek [/ twitter]. Örneğin, notumun sunumum sırasında otomatik olarak tweetlenmesini sağladım.
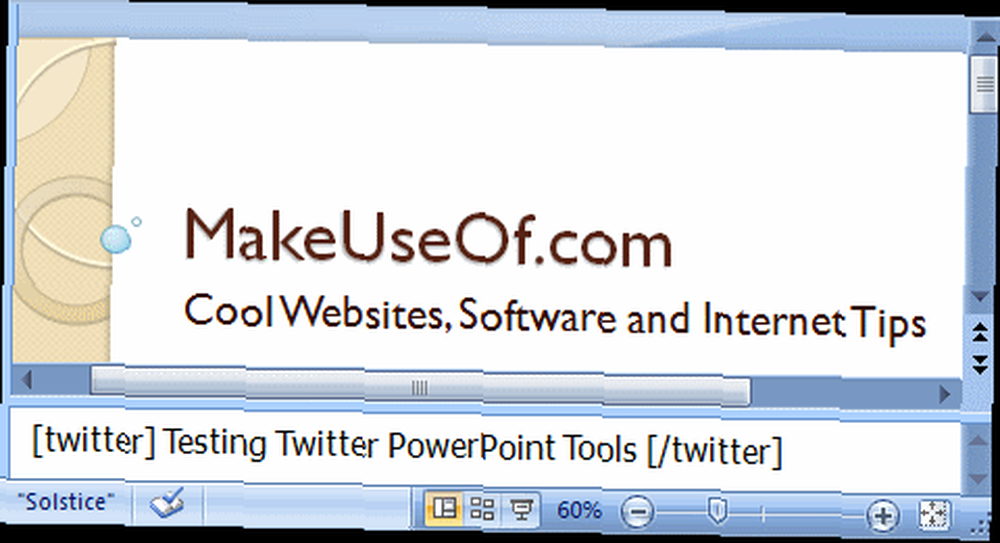
Tweet'in, araçta otomatik olarak eklenen iletişim kutusunda belirtilen #hashtag ile Twitter'da nasıl göründüğü:
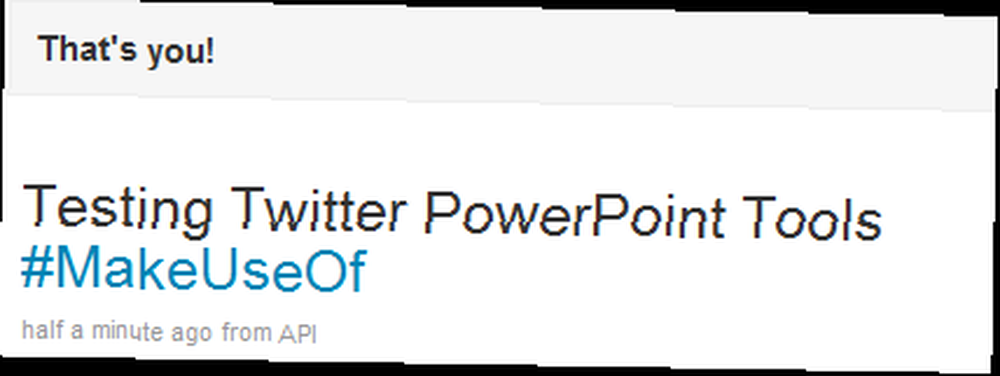
Unutmayın, bu sunumun slayt gösterisini her başlattığınızda, aracın Twitter hesabınıza tweet göndereceğini unutmayın! Sunumunuzu yayınlamak için pratik yapmak istiyorsanız, uygulama slayt gösterinizi yayınlamadan önce ayarlar iletişim kutusundaki AutoTweet Kapalı'yı kapatın. Ayrıca, tartışacağımız bir sonraki özelliği kullanmak için, sunumu tweetlerken özel bir hashtag kullanmak için Twitter izleyicisine başlangıçta bir talimatı tweetlemek iyi bir fikir olacaktır. Bunu bir sonraki bölümde geri bildirim toplamak için nasıl kullanabileceğinizi göreceğiz..
PowerPoint'te Twitter'dan Geribildirim Göster
Bu paketteki diğer bir kullanışlı araç, sunumunuzda belirtebileceğiniz arama terimleriyle otomatik olarak bir tweet bulutu görüntülemenizi sağlayan bir slayttır. Günümüzde çoğu Blog Kampı ve Konferansı, bu konudaki tweetler için belirli bir etiket kullanır, örneğin # 140conf veya #leweb. Bir Blog Kampında veya Konferansta sunuyorsanız, PowerPoint sunumunuzda gösterilmek üzere Twitter'dan gerçek zamanlı geri bildirim almak için hashtag'ı arama teriminiz olarak kullanabilirsiniz. Bunu, geri bildirimi izleyicilerle tartışmanın bir yolu olarak veya sadece farklı oturumlar arasında ilgi çekici bir ekran olarak kullanabilirsiniz..
Bu özelliği kullanmak için şu adımları izleyin:
- Sununuzu PowerPoint'te açın.
- Aç powerpoint_twitter_tools.pptx indirilen arşivden sunum.
- Slayt 4'e Git: “PowerPoint Twitter Geribildirim Slayt 1 "??.
- Büyük olarak görünen slayt içeriğine tıklayın “X”?? ve panoya kopyala.
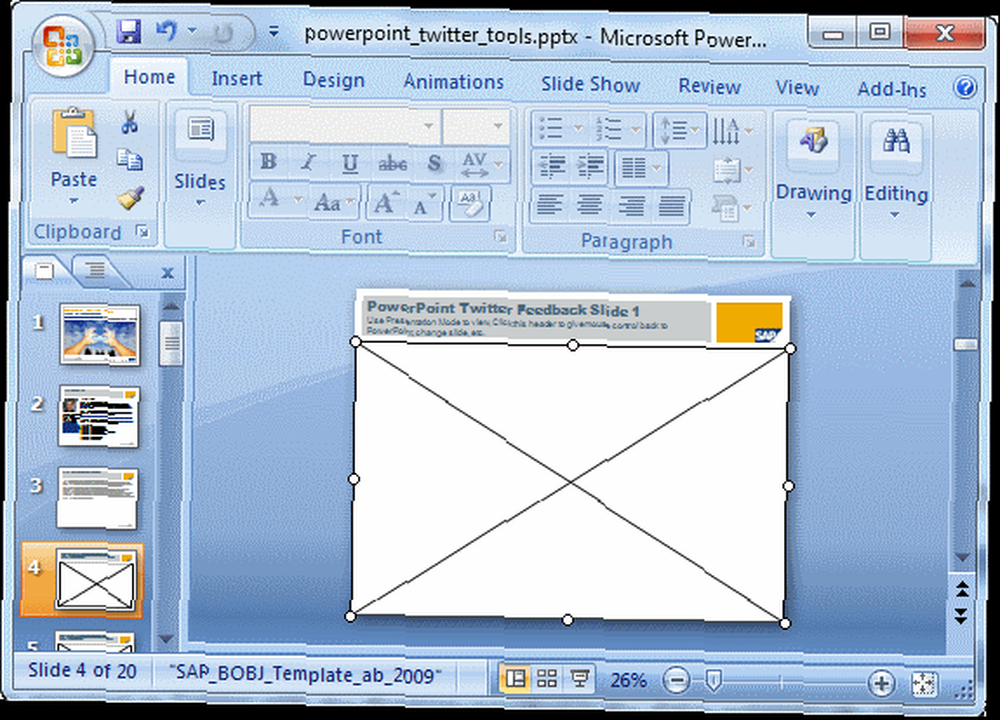
- Sunumunuzda, geri bildirimi ve Yapıştır'ı görüntülemek istediğiniz boş bir slayta gidin..
- Boş geri bildirim yer tutucusunun boyutunu sunumunuzun şablonuna ve stiline uyacak şekilde ayarlayın..
Şimdi, sunumunuzun slayt gösterisini başlattığınızda ve Geri Bildirim Slaytına girdiğinizde, ortasındaki talimatlarla birlikte boş bir geri bildirim slaydı göreceksiniz. Arama terimini sol alttaki kutuya girin ve Enter tuşuna basın. Twitter'da arama terimini içeren tweetler otomatik olarak slaytta gösterilecektir. Örneğin, Twitter'da #LeWeb konferansı konusundaki sohbeti şöyle gösteriyor:
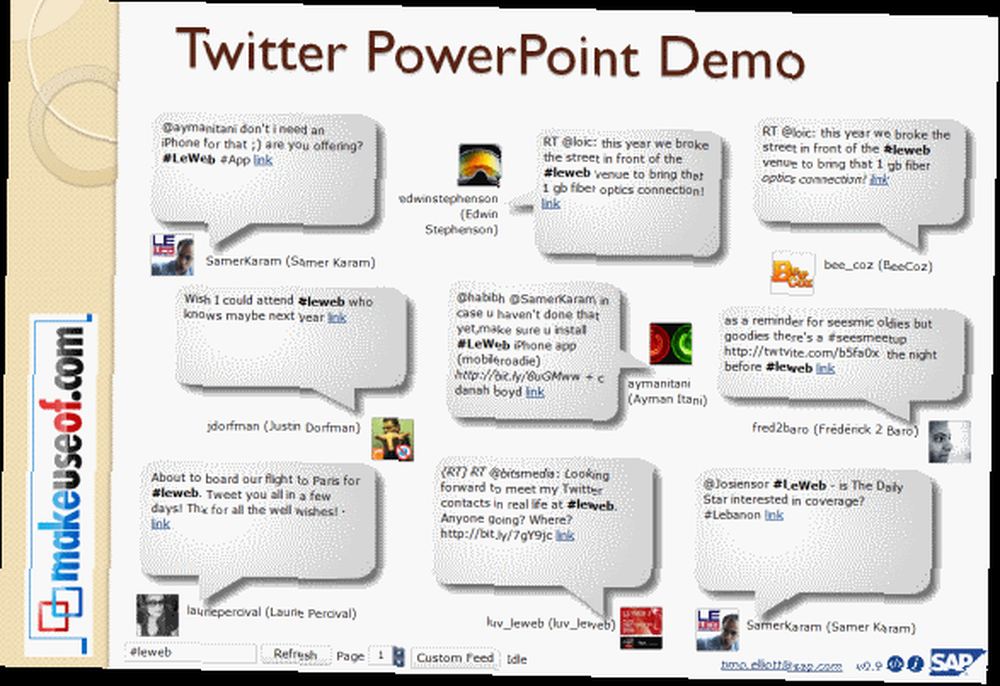
Twitter profilini veya tweet'i gösteren bir tarayıcı penceresi açmak için Twitter avatarını veya tweet bulutunu tıklayabilirsiniz. Sunumunuzda ileri gitmek için, yapıştırdığınız içerik alanının dışındaki başlığı veya yan alanı tıklamanız gerekir. Slayt, 30 saniye sonra kendiliğinden yenilenir ve sayfa gezinme oklarını kullanarak geçmişi görüntüleyebilirsiniz. Ayrıca, tweet'leri ızgara düzeninde görüntüleyen indirilen sunumdan Slayt 5’e bakın..
Şimdi, bir dahaki sefere AutoTweet'in yardımını sunduğunuzda, insanların sunumunuzla ilgili neyi tweetledikleri konusunda artık hiçbir ipucu yok! Ayrıca, tweet'lerin kendileri de Twitter'daki tweetlerin bir parçası olacak ve seni aktif bir katılımcı yapacak..
Bir sonraki sunumunuz için bu Powerpoint Twitter araçlarını kullanır mısınız? Bunun sunumunuzu güzelleştireceğini düşünüyor musunuz? Yorumlarda bize bildirin!











