
Edmund Richardson
0
1156
132
 Microsoft OneNote'un kötü bir kuzen gibi muamele gördüğünü söylerken kendimden tek başıma konuşuyorum; MS OneNote, bir tanıtım programı değil, başlı başına çok faydalı bir paket. Belki de MS Office paketindeki her şeyi boşaltabileceğiniz tek yer - belgelerden görüntülere ve şimdi bile sesli yorumlar. Söylemene bile gerek yok kayıt etmek otomatik olarak yaptığı gibi.
Microsoft OneNote'un kötü bir kuzen gibi muamele gördüğünü söylerken kendimden tek başıma konuşuyorum; MS OneNote, bir tanıtım programı değil, başlı başına çok faydalı bir paket. Belki de MS Office paketindeki her şeyi boşaltabileceğiniz tek yer - belgelerden görüntülere ve şimdi bile sesli yorumlar. Söylemene bile gerek yok kayıt etmek otomatik olarak yaptığı gibi.
Daha önce MS OneNote 2007'nin ekran klibini nasıl kullandığımızı daha önce görmüştük Ücretsiz OCR yazılımı ister misiniz? Bu makale görüntüleri metne dönüştüren en iyi yedi programı toplar. bilgi toplamak için araç kullanılabilir. MS Office 2010 size izin vererek bir tane daha ekler bağlantı MS Word 2010 ve MS PowerPoint'ten OneNote 2010'a.
Bağlantılı Notlar Özelliği ve Kullanabileceğimiz Kullanımlar
Doğrudan yarar Bağlantılı Notlar Bunun özelliği, diğer programlarda yan yana çalışırken masaüstünüzdeki yuvalanmış OneNote penceresinde not alabilmenizdir. Bu bağlantı, bağlantıyı tıklatarak nota veya ana belgeye geri dönmenizi sağlar. Oldukça basit, bilgileri elle kopyala yapıştırmanız gerekmez. Bağlantılı Notlar özelliğini, MS Word 2010 (veya PowerPoint) ve OneNote ile yan yana çalışmak için kullanabilirsiniz. Ayrıca, kullanabilirsiniz Etiketler OneNote'ta (daha sonra hatırlayın; Yapılacaklar vb. gibi) notları işaretleyin veya hatta bir Outlook Görevi atayın.
Aslında, PowerPoint blogunun Bağlantılı Notlar’ın kullanılmasına ilişkin kullanımları hakkında çok güzel bir açıklaması vardır..
Bu ücretsiz bilgi alışverişi, mükemmel bir bilgi yönetimi ve araştırma yardımı sağlar. Ama nasıl ayarlayacağız? Bir demo ile deneyelim.
OneNote ve MS Word'ün Birlikte Çalışmasını Sağlayalım
MS Word 2010'u başlatın. Belgenin Word 2010'un DOCX biçiminde kaydedilmesi gerektiğini lütfen unutmayın. Bağlantılı Notlar düğmesini gözden geçirmek Şerit sekmesi.
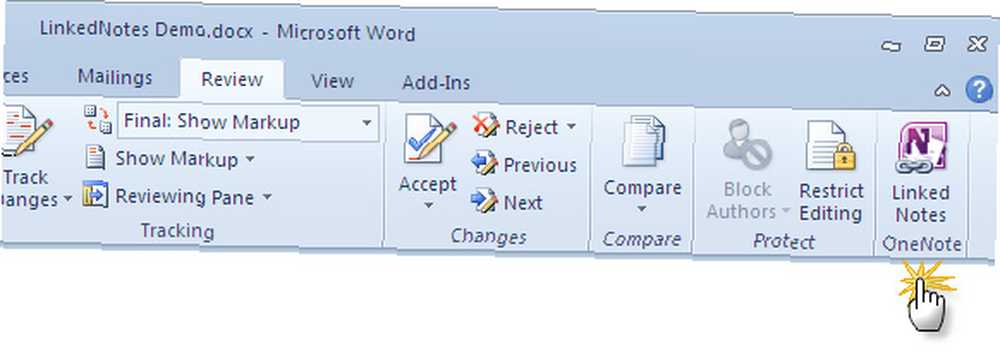
OneNote açılır ve OneNote'ta Konum Seçin iletişim kutusu. Bağlantılı notların kaydedileceği yeri seçmek için not defterlerini tıklayabilir ve genişletebilirsiniz..

OK butonuna tıkladığınızda not almaya başlayabilirsiniz. Notu seçtiğinizde, küçük bir Word simgesi (veya orada çalışıyorsanız bir PowerPoint simgesi) belgenin bağlamdaki bağlantısını göstermek için görünür. Tabii ki, önceki sürümlerde de olduğu gibi, web sayfaları gibi yerlerden herhangi bir içeriği kopyalayıp yapıştırırsanız kaynak bağlantı ile referans olarak görünür.
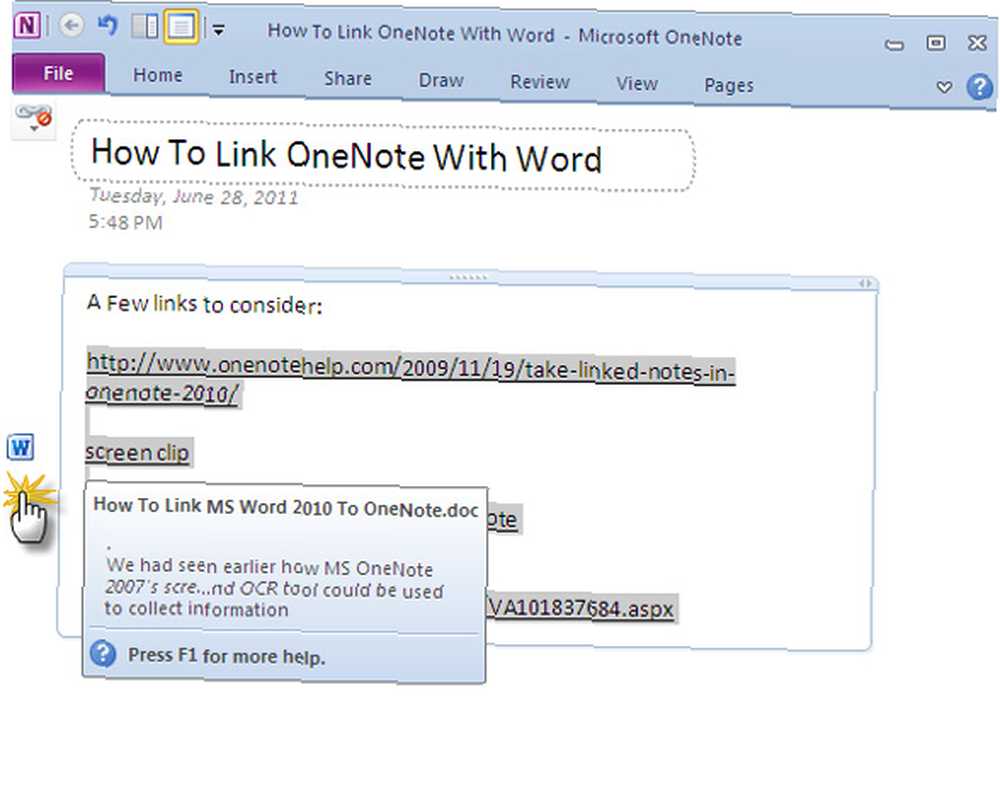
Bu iki Office programının birlikte nasıl çalıştığının diğer tarafını göstermek için, bağlantılı notu ve ana Word dosyasını kapatın. OneNote'u ve kaydedilmiş notu açın. Bağlı Word belgesine ulaşmak için küçük Word simgesine veya sol üst kısımdaki küçük bağlantı simgesine tıklayın..
Bağlantılı Not Penceresini Yönetme
Hızlı not almanın en kolay yollarından biri, simgesine tıklamaktır. Masaüstüne Dock düğmesini Görünüm OneNote 2010'daki sekmesi. Masaüstüne Dock, bilgisayarınızdaki herhangi bir programdan çalışırken not almanıza izin verir. Word veya PowerPoint ise yine yinelemek için; notlarınız bağlam içinde saklanacak.
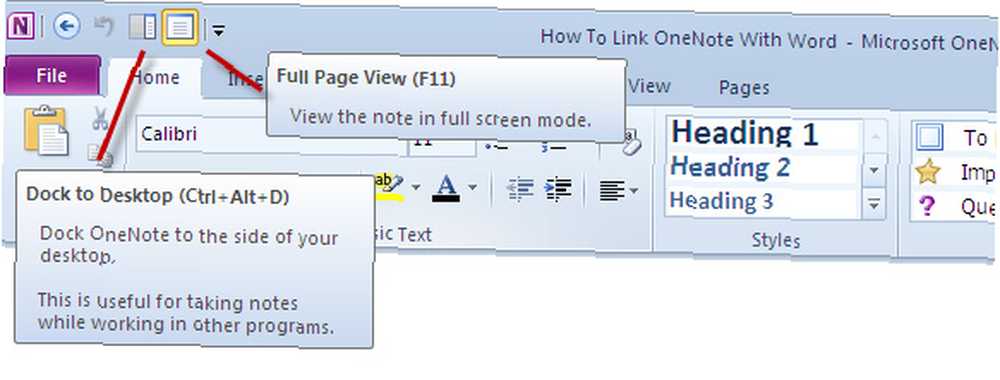
Tıklayarak Normal görünüm düğmesini Görünüm sekmesi bağlantılı not alma oturumunu kapatır.
Bağlı notlardan herhangi birini kaldırmak istiyorsanız, sol üst kısımdaki zincir bağlantı düğmesine tıklayın ve tıklayın. Bu Sayfadaki Bağlantıları Sil.
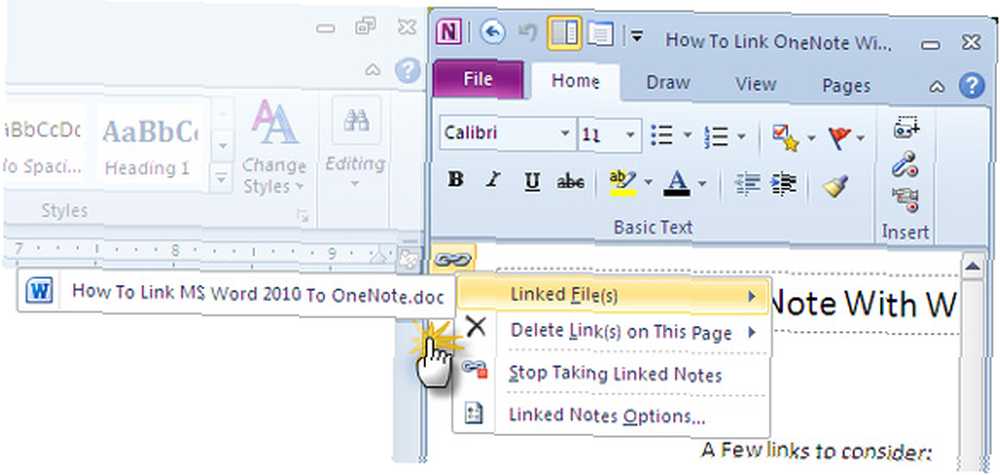
OneNote ile MS Word veya PowerPoint arasındaki karşılıklı bağlantıyı 'bağlamda' araştırmanızı ekstra notlar ve dış kaynaklarla genişletmek istediğinizde çok yardımcı olur. Notların düzenlenmesiyle ilgili baş ağrılarından bazılarını uzaklaştırır ve hepsini bir fare tıklatması içine sokar.
MS Office 2010'un bu yeni özelliğini kullanıyor musunuz? Eğer evet ise, ne kadar faydalı bulursunuz?
Resim Kredisi: Shutterstock











