
Gabriel Brooks
2
1682
198
Grafikler verileri görsel olarak görüntülemek için harika araçlardır. Microsoft Excel kullanıcısıysanız, parmaklarınızın ucunda çeşitli grafik seçenekleriniz vardır. Excel'de grafik yapmanın ve en yaygın grafik türlerini kullanarak özelleştirmeyi.
Microsoft Excel'de hiç grafik oluşturmadıysanız, ilk grafiğinizle buradan başlayın.
Grafiğe Başlamak
Excel'deki her grafik türünde, her seferinde eklemek için aynı başlangıç işleminden geçersiniz.
Verilerinizi seçin. Bunu, ilk hücreyi tıklatarak, farenizi basılı tutup sonra diğer hücrelerin içine sürükleyerek yapabilirsiniz. Veya sol üst hücreyi tıklayabilir ve basılı tutun. vardiya anahtarını ve sonra sağ alt hücreyi tıklayın..
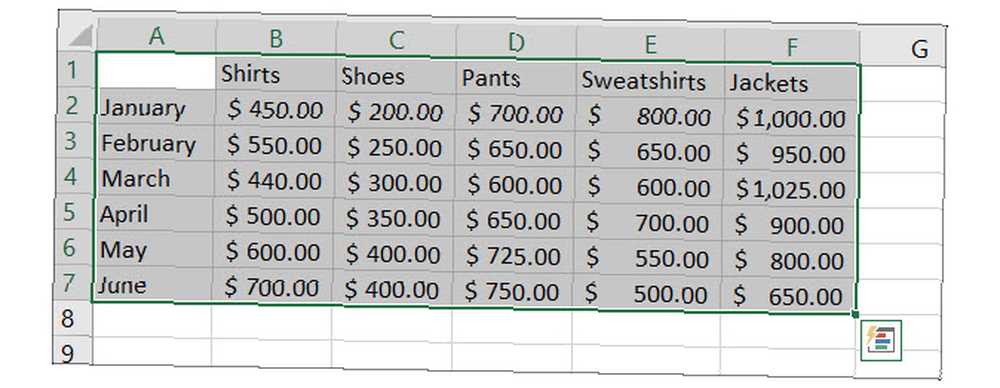
Sütunlar ve satırlar için üstbilgiler eklerseniz, verileriniz grafikte en iyi şekilde görüntülenir. Bu, grafiğin okunmasını kolaylaştıracak ve gerektiğinde ayarlamaları yapabilirsiniz.
Grafiğini ekle. Tıkla Ekle sekmesini ve ardından grafiğinizi şeridinden seçin. Üzerine fare ile kısa bir önizlemesini göreceksiniz ve ardından tıkladığınızda, doğrudan elektronik tablonuza eklenecek.
Alternatif olarak, seçebilirsiniz Tavsiye Edilen Grafikler Hangisini kullanmak istediğinizden emin değilseniz, farklı seçenekleri görüntülemek için Ayrıca yararlı olan tüm grafik türlerini de görebilirsiniz. Oradan bir tane seçerseniz, tıklayın. tamam eklemek için.
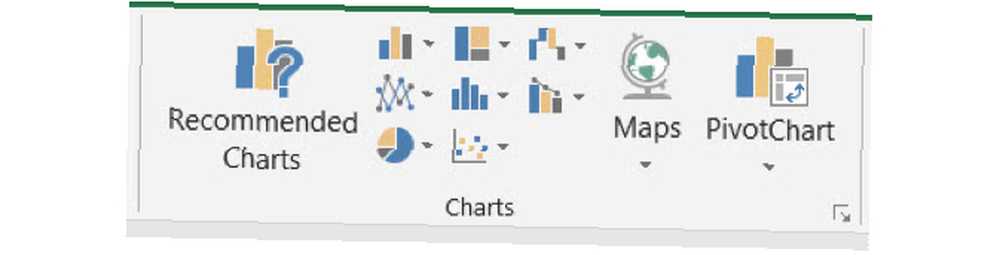
Hangi grafik türünün verilerinize en uygun olduğundan emin değilseniz, ilerledikçe örnekler veririz. Ancak daha ayrıntılı bir açıklama için, Excel çizelgesi türleri ve ne zaman kullanılacağı konusundaki makalemize bakın. 8 Excel Çizelgesi ve Grafiği Türleri ve Ne Zaman Kullanılacağı 8 Excel Çizelgesi ve Grafiği Türleri ve Bunları Ne Zaman Kullanmalı? metinden ve sayılardan kavrayın. Grafikler sayıları görselleştirmek için harika bir yoldur. Microsoft Excel'de nasıl grafik oluşturulacağını ve ne zaman en iyi şekilde kullanılacağını gösteriyoruz. .
Excel'de Çizgi Grafik Oluşturma
Yaygın bir grafik türü çizgi grafiktir. Excel, 2 boyutlu ve 3 boyutlu, istiflenmiş veya istifsiz, işaretleyici çizgi grafikleri olan ve olmayanlar sunar.
Bu, emirleri zorunlu olduğunda, belirli bir süre boyunca eğilimleri veya kategorileri görüntülemek için iyi çalışır. Örneğin, altı ay boyunca ürünler için satış toplamımız var.
- Verilerinizi seçin.
- Tıkla Ekle
- Şerit üzerindeki düğmesine tıklayın. Çizgi veya Alan Grafiği Ekle.
- Beğendiğiniz grafik stilini seçin, grafik e-tablonuzda görünecektir..
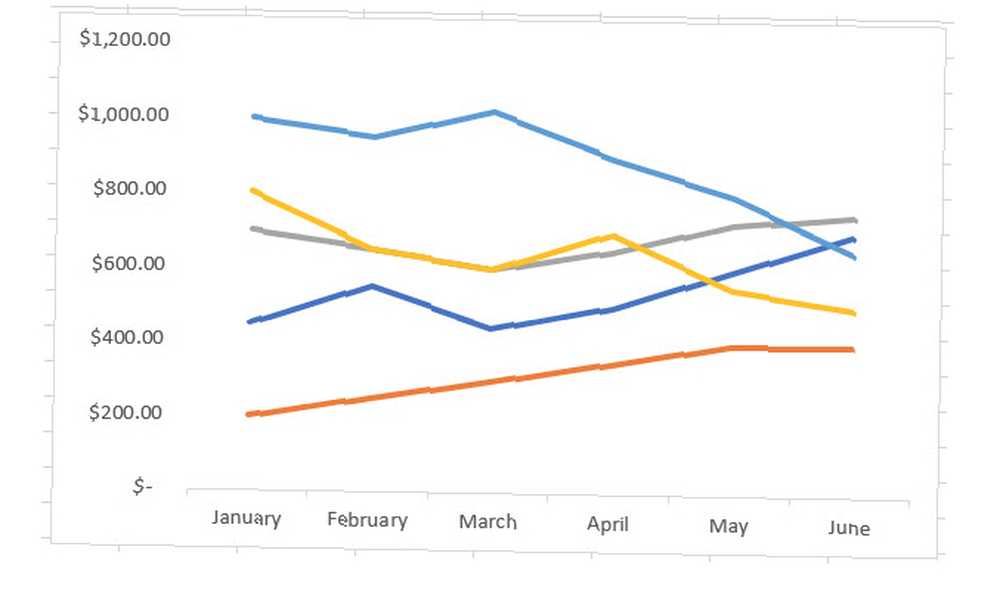
Excel'de Sütun veya Çubuk Grafik Oluşturma
Sık göreceğiniz bir başka grafik türü de sütun veya çubuk grafiktir ve Excel hem 2 boyutlu hem de 3 boyutlu sütun ve çubuk grafikler sağlar.
Bu grafik türleri aynı zamanda çizgi grafiğimiz için kullandığımız satış verileriyle de iyi çalışır. Bir bütünün veya kategorilerin parçalarını, zaman içindeki değişimlerin yanı sıra karşılaştırmak için tasarlanmıştır..
- Verilerinizi seçin.
- Tıkla Ekle
- Şerit üzerindeki düğmesine tıklayın. Ekle Sütun veya Çubuk Grafik.
- Grafik stilini seçin, grafik e-tablonuza gelsin.
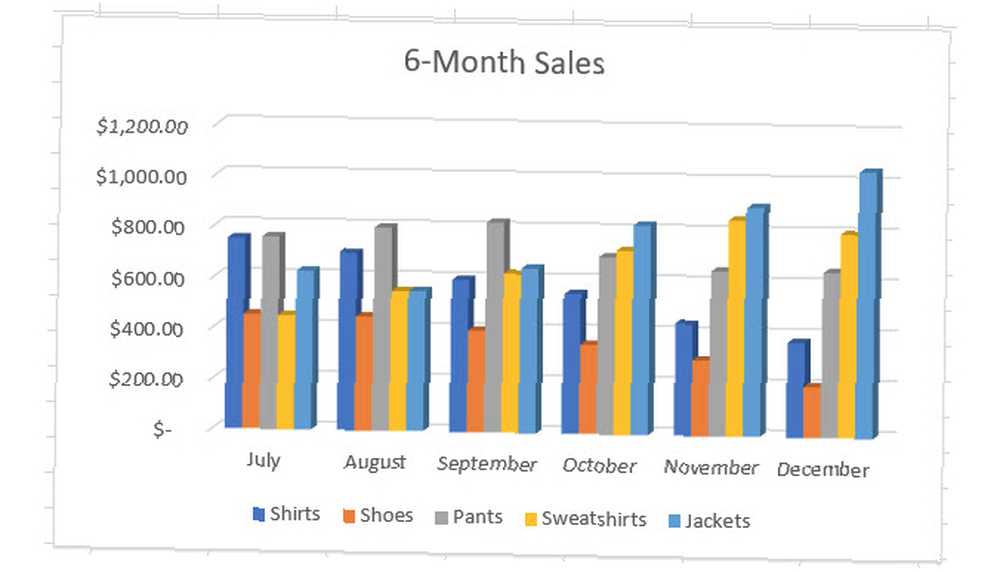
Excel'de Pasta Grafiği Oluşturma
Pasta grafikleri, bir bütünün yüzde 100'e eşit olduğu durumlarda bir bütünün parçalarını görüntülemek için mükemmel araçlardır. Excel, 2 Boyutlu, 3 Boyutlu ve halka pasta grafikler sunar.
Satış verileri örneğimizi kullanarak, altı aylık dönemde yalnızca gömleklerin satışlarını görüntülemek istediğinizi varsayalım..
- Verilerinizin yalnızca o bölümünü seçin.
- Tıkla Ekle
- Şerit üzerindeki düğmesine tıklayın. Ekle Pasta veya Donut Şeması.
- İstediğiniz grafik stilini seçin, e-tablonuzda gösterilecektir.
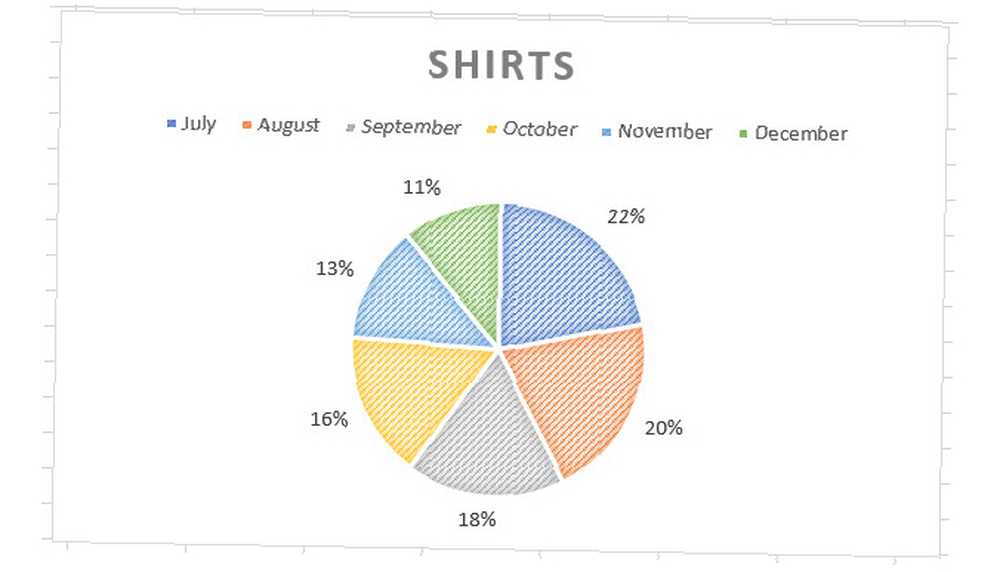
Bir pasta grafiği sık sık ihtiyacınız olan bir türse veya içine daha fazla dalmak istiyorsanız, Excel'de bir pasta grafiği nasıl oluşturulacağı hakkındaki makalemize bakın Microsoft Excel'de bir Pasta grafiği nasıl oluşturulur Microsoft Excel'de bir Pasta grafiği nasıl oluşturulur Herkes basit bir pasta grafiği oluşturabilir. Ama mükemmelliği biçimlendirebilir misin? Sizi her seferinde bir adım ilerleteceğiz.. .
Excel'de Şelale Şeması Oluşturma
Şelale çizelgeleri, diğer türler kadar yaygın olarak kullanılmayabilir veya görülmeyebilir. Ancak, finansal verilerle uğraşırken ve artış ve düşüşleri göstermek istediğinizde güzel çalışabilirler. Excel'de yalnızca bir tür şelale grafiği var, ancak görünümünü düzeltebileceksiniz.
Aylık gelirin, satış yüzdelerinin veya envanter sayımlarının iniş ve çıkışlarını görüntülemek için bir şelale grafiği kullanabilirsiniz..
- Verilerinizi seçin.
- Tıkla Ekle
- Şerit üzerindeki düğmesine tıklayın. Ekle Şelale, Huni, Hisse Senedi, Yüzey veya Radar Grafiği.
- seçmek Şelale ve e-tablonuzda gösterilecek.
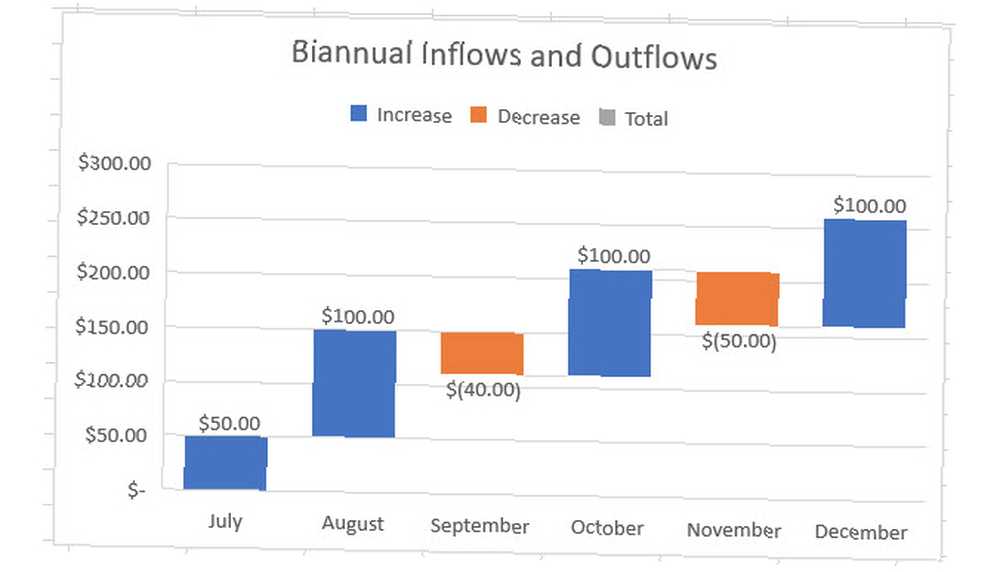
Daha Excel Grafik Türleri
Bu kesinlikle oluşturabileceğiniz Excel grafiklerinin kapsamı değildir. Verilerinize veya tüm grafik türlerine önerilenleri görmek için Ekle sekme ve Tavsiye Edilen Grafikler şeritten.
İçinde gezinebilirsiniz Tavsiye Edilen Grafikler Hangi grafik türünün sizin için en iyisi olduğundan emin değilseniz sekme.
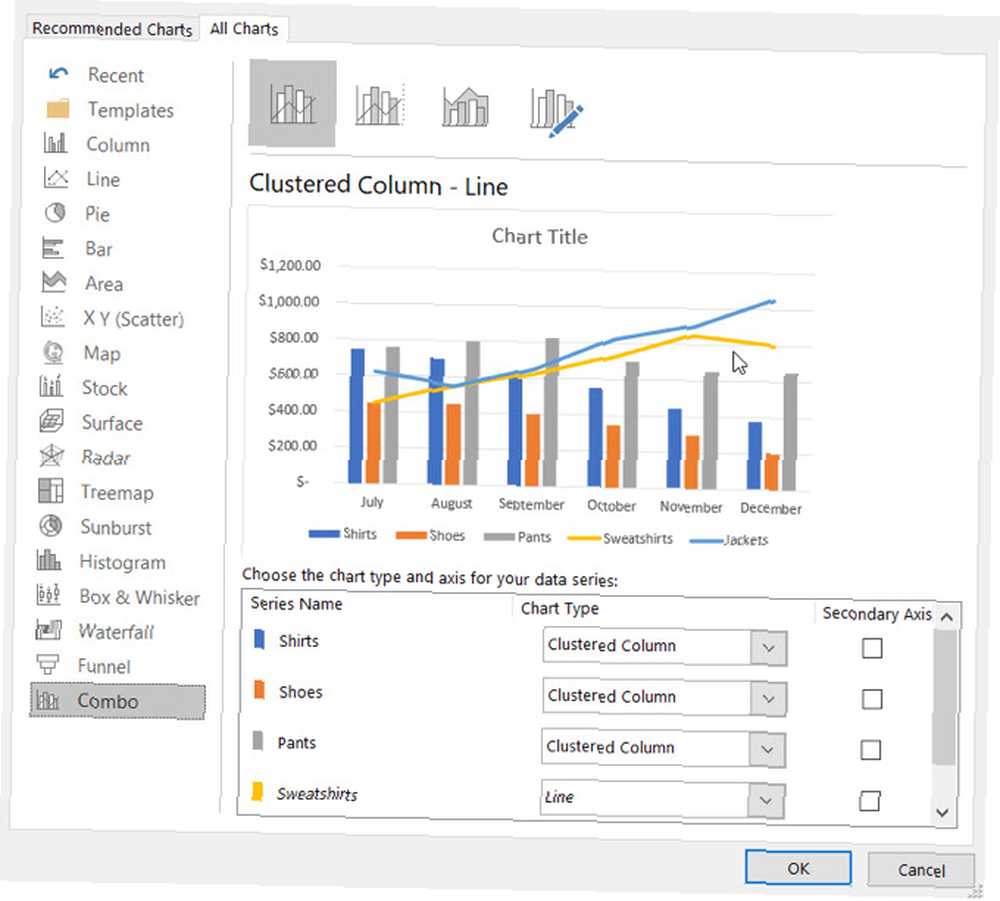
Tıkla Tüm Grafikler Excel'de mevcut her grafiği görmek için sekme. Gördüğünüz gibi, ortak tiplerle birlikte seçebileceğiniz birçok seçenek var. Verilerinize en uygunsa, bir hisse senedi, huni, güneş patlaması veya yüzey grafiği seçin. Seçiminizi yaptıktan sonra, Tamam'ı tıklatın. tamam ve grafik, e-tablonuzda gösterilecek.
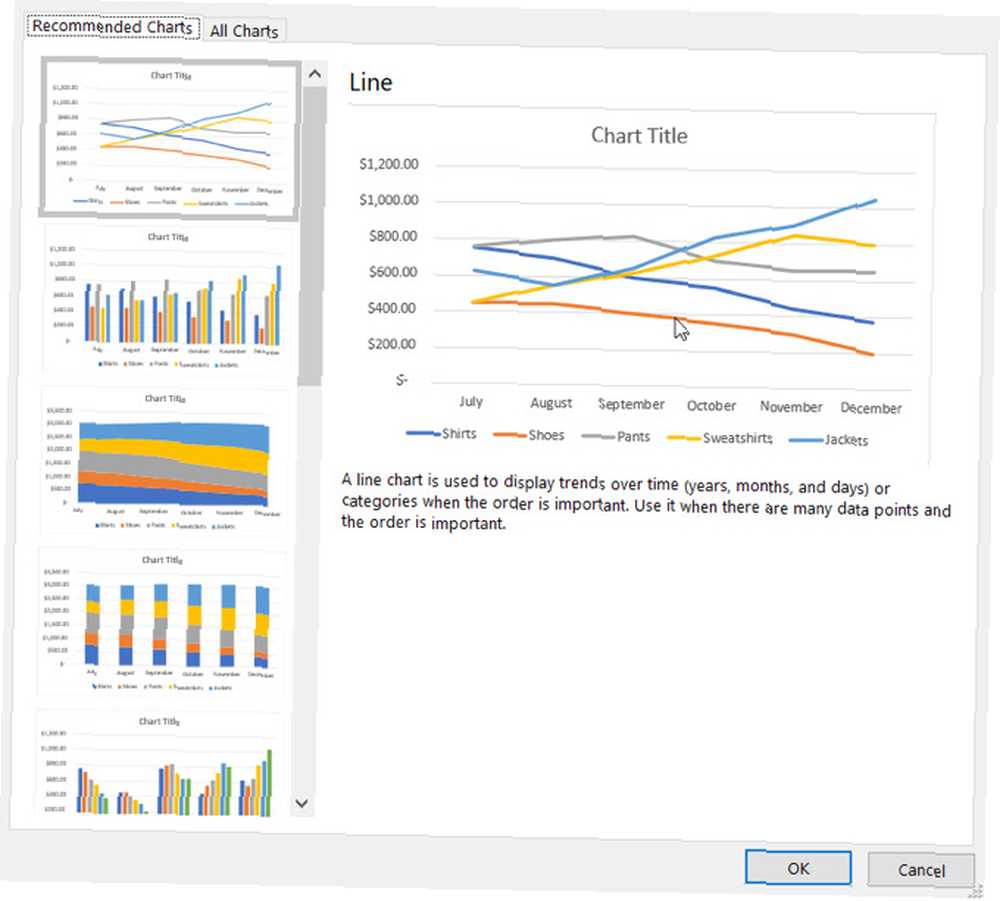
Grafiğinizi Özelleştirme
Artık grafiğinize sahip olduğunuzda, çeşitli seçeneklerle özelleştirebilirsiniz. Grafiğinizi seçin; sağ üstte Grafik Öğeleri, Grafik Stilleri ve Grafik Filtreleri düğmeleriyle (yalnızca belirli grafiklerde) küçük bir menü görünecektir.
Grafik Öğeleri
Bu alan, eksenler, veri etiketleri, kılavuz çizgileri ve açıklama gibi görüntülemek istediğiniz grafiğin öğelerini seçmenize olanak sağlar. Bu seçenekler, kullandığınız grafiğin türüne bağlı olarak değişir. Ve bazı elementler daha da ayrıntılı incelemenizi sağlar. Örneğin, bir açıklama istiyorsanız, grafikte göstermesi gereken konumu seçebilirsiniz.
Yukarıdaki çizgi grafiğimizi kullanarak, bazı öğeleri ekleyelim ve taşıyalım. Üste bir grafik başlığı, açıklama anahtarı olmayan bir veri tablosu, sağdaki bir açıklama ve kılavuz çizgilerini daha küçük hale getireceğiz.
Grafiği seçin ve tıklayın Grafik Öğeleri buton. Ardından, elemanları istediğiniz gibi kontrol edin ve işaretlerini kaldırın..
- Kontrol Grafik başlığı, oku tıklayın, seçin Grafiğin üstünde, daha sonra başlığı girmek için grafik kutusunun içine tıklayın.
- Kontrol Veri tablosu, oku tıklatıp seçin Legend Anahtarı Yok.
- Kontrol Kılavuz Çizgileri, oku tıkla, kontrol et Birincil Küçük Yatay, ve diğer seçeneklerin işaretlerini kaldırın..
- Kontrol efsane, oku tıklatıp seçin Sağ.
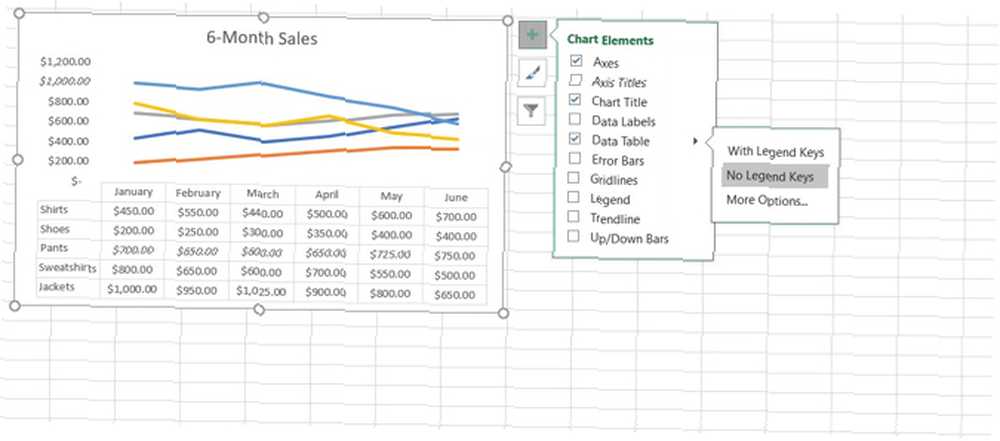
İşte grafiklerimizin önceki ve sonraki ekran görüntüleri. Bu değişiklikler grafiğin anlaşılmasını ve izleyicilerimize ek veriler eklemeyi daha açık hale getiriyor.
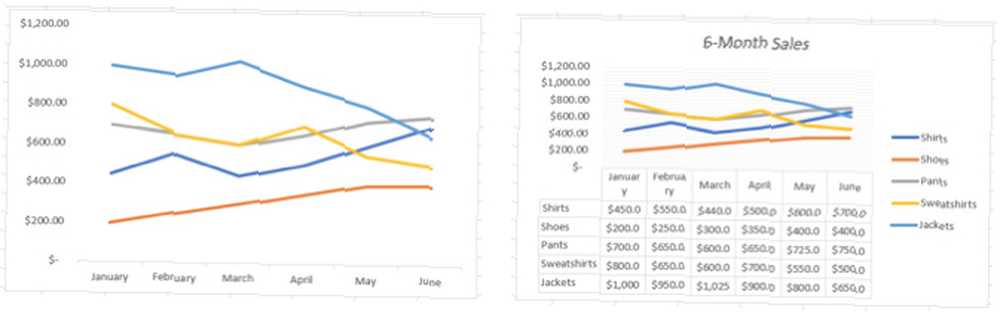
Grafik Stilleri
Bu özellik, grafiğin görünümünü ve izlenimini değiştirmenizi sağlar. Grafiğinize bir kişilik kazandırmak için çekici stiller ve renk şemaları arasından seçim yapabilirsiniz. Şelale grafiğimize firmamızın renklerini kullanarak biraz pizzazz verelim..
Grafiği seçin ve tıklayın Grafik Stilleri düğmesi stil sekmesi. Çeşitli stillerin üzerinde farenizi değiştirirken grafiğinizin nasıl görüneceğine dair bir önizleme görebilirsiniz. Beğendiğiniz birini gördüğünüzde tıklayın.
İle aynı çalışır Renk sekmesinde, nasıl görüneceklerini görmek için farenizi düzen seçeneklerinin üzerinde gezdirin ve bir seçim yapmak için tıklayın. Grafiğiniz için ek renk şemaları ve temalar için Sayfa düzeni sekmesine gidin ve Temalar ve Renkler düğmeleri.
İşte grafiklerimizin önceki ve sonraki ekran görüntüleri. Bu değişiklikler netlikte bir fark yaratmayabilir, ancak sol tarafın yönünü değiştirmemize ve istediğimiz renkleri kullanmamıza izin veriyor..
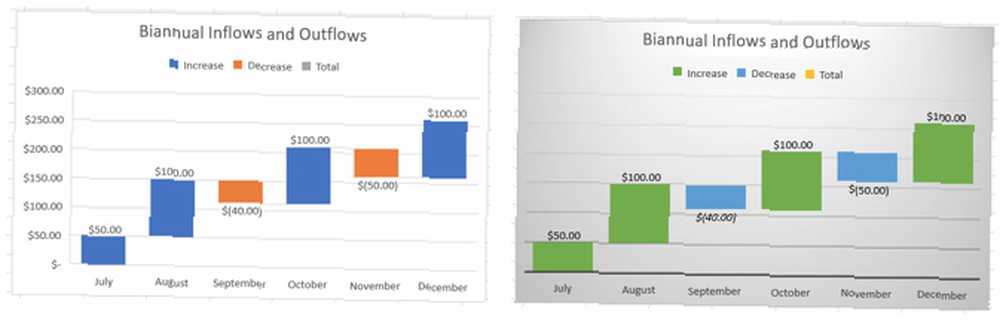
Grafik Filtreleri
Çizgi ve pasta gibi belirli grafik türleri, belirli verileri eklemeniz ve kaldırmanız için Grafik Filtreleri sunar. Hızlı bir değişiklik yapmanız gerekiyorsa bu kullanışlı olabilir.
Bunun için pasta grafiğimizi kullanacağız. Diyelim ki altı aylık satışlar yerine gömleklerimiz için sadece üç ayda bir satış yapmamız gerekiyor..
Grafiği seçin ve tıklayın Grafik Filtreleri buton. Şimdi, üzerindeki verilerin işaretini kaldırın. Değerler sekmesini kaldırmak istiyorum. Temmuz ve Ağustos aylarını fotoğraftan çekiyoruz. Click Uygulamak bitirdiğinde.
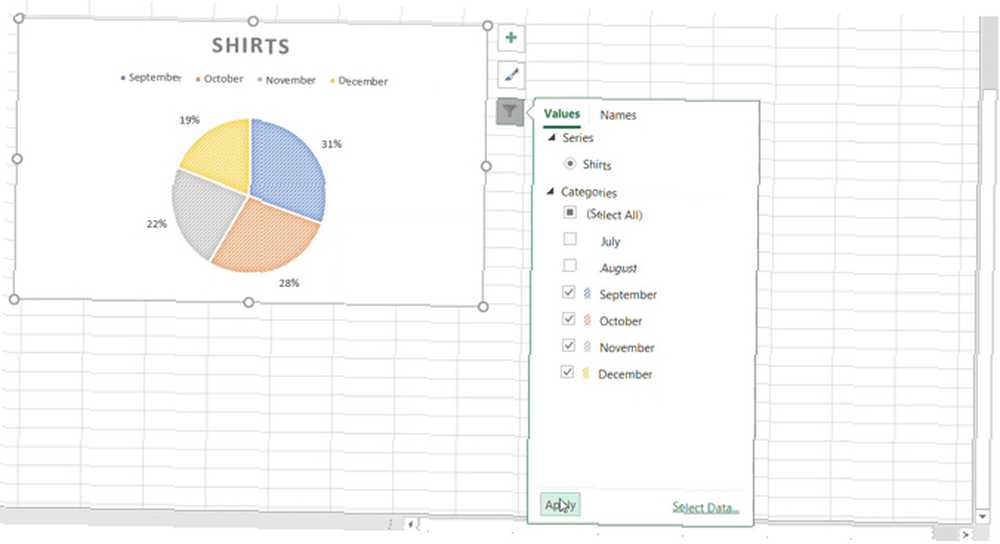
Ayrıca İsimler Seri veya Kategori isimlerini tablodan kaldırmak için sekme. Tekrar tıklayın Uygulamak değişikliklerinizi kaydetmek için.
Grafiğinizi Taşıma veya Yeniden Boyutlandırma
Grafiğinizi e-tablodaki başka bir noktaya taşımak için onu seçin ve dört taraflı ok göründüğünde grafiğinizi yeni konumuna sürükleyin.
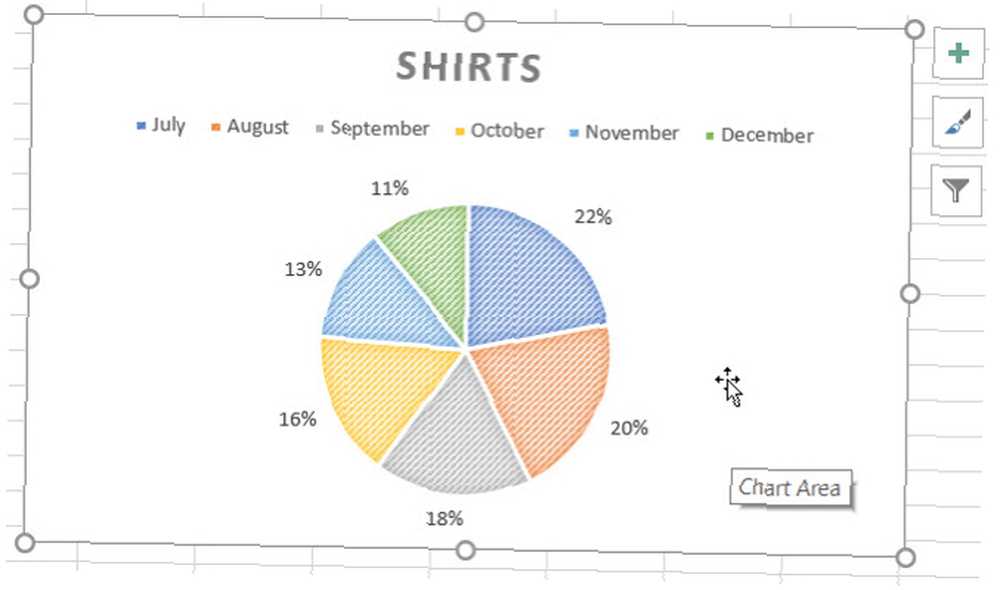
Grafiğinizi yeniden boyutlandırmak için onu seçin ve grafiğin kenarındaki çevrelerden birini genişletmek istediğiniz yönde sürükleyin..
Mutlu Grafikler!
Gördüğünüz gibi, Excel'de çizelge hazırlamak düşündüğünüzden çok daha kolay. Verilerinizle gitmeye hazırsanız, bir grafik eklemek ve onu izleyiciniz veya amacınız için özelleştirmek!
Excel'de akış çizelgesi oluşturma konusunda yardım istiyorsanız Excel'de akış çizelgesi oluşturma Excel'de akış çizelgesi oluşturma Office 365'e abone olursanız, Microsoft Excel'de akış çizelgeleri oluşturabilirsiniz. İşte bir akış şeması ortamı kurmanın ve hemen akış şemaları oluşturmanın yolları. , biz de o grafik türüne adanmış bir makale var.











