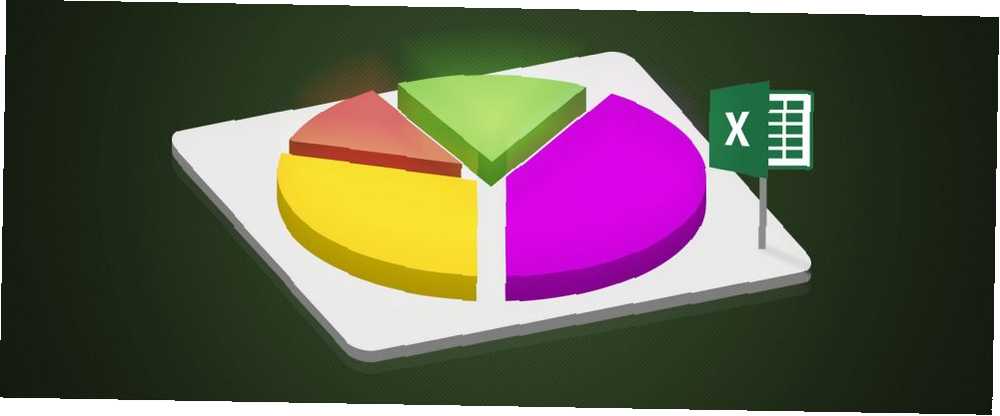
Michael Fisher
0
4056
497
Veri ağırlıklı bir grafiğiniz varsa, bu verileri görsel olarak temsil etmek genellikle yararlı olabilir. Şaşırtıcı olmayan bir şekilde, Excel, güçlü grafikler ve çizelgeler oluşturmayı kolaylaştıran güçlü görselleştirme özelliklerine sahiptir. Microsoft Excel'de Güçlü Grafikler ve Grafikler Nasıl Oluşturulur Microsoft Excel'de Güçlü Grafikler ve Grafikler Nasıl Oluşturulur? herkesi dolandırıyor. Microsoft Excel'de, hedef kitlenizi etkileyecek ve bilgilendirecek güçlü grafiklerin nasıl oluşturulduğunu gösteriyoruz. Excel’de Kendi kendini güncelleyen grafikler oluşturmak için Excel'i bile kullanabilirsiniz. Üç Kolay Adımda Kendi Kendini Güncelleyen Excel Tabloları Nasıl Oluşturulur? Üç Kolay Adımda Kendi Kendini Güncelleyen Excel Tabloları Nasıl Oluşturulur? Excel çizelgelerinizi nasıl kendiliğinden güncelleyebileceğinizi göstereceğiz. Yeni veriler ekleyin ve grafiğinizde nasıl göründüklerini izleyin. Hızlı ve kolay. !
Onunla oynamak istersen, ancak başlamak için hiçbir verinin yoksa, her zaman dummies.com adresinden elde edilebilir örnek verileri kullanabilirsin..
Verileriniz Excel'e girdikten sonra, hepsini klavye kısayoluyla seçerek mevcut verilerin tümünü kullanarak bir grafik oluşturabilirsiniz. Ctrl + A. Ayrıca, bu sayıları içeren hücreleri seçerek yalnızca veri seçimini kullanarak bir grafik de oluşturabilirsiniz..
Excel'de Grafik veya Grafik Nasıl Oluşturulur
- Kullanmak istediğiniz verileri içeren hücreleri seçtikten sonra Ekle sekmesi ve bir Grafikler Bölüm. Artık iki seçeneğiniz var:
- Tıklamak Tavsiye Edilen Grafikler Derlediğiniz veri türü için Excel'in ne düşündüğü hakkında bir fikir edinmek için.
- Veya kullanmak istediğiniz belirli grafik tipine tıklayın: sütun / çubuk grafik, pasta grafik, çizgi grafik, hiyerarşi grafik, dağılım grafiği ve daha fazlası. (Verileriniz için doğru grafiği seçme kılavuzumuza bakın. 8 Excel Çizelge ve Grafik Türleri ve Bunları Ne Zaman Kullanmalı 8 Excel Çizelge ve Grafik Türleri ve Bunları Ne Zaman Kullanmalı Grafikler metin ve sayılardan daha kolaydır. sayıları görselleştirmenin bir yolu. Size Microsoft Excel'de nasıl grafik oluşturulacağını ve ne zaman en iyi şekilde kullanılacağını gösteriyoruz.)
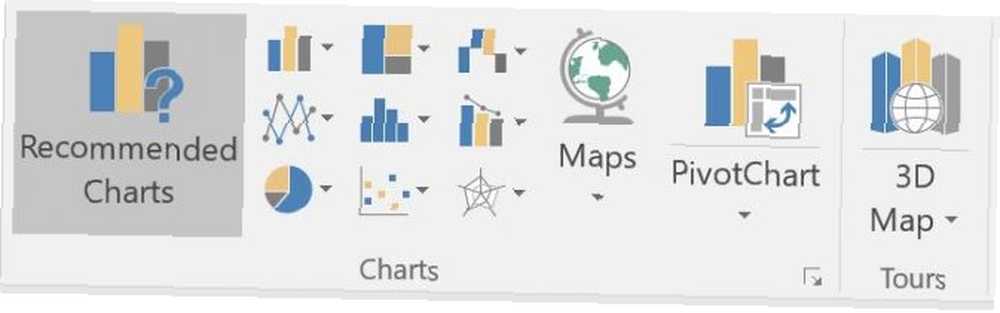
- Kullanmak istediğiniz grafik türüne tıklayın; Excel anında verilerinizi görsel bir temsile dönüştürür..
- Artık grafiği istediğiniz gibi görünecek şekilde özelleştirebilirsiniz:
- Tıkla Artı Bu öğelerden hangisinin grafiğinizde görüneceğini belirleyen düğme: Grafik başlığı, Veri etiketleri (yani, Excel grafiğinizdeki gerçek sayılar), seçtiğiniz grafik türüne bağlı olarak eksen başlıkları, kılavuz çizgileri, açıklama ve daha fazlası.
- Tıkla stil grafiğinizin stilini ve rengini seçmek için Stil sekmesinde, grafiğinizin genel görünümünde değişiklik yapan önceden ayarlanmış temalar arasından seçim yapabilirsiniz. Renk sekmesinde, mevcut renk şemalarından birini seçebilirsiniz..
- Tıkla filtre grafiğinizde hangi değerlerin veya hangi veri parçalarının görüneceğini seçerek seçmek için düğme.
- Excel çizelgeleri “canlı” elementler. Bu, seçilen verilerde bir değişiklik yaparsanız değişikliklerin anında grafikte görünebileceği anlamına gelir..
- Grafiği sağ tıklarsanız, farklı bir grafik veya grafik türüne geçebilir, veri aramaları ekleyebilir ve daha fazlasını yapabilirsiniz..
Grafiğinizi Word gibi diğer Microsoft ürünlerine veya Adobe Photoshop gibi tasarım programlarına kopyalayıp yapıştırabilirsiniz, daha ayrıntılı olarak tasarlanmış bir grafik yapmak istiyorsanız.
Excel ile ne tür grafikler oluşturuyorsunuz? Grafikler veya çizelgeler için kullanmayı tercih ettiğiniz başka bir program var mı? Yorumlarınızı bize bildirin.











